I en inspelning finns det ofta oönskade tysta pauser som ger en föga tilltalande effekt till det övergripande ljudet eller videon. Dessa kan förstöra eller minska kvaliteten på alla inspelningar. De tysta delarna kan också störa flödet av din video eller ljud. Men som tur är kan du nu ta bort tystnaden med ett enda klick och göra felfria inspelningar.
Ett verktyg för att upptäcka tystnad är ett innovativt verktyg som snabbt och automatiskt tar bort alla tysta pauser i en video eller video – ingen mer manuell redigering.
I den här artikeln kommer vi att visa dig hur du tar bort tystnad från mp3 och undviker tysta pauser i framtida inspelningar.
- Hur man tar bort tystnad från en video automatiskt
- Tips för att undvika tysta pauser vid inspelning
Hur man tar bort tystnad från en video automatiskt
För att ta bort tystnad från en video automatiskt kan du behöva ett verktyg för att upptäcka tystnad, eller hur? Wondershare Filmora har ett otroligt lättanvänt verktyg för tystnadsdetektering som kan hjälpa dig! Med ett intuitivt gränssnitt är det också laddat med massor av professionella redigeringsverktyg för att göra övertygande videor. Nu kan du prova Wondershare Filmora för att ta bort tystnad enligt dina krav.
Så här använder du tystnadsdetektering Filmora.
1. Ladda ner och installera Wondershare Filmora på din enhet. Starta den. Klicka på Arkiv och tryck på Importera Media <Importera Media Filer . Välj sedan videon du vill ta bort tystnad från. Klicka på Ok att importera.
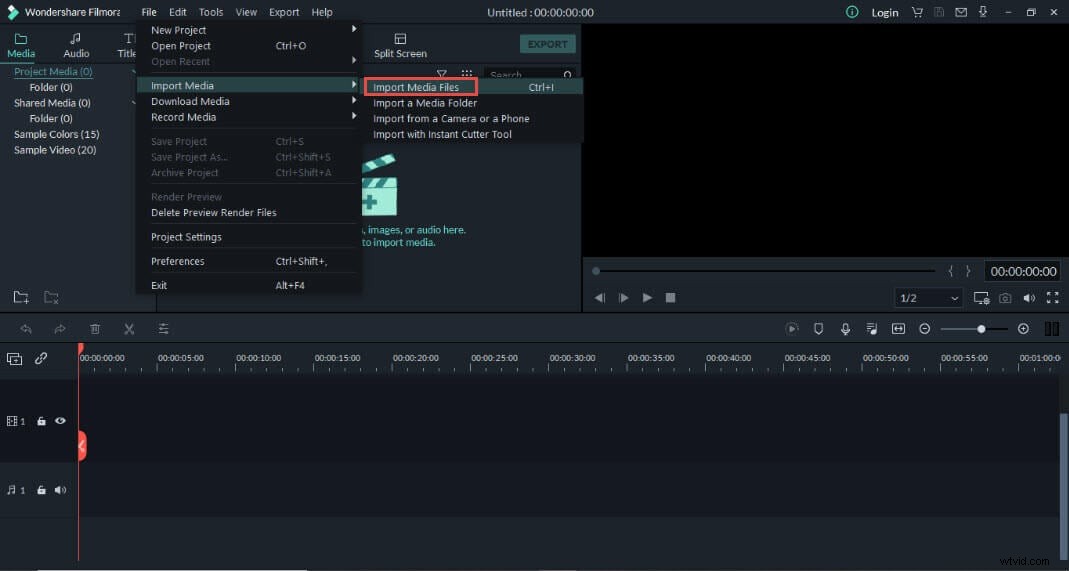
2. Dra videon till tidslinjen. Klicka sedan på musikbeats-ikonen för Silence Detection (Endast tillgängligt på Windows).
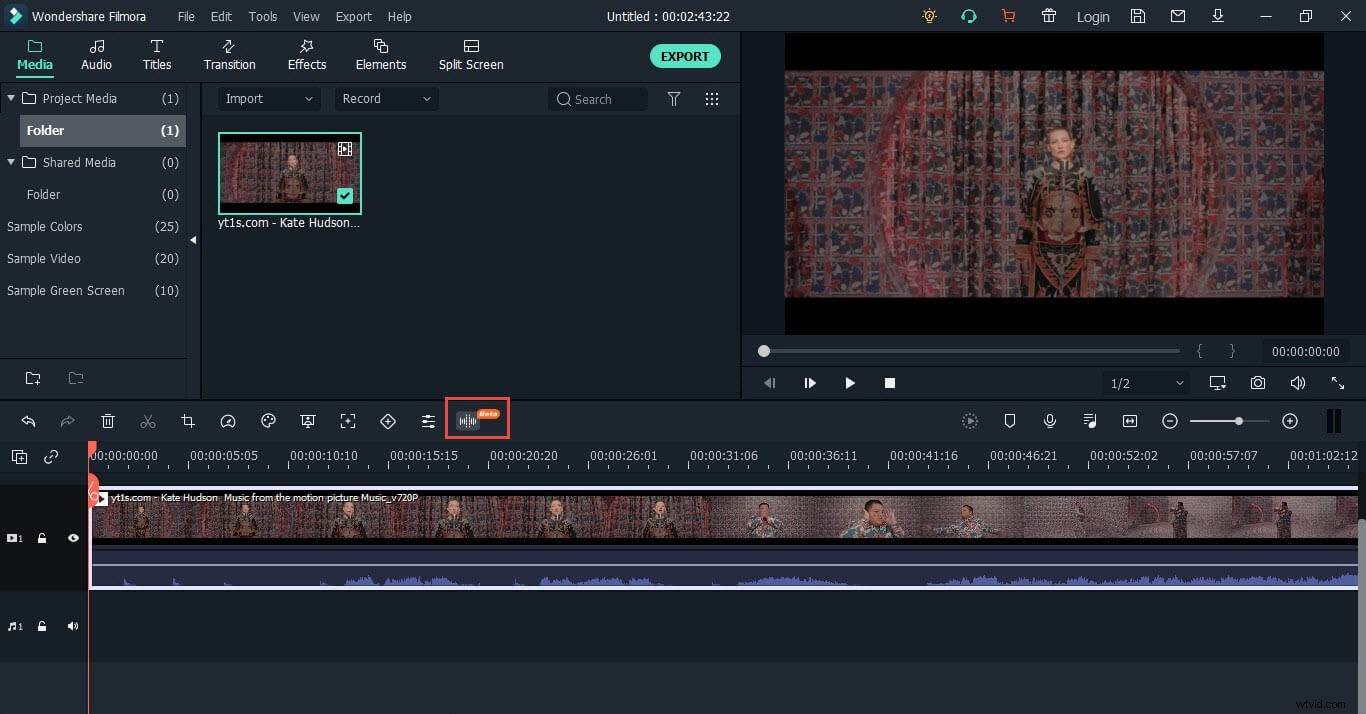
3. I det nya fönstret som visas kan du justera följande inställningar.
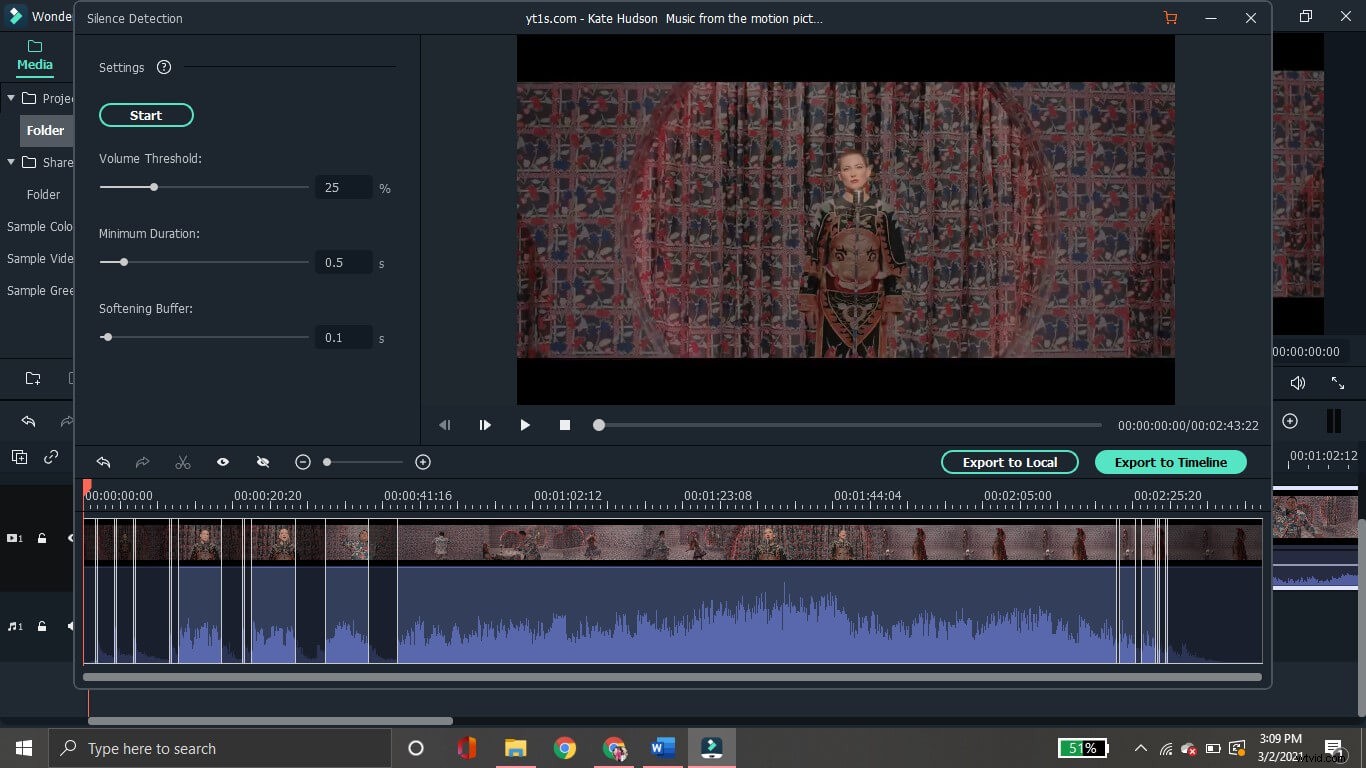
- Volymtröskel:Segmenten under det angivna tröskelvärdet kommer automatiskt att exkluderas.
- Minsta varaktighet:Ange tystnadens varaktighet. Den tysta delen under den inställda tidsgränsen kommer att raderas.
- Mjukningsbuffert:Du kan öka eller minska bufferttiden för start- och slutpunkterna för hörbara delar.
4. När du har justerat parametrarna för tystnadsdetektering klickar du på Start för att ta bort tystnaden automatiskt. Tidslinjen nedan kommer att visa de tysta delarna markerade i svart. Du kan också spela upp videon för att bekräfta om tystnadsdetekteringen fungerade.
5. Om det är otillfredsställande eller om du behöver mycket exakt tystnadsdetektering kan du ändra inställningarna och klicka på Starta om .
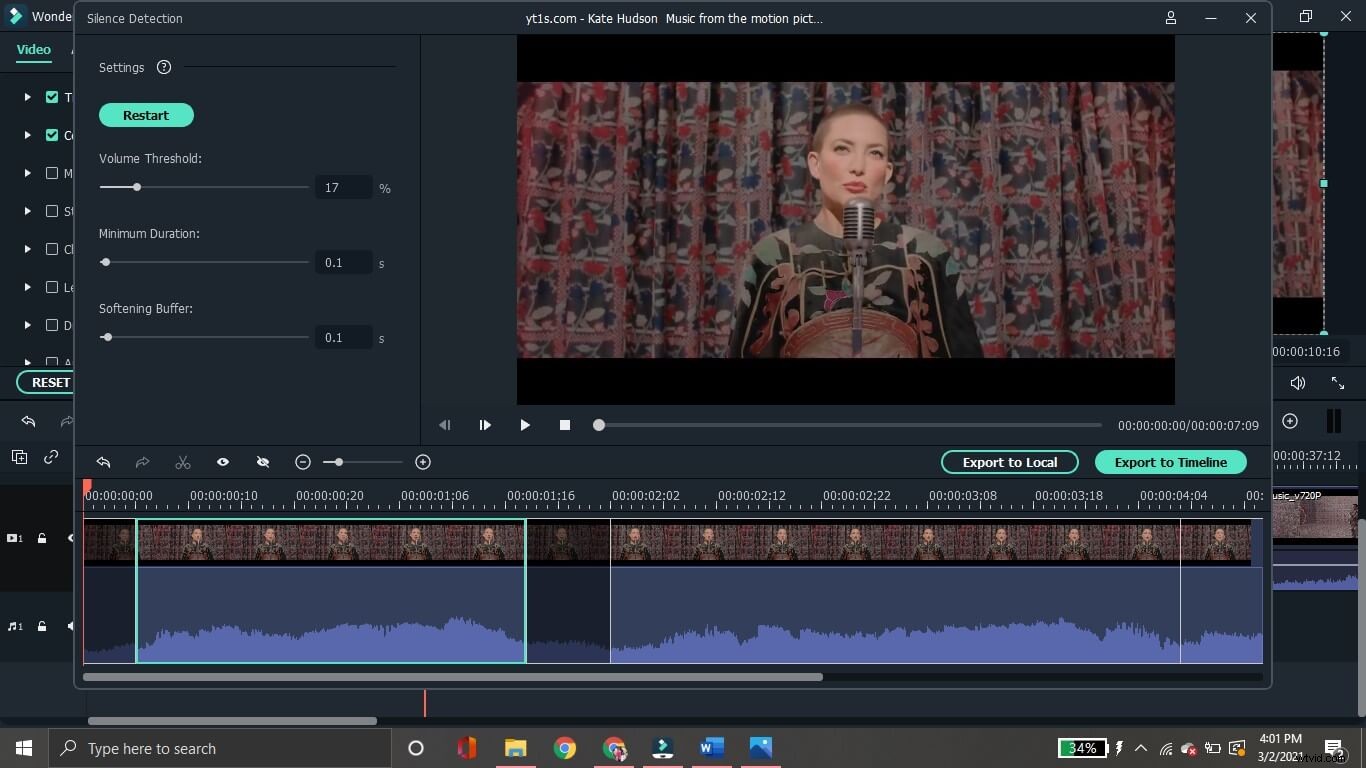
6. När du har uppnått önskat resultat klickar du på Exportera till tidslinje för att fortsätta redigera den ytterligare.
7. Eller så kan du också direkt Exportera till lokalt . Du kan namnge videon och välja en upplösning som du vill.
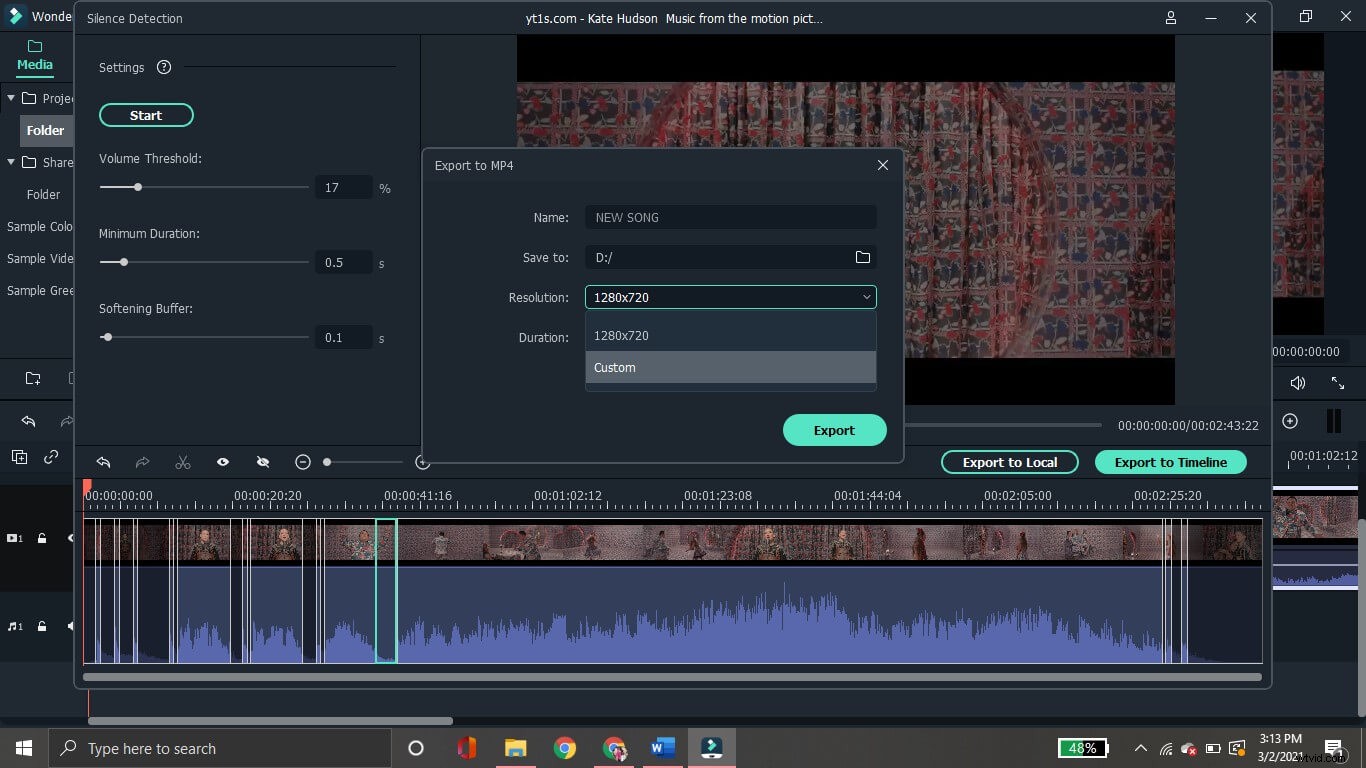
Du kanske också gillar: Bästa sångborttagningsmedel för att bli av med sång
Tips för att undvika tysta pauser vid inspelning
Om du vill göra dina videor utan några oattraktiva tysta pauser måste du se till att mindre brus elimineras. Senare kan de tysta delarna raderas genom tystnadsdetektering.
Här är några tips för att i slutändan ta bort tystnad från MP3.
#1. Säkerställ en tyst inspelningsmiljö
Det bästa sättet att ta bort tystnad är genom att välja ett tyst inspelningsområde. Ett slutet område fungerar som ett bra ställe att spela in utan luft eller annat oönskat ljud. På så sätt kan du senare använda tystnadsdetekteringsfunktionen i en redigerare för att ta bort tystnad och få en sömlös inspelning.

#2. Använd ett popfilter för att mjuka upp plosiverna
För att helt ta bort tystnad från dina videor måste du minimera ljudet som naturligt avger när en person pratar eller sjunger. Med hjälp av ett popfilter kan en fysisk barriär som eliminerar luften som släpps ut från plosiver hjälpa dig att ta bort tystnaden. Detta filter tjänar till att minska eller ta bort luftströmmen och gör det därför möjligt att ta bort de tysta delarna utan problem senare.

#3. Välj en mikrofon med tight ljud
Typen av mikrofon påverkar inspelningskvaliteten avsevärt. Användningen av en kardioidmikrofon kan hjälpa dig att ta bort tystnaden. Den är också känd som en enkelriktad mikrofon som bara fångar ljudet från en enda källa och därmed naturligt eliminerar omgivande ljud. Området som fångas av en enkelriktad mikrofon är begränsat, så det spelar inte in några oönskade eller långt borta ljud.
#4. Ställ in en Microphone Noise Gate/Threshold
En noise gate-mjukvara eliminerar alla ljud under ett specifikt tröskelvärde. För det måste du först ladda ner programvara som NoiseGator som tar bort bakgrundsljud genom att stänga en virtuell grind när någon inte pratar. Ladda sedan ner den virtuella ljudkabeln från VB-ljudwebbplatsen. Starta om din dator och öppna ljudinställningarna och NoiseGator. Justera ljudinställningarna på NoiseGator. Välj sedan din mikrofon som ingångskälla och utgångskabeln som utgångskälla. Nu kommer allt ljud från din mikrofon att passera genom brusporten och bakgrundsljud kommer att elimineras.

#5. Skaffa rätt andningsteknik för inspelning
Andningsljud kan förstöra en inspelning. Du måste träna dig själv i att andas genom näsan eller mycket långsamt och djupt genom munnen så att du senare kan ta bort tystnad från MP3 genom att använda verktyget för tystnadsdetektering. Du kan också träna på att spela in på ett sätt som synkroniserar med ditt andningsmönster.
Sammanfattning
Äntligen har det blivit enkelt att göra videor av professionell kvalitet. Eftersom ljud påverkar alla inspelningars övergripande kvalitet, är det avgörande och måste redigeras till perfektion. Allt detta har gjorts möjligt med funktionen för tystnadsdetektering som finns på Filmora. Nu kan du skapa felfria videor och spela in högkvalitativt ljud genom att göra exakta justeringar med detta verktyg för tystnadsdetektering.
Genom att justera inställningarna kan även den minsta varaktigheten av tystnad enkelt raderas - med ett enda tryck. Så, hoppa vidare till Filmora för att automatiskt ta bort tystnad. Förbättra dina inspelningar genom att använda tystnadsdetekteringsfunktionen för att skapa exceptionella videor med lätthet.
