Det här inlägget hade introducerat 2 lösningar som kan ta bort videobakgrund med eller utan grön skärm steg för steg. Videohandledningen om hur man tar bort en videobakgrund avslöjar också stegen.
Video spelas ofta in på de mest ogynnsamma platserna. Du kanske inte har valet för en idealisk inställning och bakgrund. Så länge ljudet och ljuset känns rätt är det dags för GO.
Övriga dagar spelas de in i en studio med en ordentlig uppsättning, tillsammans med en greenscreen. För senare tänker de på möjligheten att ha olika bakgrunder, när och när det behövs. Bakgrunden kan ändras senare i efterproduktionen. En kapabel videoredigerare kan hjälpa till att ta bort den oönskade bakgrunden och ersätta den med ett av dina val.
Vi har två sätt att gå tillväga, båda kräver Chroma Key-tekniken. Det är en kompositteknik, som innebär att video och bilder läggs över varandra, baserat på färgtonerna. Och den goda nyheten är att Chroma key fungerar på både gröna skärmar och utan den.
Videohandledning:Hur man tar bort bakgrund från video
Denna videohandledning visar dig hur du tar bort bakgrunder från videor i steg. Du kan inte missa det.
Hur man tar bort videobakgrund med grön skärm
En grön skärm är i grunden en färgad skärm som låter dig släppa vilken bakgrund som helst i videon. Det finns många videoredigerare som kan ta bort videobakgrunden med en grön skärm med Chroma Key. Men de flesta videoredigerare tar betalt för funktionen.
Så i den här delen, låt oss träffa FilmForth, en gratis videoredigerare som stöder Chroma Key. Det bästa är att FilmForth inte tar ut ett öre för den här funktionen och kommer inte att fästa på en vattenstämpel.
Men exaktheten i borttagningen beror på klarheten hos objekten i fokus. Låt oss nu lära oss de detaljerade stegen som följer.
Steg 1. Starta videoredigeraren
Starta FilmForth efter att du har installerat det från Microsoft Store. Skapa sedan ett nytt projekt för videon. Klicka på knappen för nytt projekt för att börja ta bort videobakgrunden med en grön skärm.
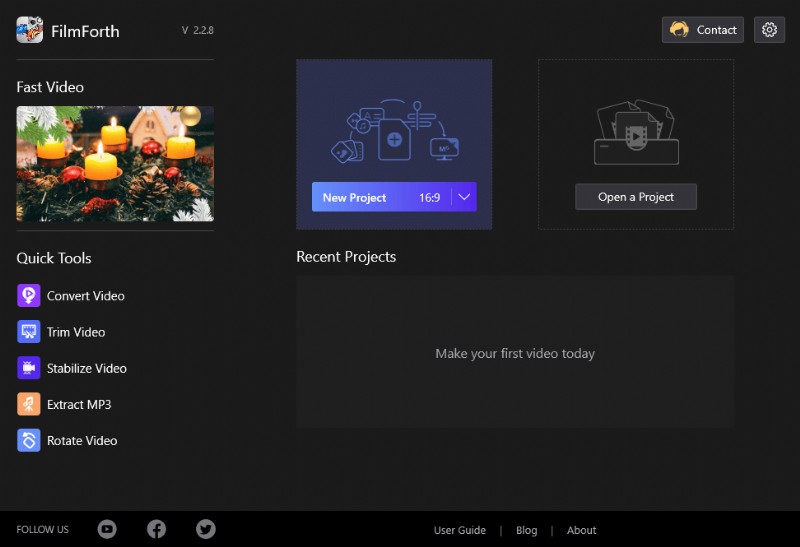
Nytt projekt på FilmForth
Här är en switcheroo för dig. Vi kommer att lägga till ersättningsbakgrundsbilden först innan vi lägger till videon. Dra fördel av knappen Lägg till video/fotoklipp för att importera önskad bakgrundsbild. Gör samma sak men snabbare med dra och släpp-metoden.
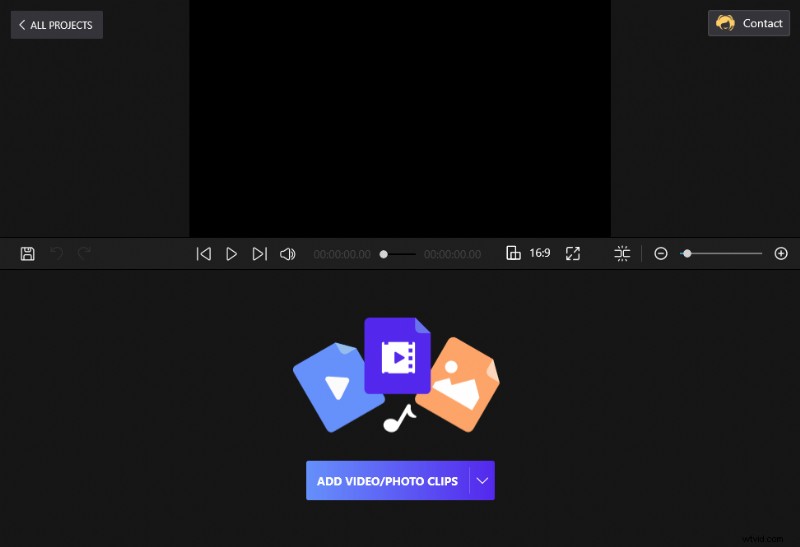
Dra och släpp klippen till FilmForth
Steg 2. Välj Chroma Key-funktionen
I det här steget kommer vi att använda funktionen Bild i bild för att lägga till videon i fråga. När bilden har lagts till går du till menyn Bild i bild för genvägen på tidslinjen. Det traditionella sättet innebär att gå till projektets startskärm.
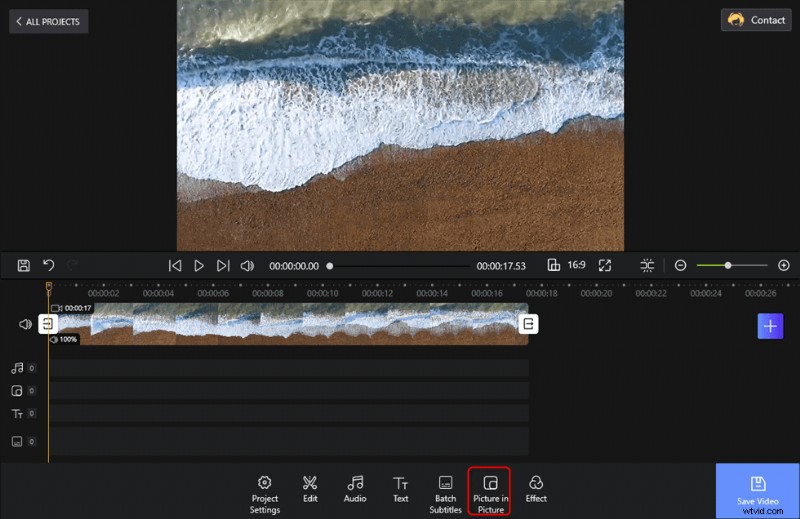
Tryck på Bild i bild i verktygsfältet
Hitta knappen Lägg till bild i bild längst ner. Klicka på den och välj alternativet Ladda upp video eller foton. Det öppnar regissören, och det är din anvisning att importera videon vars bakgrund måste tas bort.
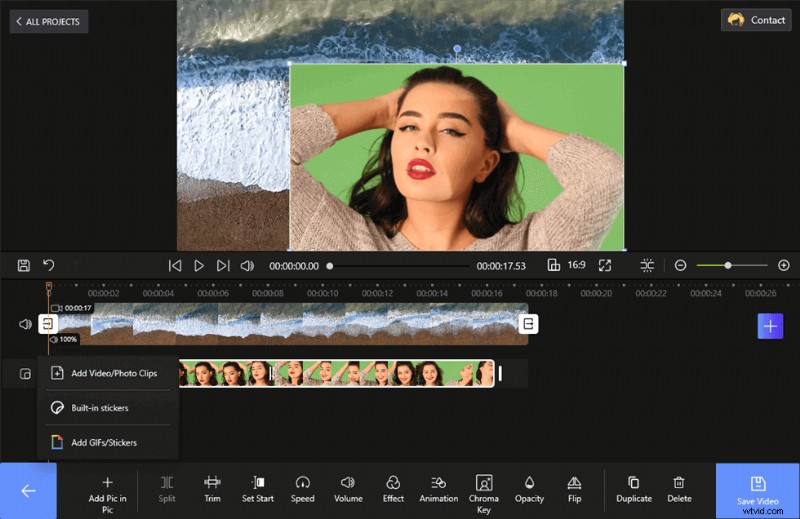
Ladda upp videon för att ta bort bakgrunden med en grön skärm
Ändra storlek på videon så att den passar skärmen med hjälp av storleksknapparna som finns vid de fyra kanterna på överläggsvideon. Välj videolagret från tidslinjen, och bild i bild-alternativ visas längst ned. Gå till Chroma Key-menyn därifrån.
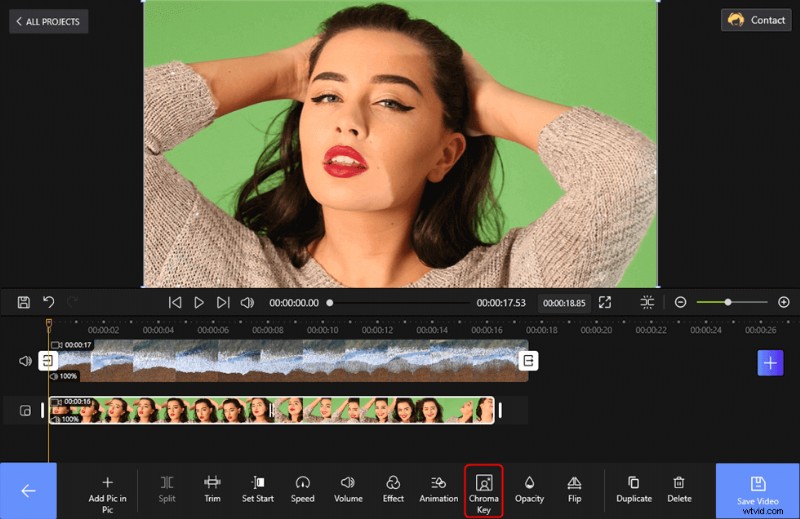
Ändra storlek på överläggsvideo och välj Chroma Key
Steg 3. Ta bort videobakgrunden
Aktivera knappen Chroma Key Effect genom att skjuta den åt höger. Nu kommer vi att välja nyansen på den gröna skärmen som används i videon. Senare kommer nivån på borttagningen att bestämmas av toleransnivån.
Klicka på färgväljaren så visas det cirkulära verktyget i förhandsgranskningsfönstret för video. Flytta runt för att få den exakta färgen på greenscreen som används. Flytta lägre för att öka toleransnivån för Chroma key. Kalibrera den för att få rätt mängd av den utan att eliminera objekten i videon.
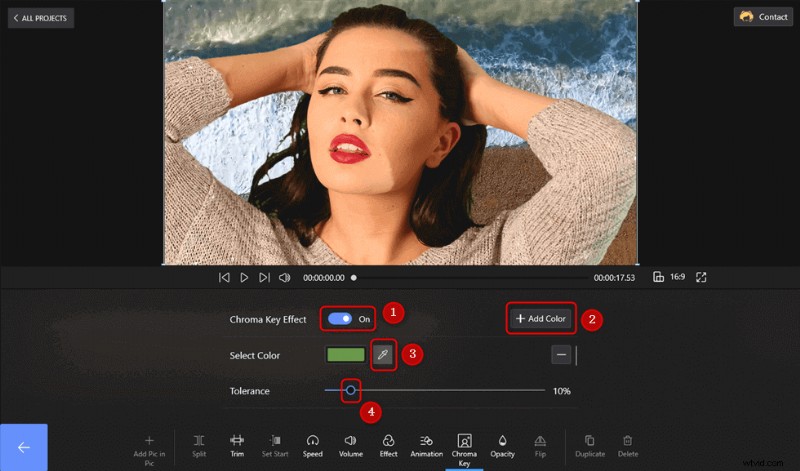
Ta bort den gröna skärmen
Du måste veta – Det kan finnas flera nyanser av grönt på skärmen på grund av skuggor och andra orsaker. Inte ett problem; använd Lägg till färg och lägg till ytterligare en Chroma-nyckel för den gröna nyansen.
Hur man tar bort videobakgrund utan grön skärm
Just nu måste du ha utvecklat föreställningen att en grön skärm är ett måste. Verkligheten är den motsatta. Du kan ta bort en videos bakgrund, även utan grön skärm. Processen är enkel; du kommer att skapa olika instanser av Chroma Key för var och en av färgerna i bakgrunden. Det blir komplext med mer detaljerade bakgrunder.
Vi har redan lärt oss att göra de grundläggande stegen för att skapa projekt och lägga till bilder, videor. Låt oss gå direkt till att ändra storlek på överlagringsvideon och följaktligen till Chroma key.
Steg 1. Ladda upp videon till redigeraren
Ändra storlek och flytta i videon, helst till mitten. När du har lagt till videon utan skärm går vi till Chroma Key från menyn Bild i bild. Glöm inte genvägen i videons tidslinje.
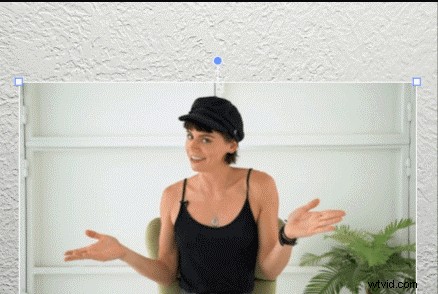
Ladda upp video för att ändra storlek
Steg 2. Ta bort bakgrunden genom att använda Chroma Key
Ta en ordentlig titt på videon och dess bakgrund. Du kommer att märka att det finns två nyanser av vitt. Det betyder att vi kommer att behöva skapa två instanser av Chroma Key, plocka ut de två vita med färgväljaren. Välj ut färgerna i olika färger och ställ in toleransnivån i det idealiska intervallet 10-14.
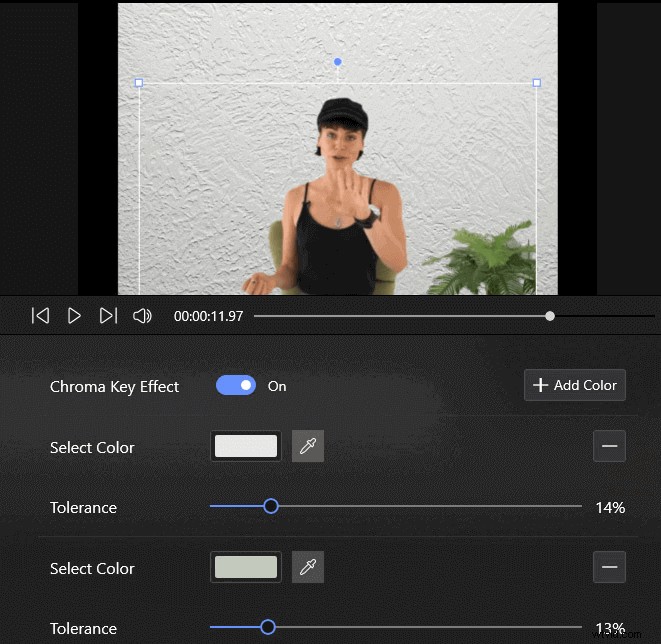
Ta bort videobakgrunden utan grön skärm
Kalibrera den efter sikten och undvik att gå på den högre toleransnivån. Det kommer att börja ta bort de primära objekten, personerna i videon. Vi lämnade anläggningen av estetiska skäl. Du kan också ta bort den.
Slutsats
Oavsett om du vill ta bort videobakgrunden med eller utan grön skärm, kan FilmForth göra det med stor lätthet genom att använda funktionen Bild i bild. Bara några klick så kan du ändra videobakgrunden efter behov. Är det inte värt ett försök?
