Här är ett redigeringstips som sätter dig i regissörsstolen. Ibland kan man bara önska att ett statiskt skott sakta skulle ha trängt in i en karaktärs ansikte när ett dramatiskt ögonblick utspelar sig. Det verkar som om din tur har tagit slut, eller hur? Absolut inte.

Den här artikeln kommer att diskutera hur du kan fejka kamerarörelser för att göra dina videor mer effektfulla. Majoriteten av redaktörerna måste tänka utanför ramarna när de fejkar kamerarörelser. Det skulle hjälpa om du inte var rädd för att animera en storleksändring eller zooma när du tar en bild.
Den tekniska förmågan finns i alla redigeringssystem för att åstadkomma detta. En person ska aldrig anta att de borde göra något bara för att de kan. Låt oss undersöka några anledningar till att fejka kamerarörelser nedan.
- För att göra scener mer känslomässiga
- Eliminera eller minska hoppnedskärningar
- Sätt ihop en komisk effekt
- Förbättra tydlighet i berättelser
När det kommer till att fejka kamerarörelser i dina videor, finns det massor av programvara där ute för att göra jobbet åt dig. Men i den här artikeln kommer vi att visa dig hur du enkelt kan göra det med Filmora X. Vi kommer att diskutera två olika metoder för att fejka kamerarörelser som är:
- Keyframing-kamerarörelse.
- Automatisk omramning
Metod 1:Keyframing-kamerarörelse.
Den första metoden att fejka kamerarörelser med Filmora är att nyckelbilda kamerarörelserna. Innan vi går vidare, se till att den senaste versionen av Filmora är installerad i ditt system. Om det inte redan är installerat i ditt system kan du ladda ner och installera det från Filmoras officiella webbplats.
Steg 1: Först och främst, importera videon till Filmora genom att klicka på filen, importera sedan media och sedan klicka på importera mediafiler.

.Steg 2 . Dra nu videon från Filmora Library och släpp den till tidslinjen.

Ste3: Klicka nu på alternativet lägg till nyckelbildruta och definiera en startpunkt för din nyckelbildruta.
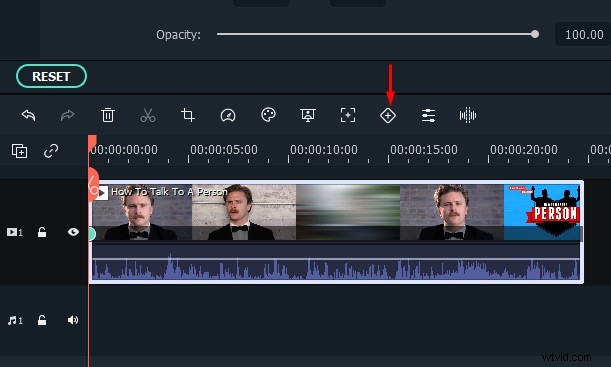
Steg 4: Dra nu markören till den punkt där du vill avsluta din nyckelbildruta och klicka på lägg till-knappen för att definiera en slutpunkt för nyckelbildrutan.
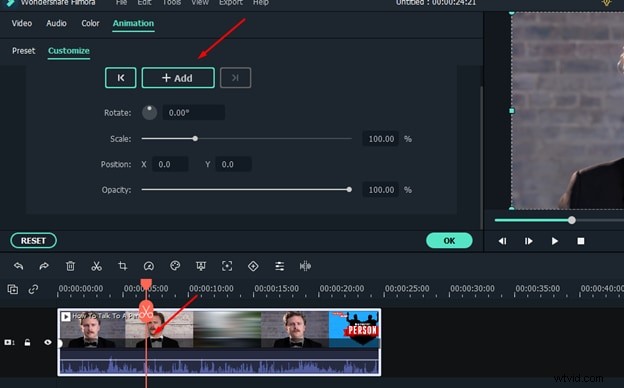
Steg 5: Gå nu till förhandsgranskningsfönstret och förstora fönsterramen genom att dra den från hörnen. När det har förstorats, gör justeringar så att ditt fokusobjekt är i mitten. Klicka sedan på Ok när alla justeringar är gjorda.
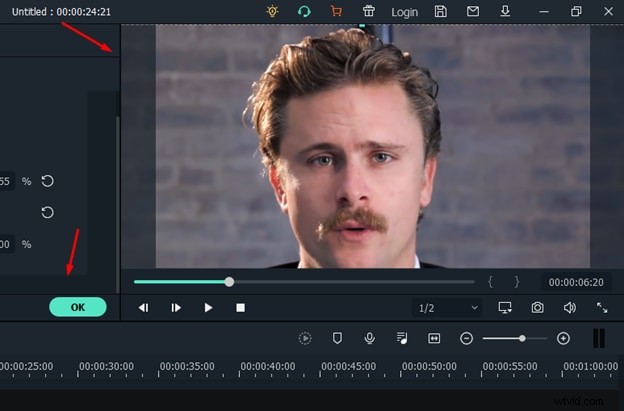
Steg 6: Spela nu upp videon och du kommer att se att inzoomningseffekten har tillämpats på videon och att du enkelt har fejkat kamerarörelserna.
Metod 2:Använda Auto-Reframe
Den andra metoden som du kan använda för att fejka kamerarörelser i Filmora är genom alternativet auto-reframe. Om du vill använda det här alternativet i Filmora måste du se till att du har laddat ner eller uppdaterat den senaste versionen av Filmora eftersom det här alternativet nyligen har introducerats i den senaste uppdateringen. Följ nu stegen nedan ett efter ett.
Steg 1: Det första steget är detsamma. Du måste importera videon till Filmora, där du vill fejka kamerarörelser.
Ssteg 2: När videon har importerats till mediebiblioteket högerklickar du på videofilen från biblioteket, och från menyn måste du välja alternativet för auto-reframe.
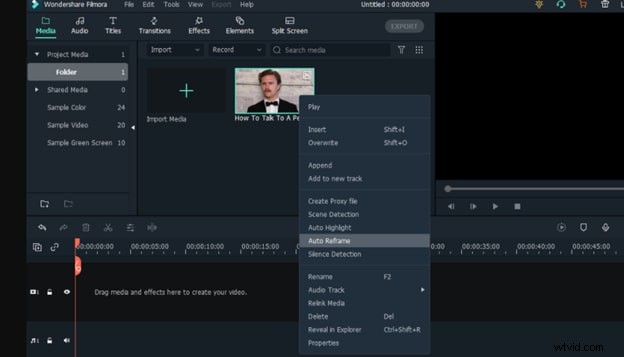
Steg 3: Nu kommer ett nytt fönster upp på din skärm. Det skulle hjälpa om du kom ihåg att du måste ändra bildförhållandet när du använder den automatiska omramningen. Till exempel, om det ursprungliga bildförhållandet var 16:9, måste du välja ett annat bildförhållande för att alternativet för automatisk omramning ska fungera. Anta att vi väljer 9:16 här, så välj önskat bildförhållande och klicka på analysknappen.
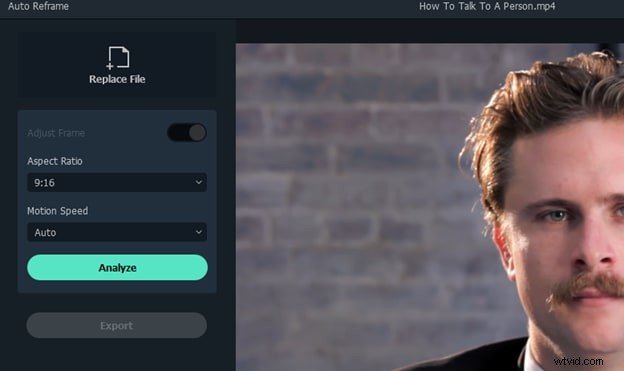
Steg 4: När du klickar på analysknappen kommer det att ta lite tid innan bearbetningen är klar. När bearbetningen är klar, spela upp videon så ser du hur lätt du har fejkade kamerarörelser.
Steg 5: Eftersom den här funktionen är avsevärt ny, kan den missa ramen ibland, så vad du kan göra här är att du kan pausa videon och justera strukturen manuellt med hjälp av markören.
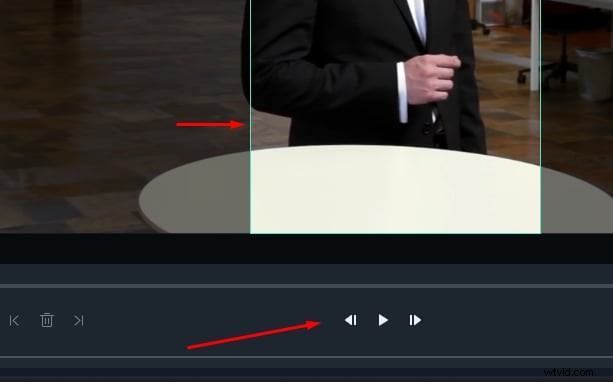
Steg 6: Om du vill se hur det faktiska resultatet av videon kommer att se ut kan du avmarkera alternativet justera ram. När det här alternativet är avmarkerat kommer du att kunna se hur din video äntligen kommer att se ut när den har sparats.
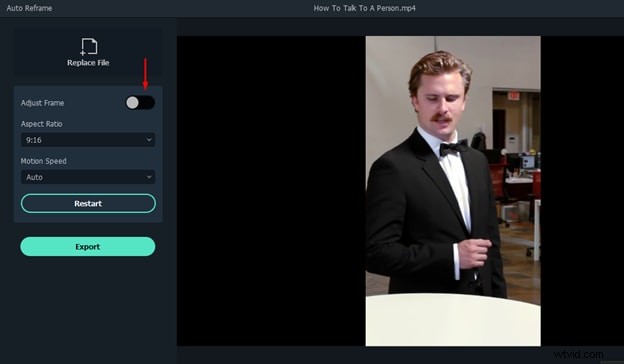
Steg 7: När du är klar med alla justeringar klickar du på exportknappen, så kommer ett nytt fönster upp på din skärm. Ange namnet du vill behålla för den nya videon och välj platsen för att exportera den.
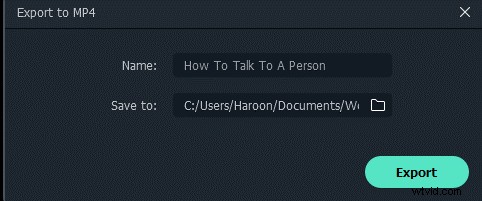
När videon har exporterats framgångsrikt kan du använda den var som helst och dela den med dina vänner på olika sociala medieplattformar.
Slutsats:
Dessa två metoder kan du använda för att fejka kamerarörelser med Filmora X. Filmora har ett ganska enkelt och intuitivt gränssnitt. Det betyder att om du inte har någon tidigare erfarenhet av videoredigering kan du fortfarande redigera dina videor. Den är lämplig för både nybörjare och erfarna videoredigerare.
