"Hur ändrar jag videostorleken i iMovie?"
Det är rätt plats om du vill ha en massa information om komprimering videor med iMovie . Den här artikeln kommer att diskutera vår ultimata guide om hur du ändrar storlek på video i iMovie på både Mac- och iOS-plattformar.
Innan du dyker rakt in i manualen, låt oss veta hur komprimeringen av materialet kommer att se ut i framtiden. Den allra första anledningen till att du har bestämt dig för att komprimera video är att spara mycket utrymme. Till exempel kommer videofilmer med 1080 HD-upplösning att ta upp 10,5 GB utrymme per minut för att öka vikten av videokomprimering.
Även om det finns två typer som förlustfri och förlustfri komprimering, om du är en Mac-användare kommer du att vara bekant med iMovie, men är du medveten om stegen?
Därför har vi dagens artikel om hur man komprimerar en video i iMovie tillsammans med det bästa alternativet i följande avsnitt.
- Del 1:Komprimera videor utan att förlora kvalitet med iMovie Alternative
- Del 2:Hur man komprimerar en video i iMovie på Mac?
- Del 3:Hur man komprimerar videor i iMovie på iOS?
- Del 4:Komprimera videor online med Media.io Video Compressor
Del 1:Komprimera videor utan att förlora kvalitet med Wondershare Filmora
"Hur komprimerar jag en video och håller den bättre kvalitet?"
Gå igenom det här informativa avsnittet innan du vet hur man komprimerar en video på Mac med iMovie. På grund av grundläggande och mindre långvariga exportfunktioner i iMovie bör du ha det bästa alternativet i förväg.
Därför skulle vi vilja rekommendera en enda lösning för alla dina tekniska problem med videoredigering, som är ingen mindre än Filmora av Wondershare. Wondershare Filmora har gått igenom en drastisk utveckling för att erbjuda användarna alla nödvändiga funktioner som är involverade i nybörjare till avancerad videoredigering. Ändå är användargränssnittet för Filmora ganska enkelt, oavsett om du är nybörjare eller professionell videoredigerare.
Nedan ges några viktiga egenskaper hos Wondershare Filmora som är värda att överväga.
- Både ljud- och videokontroller
- Avancerad textredigering
- Videostabilisering
- Förinställningar för färggradering
- Hastighetskontroll
- Olika komprimeringslägen
- Chroma Key-bakgrunder
- Bullerborttagning
- Scenidentifiering
- Ljudmixning
- Delad skärm
Det bästa är att du inte behöver engagera dig i branta inlärningskurvor som andra avancerade program.
Låt oss nu se hur lätt komprimeringen är i Wondershare Filmora!
Flera enkla sätt att komprimera video via Wondershare Filmora
Vanligt steg: När du har startat Wondershare Filmora klickar du på Nytt projekt och börja importera mediafiler.
Sedan måste du välja Importera fliken och välj bland olika alternativ enligt nedan.
Sätt 1:Beskär videoskärmen
När du har dragit videon till tidslinjen högerklickar du och väljer Beskär och zooma alternativ. Du kan dra punkterna som du vill, eller föredrar ett litet urvalsförhållande framför den ursprungliga filstorleken.
Tryck sedan på OK knappen för att bekräfta.
Sätt 2:Strimla längden på videon
I det här avsnittet kan du ta bort videons oönskade delar, vanligtvis i slutet eller början av videon. Klicka på saxen ikonen och för markören till det avsnitt du vill ta bort. Redigeringspanelen kommer då att se ut som följer.
Sedan måste du välja de lägsta exportinställningarna som visas nedan.
Sätt 3:Byt till MP3-format
Det är en idealisk lösning om du bara vill ha ljud i ett specifikt videoklipp. Det kommer galet att komprimera filstorleken.
Sätt 4:Anpassa videoupplösningen
Det är den enklaste metoden för komprimering eftersom du bara är tre klick från att komprimera videon. Det är också den unika förmågan hos Wondershare Filmora att du kan ställa in din högsta videoupplösning till de lägsta genom att klicka på Inställningar fliken som visas nedan.
I slutändan måste du vänta ett par sekunder för att låta Wondershare Filmora-videoredigeraren komprimera ditt projekt. Då är du bra att gå!
Del 2:Hur komprimerar man en video i iMovie på Mac?
Nu kan du överväga frekvensen av liknande steg i iMovie på Mac. Den ultimata steg-för-steg-handledningen nedan kommer att berätta hur du komprimerar en video i iMovie på Mac-enheter. Så låt oss börja utan vidare!
Steg 1:Kolla in den ursprungliga filstorleken
Även om det är ett valfritt steg bör du kontrollera storleken på originalfilen i förväg. För detta ändamål högerklickar du på videon och väljer Hämta info fliken på din iMovie-enhet.
Steg 2:Importera media
Öppna iMovie, välj namnet på din fil och välj Importera media knappen för att fortsätta. Du kan också dubbelklicka på filen och trycka på Importera alla alternativ. Dra det här mediet till tidslinjen tills den gula rutan visas.
Steg 3:Exportera media
När du har överredigerat dina videofiler i iMovie, tryck på Exportera knappen på toppen och välj Arkiv enligt nedanstående. Sedan måste du ange exportinställningarna så låga som möjligt. Resultaten kommer att erbjuda dig en videofil som är komprimerad och storleksändrad från en originalvideofil.
Men det beror helt på vad din ursprungliga filstorlek är!
Del 3:Hur komprimerar man videor i iMovie på iOS?
Här är vår tur att utöka vår ultimata handledning om hur man ändrar storlek på video i iMovie på iOS enheter. Som referens har vi sammanställt en steg-för-steg-guide för iMovie-komprimeringsvideon i iOS 13.
Steg-för-steg-guide för iMovie Compress Video i iOS 13
Steg 1:Skapa en ny film
Det allra första steget är att öppna iMovie på din iOS 13 och öppna projekt för att skapa en ny film, som visas nedan.
Steg 2:Välj ditt media
Gå till Media > Video och välj bland olika videofiler för att komma igång. Markera videorutan och klicka på Skapa film fliken nedan.
Välj Klar fliken om du vill hoppa över redigeringsdelen i iMovie.
Steg 3:Spara videon
Klicka på Dela knappen som visas nedan.
Tryck sedan på Spara video flik enligt nedan.
Välj den lilla storleken för idealisk videokomprimering i iMovie på iOS.
Den kommer att exportera filmen som visas nedan och sedan skicka den till din fotorulle för att komma åt filen.
Det var alltså hela processen du behöver veta hur du ändrar storlek på video i iMovie på iOS.
Del 4:Komprimera videor online med Media.io Video Compressor

För den som vill komprimera på Windows, Android eller andra enheter som kör olika operativsystem rekommenderar vi att du provar Media.io. Media.io är en allt-i-ett videoverktygssats online, som kan användas för att redigera, konvertera och komprimera videor på alla enheter. Du kan komprimera MP4-videor eller videor i andra format online gratis. Den erbjuder två komprimeringsmetoder:efter filstorlek och med variabel bithastighet. Du har också möjligheten att komprimera flera videor samtidigt.
Steg 1:Ladda upp videor till Media.io Online Video Compressor
Öppna Media.io Online Video Compressor i din favoritwebbläsare och klicka sedan på Välj filer för att ladda upp video från lokal fil för att komprimera. Du kan också ladda upp video från Google Drive, Dropbox och YouTube.
Steg 2:Anpassa komprimeringsinställningar
Klicka på Kugghjul ikonen för att ställa in komprimeringsmetoden, upplösningen och formatet för utdatavideo och klicka sedan på Komprimera för att fortsätta.
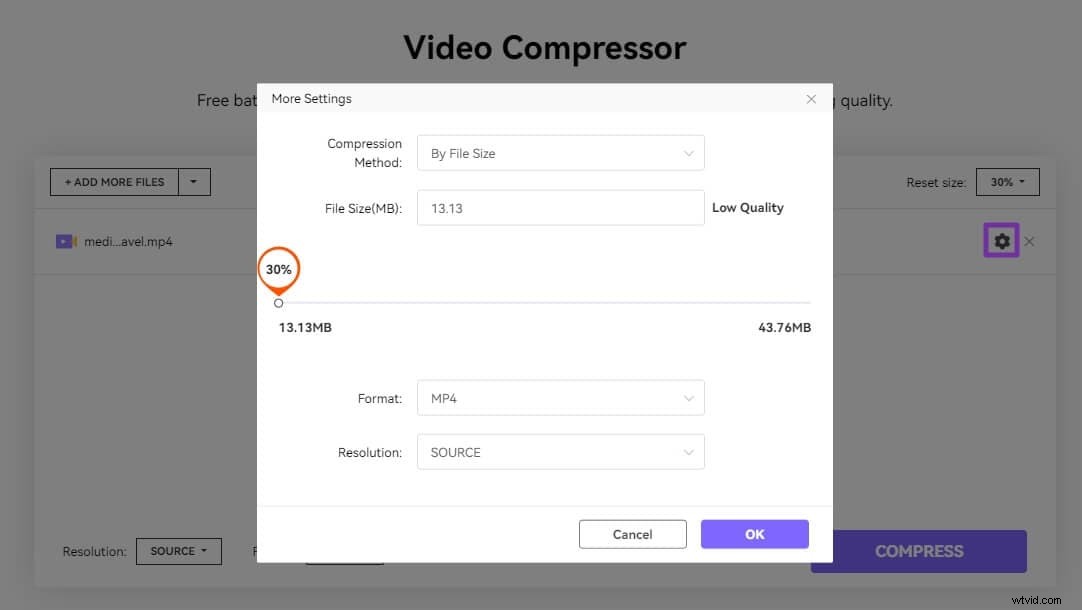
Steg 3:Ladda ner komprimerade videor
Tryck på Ladda ner alla för att spara all komprimerad video till din lokala fil. Du kan också spara den på Google Drive och Dropbox.
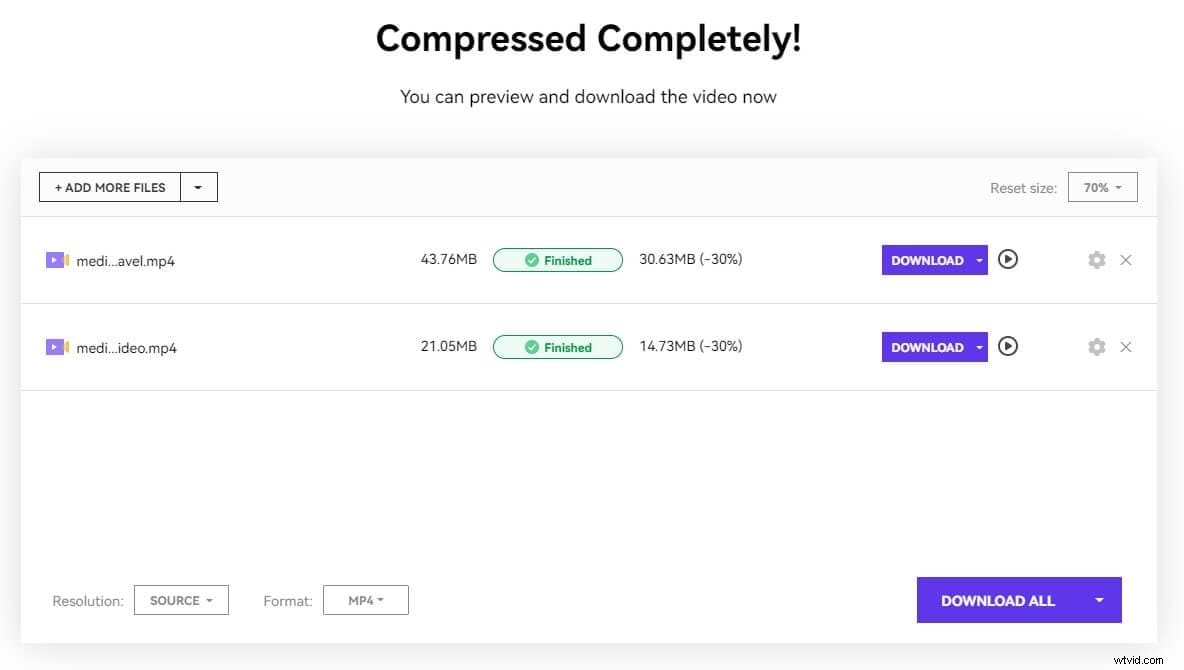
Denna videokompressor online kan köras på alla operativsystem, inklusive Windows/PC, Mac, Linux, Chromebook, iOS och Android. Du kan ställa in upplösningen för den komprimerade videon till 1080p, 720p, 480p, 360p, 240p och icke-standardiserade alternativ som 144p. Kom igång genom att ladda upp en video upp till 500 MB.
Förutom att komprimera en video för att minska filstorleken kan du också ändra storlek på en video. Media.io tillhandahåller också en videoresizer online gratis. Du kan ändra videodimension, upplösning och storlek från sociala medieplattformar.
Slutsats
Så det här är hela vår historia om iMovie komprimera video sessioner. Vi har gjort vårt bästa för att beskriva alla vinklar på hur man komprimerar en video i iMovie .
Började med iMovies bästa alternativ - Wondershare Filmora, diskuterade sedan de ultimata stegenför att ändra storlek på video i iMovie på både Mac- och iOS-enheter. Det skulle vara bra att hitta en videoredigerare som överensstämmer med förlustfria komprimeringsformat men ändå ger en stor mängd utrymmesbesparande. Därför är det vad vi har upptäckt i Wondershare Filmora i form av en ganska exklusiv funktion.
