Kanske behöver du minska videofilstorleken för e-post snabbt och enkelt, eller för att dela på YouTube eller för att frigöra mer lagringsutrymme. Det finns tre olika sätt att härleda storleken på dina videofiler. En är att minska videofilstorleken genom att ändra videoupplösning, bithastighet och bildhastighet etc. En annan är att minska videostorleken genom att spara den i andra format som FLV etc. Den sista är att klippa bort onödiga videoklipp från din stora videofil . Här en smart reducering av videostorlek - Wondershare Filmora kan uppfylla alla dina redigeringskrav på Windows. Samtidigt kommer vi även att erbjuda lösningar på Mac och Online. Kolla in det!
- Del 1:Smart Video Size Reducer:Wondershare Filmora
- Del 2:Hur man minskar videostorleken med handbroms på Mac
- Del 3:Hur man minskar videostorleken med VideoSmaller på Mac
Del 1:Smart Video Size Reducer:Wondershare Filmora
Om du vill minska videofilstorleken utan att förlora videokvalitet kan Filmora hjälpa dig att minska videostorleken när du exporterar video. Du kan välja olika videobithastighet, format och kvalitet för att minska storleken på videofilen. Lärcentret kommer att erbjuda dig mer information. De viktigaste funktionerna i Wondershare Filmora listas nedan.
- Klipp av dina oönskade segment av en videofil.
- Låter dig ändra videoupplösning, bithastighet och bildhastighet.
- Konvertera videor till andra format med mindre storlek.
- Dela enkelt på YouTube eller bränn en DVD-samling.
- OS som stöds:Windows och Mac.
1. Importera videofiler till användarens album
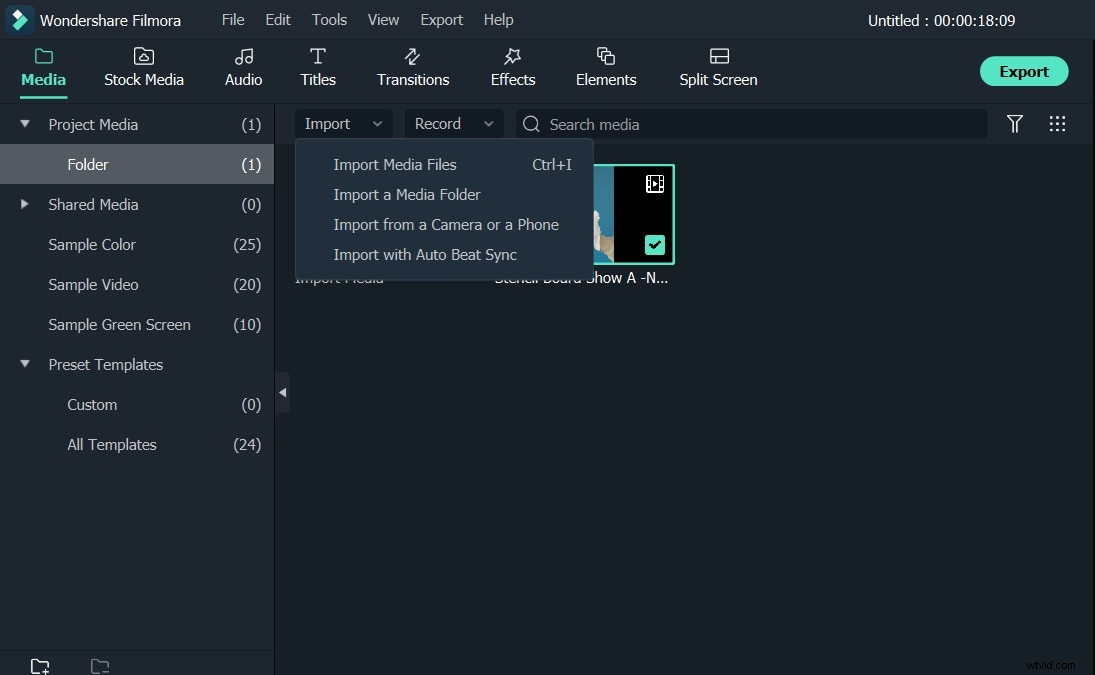
Tryck på "Importera"-knappen i det övre vänstra hörnet för att importera dina lokala videofiler till albumet för denna videoreducerare. Alternativt kan du dra videor direkt från datorn till den här appens album. Dra sedan en av dina önskade videor från albumet till den här appens tidslinje längst ned.
2. (Valfritt) Klipp av några onödiga klämmor
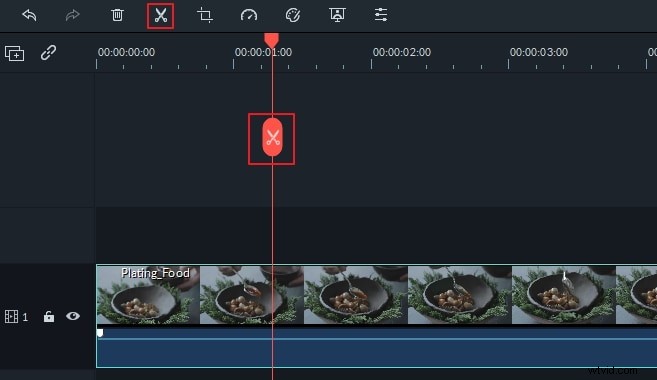
3. Ändra vissa inställningar
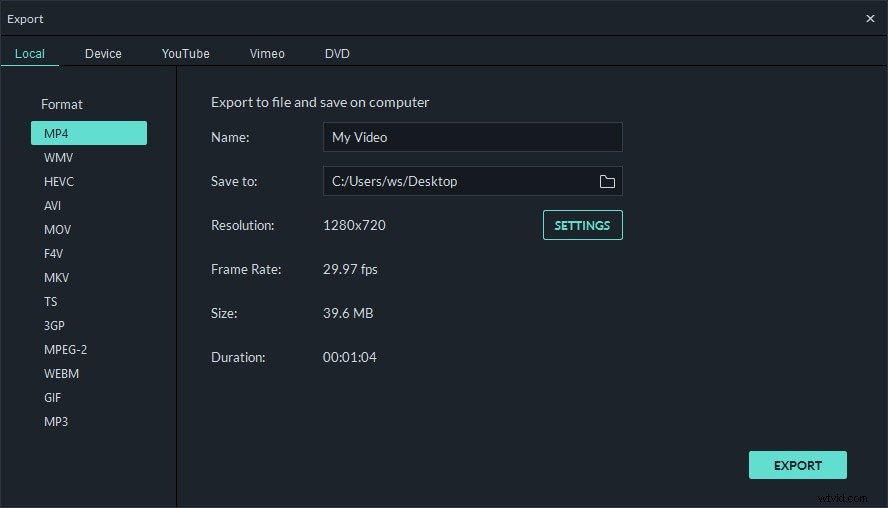
Tryck på EXPORTERA knappen för att öppna utdatafönstret och klicka på fliken Lokal där. Observera att om du inte bryr dig om bytet av videoformat kan du konvertera din video till ett annat format med hög komprimeringsgrad som FLV. Annars, behåll bara det ursprungliga videoformatet och ställ sedan in dess andra videoparametrar. För att göra det kan du klicka på triangelknappen. I fönstret Avancerade inställningar väljer du en lägre videoupplösning, bildhastighet och/eller bithastighet.
När det är klart klickar du på EXPORTERA knappen igen för att skapa en videofil i mindre storlek.
Del 2:Hur man minskar videostorleken med handbroms på Mac
Handbrake är en videoredigerare med öppen källkod som är lätt att använda. Du kan använda den för att minska videostorleken med bara några få steg. Ännu viktigare, det är helt gratis att minska videostorleken. Kontrollera stegen nedan.
Steg 1 :Installera handbromsen och öppna den sedan.
Steg 2 :Välj videon som du vill reducera och ge den ett nytt namn. Annars täcker Handbrake originalvideon åt dig.
Steg 3 :Dra skjutreglaget för konstant kvalitet åt vänster. En sak du behöver komma ihåg, ju lägre siffra är, desto mindre filstorlek och lägre videokvalitet. Du kan behöva prova ett par gånger för att justera det tills du är nöjd med det.
När du är klar klickar du på Start för att koda videon. Beroende på videokvalitet och filstorlek kommer tiden att variera.
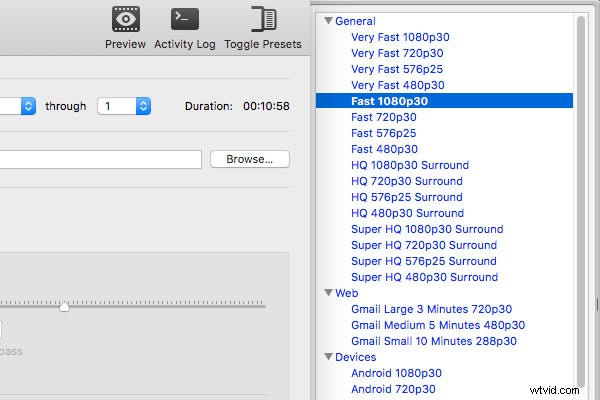
Del 3:Hur man minskar videostorleken med VideoSmaller på Mac
Om du inte vill ladda ner någon editor, så skulle onlineverktyg vara det bästa. VideoSmaller är en helt gratis reducering av videostorlek. Nu ska jag leda dig genom stegen.
Steg 1 :Klicka här för att öppna den här sidan.
Steg 2 :Importera videon som du vill redigera. Du kan välja om du vill använda låg komprimeringsnivå och skala videobredd. Ingen av dessa är ett måste att välja.
Steg 3 :Klicka sedan på Ladda upp video. Det kan ta lite tid att ladda upp video.
Obs :Du kan också klicka för att ta bort ljud. Den maximala videostorleken är 500 MB för uppladdning.
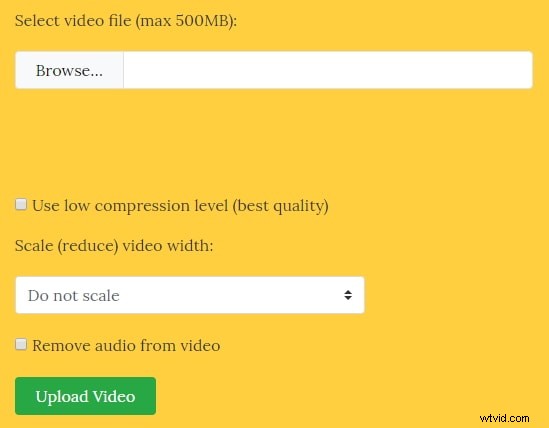
Slutsats
Ovan finns lösningarna som erbjuds från Filmora, Handbrake och VideoSmaller på Win, Mac och Online. Jag är säker på att du åtminstone kan hitta ett sätt som passar dig. Låt oss veta om du har ett bättre sätt att enkelt minska videostorleken. Ladda nu ner Wondershare Filmora för att börja minska videostorleken.
