"Det handlar om att animera grafik i iMovie för att lägga till nyckelbildrutor."
En av de coola sakerna med att använda nyckelbildrutor i iMovie är att det är ett gratisprogram att använda. Du kan använda iMovie-nyckelrutor i olika typer av animerad grafik för att dyka upp logotyper och ikoner. De kommer att poppa, flytta eller släppa i videon efter att ha använt sådana nyckelrutor.
Så, iMovie-nyckelramen kan hjälpa dig med följande saker:
- Tilläggseffekter
- För att justera ljud
- För att flytta klipp runt ramen
- Animera text
- För att lägga till anpassade övergångar
- Och så vidare...
Nu, låt oss gå vidare för att lära dig allt du behöver om iMovie keyframing .
- Del 1:Hur lägger man till/tar bort nyckelbildrutor i iMovie?
- Del 2:Hur redigerar man ljud med nyckelbildrutor i iMovie?
- Del 3:Hur man skapar enkla animationer med Keyframing i iMovie?
Del 1:Hur lägger man till/tar bort nyckelbildrutor i iMovie?
Lär dig iMovie Keyframe Editor för att veta hur du kan lägga till eller ta bort nyckelbildrutor där borta. Men stegen kommer att vara ganska enkla om du har förstått grunderna i keyframing.
För det första måste du beundra denna Redigera nyckelbildrutor verktyg, som anges ovanför parametrarna verktyg som visas nedan.
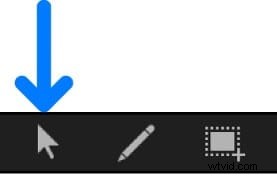
Lägga till iMovie Keyframes
Låt oss diskutera processen för att lägga till iMovie-nyckelrutor med avseende på animeringsmenyn och animeringskurvan i iMovies nyckelbildsredigerare.
- Lägg till iMovie-nyckelrutor
Tryck på Animationsmenyn i parameterlistan, som finns på Keyframe Editors vänstra sida. Du kan välja Animationsmenyn för valfri parameter du vill och tryck sedan på Lägg till knappen för att bekräfta.
Det kommer att lägga till nyckelbilden vid positionen för spelhuvudet.
- Lägg till iMovie-nyckelrutor till animeringskurvan
För att lägga till en nyckelbildruta till animeringskurvan måste du Alternativ-klicka eller dubbelklicka på den kurvan i grafområdet. Det kommer omedelbart att lägga till en nyckelbild vid pekarens position.
- Justera iMovie Keyframe-värde
Det skulle hjälpa om du var tvungen att Alternativ-dra kurvsegmentet i Keyframe Editor-verktyget i Motion . Du kan se värdet när den lägger till nyckelbildrutan vid pekarens position.
Ta bort iMovie Keyframes
Nedan finns två sätt på vilka du kan ta bort en nyckelbildruta eller ta bort alla nyckelbildrutor i parameterlistan åt gången.
- Ta bort iMovie-nyckelbildrutor
Tryck på Ta bort efter att ha valt den specifika nyckelbildrutan i iMovie Keyframe Editor. Det är det enklaste sättet att ta bort nyckelbildruta i rörelsen.
- Ta bort alla iMovie-nyckelrutor för en parameter
Välj menyn Animation för en specifik parameter och tryck på Återställ parameter alternativet för att ta bort alla dess nyckelbildrutor.
Del 2:Hur redigerar man ljud med nyckelbildrutor i iMovie?
Följ en rad steg för att justera volymen med iMovie-ljudnyckelrutor .
Steg 1:Välj videor
Lägg videon i en tidslinje med ljudet som du vill justera över tiden.
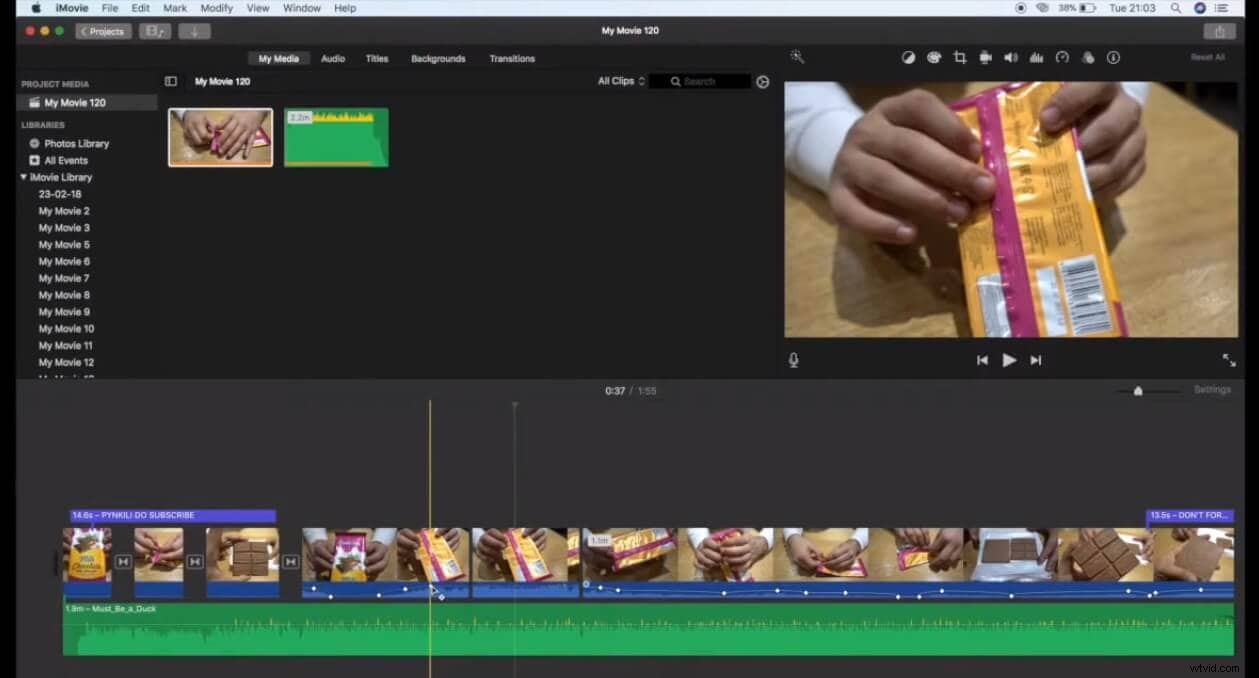
Steg 2:Flytta pekaren
Det skulle hjälpa om du flyttade pekaren till en volymkontroll inom videoklippets vågformsdel. Det är en horisontell linje som du behöver flytta dit du vill lägga till nyckelbilden.
Steg 3:Lägg till iMovie-ljudnyckelbildruta
Håll ned Alternativ-tangenten och klicka på Volymkontroll för att lägga till en nyckelbildruta. Den kommer sedan att ändra pekarens position till pekaren Lägg till nyckelbildruta, där du kan lägga till så många nyckelbildrutor som du vill.
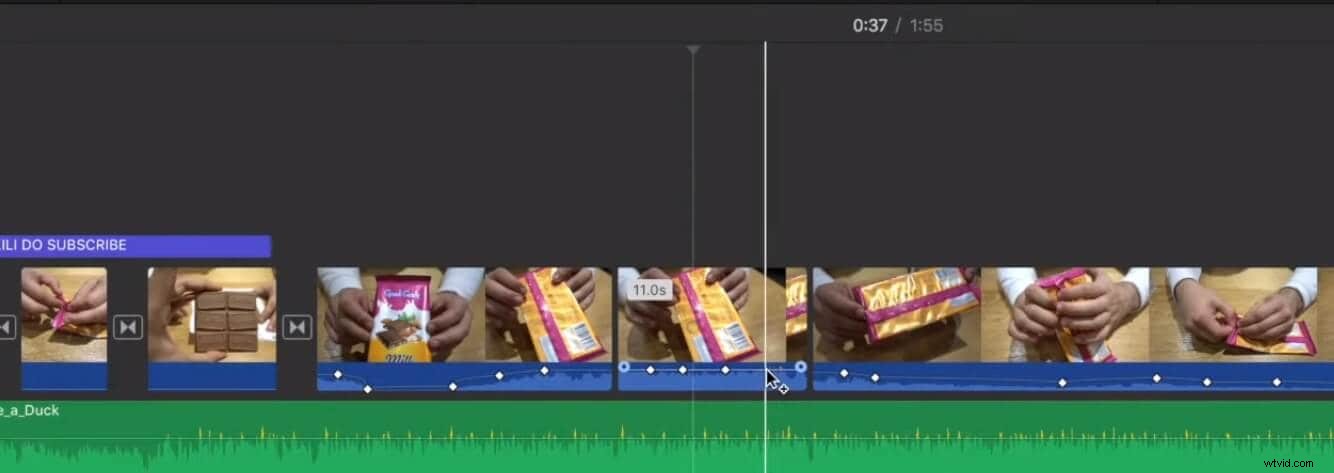
Lägg till minst två nyckelbildrutor till videoklippet för att justera ljudet. Det beror på att du kan göra valfri volymjustering mellan de två nyckelbildrutorna.
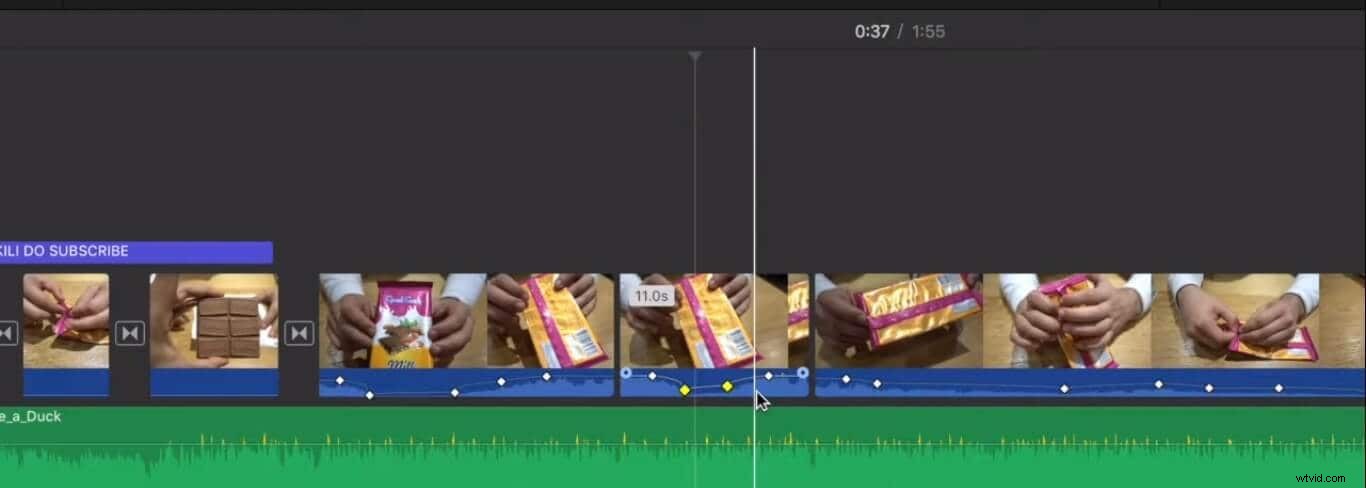
Del 3:Hur man skapar enkla animationer med nyckelbild i iMovie?
Det är dags att lära sig iMovie-nyckelrutor med följande enkla steg-för-steg handledning. Du måste använda Keyframe Editor i iMovie för att utföra olika uppgifter för att lägga till eller ta bort nyckelbildrutor.
Så låt oss börja steg 1 utan vidare!
Steg 1:Lägg till videor
Öppna iMovie och välj videoklippet från Mina media som du vill använda. Dra det här videoklippet till tidslinjen. En annan sak du vill överväga är att lägga till en PNG-fil med vad du vill animera över den här videon. I det här fallet är det en fotboll som kommer att studsa i videon.
Se till att dra PNG-filen i sin helhet över hela videon, som visas i bilden nedan.
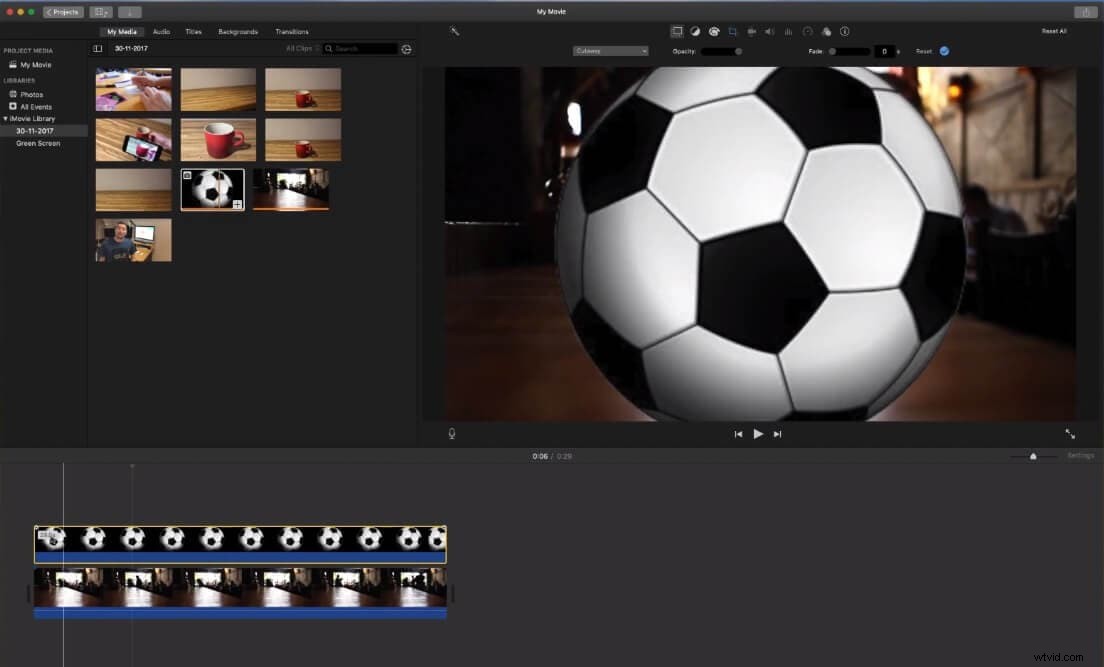
Steg 2:Justera PNG
Du måste justera PNG med hjälp av beskärningsverktyget eftersom det ser ut zoomat över videon. Gå till Beskärning verktyg och gröda. Tryck sedan på Anpassa för att passa hela bredden och höjden på videoklippet.
Sedan måste du klicka på Inställningar för videoöverlagring fliken bredvid Beskärning verktyg. Nu måste du välja Bild-i-bild för att ställa fotbollen över videon.
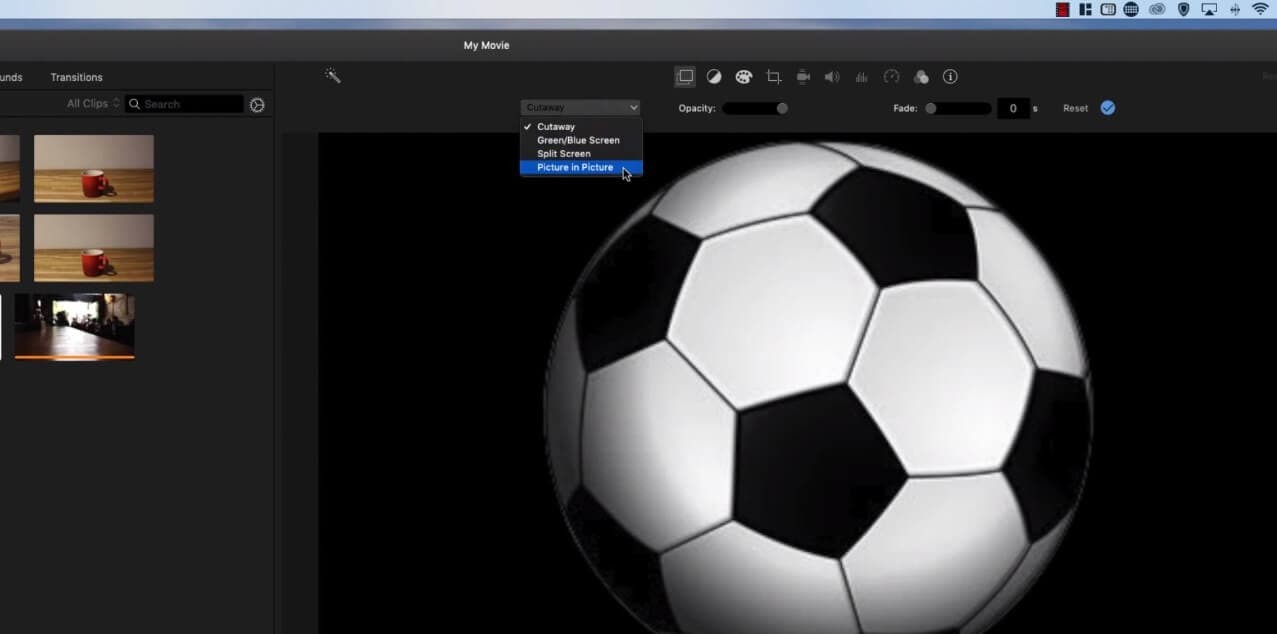
Steg 3:Ställ in nyckelbildrutor
Här måste du ställa in nya nyckelbildrutor i enlighet med den position för fotboll du vill animera. Först och främst drar du fotbollslådan till den plats där du vill starta rörelsen. Klicka sedan på Videoöverlagringsinställningar och beundra nyckelbildsknappen du behöver använda ytterligare för att lägga till nyckelbildrutor.
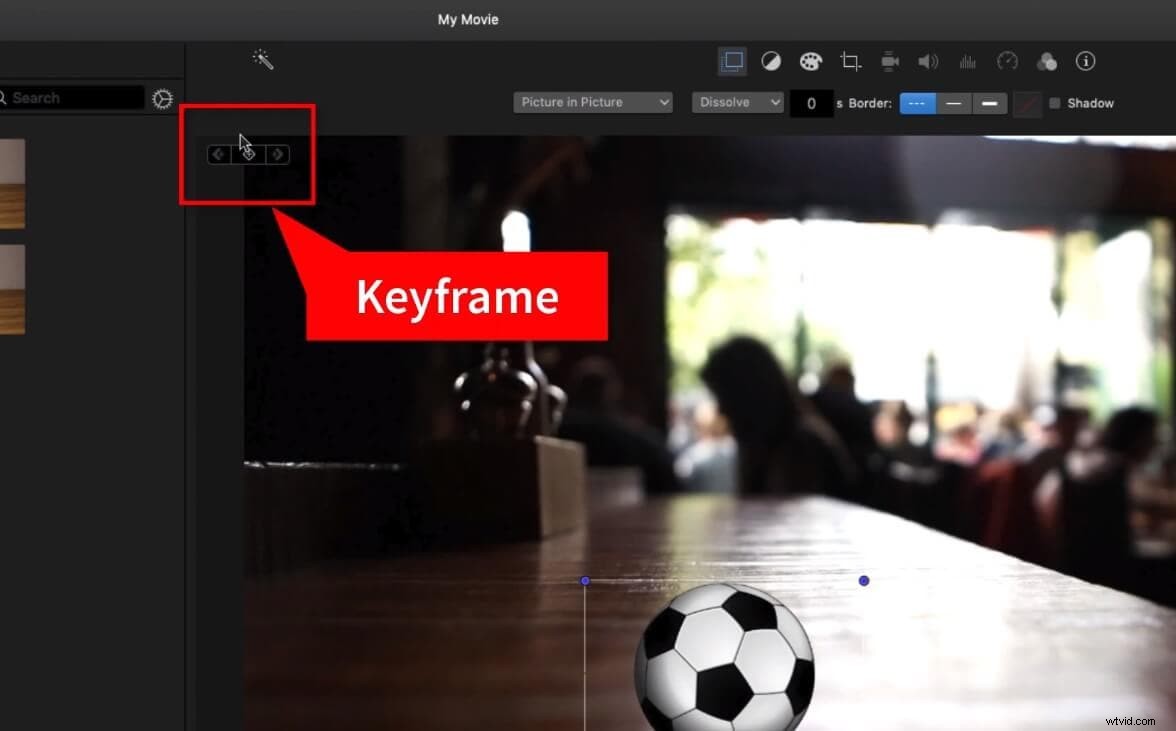
Klicka på nyckelbildsknappen för att lägga till din första nyckelbildruta. Tryck på mellanslag fältet för att spela upp videoklippet i cirka tre sekunder, och sedan kan du dra fotbollsboxen uppåt för att få studseffekten.
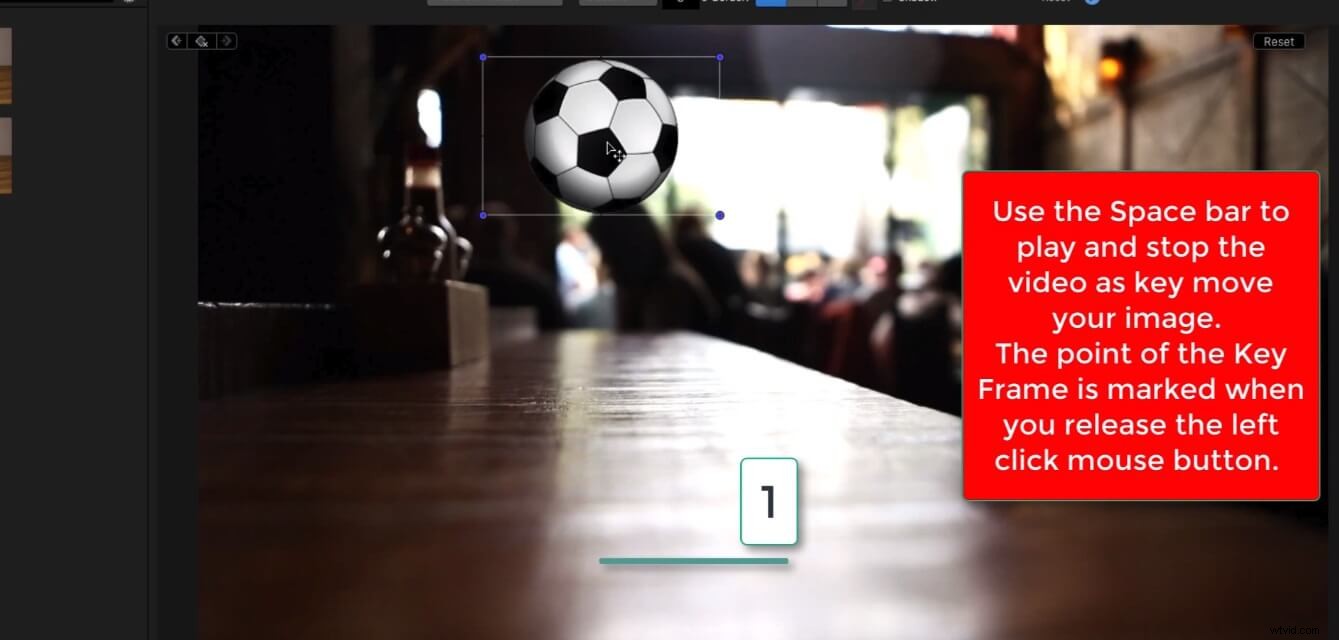
När du trycker på nyckelbildsknappen får du möjlighet att ta bort den nyckelbildrutan också.
Du kan dra fotbollslådan hit och det finns ett par gånger med 3-sekunders eller önskad tidslängd. Låt videon spelas upp längre så att rörelsen blir långsammare. Det beror på att du bestämmer dig för att flytta din nyckelbild samtidigt som du flyttar från en plats till en annan.
På detta sätt kan du lägga till flera nyckelbildrutor som du vill.
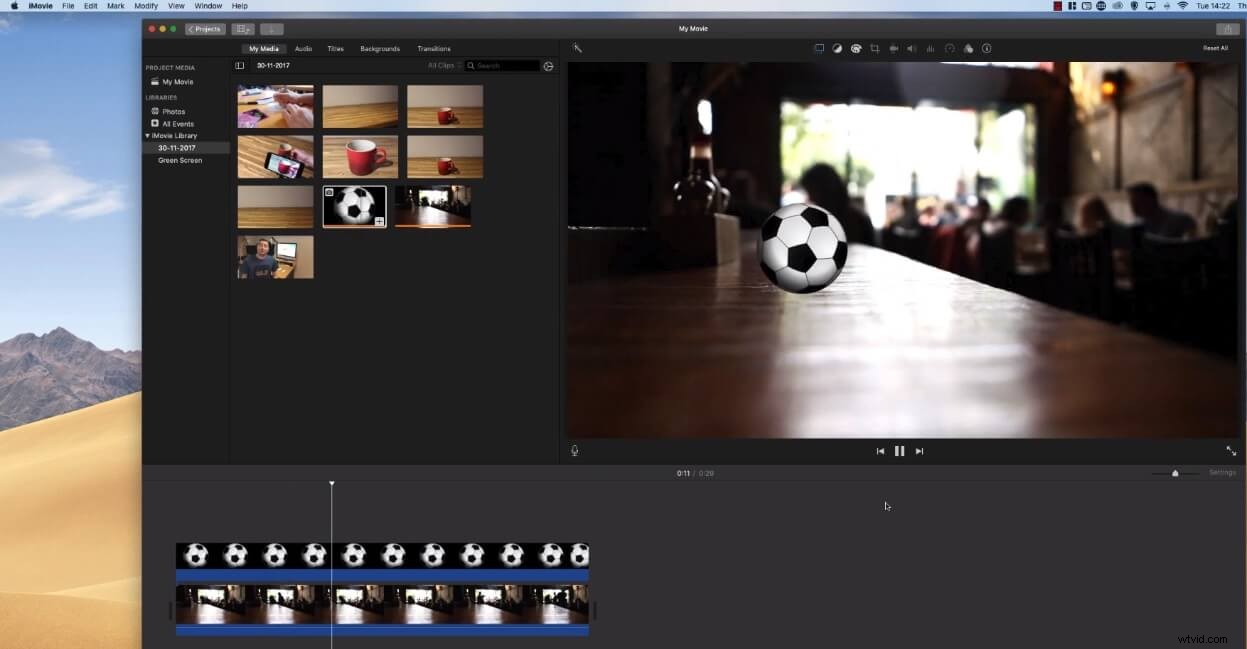
Slutord
Därför, nu när vi avslutade diskussionen om den fullständiga guiden till iMovie-nyckelbilden handledning, är det dags att säga våra sista ord för inlägget. Vi skulle vilja upprepa att eftersom iMovie är exceptionellt och ett gratisprogram för Mac-användare, måste du också utforska dess funktioner och applikationer mer för att lära dig alla aspekter av animering och videoredigering.
