Oavsett om du är en blivande regissör eller en hemmafilmskapare, Adobe After Effects kameraspårning är en av de exceptionella funktionerna. 3D-kameraspårning i After Effects på Mac hjälper till att spåra objekt inom ett angivet videoklipp för att lägga till olika 3D-element. Den idealiska användningen av rörelsespårning kan effektivt förvandla live-film till grejerna för engagerande högteknologisk film. Låt oss utan vidare förstå spårningskameran i After Effects i detalj enligt följande.
Del 1:Vad är 3D-kameraspårning?
Du kan utföra 3D-kameraspårning i After Effects med sin inbyggda 3D-kameraspårare. I allmänna termer beskriver match-moving eller rörelsespårning live-action kamerors simuleringsprocess och deras relaterade perspektiv via After Effects eller liknande programvara. 3D-rörelsespårningen är typisk för specialeffekter på olika långfilmer och reklamfilmer, inklusive karaktärsanimationer. 3D-kameraspårning i After Effects är att simulera de komplicerade rörelserna hos en kamera med live-film över alla tre axlarna.
Effekten av 3D-kameraspåraren hjälper till att analysera olika videosekvenser för att extrahera 3D-scendata och kamerarörelser. Det tillåter oss vidare att sammansätta 3D-elementen över 2D-elementen korrekt.
Nästa avsnitt kommer att täcka självstudien för After Effects-kameraspårning i form av en 3D-kameraspårare.
Del 2:Hur man använder 3D Camera Tracker i After Effects på Mac?
Nedan finns en fullfjädrad Adobe After Effects-kameraspårning handledning med hjälp av 3D Camera Tracker.
Steg 1:Starta After Effects på Mac
Ladda ner After Effects på Mac och ställ in projektet. Välj sedan Komposition > Ny komposition . Ställ in bredden som 1280 och höjd som 720 i Kompositionsinställningar fönster. Ställ in Längd till 12 sekunder och Bildfrekvens till 25 för att bekräfta med OK knappen.
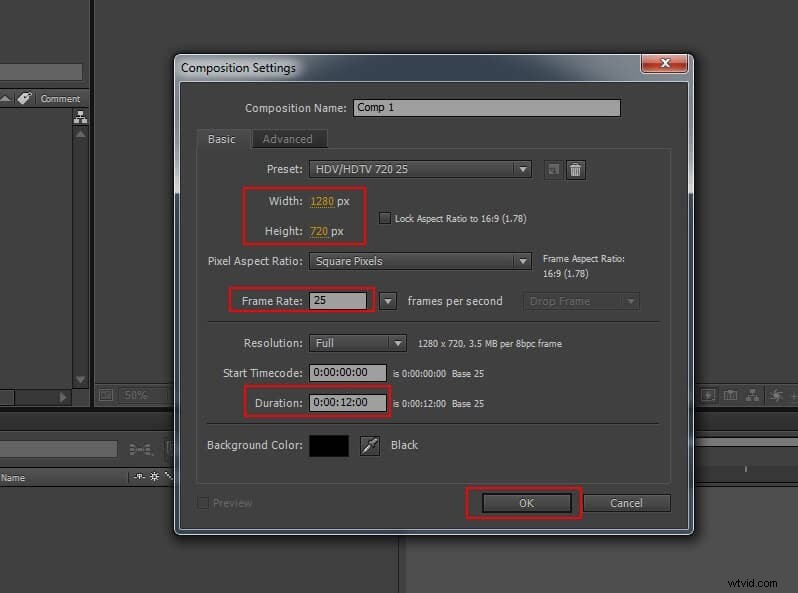
Steg 2:Importera mediafil
Välj bildsekvensen och gå till Arkiv > Importera > Arkiv . Aktivera JPEG-sekvensen alternativet i fönstret Importera fil och tryck på OK knappen.

Efter att ha valt bildsekvensen i Projekt öppnar du Tolka film fönstret och ställ in bildfrekvensen till 25 för att bekräfta.
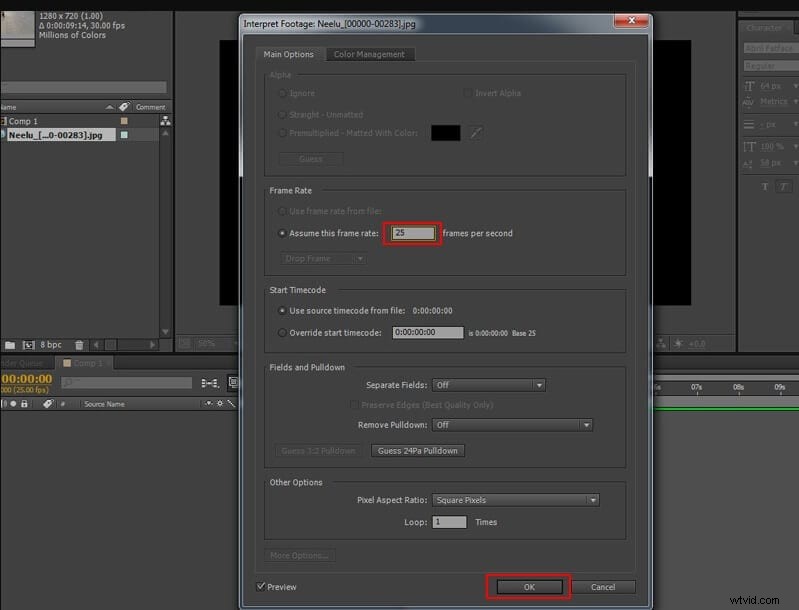
Dra och släpp sedan bildsekvensen i kompositionsfältet som visas nedan.
Steg 3:Öppna Track Camera
Välj Animation > Spåra kamera .
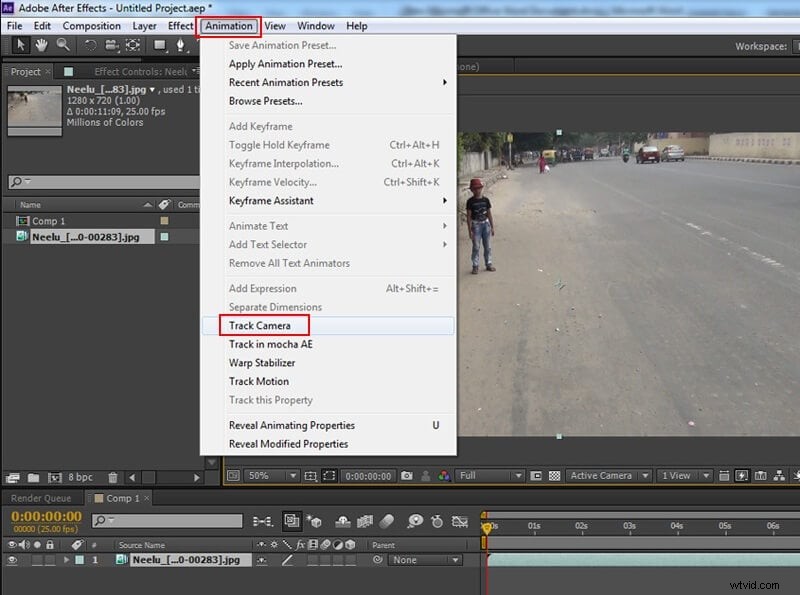
Steg 4:Analysera filmen
När du har öppnat spårningskameran börjar den analysera bakgrundsbilderna i två steg.
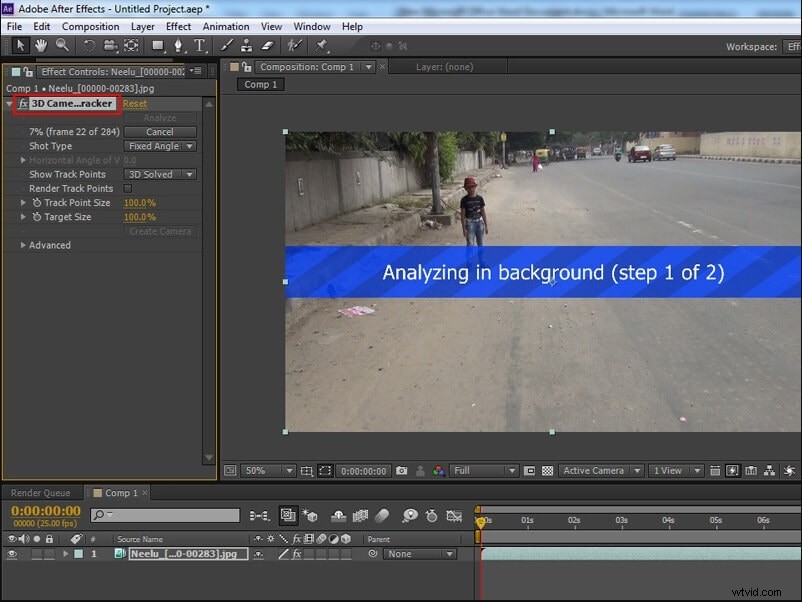
Steg 5:Lägg till 3D-kameraspårning i After Effects
När analysprocessen avslutats ökar du värdet på Spåra punktstorlek i 3D-kameraspåraren effekt.

Steg 6:Välj Spåra poäng
Nu måste du välja olika spårpunkter för att generera ett dummy 3D-plan/null. Välj minst fyra av dem, som visas i bilden nedan.

Steg 7:Hämta Null-objektet
Högerklicka på de markerade punkterna och tryck på Skapa noll och kamera knappen.
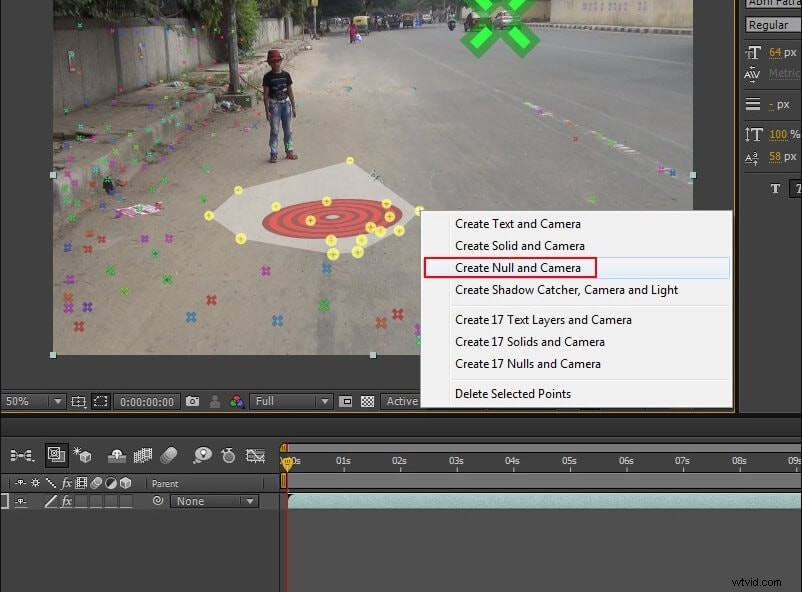
Nu har du nollobjektet och 3D-kameran i tidslinjen. Noll-objektet fungerar som en platshållare för att hålla sig med filmen och följa kameran.
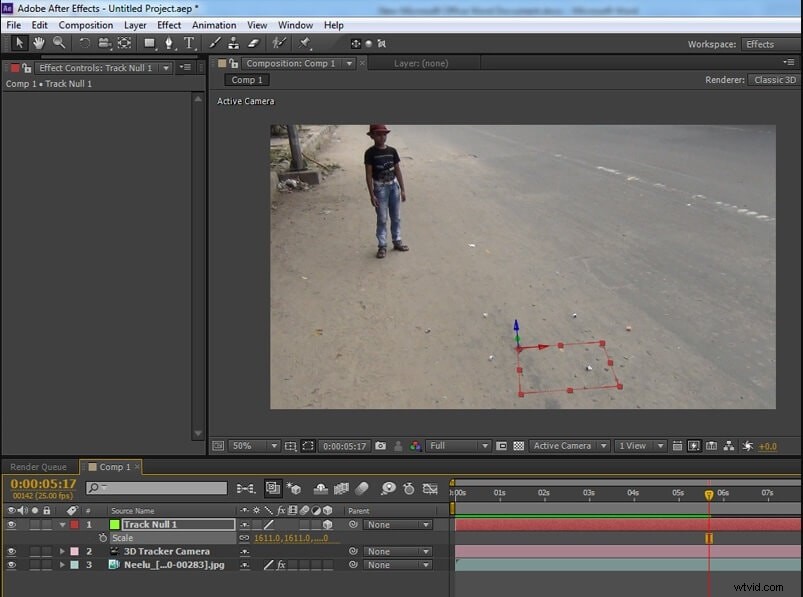
Steg 8:Exportera 3D-kameraspårningsdata
Du kan exportera denna 3D Camera Tracker-data till olika applikationer enligt följande.
- Välj Arkiv > Exportera > Maxon Cinema 4D Exporter .
- Välj bland Extrudera eller Text i dialogrutan Textexportering.
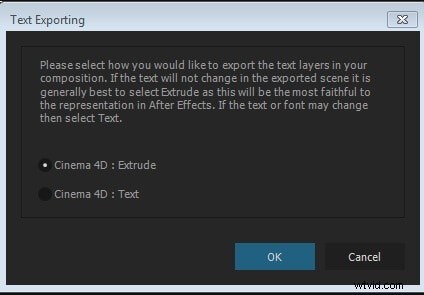
- När du namnger och sparar filen öppnar du den i ett 3D-program.
Del 3:Vanliga problem med 3D-kameraspårning i After Effects
Efter att ha förstått hur man spår kamera After Effects , är det dags att diskutera deras standardfelsökning, som du ställs inför eller kan möta i framtiden när du använder programvaran. Så det är bättre att ta itu med dem nu!
- Åtgärda 3D Camera Tracker
Om du ser felet som "3D Camera Tracker:Lagerstorleken måste matcha kompositionen och använda standard omvandla ”, fixa det nu enligt följande.
Du måste först anteckna storleken på bildsekvensen eller videoklippet. Välj sedan klippet och högerklicka på Förskriv . Använd inställningarna i Pre-Compose-fönstret. Tryck på OK knappen för att bekräfta.
Gå nu till Komposition > Kompositionsinställningar och ställ in storleken på samma som du noterade tidigare. Klicka och rullgardinsmeny och välj Återställ under Omvandla om du redan har ställt in den på Anpassa till komposition .
Välj sedan klippet> Effektkontroller > 3D-kameraspårare för att få det att fungera igen.
- Åtgärda felet med analyslösning som misslyckades
Det inträffar när Adobe After Effects kameraspårning misslyckas. Ibland får du också observera Bakgrundsändringar och Flera kameravinklar i videosekvensen.
Så vad behöver du för att lösa problemet? Du måste trimma videon med en ändring i Kameravinkel , Videoram eller Bakgrund .
Du kan trimma video till den första ändringen. Spela sedan upp videon och kontrollera om du bara ser en kameravinkel och ingen förändring i bakgrunden.
Gå till Effektkontroll > 3D-kameraspårare och radera den tidigare tillagda effekten till klippet.
Flytta sedan till höger och under Spårningsmenyn klickar du på Kameraspårare.
Problemet kommer att lösas nu och du kommer att börja analysera videon för 3D-spårningspunkter. Du kan också hålla muspekaren över de spårade punkterna.
- Inget djup från ett stativ Pan Solve
Felet "inget djup från ett stativ löser" kommer att visas längst ner på målikonen. Det händer även om spårpunkterna är på samma avstånd från kameran och av samma storlek.
Tja, det är inte en situation att flippa ut! Allt är gjort på grund av frånvaron av parallaxeffekten. Denna effekt märks vanligtvis när statiska föremål verkar röra sig med olika hastigheter från olika avstånd. På samma sätt använder 3D-kameraspåraren denna effekt för att ta reda på ett objekts räckvidd från varandra.
Panoreringsrörelsen uppstår när kameran inte rör sig över scenen särskilt mycket. Det är anledningen till att 3D-spåraren säger att den inte kan härleda djupgående information på grund av frånvaron av parallaxeffekter i bilden.
Istället för att flippa ut kan du antingen använda en 2D-rörelsespårare eller fästa föremål på "platta" spårpunkter. Det kommer att länka andra lager till kamerans rörelse och problemet kommer att lösas.
Slutsats
Så det här handlar om3D-kameraspårning i After Effects på Mac . Vi diskuterade den ultimata handledningen när det gäller att använda 3D-kameraspåraren och följa rätt väg. Det finns också vanliga felsökningsproblem med lösningarna som diskuterades i det sista avsnittet.
