After Effects är ett extremt flexibelt program, och även om dess huvudsakliga fokus ligger på effekter och lägga till en till videoproduktion, kan den användas för att göra en del redigering också. Och idag diskuterar vi klippning av video och om det kan göras i After Effects eller inte.
Du kanske också gillar:
Gratis After Effects-mallar>>
Hur man klipper videor i After Effects
1. Starta After Effects och importera din video
Den första uppgiften är att öppna ett nytt projekt och ladda in din video i det. Först från huvudmenyn är att välja ny komposition. Som sedan öppnar kompositionsmenyn, välj den upplösning och så vidare du vill ha, och skapa sedan din komposition.
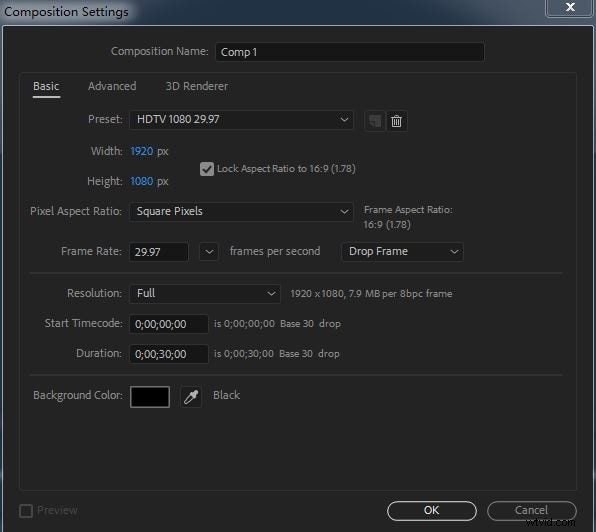
Du är nu redo att importera din video. Detta uppnås genom fil-/importmenyn som vi ser här
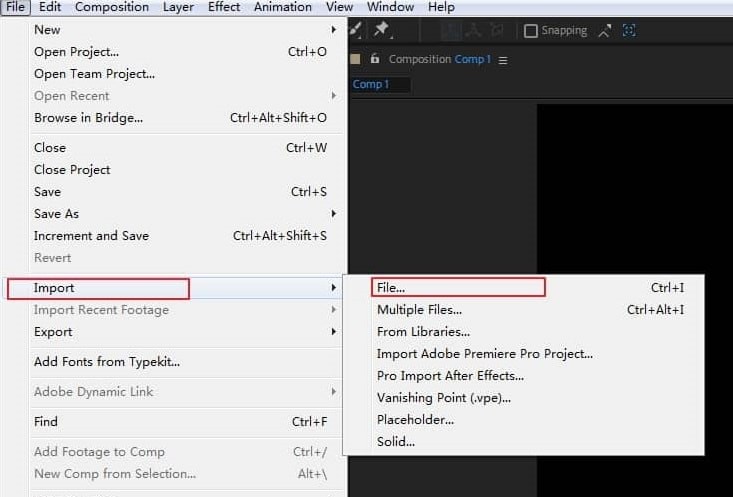
När du har din video kan du dra den till tidslinjen som vi ser nedan. Nu här är mitt videoklipp mycket mindre och kortare än min komposition, men för detta spelar det ingen roll. Du kan dock använda den här effekten, som i After Effects, du kan få själva videon att studsa runt i kompositionen medan den spelas upp, en intressant effekt att prova.
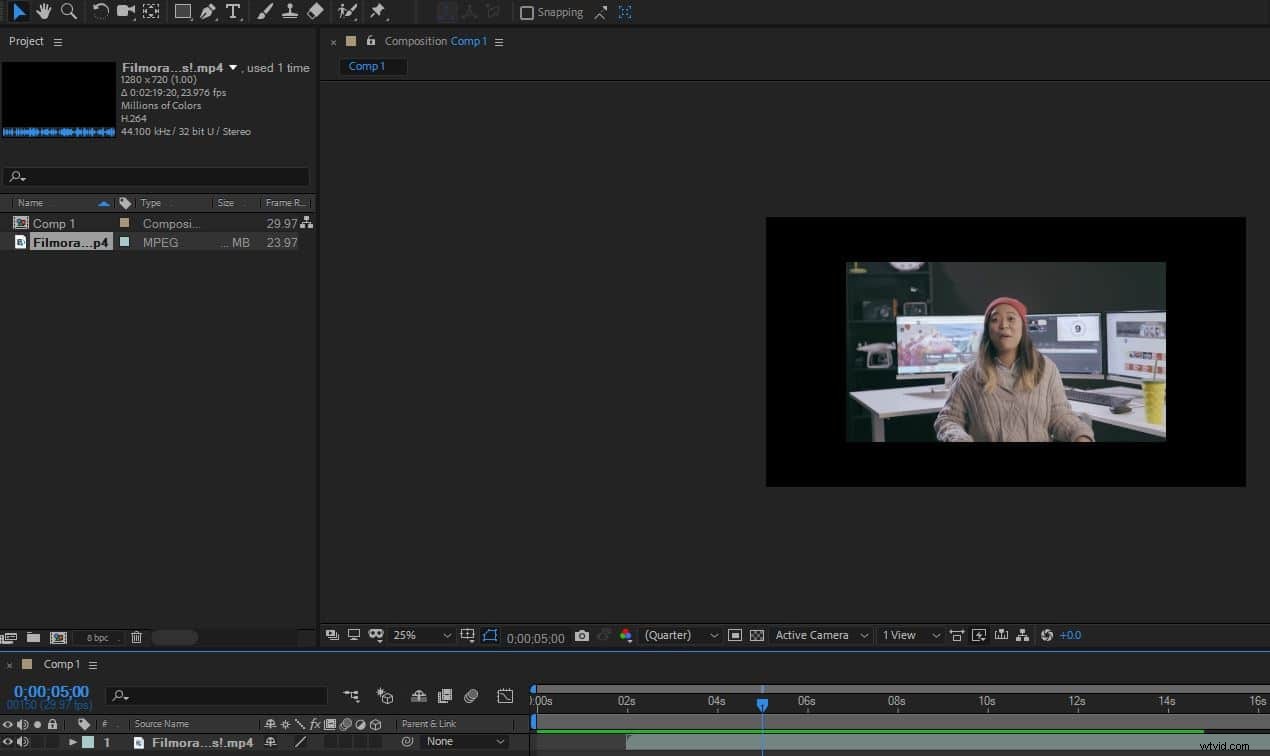
2. Redigera videon
Relaterad artikel: Hur man redigerar ljud i After Effects>>
För att göra saker tydligare är mitt första steg att zooma in på tidslinjen så att jag tydligt kan se början och slutet av mitt videospår. Nu kan jag börja klippa videospåret i de bitar jag vill ha. Detta är väldigt enkelt, välj videospåret på tidslinjen, flytta guiden till den exakta punkten du vill klippa spåret, och sedan kan du antingen använda redigeringsmenyn redigera>dela lager eller genvägen Control+Shift+D.
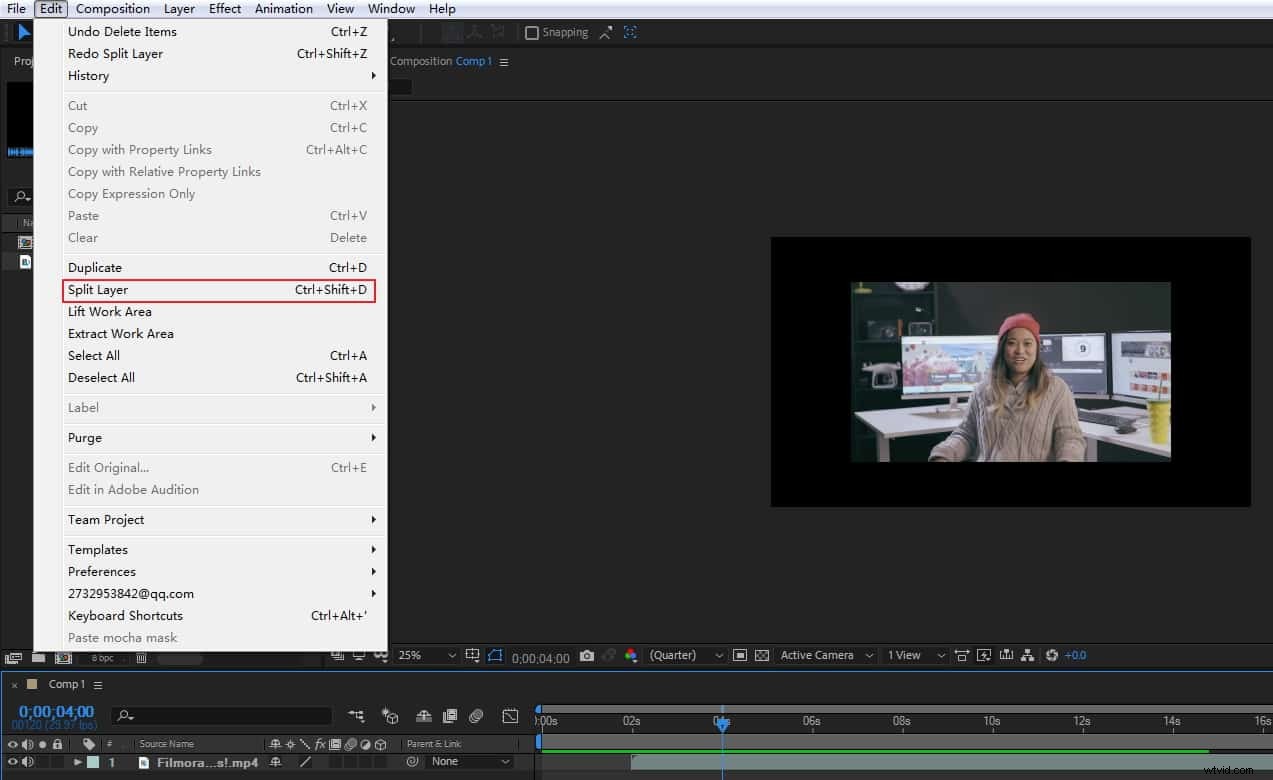
Oavsett vilket sätt du åstadkommer det, lämnar detta dig med ditt videospår delat, och den andra delen flyttas till ett separat lager också så att du kan lägga till övergångseffekter och så vidare som du vill. Naturligtvis är du inte begränsad till ett snitt, du kan göra så många du vill och kunna omorganisera dem och så vidare om du vill.
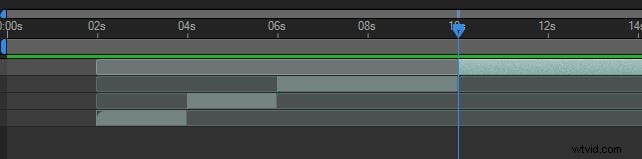
3. Ytterligare verktyg
Det finns flera fördelar med att klippa på det här sättet, genom att de separata lagren möjliggör att ganska komplexa effekter och bearbetning kan göras på varje del av videon helt oberoende, de kan också enkelt ordnas om utan problem.
Som vi kan se här kommer videon att spelas upp i en helt annan ordning nu. En av de saker du kan göra mycket enkelt när du väl har det här är att lägga till övergångseffekter, markera helt enkelt en punkt på tidslinjen där övergången ska börja och välj en från effektmenyn.
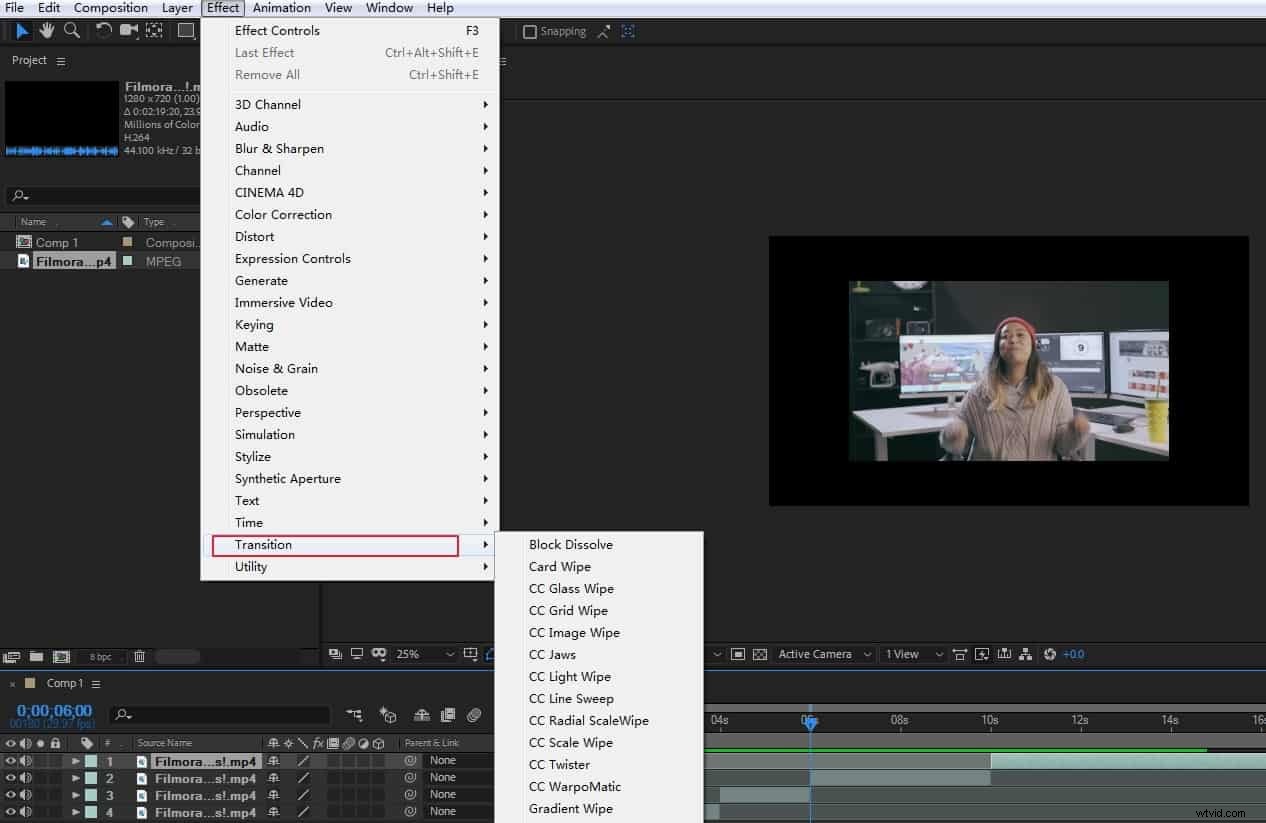
När du har lagt till kan du justera tiden och så vidare för att få den exakta effekten du vill ha. Du kan naturligtvis radera vilket klipp du inte vill genom att helt enkelt ta bort lagret.
4. Exporterar filen
När du är nöjd kan du sedan exportera den färdiga filen från menyn fil>export. Om du väljer "lägg till i renderingskö" visas renderingsmenyn där du kan välja inställningar, filnamn och destination för den slutliga utdatan efter behov.
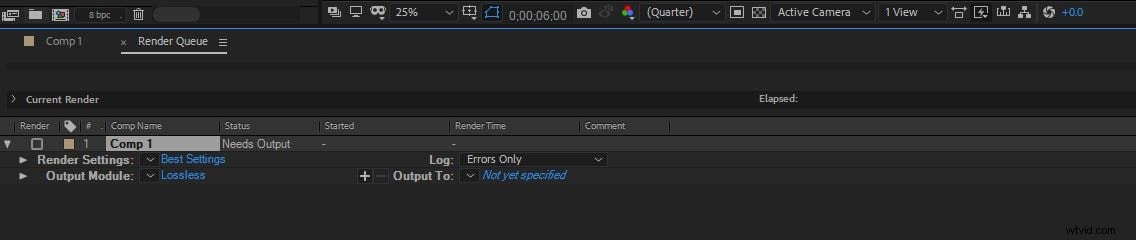
Och det är så enkelt att klippa video med Adobe After Effects.
Ett enklare sätt att klippa videor i Filmora
Wondershare Filmora ger dig kraften att redigera videor snabbt. Programvaran kan laddas ner och installeras på både Mac- och Windows-operativsystem.
Detta videoredigeringsverktyg har blivit snabbt populärt bland professionella videoskapare och redigerare på grund av dess smidiga funktionalitet och fantastiska funktioner.
Så om du vill veta hur man klipper videor i Filmora , här är vad du behöver göra.
Steg 1:Importera video på plattformen
Det första steget kräver import av videor till gränssnittet.
För det måste du klicka på ikonen "Movie Clap" och välja videon du vill klippa med Filmora.

Steg 2:Dra videon till tidslinjen
Dra nu videon till tidslinjen och behåll projektinställningarna på "Match till media."

Om meddelandet inte visas, slappna av och fortsätt till andra steg.
Steg 3:Välj den videodel som ska klippas ut
Det finns en röd pekare på tidslinjen som heter "Playhead."
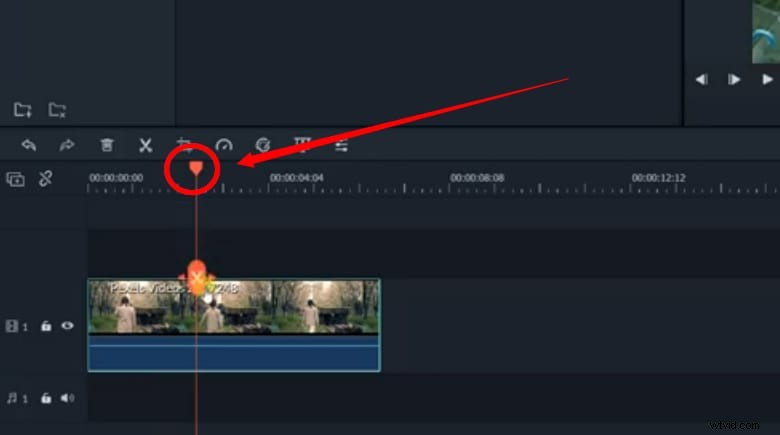
Under den raka linjen på spelhuvudet kommer du att se en "Sax"-ikon.
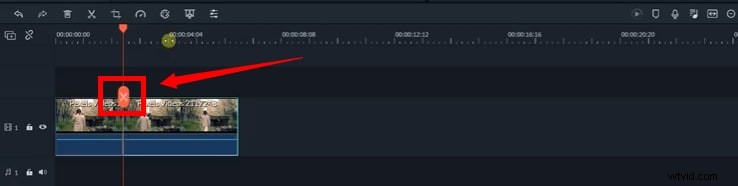
Använd nu musen för att placera uppspelningshuvudet på startpunkten för videodelen som behöver klippas och klicka sedan på "Sax"-ikonen.
Flytta sedan uppspelningshuvudet till slutpunkten och klicka på knappen "Sax" för att markera videoklippet.
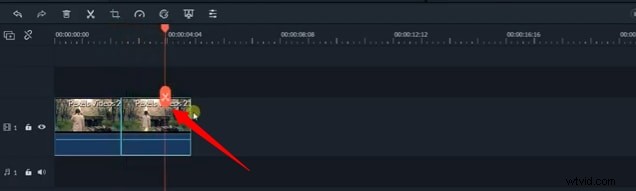
Högerklicka sedan på den markerade delen och välj knappen "Radera".
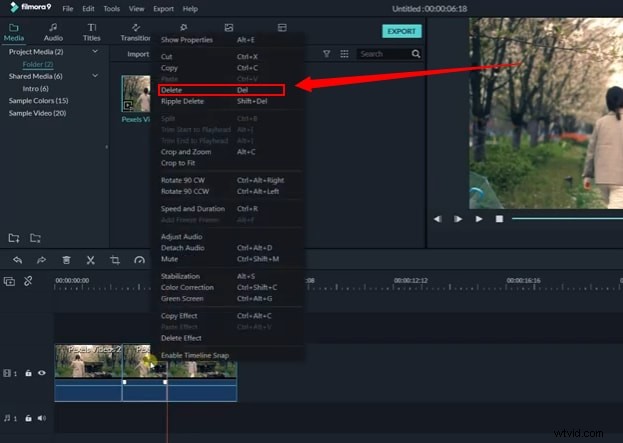
Om du gör det klipps den specifika delen av videon från huvudklippet.
Och om du vill trimma din video i Filmora, ta tag i klippets kant på tidslinjen med hjälp av musen.
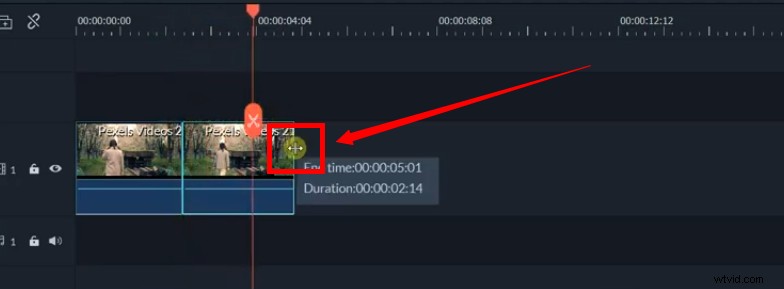
Håll ned musknappen. Och dra markören åt höger eller vänster för att trimma i videon, så här.
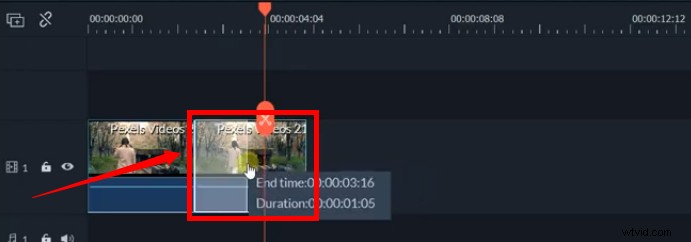
Steg 4:Exportera ditt projekt
Klicka slutligen på knappen "Exportera" för att spara det nya klippet på din dator.
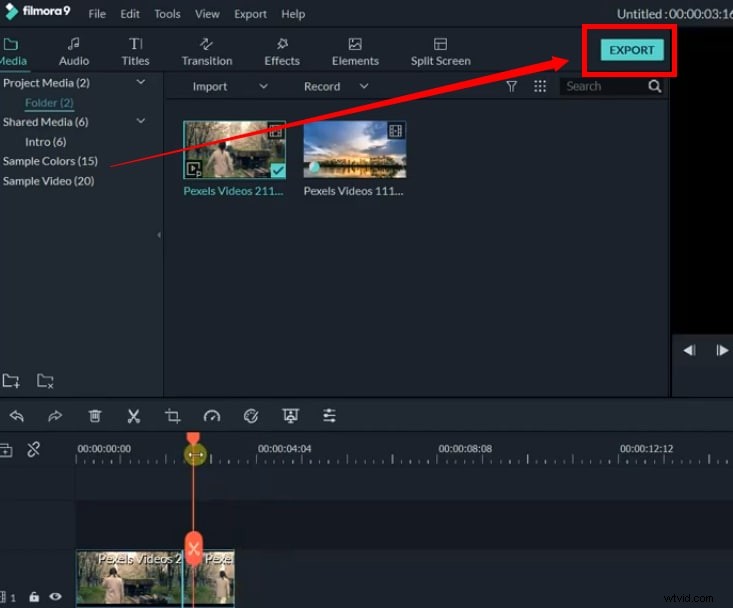
Du kan göra underverk med dina videor i Filmora om du kan de rätta verktygen. Dessutom görs all din redigering snabbt jämfört med andra videoredigerare. Så om du försöker klippa videor i Filmora kan du göra det enkelt genom att utföra alla steg som nämns här.
Slutsats
Som vi har visat erbjuder Adobes egna Premiere Pro ett mycket braare utbud av verktyg för skärning och trimning och gör en mycket bättre plattform för processen. Dessutom finns det många videoredigerare för alla budgetar som är utformade specifikt för att klippa och trimma video och kanske är ett bättre alternativ än att använda After Effects för att åstadkomma det.
Som vi sa tidigare kan det vara svårt för nybörjare med videoredigering att klippa i Adobe After Effects. Försök sedan att använda FilmoraPro för att klippa videor. Det är den bästa redigeraren som kan göra utmärkt video, men ändå lätt att använda. Se videon nedan för att få fler idéer om FilmoraPro.
Rekommenderas:FilmoraPro för att klippa video
Detta är en grundläggande handledning om Adobe After Effects, ett professionellt videoredigeringsprogram. Men om du tycker att After Effects är för svårt, överväg Wondershare FilmoraPro. Detta är en professionell videoredigerare, men lättanvänd verktyg för användare som vill gå in på en ny redigeringsnivå. Du behöver bara använda den delade funktionen i verktygsfältet för att klippa video. Så enkelt! Ladda ner den nedan (gratis) och klipp av dina videofilmer med FilmoraPro.
