Textanimationer används ofta i filmer och videor som delas på sociala medier. Förutom den estetiska effekten, animerad text kan också innehålla bitar av information som du vill förmedla till publiken. YouTubers inkluderar skrivmaskinseffekten i sina videor, av olika anledningar, eftersom vissa använder denna effekt för att skapa öppningstitlar, medan andra förlitar sig på den varje gång de vill lyfta fram ett faktum eller en instruktion som är viktig för deras publik. Läs vidare om du vill lära dig ett enkelt sätt att lägga till skrivmaskinseffekter till dina videor eftersom vi i den här artikeln kommer att visa dig ett par olika metoder för att skapa denna effekt.
- Del 1:Hitta skrivmaskinseffekter
- Del 2:Lägg till skrivmaskinseffekter i Filmora
- Del 3:Lägg till skrivmaskinseffekter i iMovie gratis
Var man hittar skrivmaskinseffekter
Hur komplex processen med att skapa en skrivmaskinseffekt kommer att vara beror på vilket videoredigeringsprogram du använder. Om du till exempel har tillgång till Filmora kommer den här effekten inte att ta mycket mer än några minuter av din tid, eftersom redigeraren erbjuder en skrivmaskinsförinställning som är lätt att applicera.
Dessutom har Adobe After Effects också en animeringsförinställning med titeln skrivmaskin som gör att du kan skapa denna effekt utan ansträngning. Att skapa skrivmaskinseffekten i Adobe Premiere Pro är en mer komplex uppgift, eftersom du måste veta hur man använder nyckelrutor för att animera varje bokstav i texten som du har lagt till i filmen, vilket kan vara en tråkig process.
Lyckligtvis erbjuder webbplatser som Filmostocks ett antal skrivmaskinseffektpaket som ger dig mångsidighet under videoredigeringsprocessen. Innan du laddar ner en skrivmaskinseffekt eller ett paket från en tredjepartswebbplats måste du dock först se till att den är kompatibel med videoredigeringsprogramvaran du har tillgång till.
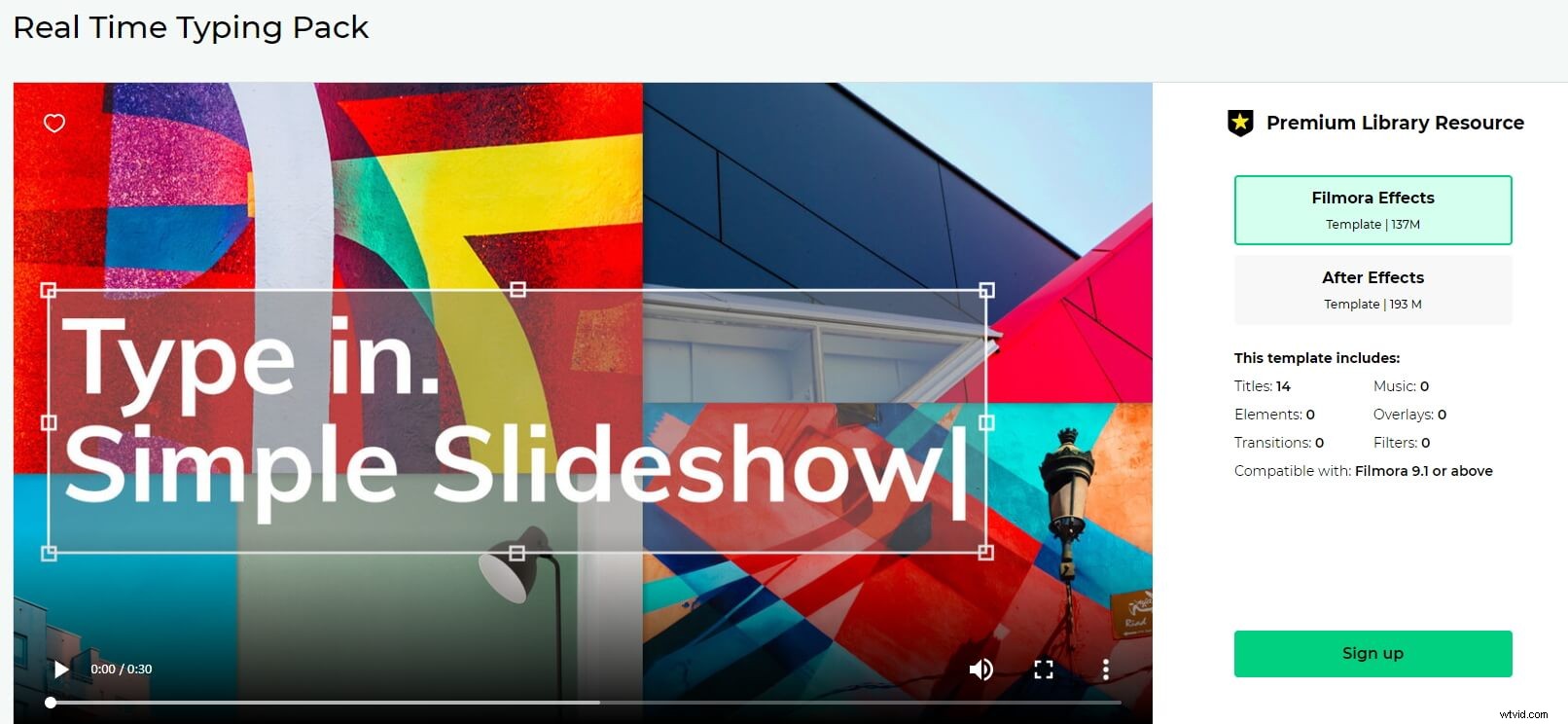
Klicka på bilden för att komma åt skrivmaskinseffekterna i Filmstock
Mac-användare kan skapa skrivmaskinseffekter med iMovie med hjälp av KeyNote, även om redigeraren inte har en förinställd skrivmaskinstextanimering. Så låt oss ta en titt på hur du kan skapa skrivmaskinseffekter på PC- och Mac-datorer med Filmora eller iMovie.
Hur lägger man till skrivmaskinseffekter i Filmora?
Trots det faktum att du kan redigera videor i Filmora på både Mac- och PC-datorer, i den här artikeln kommer vi att visa dig hur du kan utföra denna uppgift i Filmora för Windows. Det är värt att notera att processen inte är mycket annorlunda på Mac-versionen av Filmora.
Om du inte har installerat Filmora, klicka på knappen nedan för att starta.
Efter att ha startat Filmora och skapat ett nytt projekt bör du använda programvarans Mediapanel för att importera materialet som du vill lägga till en skrivmaskinseffekt till. Dra bara videoklippet från mediapanelen när du har importerat det till ditt projekt och släpp det på tidslinjen. Du bör sedan gå över för att göra titlarna fliken och klicka på Titlar kategori till vänster på skärmen. Börja bläddra i Filmoras samling av titlar och välj den som bäst passar den visuella stilen i ditt projekt.
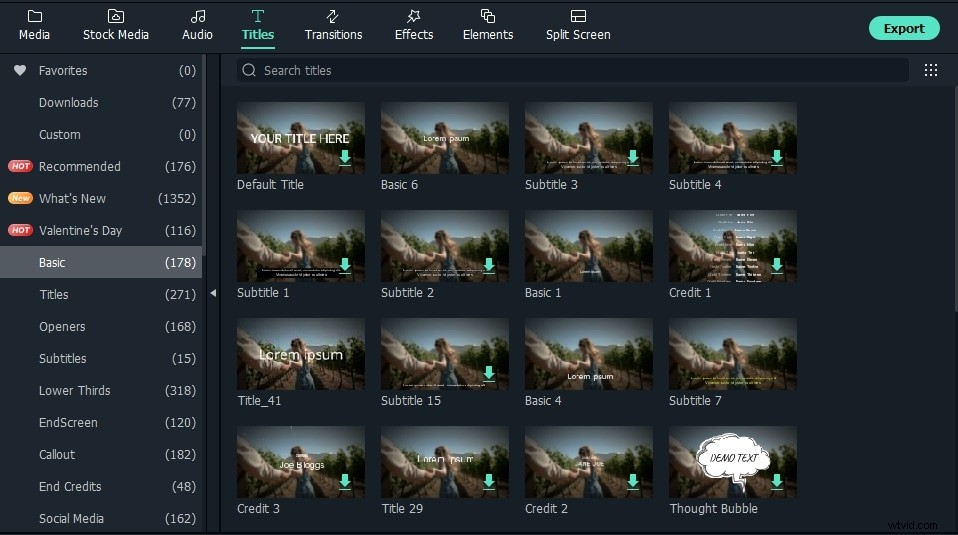
Dra och släpp titeln du har valt till videospåret ovanför spåret där videoklippet du redigerar finns. Du kan dra den åt vänster eller höger längs spåret för att se till att den är korrekt placerad eller så kan du dra en av dess kanter för att justera varaktigheten.
Dubbelklicka på titeln för att komma åt textredigeringspanelen och infoga sedan texten som ska visas på skärmen. Du kan också ändra teckensnitt och storlek på texten, eller formatera texten på annat sätt. Klicka på fliken Animation, som finns i det övre vänstra hörnet av textredigeringspanelen och börja söka efter textanimeringen med titeln Type Writer.
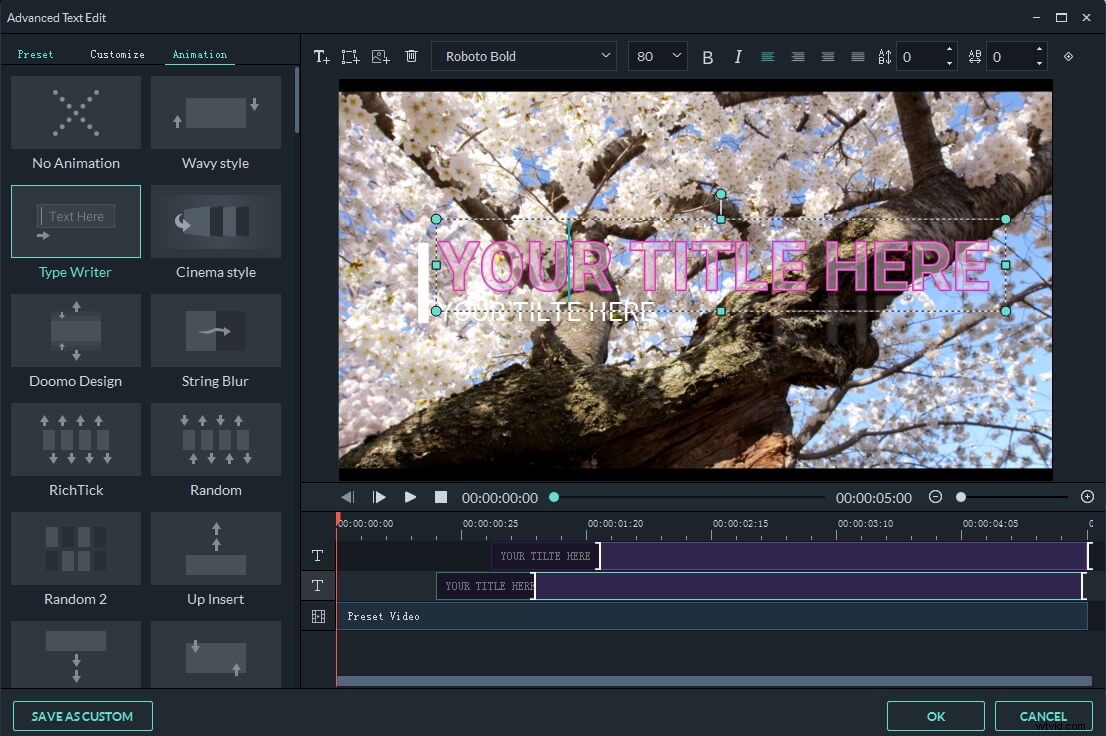
När du har hittat den, dubbelklicka bara på den för att tillämpa den på texten du har infogat tidigare och du är klar. Överväg att lägga till skrivljudeffekter, eftersom det kan vara ett effektivt sätt att göra skrivmaskinseffekten mer realistisk.
Jag har hittat en video om hur man skapar skrivmaskinseffekt med äldre version Wondershare Filmora från YouTube Channel DonV Filmora Tutorials. Njut.
Hur skapar och använder man skrivmaskinseffekten i iMovie?
Tyvärr inkluderar iMovies inbyggda samling av textanimationer inte skrivmaskinseffekten, men det finns en snabb lösning på detta problem. Men du kommer att behöva Apples Keynote-presentationsprogram för att kunna skapa skrivmaskinseffekten.
Börja med att starta Keynote och få tillgång till dess Wide Theme-bibliotek som erbjuder en uppsjö av olika teman. Välj ett tomt vitt tema, justera sedan storleken på bilden så att den passar ditt projekts krav och ta bort platshållartexten.
Skriv in texten som du vill ha med i det sista klippet av din video och justera dess position på den tomma duken. Se till att texten du har infogat är markerad innan du klickar på formatikonen i det övre högra hörnet av skärmen.
När textredigeringspanelen har laddats kommer du att kunna ändra färgen eller storleken på den markerade texten, ändra dess färg eller välja ett nytt teckensnitt som liknar texten som skrivits på en skrivmaskin.
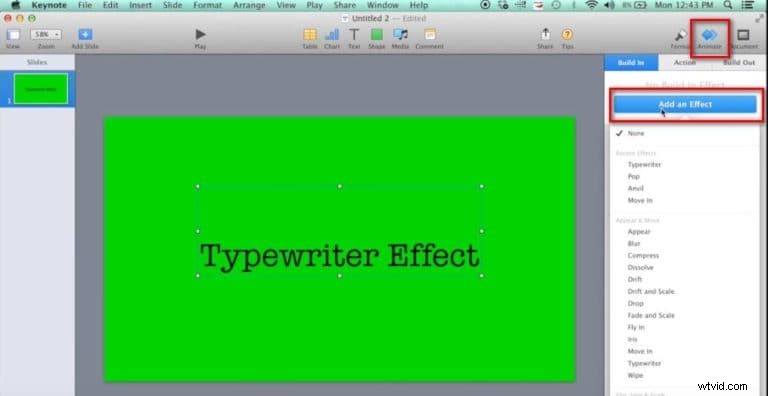
Klicka på valfri del av den tomma arbetsytan för att välja den och gå sedan tillbaka till textredigeringspanelen. Leta upp menyn Färgfyllning och ändra bildens bakgrundsfärg till grön. När du har slutfört det här steget ska du klicka på Animera-ikonen som finns bredvid formatikonen i det övre högra hörnet på skärmen.
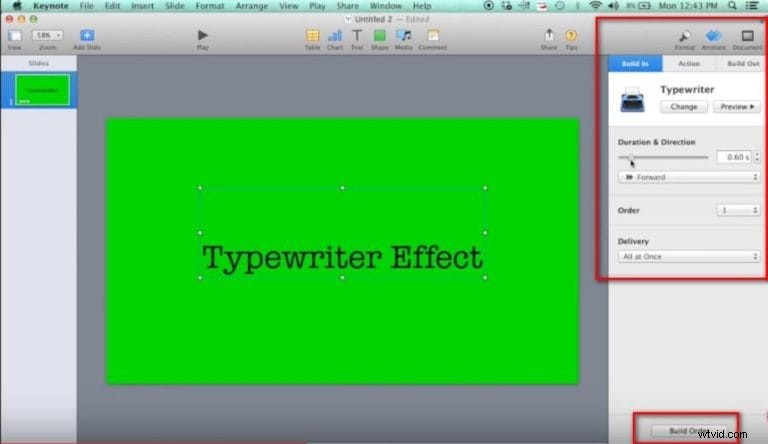
Klicka på alternativet Lägg till effekt i animeringspanelen och välj Skrivmaskinseffekt från rullgardinsmenyn. Klicka på knappen Byggordning som finns längst ned på animeringspanelen och se till att alternativet After Transition är valt så att du inte behöver klicka på videon varje gång du vill spela upp den.
Gå över till Arkiv-menyn och exportera skrivmaskinseffekten du just skapade i QuickTime-videofilformatet.
Efteråt bör du importera videofilen du har skapat i Keynote till iMovie och placera den på tidslinjen så att den är direkt ovanför videoklippet som du vill lägga till skrivmaskinseffekten till. Använd iMovies Green/Blue Screen-funktion för att göra bakgrunden för det överliggande klippet transparent och slutföra processen med att lägga till skrivmaskinseffekten till en video i iMovie.
Slutsats
Animerad text kan få varje video du skapar att se mer visuellt imponerande ut. Skrivmaskinseffekter är bland de mest populära typerna av textanimationer idag, och att hitta ett sätt att införliva dem i dina videor kan bara öka kvaliteten. Vilken metod för att lägga till skrivmaskinseffekter till videor gillar du mest att använda? Lämna en kommentar och låt oss veta.
