Även om själva begreppet suddiga bilder ofta är ogillat bland professionella filmfotografer, att lägga till rörelseoskärpa till en video eller en animation kan hjälpa dig att markera rörelsen hos en figur eller ett föremål i en bild och få det att se mer naturligt ut. Termen rörelseoskärpa hänvisar till den streckliknande effekten i stillbilder och rörliga bilder som produceras av den snabba rörelsen av avbildade objekt. Även om det är möjligt att skapa den här effekten med en videokamera , är den vanliga metoden att lägga till rörelseoskärpa under efterproduktionen. På det här sättet kan du undvika att behöva ta itu med bilder som är ur fokus eller för suddiga att använda i en video. De visuella effekterna, rörlig grafik och kompositapplikationer som AE erbjuder flera sätt att lägga till rörelseoskärpa till en video, och i den här artikeln kommer vi att visa dig hur du lägger till rörelseoskärpa i Adobe After Effects.
Lägga till rörelseoskärpa i videor med After Effects Alternative FilmoraPro
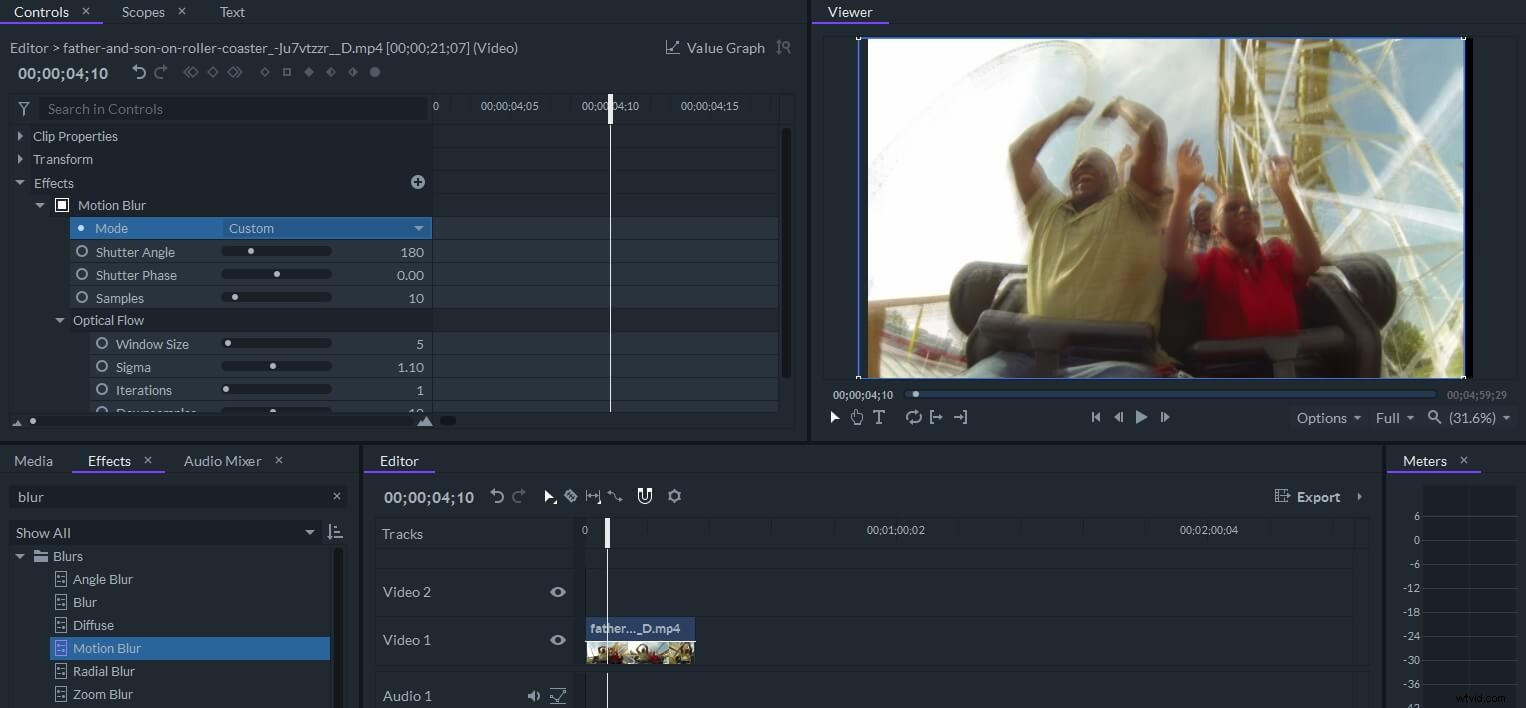
Den nyligen släppta professionella videoredigeringsmjukvaran från Wondershare Filmora låter dig lägga till och justera effekten av rörelseoskärpa enkelt. Dra bara effekten Motion Blur till videon på tidslinjen och gå sedan till kontroller för att justera inställningarna. Du kan använda förinställningen för rörelseoskärpa för att göra en snabb oskärpa eller anpassa inställningarna för rörelseoskärpa, som att öka slutarvinkeln för att göra en snygg rörelseoskärpa, justera slutarfras och sampel samt justera fönsterstorlek, sigma, iterationer också . Ladda ner den kostnadsfria testversionen nedan och lägg till rörelseoskärpa effekter till video i FilmoraPro idag.
Du kanske också gillar:How to Make Motion Blur Effect in Premiere Pro CC
Hur lägger man till rörelseoskärpa till videor i AE? [4 sätt]
Tricket för att maximera den visuella effekten av rörelseoskärpan är att veta när man ska använda den eftersom att bara applicera effekten på vilket klipp som helst ger inte det önskade resultatet. Dessutom blir saker ännu mer komplicerade om du arbetar med en animerad video eftersom du måste hitta ett sätt att passa effekten i videons estetik. Oavsett vilken typ av projekt du arbetar med kan du använda Adobes AE för att skapa denna effekt. Låt oss utforska olika metoder för att lägga till rörelseoskärpa till videor i den här programvaran.
Metod 1:Använd Timewarp-effekt för att lägga till rörelseoskärpa
Den här tidseffekten låter dig göra mycket mer än att lägga till en enkel rörelseoskärpa till dina bilder, eftersom den gör att du kan styra uppspelningshastigheten för ett klipp och skapa videor i slow motion eller snabba rörelser. Timewarp låter dig justera ett antal inställningar som interpolationsmetoder, källbeskärning eller rörelseoskärpa. Effekten är baserad på Kronos, en komponent i Furnace-programvaran, och du kan använda den för att lägga till rörelseoskärpa till ett klipp utan att ändra uppspelningshastigheten.
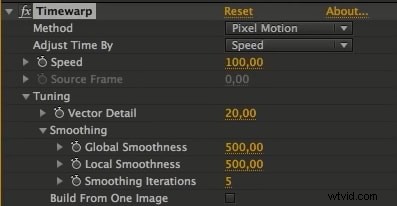
Med alternativet Slutarvinkel kan du välja intensiteten på rörelseoskärpan som produceras av Timewarp-effekten och den mäts i grader för att simulera exponeringen som skapas av den roterande slutaren. Inställningen Shutter Sample bör användas för att justera kvaliteten på rörelseoskärpan du lägger till i en video. Men om du försöker skapa en matt efter att du har applicerat rörelseoskärpa med Timewarp, kommer effekten att förbli opåverkad av den matta.
Metod 2:Använda Pixel Motion Blur för att skapa rörelseoskärpa effekten
Om du vill ha mer kontroll över slutaralternativen kan du använda Pixel Motion Blur-effekten som kan hittas under kategorin Tid i menyn Effekter är ett mycket bättre val än Timewarp-effekten. Filmen kan se onaturlig ut efter att du har ökat uppspelningshastigheten, men att lägga till rörelseoskärpa kan hjälpa dig att fixa det.
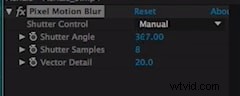
Pixel Motion Blur undersöker materialet som du applicerar det på och den syntetiserar rörelseoskärpan med hjälp av rörelsevektorer. Som ett resultat kan denna effekt få datorgenererade rörelser att se mer realistiska ut. Pixel Motion Blur låter dig ställa in slutarvinkel och slutarprover manuellt medan du väljer alternativet Automatisk slutarkontroll för att justera slutarvinkeln och slutarprovsvärdena till det valda lagret eller kompositionen. Vektordetaljen låter dig bestämma hur många rörelsevektorer programvaran ska använda för att beräkna suddigheten.
Metod 3:Använda CC Force Motion Blur på animerad film
Liksom de två föregående effekterna, CC Force Motion Blur finns i kategorin Tid i menyn Effekter. Effekten kombineras ofta med andra effekter som CC Page Turn eller CC Star Burst för att få dem att se mer naturliga ut. CC Force Motion-effekten måste dock appliceras antingen på den kapslade kompositionen eller på ett justeringslager för att kunna användas med andra effekter.
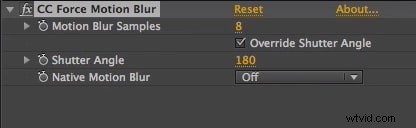
Effekten låter dig styra nivåerna för rörelseoskärpa och du måste aktivera alternativet Åsidosätt inbyggd slutare så att effekten kan påverka animeringen. Shutter Angle-funktionen bör justeras i enlighet med kraven för det projekt du arbetar med. Men att använda CC Force Motion Blur kan sakta ner renderingen av animationens förhandsvisning, vilket är anledningen till att många proffs väljer andra metoder för att lägga till rörelseoskärpa till animationerna de skapar i AE.
Metod 4:Installera insticksprogram för rörelseoskärpa från tredje part i AE
Att använda ett plugin för att lägga till rörelseoskärpa till materialet du bearbetar i AE, är förmodligen det enklaste sättet att göra rörelsen av objekten i en bild mjukare. ReelSmart Motion Blur är en av de mest populära plugins för rörelseoskärpa för AE och andra kraftfulla videoredigerings- och animeringsprogram. Vad denna plugin gör är att den spårar varje pixel automatiskt och sedan applicerar den rörelseoskärpa på den. Det erbjuder också möjligheten att lägga till oskärpa med hjälp av rörelsevektorer som levereras av AE eller något annat system som plugin-programmet är kompatibelt med. ReelSmart Motion Blur kan vara extremt användbart om du arbetar med ett stort projekt och du helt enkelt inte har tid att justera inställningarna för rörelseoskärpa varje gång du applicerar effekten på filmen. Detta plugin kan dock inte laddas ner gratis och du måste betala $149,95 för proversionen eller $89,95 för den vanliga versionen av plugin.
Tips :Även om After Effects har några inbyggda rörelseoskärpa effekter i standardkomppanelen, måste du aktivera den först för att lägga till rörelseoskärpa till det rörliga motivet i videon.
Slutsats
Det är viktigt att notera att rörelseoskärpa kan aktiveras direkt från AE:s verktygsfält och användas på varje tillgång du lägger till på tidslinjen. Men att använda effekterna från kategorin Tid som Timewarp eller CC Force Motion Blur kan hjälpa dig att få mer kontroll över kvaliteten och mängden rörelseoskärpa du använder på dina bilder. Att använda ett plugin för AE som ReelSmart Motion Blur är förmodligen det enklaste och snabbaste sättet att lägga till högkvalitativ rörelseoskärpa till dina videor och animationer om du har råd att spendera lite pengar på ett plugin för AE. Vilken metod för att lägga till rörelseoskärpa till videor i AE gillar du att använda mest? Lämna en kommentar nedan och låt oss veta.
