Alla videor, oavsett hur långa eller korta de är, får sin slutgiltiga form under redigeringsprocessen. Den övergripande kvaliteten på en video beror nästan alltid på hur du sätter ihop materialet eller de videoredigeringstekniker du använder för att framhäva viktiga delar av berättelsen. En till synes oviktig effekt, som dissolve, kan lägga till en stark symbolik till en sekvens eller till och med en enda bild, eftersom du kan indikera tidens gång eller ge en inblick i karaktärens sinnestillstånd genom att överlappa två bilder.
Denna effekt används oftast för att övergå från en tagning till en annan, men legendariska regissörer som Friz Lang eller Alfred Hitchcock har använt dissolve för att skildra en fysisk eller psykologisk förvandling av karaktärer i sina filmer även i mitten av inspelningen. I slutändan beror hur du ska använda upplösningseffekten i en video på poängen du försöker göra, historien du berättar och den visuella stilen på scenen du försöker uppnå. Så låt oss ta en titt på hur du kan lägga till övergångar till videor du redigerar i Filmora.
Hur skapar man dissolve-övergångar mellan bilder i dina videor?
Att göra dissolve-övergångar till tona video i Filmora kräver en minimal ansträngning, och du kan använda den här effekten på videor du använder i dina projekt även om du har liten erfarenhet av att redigera videor i den här videoredigeringsappen för Mac- och PC-datorer. Efter att ha gått igenom installationsprocessen är du redo att starta ett nytt projekt i Filmora.
Steg 1:Skapa ett nytt projekt
Dubbelklicka på appens skrivbordsikon , och när välkomstfönstret dyker upp på skärmen klickar du på alternativet Nytt projekt .
När det nya projektet laddas bör du börja lägga till alla video-, bild- och ljudfiler som du vill inkludera i videon till ditt projekt.
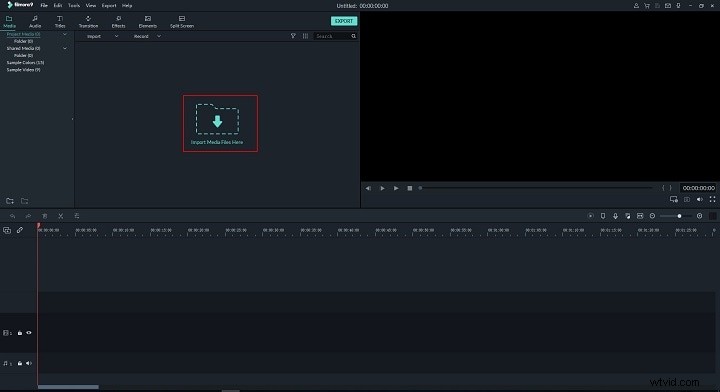
Efteråt bör du dra och släppa alla videoklipp till tidslinjen och gör klipp för att ta bort segmenten av de klipp som du inte vill använda i det sista klippet av videon. Ta bort allt oönskat material från tidslinjen och se till att det inte finns något ledigt utrymme mellan videoklippen som fortfarande finns på tidslinjen.
Steg 2:Tillämpa upplösningsövergångseffekten på filmen
I det övre vänstra hörnet av redigerarens huvudfönster kommer du att kunna se ett antal flikar, som Ljud, titlar eller effekter. Klicka på fliken Övergångar som finns mellan Titlar och effekter flikar och bläddra igenom Filmoras samling av övergångar tills du stöter på Dissolve övergång. Du kan använda sökfältet för att hitta det också.
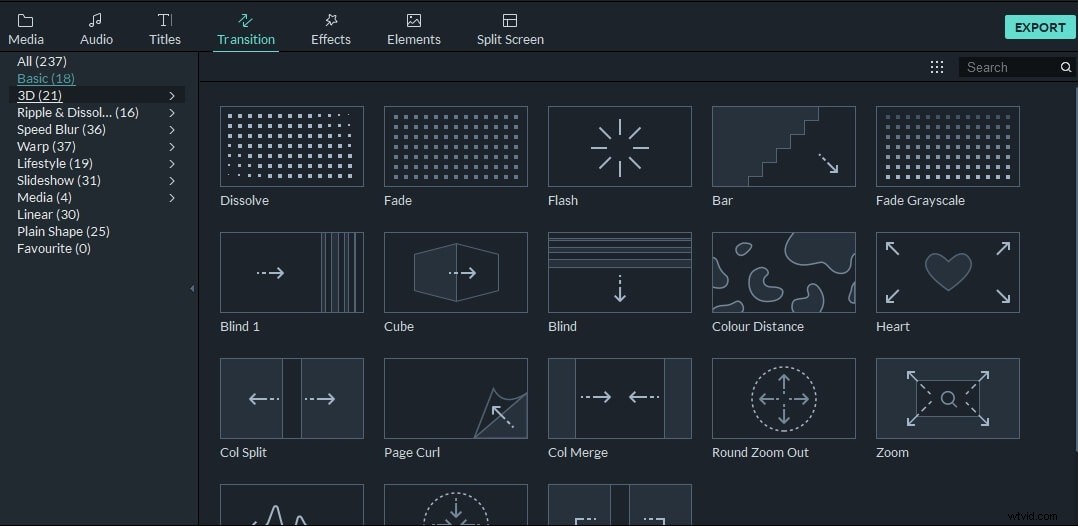
Zooma in på tidslinjen så att du kan få en bättre överblick över segmentet som du vill applicera effekten på och sedan dra och släpp övergången Dissolve på klippet mellan två klipp. Du kan sedan dra en av dess ändar för att bestämma dess varaktighet , eller så kan du dubbelklicka på den för att få fram Redigeringsfönstret för övergång .
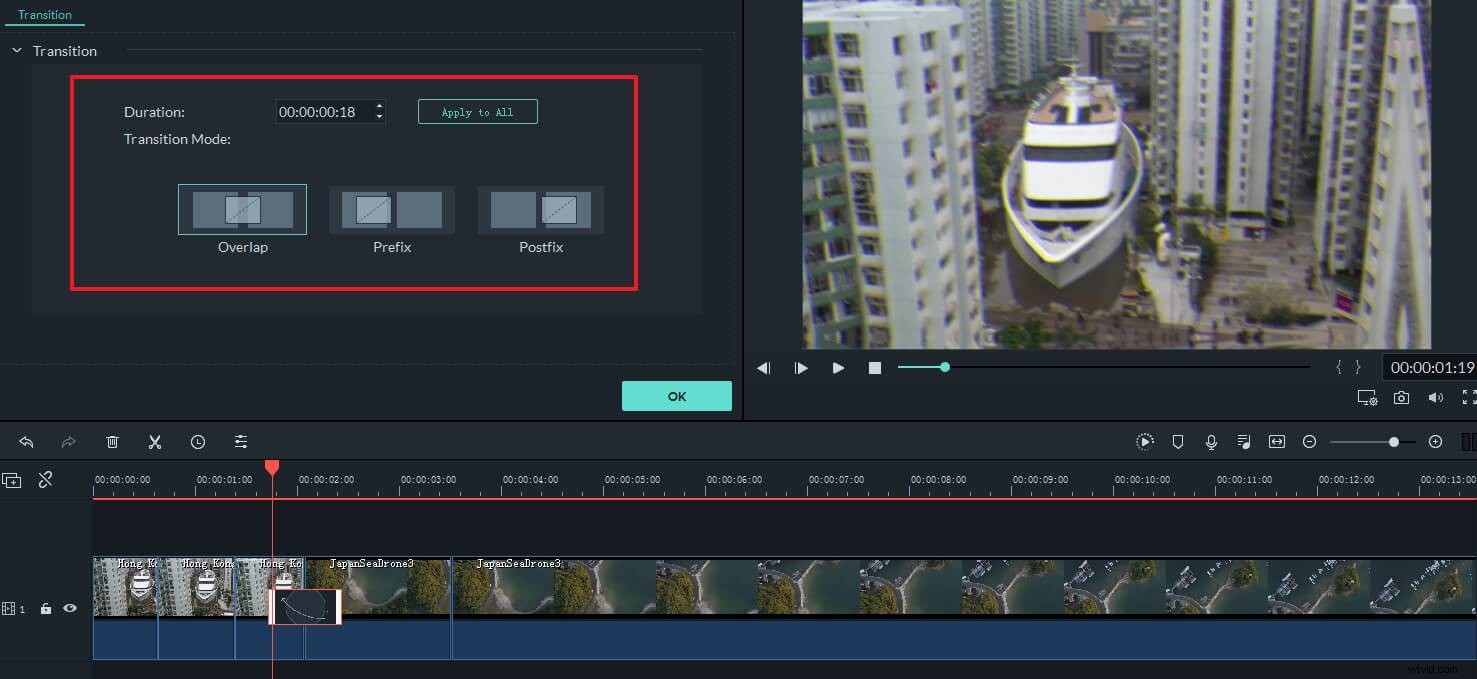
Du kan välja mellan alternativen Prefix och Postfix , beroende på om du vill att övergången bör börja före det första klippet slutar efter att det andra klippet börjar . Genom att välja Överlappningsinställningen kan du kombinera materialet från två klipp före och efter klippet . Alternativet Varaktighet låter dig bestämma exakt hur lång övergången kommer att vara medan du klickar på Använd på alla knappen gör att du kan ställa in samma varaktighet för alla Dissolve-övergångar som du lägger till på tidslinjen.
Steg 3:Lägga till ljud [Valfritt]
Ljuden du använder i ditt projekt bör komplettera videon och göra illusionen av realism starkare. Det är därför du bör lägga till Fade in och Fade Out-effekterna till den del av ljudet som matchar den del av videon som du tillämpade Dissolve-övergången på.
Om du inte har din egen musik kan du använda Filmoras bibliotek med royaltyfria låtar. Klicka bara på fliken Ljud och bläddra igenom samlingen av låtar tills du hittar den som passar projektet perfekt. Det finns också ett antal musikkategorier , så att du bara kan klicka på kategorin Rock eller Electronic och lägg till en låt som du gillar mest till ljudspåret på tidslinjen.
Gör klipp i ljudfilen på samma plats där Dissolve-övergången börjar, och i slutet av övergången, och dubbelklicka sedan på ljudfilen du just skapade för att få upp panelen Ljudredigering . Dra Tona in och tona ut reglage för att ställa in effekternas varaktighet och det är det du har skapat Dissolve-övergången. Metoden för att tillämpa övergångar som vi har beskrivit i den här artikeln kan användas för alla andra övergångar som Filmora erbjuder.
Läs mer om hur du redigerar ljud i Filmora
Steg 4:Exportera video från Filmora
Klicka på knappen Exportera när du är klar med att redigera filmen och fortsätt till välj utdataformat av videon, dess upplösning eller bildfrekvens. Förutom att exportera videon till en destination på din hårddisk, kan du exportera dina projekt till dina YouTube- eller Vimeo-kanaler direkt från Filmora.
Längden på renderingsprocessen beror på storleken på projektet du exporterar, såväl som processorkraften hos datorn du använder.
Hur man använder upplösa övergångseffekter mer kreativt [3 tips]?
Trots det faktum att det inte är något komplicerat med att tillämpa dissolve-övergång på videor du lägger till i dina projekt i Filmora, kan det vara lite mer komplicerat att hitta sätt att maximera den visuella effekten av effekten. Så här är några tips som kan hjälpa dig att använda Dissolve transition mer effektivt.
Var måttlig – Det är lätt att bli kär i Dissolve-övergången eftersom den erbjuder en enkel lösning för varje snitt. Detta betyder dock inte att du ska lägga till det i alla klipp i din video, för om du gör det kan din video bli förutsägbar.
Använd inte Dissolve in Dialogue Scenes – Att överlappa bilderna av två karaktärer som har en konversation kan vara förvirrande för tittaren. Tänk på att Dissolve vanligtvis används för att avbilda tidens gång, vilket innebär att det kan vara ganska effektivt i början eller slutet av en sekvens som innehåller dialog, men att övergå mellan två karaktärer medan de är mitt i en konversation är bara dumt.
Kombinera Dissolve med andra visuella effekter – Ibland måste man helt enkelt prova olika saker för att få det resultat man vill ha. Genom att blanda övergången Dissolve med olika effekter som Gaussian Blur eller någon annan visuell effekt som Filmora erbjuder gör det möjligt för dig att skapa ett visuellt uttryck som gör din video mer kraftfull.
Slutsats
Dissolve-övergångar kan hjälpa dig att göra bättre videor på så många olika sätt, men att lita för mycket på den här effekten kan sluta vara meningslöst. Att hitta kreativa sätt att införliva denna effekt i dina videor kommer att göra dem mer autentiska, även om det är viktigt att lära sig att känna igen det rätta sammanhanget där en Dissolve-övergång kommer att vara den mest effektiva. Förutom Dissovle-övergången har Filmora många andra övergångar också, såsom tona, rippel, 3D och hastighetsoskärpa. Ladda ner gratisversionen av Filmora för att testa.
