Att vara kreativ med videorna kan vara utmanande. Nuförtiden när videotrenden får stor uppmärksamhet, kan lägga till animerad text till den ge den en mer fängslande touch. För närvarande finns det en överdriven benägenhet för animerad text i en video. Föreställ dig den rörliga, roterande eller återkommande texten i en video tillsammans med variation i färger! Sammantaget kommer en animerad text i video precis som att lägga till en fjäder i hatten och därmed göra din video mer framgångsrik när det gäller antalet visningar.
Är du nyfiken på hur du kan lägga till animerad text i video? Väl! Det här inlägget är bara gjort för dig. Läs ut det här inlägget och upptäck hur enkelt det är att lägga till animerad text i en video med hjälp av FilmoraPro. Låt oss börja utforska!
- Del 1:Hur man enkelt animerar text i video med FilmoraPro
- Del 2:Importera animerade titelmallar i FilmoraPro
Del 1:Hur man enkelt animerar text i video med FilmoraPro
FilmoraPro som textanimatör bör alltid ha prioritet när du vill ha en utmärkt videoredigerare. Det är en professionell videoredigeringsprogramvara som inte kräver någon specifik teknisk kunskap hos användarna. Vem som helst kan använda den på ett problemfritt sätt. Använd det här verktyget för att göra din video magisk med fantastiska animerade texteffekter. Så här behöver du använda det här verktyget. Följ noggrant stegen som nämns nedan och du kommer att inse hur mycket du behövde ett sådant verktyg. Ladda ner det nu för att prova (gratis)!
Steg 1:Öppna FilmoraPro First
Först och främst kan du besöka den officiella webbplatsen för FilmoraPro och ladda ner den därifrån. När du är klar med nedladdningen fortsätter du med installationsformaliteterna. När installationen är klar, öppna FilmoraPro för att komma igång.
Klicka på Skapa nytt projekt från huvudgränssnittet och du kommer till skärmen där redigeringen av projektet kommer att ske. Leta efter Import knappen från vänster mittsektion och lägg till din videofil. Dra den importerade videon till tidslinjen nu.
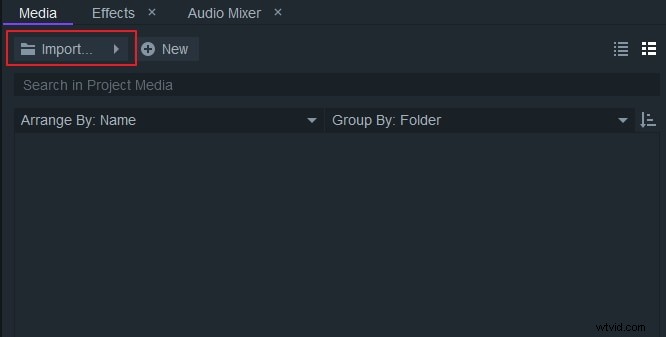
Steg 2:Mata in text och använd grundläggande justeringar
- Spela upp videon och pausa den där du vill lägga till texten. Gå till Viewer panelen och klicka på "T" dvs textikonen för att lägga till texten. När du klickar, börja skriva den nödvändiga texten var som helst i videon.
- När du är klar väljer du texten och går till Text panel. Här kan du enkelt göra ändringar med teckenstorlek, typsnitt, justering etc.
- Från rullgardinsmenyn Vanligt kan du välja att texten ska vara fet, kursiv etc. Välj ikonerna till vänster under fliken Tecken för att justera teckenstorlek och stil. Du kan också gå till panelen Layout och justera textens justering.
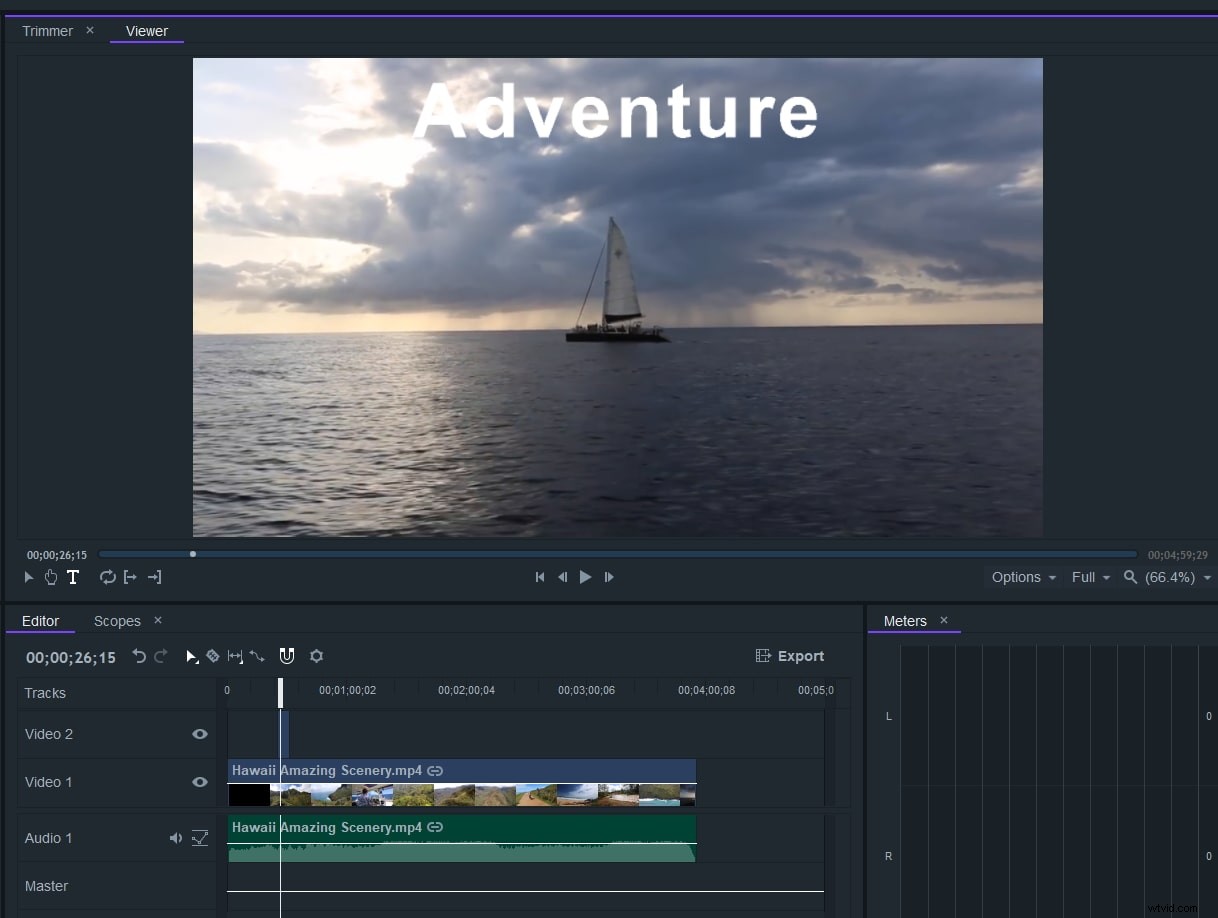
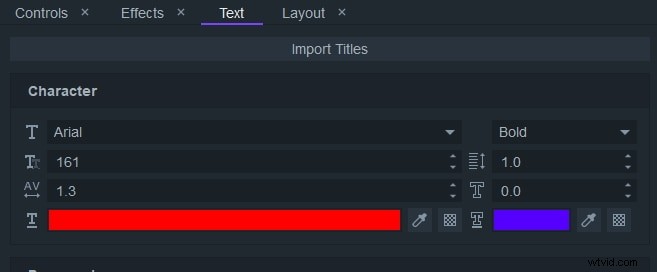
Steg 3:Starta grundläggande animering med nyckelbild
- Börja med att lägga till den animerade texten i videon. Se först till att dra spelhuvudet dit din text är. Under "Kontroller"-panelen, tryck på "Transformera" följt av att trycka på den lilla cirkeln bredvid fliken "Skala", detta kommer att aktivera nyckelbildrutan vid denna tidpunkt i klippet.
- Med Skala kan du öka/minska textstorleken. Ställ in skalan för initial text först efter behoven, låt oss säga 100 %. Nu genom att skjuta spelhuvudet som är tillgängligt i kontrollsektionen till den sista platsen där den animerade texten ska stoppas. Ställ in önskad skala igen, till exempel 200%. Gå till värdediagrammet för att göra animeringen smidig.
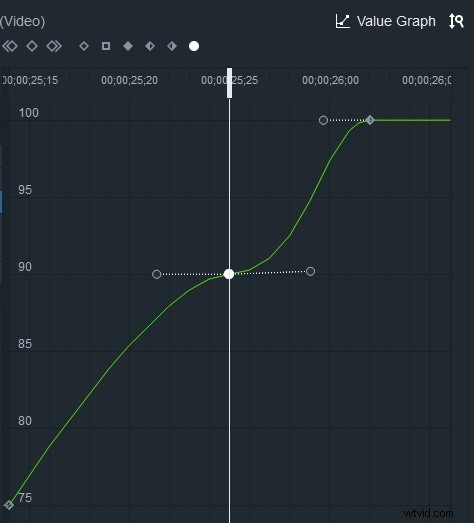
Steg 4:Centrera animeringen
För att centrera den animerade texten i videon, gå till fliken "Layout". Rikta in texten i mitten genom att klicka på ikonen "centerjustering".
Steg 5:Opacitetsanimerad text
- Opacity-egenskapen gör att du kan tona in texten, vilket utan tvekan är en kreativ sak att göra. För att göra detta, börja med att dra spelhuvudet under avsnittet "Kontroller" till textens startpunkt. Klicka på den lilla cirkeln bredvid alternativet "Opacitet" för att aktivera nyckelbilden för den här egenskapen.
- Ställ nu in opaciteten till 0. Dra spelhuvudet igen och stoppa det där du vill avsluta den animerade texten. Håll opaciteten till 100 här. Förhandsgranska nu animeringen.
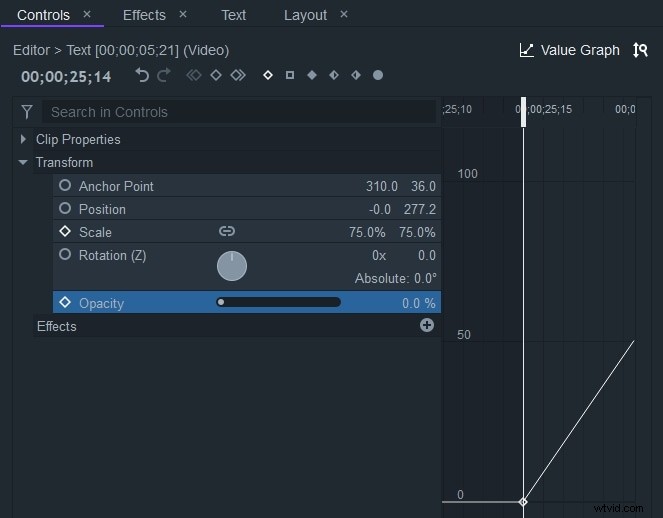
Del 2:Importera animerade titelmallar i FilmoraPro (valfritt)
- Med FilmoraPro kan du även få möjlighet att bygga professionella titlar för din animerade text i en video med hjälp av tillgängliga titelmallar. Detta kommer att vara ett bra alternativ och verkligen spara tid. Om du vill arbeta med den här funktionen behöver du helt enkelt välja fliken "Text". Leta efter fliken "Importera titlar" på toppen. Du kommer nu att få ett popup-fönster. Här får du massor av titelmallar att arbeta med.
- Välj den som du tycker passar din video och tryck på "Importera". Nu, när den är importerad under videofilen, dra den till tidslinjen. För att redigera texten i titeln, gå helt enkelt till kontrollpanelen igen och arbeta med redigeringstextrutorna. Börja lägga till den text som behövs för din video och förhandsgranska verken.
- Dessutom kan du ändra de olika linjeanimationerna också. Till exempel, om du vill ändra huvudraden eller andra/tredje raden i titeln, kan du göra detta genom att välja "Text 1 Animation"/"Text 2 Animation"/"Text 3 Animation" enligt behoven.
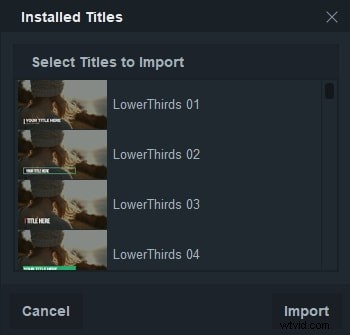
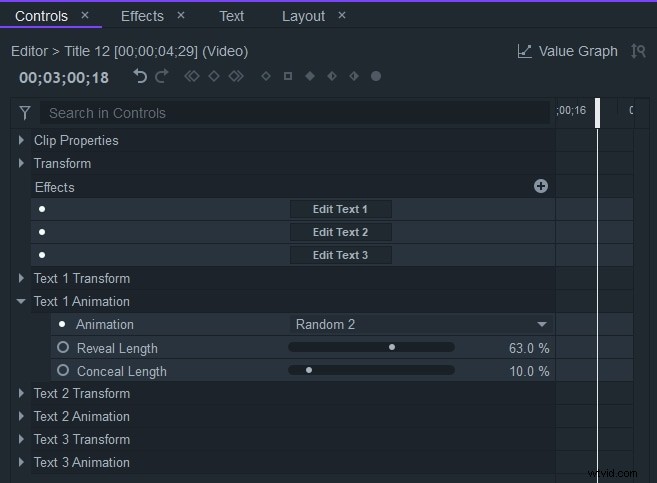
Slutsats
Att göra förbättringar i ditt skapande är alltid en bra idé och att arbeta med att förse dig med animerad text i video kan ses som grädde på moset. Nu behöver du inte fundera över knepen bakom en animerad text eftersom vi gjorde dig välgrundad i ämnet.
Vi hoppas att du kommer att överväga detta inlägg och kommer att dela det med vänner som kräver att släcka innovationslusten med videor. Skriv vad du tycker om den här artikeln i kommentarsfältet. Tack gott folk!
