Att tala inför publik är en konst, och precis som med alla andra typer av liveframträdanden måste varje segment av din presentation väljas noggrant. Att skriva ner kärnidéerna för ämnet du presenterar kommer att göra dessa idéer mer tillgängliga för publiken. Microsoft PowerPoint är förmodligen det bästa presentationsprogram som någonsin skapats eftersom det ger dig fullständig kontroll över varje segment av din presentation. Du kan välja ett teckensnitts färg och storlek, importera bilder eller ställa in varaktigheten för varje bild. Även om versioner av PowerPoint som släpptes före PowerPoint 2010 tillät användarna att använda videor i sina presentationer, blev det möjligt att skapa videofiler med denna presentationsprogram först efter att PowerPoint 2010 lanserades. Så i den här artikeln kommer vi att ta dig igenom alla steg för att skapa en video i Microsoft PowerPoint.
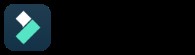
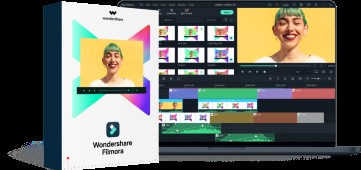
Allt-i-ett-skärminspelaren och videoredigeraren
- Spela in skrivbordsskärm, voiceover och webbkamera samtidigt
- Redigera inspelade klipp snabbt med ett brett utbud av professionella verktyg
- Inbyggda rikliga mallar och effekter
- Exportera till MP4, MOV, MKV, GIF och flera format
 Säker nedladdning
Säker nedladdning Varför konvertera en PowerPoint-presentation till en video?
Att göra ett starkt intryck på publiken under en presentation är av största vikt eftersom du bara har ett kort tidsfönster för att fånga deras uppmärksamhet. Det är därför det kan vara lite komplicerat att byta bilder i vissa inställningar, och istället för att ändra dem manuellt kan du spela in berättarröst och skapa din egen video. På detta sätt kan du förbereda varje segment av din presentation och tilldela en lämplig tid åt den.
Att spara dina PowerPoint-presentationer som videor kan också hjälpa dig att lösa ett antal tekniska problem, om en dator som du använder för presentationen inte har PowerPoint eller om enheten inte stöder PPT- eller PPTX-filer. Att konvertera en presentation till en video kan dessutom bespara dig besväret med att redigera en hel video i en professionell videoredigerare som FCPX eller Adobe Premiere Pro.
Hur gör man videor i PowerPoint?
Processen att göra en videopresentation med PowerPoint liknar något processen att redigera en video, men istället för videoklipp arbetar du med bilder. Så här kan du förbereda en videopresentation i PowerPoint:
Animera bilder
För att undvika att skapa en statisk video kan du använda PowerPoints animationsfunktioner för att introducera grafiska element. Att designa bilderna så att de passar videomediets dynamiska karaktär är av yttersta vikt eftersom de flesta affärspresentationer har en tendens att stå still. PowerPoint låter dig animera text och objekt eller lägga till övergångar mellan bilder , vilket gör att du kan skapa en visuellt övertygande presentation.
Lägga till musik eller berättarröst
Att kombinera ljud med bilder du skapar kan hjälpa dig att förmedla viktig information eller skapa en trevlig atmosfär i en video. För att lägga till en ljudfil till en bild måste du klicka på Infoga-fliken och välj sedan alternativet Ljud . Tänk på att etiketterna för dessa alternativ kanske inte är desamma på olika versioner av PowerPoint. Efter att ha klickat på Ljudinställning , bör du dra ljudikonen från bilden , och gå sedan till fliken Animationer och öppna Animationspanelen . Dra och släpp ljudfilen till Animationspanelen och aktivera sedan alternativet Börja med föregående . Men om du väljer den här metoden för att lägga till animationer till dina presentationer måste du använda alternativet Börja med föregående för alla animationer du vill lägga till i en presentation.
Förutom att lägga till ljudfiler till bilder, låter PowerPoint dig också spela in berättarröst , vilket kan vara ganska användbart om du skapar onlinetutorials och olika andra typer av videopresentationer. Välj den första bilden i presentationen och gå sedan till fliken Bildspel och välj Spela in bildspel alternativ. Klicka på Starta inspelning från början och när Spela in bildspel dialogrutan dyker upp på skärmen, bör du klicka på Starta inspelning medan du lämnar Slide- och animationstider och berättarröst, bläck- och laserpekare kryssrutor markerade. Fortsätt till spela in berättarrösten , men kom ihåg att du måste byta bild manuellt. Innan du exporterar en video kan du justera tiderna eller spela in en ny voiceover för din presentation från Skapa en video undermenyn, som finns i Export-menyn .
Ställa in bildtider och lägga till bokmärken
PowerPoint låter synkronisera animationer med ljud- och videofiler genom att sätta bokmärken och det låter dig definiera exakt hur länge varje bild ska vara på skärmen. Gå till avsnittet Timmings på fliken Övergångar och klicka sedan på Avancerad bild funktion. Markera efter kryssrutan och infoga det nya värdet för att ställa in den nya varaktigheten för en vald bild . Du kan enkelt ändra längden på bilden, även efter att du har spelat in berättarrösten, så att du kan finjustera den här inställningen innan du sparar presentationen som en videofil.
Exportera en video
Klicka på Arkiv-menyn , välj Exportera , och fortsätt sedan med att välja en av inställningarna i rullgardinsmenyn Presentationskvalitet . Om Använd inspelade tider och berättarröst alternativet är valt kommer bilderna att visas lika länge på skärmen, och du kommer att kunna ändra deras varaktighet genom att infoga ett nytt värde i Sekunder som spenderas på varje bild box.
Alternativt kan du klicka på Spela in timings och berättarröster funktion för att spela in en ny röst över eller för att ändra längden på bilderna i presentationen. Du kan använda Timmar för förhandsvisning och berättarröst alternativet om du vill säkerställa att berättandet och tiderna är perfekt inställda.
Klicka på ikonen Skapa video och använd fönstret Spara som för att ändra filnamnet, välj platsen på din hårddisk där videon ska sparas eller välj MP4 eller WMW filformat.
Ladda upp en PowerPoint-presentation till YouTube
Efter att videofilen du skapade har exporterats, kanske du vill dela den på YouTube eller någon annan plattform för videodelning online. PowerPoint erbjuder inte möjligheten att ladda upp videor till dina sociala mediekonton, vilket är anledningen till att du måste ladda upp din videopresentation direkt till din YouTube-kanal. Du behöver bara logga in på ditt konto på YouTube klickar du på ikonen Skapa en video eller ett inlägg och välj Ladda upp en video alternativ från rullgardinsmenyn. Följ den här länken för att lära dig mer om olika metoder för att ladda upp videor till YouTube.
Slutsats
Även om video- och ljudredigeringsverktyg som Microsoft PowerPoint erbjuder är mycket mindre kraftfulla än de som tillhandahålls av professionella videoredigeringsappar, kan du fortfarande använda det för att skapa fängslande videopresentationer. Processen att spara en presentation som video i PowerPoint är enkel, men att lära sig hur man effektivt använder animationer och övergångar eller spela in berättarröst kan kräva lite övning. Skapar du ofta videopresentationer med PowerPoint? Lämna en kommentar nedan och dela dina erfarenheter med oss.
