Ibland är allt en scen i en video eller en film behöver en enkel visuell effekt för att göra den mer kraftfull. Naturligtvis kommer visuella effekter inte att göra mycket för din video om materialet du spelade in innehåller misstag. Ibland kan du använda en vinjett för att göra en dålig inramad bild mer symmetrisk eller för att dra tittarens uppmärksamhet till bildens mitt. Adobe Premiere Pro är allmänt accepterad som en av de mest mångsidiga videoredigeringsapplikationerna på marknaden 2021, vilket är anledningen till att du kan använda den för att skapa vinjetter på en rad olika sätt. I den här artikeln kommer vi att ta dig igenom flera metoder för att lägga till vinjetter till videor i Adobe Premiere Pro och vi kommer också att visa dig hur du minskar kameravinjettering.
Lägga till vinjett till video på ett proffsigt sätt med Premiere Pro Alternative:FilmoraPro
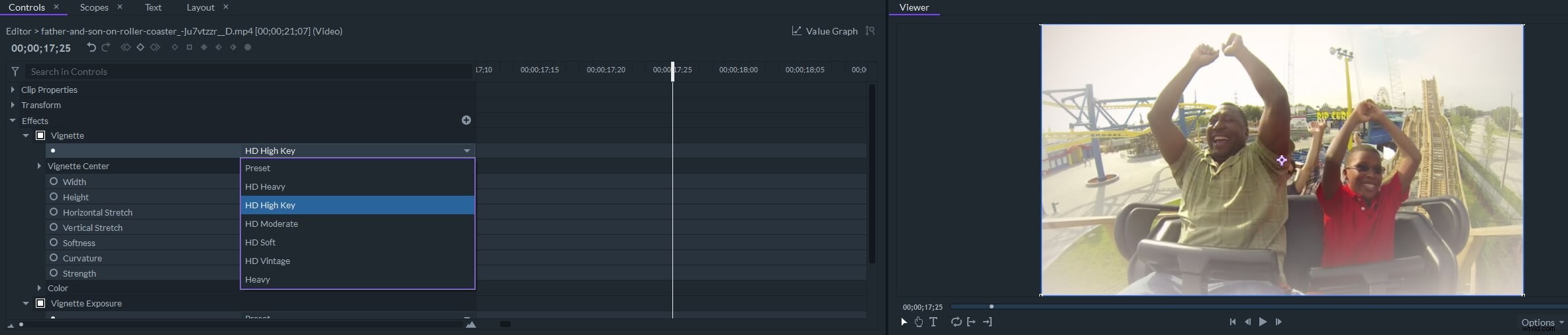
FilmoraPro låter dig lägga till vinjett- och vinjettexponeringseffekter till video. Du kan använda de förinställda vinjetteffekterna som HD Heavy, HD Moderate, HD Soft och HD Vintage och anpassa inställningarna som horisontell stretch, vertikal stretch, mjukhet, krökning och styrka. Klicka på knappen Gratis nedladdning nedan och prova FilmoraPro gratis.
5 sätt att skapa en vinjetteffekt i Adobe Premiere Pro
Att lägga till en vinjett över obearbetat material kan onödigt komplicera videoredigeringsprocessen, så innan du börjar göra kanterna på ett videoklipp mörkare måste du först utföra alla andra grundläggande redigeringsuppgifter. Tänk på att en vinjett kan ändra videons färgvärden och att det är bättre att göra en färgkorrigering efter att du lagt till effekten i ett klipp i din video. Låt oss ta en titt på fem olika metoder du kan använda för att skapa en vinjett i Adobe Premiere Pro.
Metod 1 Använd Lumetri Color för att skapa vinjetter
Det snabbaste och förmodligen det enklaste sättet att göra kanterna på en bild mörkare är att använda Vignettalternativet i Lumetri Color Panel . Adobe Premiere Pro CC inkluderar arbetsytan Färgkorrigering , och du kan komma åt arbetsytan genom att välja Färg på arbetsytans växlingsfält . Detta kommer att visa Lumetri Color Panel som erbjuder alternativ som Basic Correction eller Color Wheels . Längst ner på panelen kan du se vinjettalternativet , så klicka bara på den och dra sedan reglaget Belopp för att bestämma effektens intensitet. Du kan också justera värdena på Midpunkt, Roundness och Feather reglagen om du vill ändra en vinjetts form eller storlek. Det finns inga förinställda värden du kan använda för att skapa en vinjett och du måste prova olika uppsättningar värden för att få det resultat som bäst passar materialet.
Metod 2 Skapa en vinjett med Luma Curve Effect
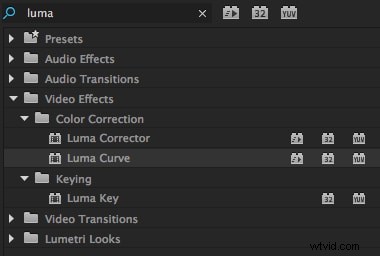
Kombinera Luma Curve Effect med en mask kan du skapa en vinjett med bara några enkla steg. Efter att ha placerat ett videoklipp på tidslinjen, gå över till Effektpanelen och klicka på mappen Videoeffekter expandera sedan mappen Färgkorrigering och slutligen dra och släpp Luma Curve-effekten till ett videoklipp som du tidigare placerat på tidslinjen. När du har tillämpat effekten bör du gå till Effektkontrollpanelen för att justera dess inställningar. Börja med att klicka på Skapa Eclipse Mask och öka sedan kontrasten med Luma-vågformen fönster. Masken du skapade kommer att visas i förhandsgranskningsfönstret, och du bör använda dess handtag för att flytta om den. Du måste se till att kryssrutan Inverterad är markerad för att applicera effekten utanför masken och ändra sedan Mask Feather värde till cirka 400. Den enda nackdelen är att du inte kan spara vinjetten du skapade som en förinställning, och du måste gå igenom samma process varje gång du vill lägga till en vinjett i ett videoklipp.
Metod 3 Använda cirkeleffekten för att skapa en vinjett
Förutom Luma Curve-effekten kan du också användaCirkeleffekten för att snabbt skapa en vinjett. Gå till Generera undermappen i Videoeffekter mappen i Effektpanelen , och dra och släpp Cirkeleffekten på ett videoklipp på tidslinjen. När du har tillämpat effekten blir förhandsgranskningsskärmen svart och den kommer att ha en vit cirkel i mitten. Det är därför du måste gå till panelen Effektkontroller och justera effektens egenskaper. Kontrollera Invertera cirkeln kryssrutan och välj Mörkare alternativet från Blandningsläge rullgardinsmenyn. Fjäder yttre kanten alternativet i Fjäder-menyn gör det möjligt för dig att göra vinjettens kanter mjukare. Radien inställningen låter dig bestämma storleken på vinjetten, medan Center egenskapen låter dig välja placeringen på skärmen för effekten, och det är det du har skapat en vinjett med Circle-effekten.
Metod 4 Justera ljusstyrka och kontrast för att skapa en vinjett
Skriv in Ljusstyrka och kontrast i sökfältet i Effektpanelen och lägg sedan till effekten i ett videoklipp. Gå till Effektkontroller panelen och klicka på Skapa Ellipsmask alternativ i effektens inställningar. En elliptisk mask visas i förhandsgranskningsfönstret, så du behöver bara dra ett av dess handtag för att ändra dess storlek. När du har placerat masken perfekt måste du klicka på kryssrutan Inverterad för att applicera effekten utanför masken och sedan infoga ny Ljusstyrka och kontrast värden. Använd Mask Extension egenskap för att öka eller minska området som påverkas av effekten eller Mask Feather inställning om du vill göra vinjettens kanter jämnare.
Metod 5 Skapa en vinjett med en Adobe Premiere Pro-plugin

Professionella videoredigerare i behov av kraftfulla färgkorrigeringsverktyg bör prova plugin-programmet Magic Bullet Looks som produceras av RedGiant och som innehåller hundratals förinställningar. Linsvinjetten verktyg som simulerar optiska egenskaper hos en riktig lins gör att du kan skapa naturliga vinjetter som förbättrar kvaliteten på dina bilder. När du har tillämpat Lens Vignetting-effekten till en video kommer du att kunna välja var på skärmen du vill placera vinjetten eller hur intensiv du vill att effekten ska vara. Det bästa är att många effekter som kommer med Magic Bullet Look-plugin använder Lens Vignette-verktyget, som låter dig lägga till en vinjett till en video genom att helt enkelt dra och släppa en förinställd effekt till din film på din tidslinje. Insticksprogrammet Magic Bullet Looks kostade 399 USD och det är bäst lämpat för professionella videoredigerare som använder vinjettering i en mängd olika projekt.
Hur minskar jag vinjettering i Adobe Premiere Pro?
Att spela in videor med vidvinkelobjektiv kan ibland resultera i mörkare kanter på materialet. Den oönskade kameravinjettering kan enkelt minskas eller tas bort helt genom att skala bilden. Du kan göra detta genom att välja ett klipp på tidslinjen och sedan expandera undermenyn Rörelse i panelen Effektkontroller . Använd alternativet Skala för att zooma in på videon och ta bort de mörka områdena i bilden, men kom ihåg att om du ökar alternativet Skala för mycket kan försämra kvaliteten på din video. När du är klar, gå till Lumetri Color-panelen och klicka på Vignetteringsalternativet . Dra reglaget Belopp till höger gör kanterna på fotot ljusare, vilket hjälper dig att ta bort eventuella återstående effekter av kameravinjettering från dina bilder.
Slutsats
Att skapa vinjetter med Adobe Premiere Pro är lika enkelt under 2019 som det någonsin varit. I själva verket är det förmodligen ännu enklare eftersom de senaste versionerna av denna videoredigeringsapplikation erbjuder kraftfulla vinjeteringsverktyg som inte var tillgängliga för bara några år sedan. Vilken metod för att lägga till vinjetter i Adobe Premiere Pro gillar du att använda mest? Lämna en kommentar och låt oss veta.
Kolla in videohandledningen nedan för att få mer information om hur man redigerar video med FilmoraPro videoredigeringsprogram.
