På den här sidan kommer du att lära dig av de detaljerade instruktionerna om hur du zoomar in/ut på en del av en video i Premiere Pro och gör ett hoppklipp. Handledningen är illustrerad så att du enkelt kan följa och komma igång med din egen Premiär. Dessutom kommer det kostnadsfria och enklare Premiere-alternativet till att zooma in din video också introduceras.
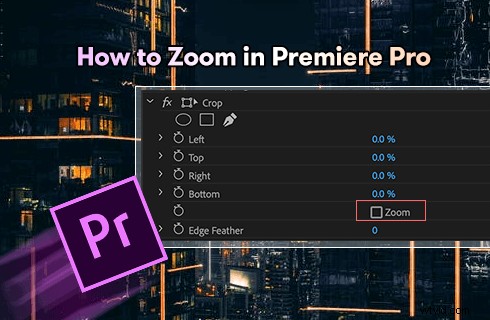
Hur man zoomar in Premiere Pro
Videozoomning är en videoredigeringsteknik som används väl i filmproduktioner och innehållsskapande på YouTube, TikTok, Facebook, etc. För dem som tycker att termen är obekant, låt mig bara påminna er med ett tips:den populära 'Ken Burns'-effekten, rörelseeffekten som vanligtvis ses i videoproduktioner, som helt enkelt är kombinationen av videopanorering och videozoomning.
Om du undrar om det är möjligt för dig att zooma in Adobe Premiere Pro, förhoppningsvis utan ansträngning? Oroa dig inte, i det här inlägget kommer du lätt att få kläm på att zooma video i Premiere Pro, på mindre än 3 minuter. Nu sätter vi igång!
Missa inte :Topp 24 webbsidor för nedladdning av PC-spel, 22 videoredigerare online, 16 bästa videoredigeringsprogram för Mac
Premiärzoom och Jump Cut Exempel
Kolla in zoomen och hoppklippet i Premiere Pro, jag visar dig hur du gör just det i följande handledning.
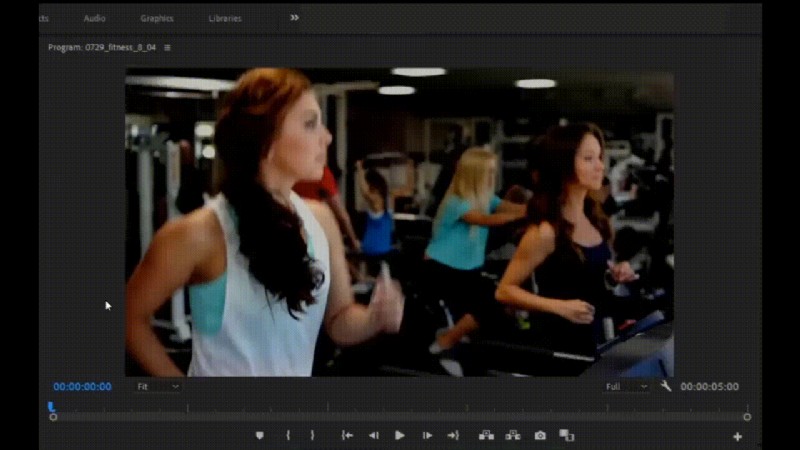
Zoom och Jump Cut-effekt i Premiere
Så här zoomar du in på Adobe Premiere Pro:Steg för steg
Denna handledning demonstreras med Adobe Premiere Pro CC 22.5 , och metoden fungerar med alla senare versioner av Premiere.
Steg 1. Välj Clip on Premiere Timeline
Starta Premiere Pro på din dator, importera klippet du tänker zooma på och välj det i Premier Timeline.
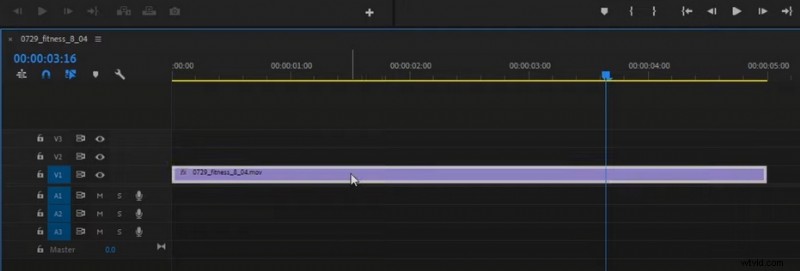
Välj Klipp i Premiere Timeline
Steg 2. Placera ankarpunkten
Gå till Effektkontroll från den övre vänstra sidan, välj Ankarpunkt från rörelsealternativ, gå till videoförhandsgranskningsfönstret och placera det i den del av videon där du vill zooma in.
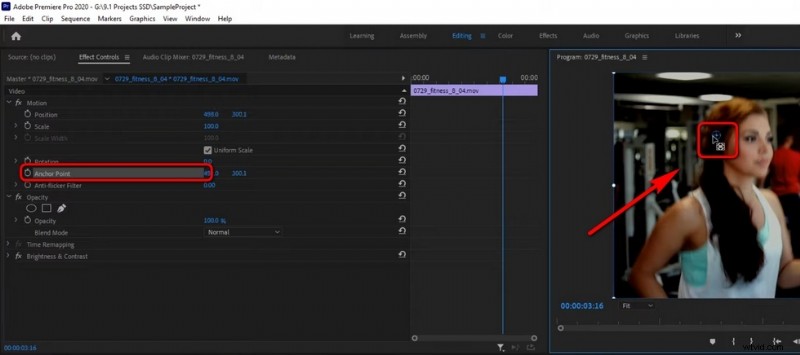
Placera ankarpunkten
Steg 3. Ställ in startpunkten för zoomen
Precis bredvid förhandsgranskningsfönstret ser du miniversionen av videons tidslinje, dra videons spelhuvud från minitidslinjen för att skapa en startpunkt för din zoomningseffekt. Gå sedan till Effektkontroll och klicka på startklockan för alternativet Skala för att få en startnyckelruta med zoomning.
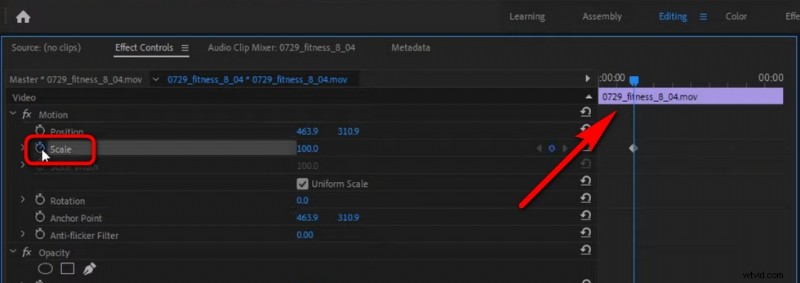
Skapa en startpunkt
Steg 4. Ställ in zoomens slutpunkt
Flytta spelhuvudet en gång till, från minitidslinjen, till där du vill att zoomeffekten ska sluta och öka skalvärdet till den grad du tänker zooma in, dessa är för att skapa den avslutande nyckelbildrutan. Mellan två nyckelrutor är det där du använder din zoomningseffekt.
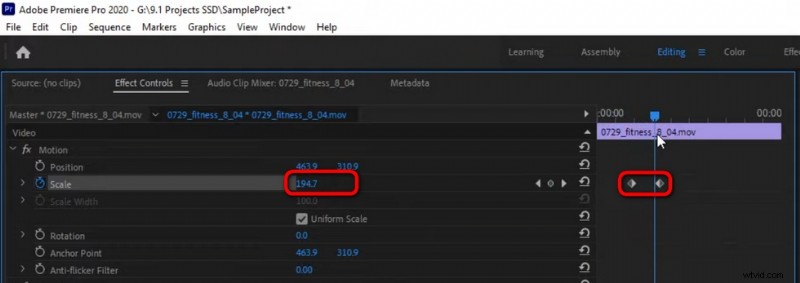
Skapa Zooming Ending KeyFrame
Steg 5. Zooma ut på videon
Om det behövs kan du zooma ut igen på klippet efter att ha zoomat in. För att göra det skapar du de två start- och slutnyckelbildrutorna på samma sätt och trycker på knappen Återställ parameter för att återställa förinställningar till det ozoomade värdet.
När du gör det presenterar du en period av inzoomning på din video och zoomar sedan ut igen till den ursprungliga vyn.
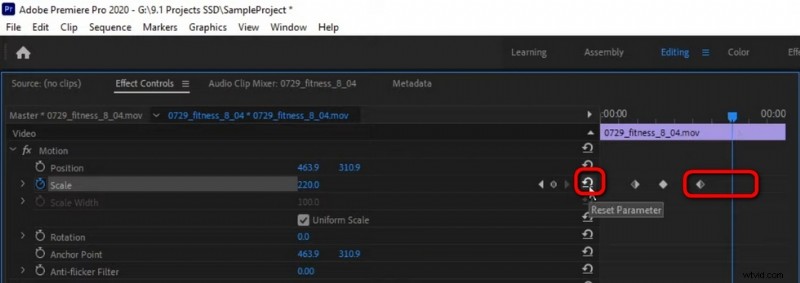
Zooma ut video i premiär
Steg 6. Jämna ut zoomeffekten
Premiere låter dig göra zoomningseffekten mjukare med funktionen Ease In/Out, vilket kommer att få din video att se mycket bättre ut. Välj de två första nyckelbildrutorna, högerklicka på dem och välj Ease In från rullgardinsmenyn.
På samma sätt, använd Ease Out för de senare två nyckelbildrutorna för att jämna ut zoomningseffekten.
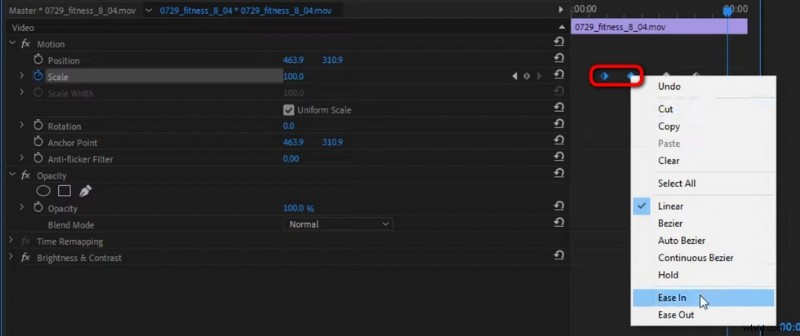
Gör zoomningen smidigare
Steg 7. Gör ett zoom- och hoppklipp
Ta bort de två sista nyckelbildrutorna (zooma ut nyckelbildrutor), flytta spelhuvudet på huvudtidslinjen till där du vill placera jumpcut,
Använd Razor Tool för att klippa ut ditt klipp i själva positionen, använd Selection Tool för att välja det andra klippet på tidslinjen,
Gå till Effektkontroll och tryck på knappen Återställ parameter från alternativet Skala.
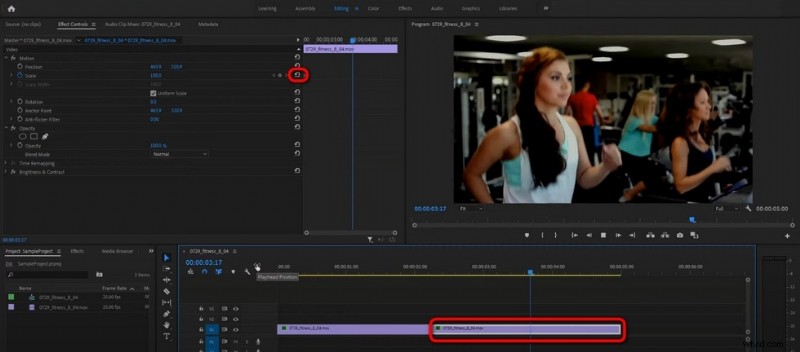
Gör zooma och hoppa klipp
Justera hastigheten på zoomningen
Premiere låter dig också ändra hastigheten på dina zoomningseffekter. Dra för att justera avståndet mellan två in- eller utzooma nyckelrutor för att justera hastigheten på zoomningseffekterna.
Hur zoomar man in Premiere Pro utan att förlora kvalitet?
Först måste du förstå att zoomning av ett videoklipp i Premiere oundvikligen leder till en förlust av videokvalitet. Men du kan prova att ställa in upplösningen till 1920 gånger 1080 med kamera FPS. och använd 4K och högre klipp för att zooma och rama om till högst 50.
Så här zoomar du långsamt in på Premiere Pro
Som nämnts kan du justera zoomningshastigheten i Premiere genom att ändra avståndet för nyckelbildrutor. Ställ in inzoomningsnyckelrutorna längre så att du långsamt kan zooma in på Premiere.
Zooma in Timeline Premiere Pro Genväg
Förutom den introducerade metoden använder du också en genväg för att snabbt zooma på video i tidslinjen i Premiere Pro, vilket ALT+mushjul.
När behöver du zooma in din video i Premiere Pro?
Varje videoeffekt används i en video eller film av en anledning, oavsett om det är för att underhålla publiken, lägga mer vikt vid dina idéer eller framhäva en del av en scen. Och du bör veta när och var zoomningseffekten är lämplig för din video.
- Följ din publiks uppmärksamhet
- Fokusera på en mindre detalj i scenen
- Ge en kreativ synvinkel
- Anpassa en beskuren video till sekvensinställningen
- Få en bild av ett visst bildförhållande
Hur man zoomar in en video med gratis premiäralternativ
Att använda Premiere Pro helt enkelt för grundläggande videozoomningseffekter är lite överdrivet, för att inte tala om det höga priset det tar ut för prenumerationen. If you’re not some top YouTubers or video editing professionals, there are other solid options for you to zoom your videos in a much easier manner, and without forking out too much.
Allow me to introduce:FilmForth, the best free Adobe Premiere Pro alternative for you to edit your videos flexibly. It’s a practical and easy-to-use video zoomer app that allows you to pan and zoom your videos in simple steps.
Now hit the Download button to get FilmForth for free from Microsoft Store, and follow the tutorial to get started!
Step 1. Create a new project and import your video.
Step 2. Hit the Motion button from the lower panel.
Step 3. Set Start and End point to zoom your video.
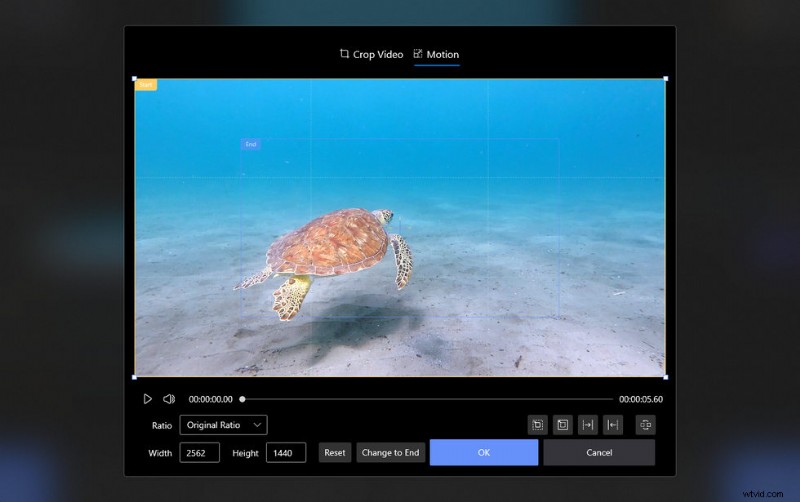
Zoom a Video in FilmForth
Conclusion
Since you’re here already, I believe you’ve learned from this guide and have become sort of a zooming expert in Premiere Pro! Since this post has covered practically everything you need in terms of zooming in Premiere. Don’t forget to have a try at these skills on your own Premiere when you have time.
Moreover, the recommended free Premiere alternative is also worth your try, especially if you don’t have a Premiere subscription.
And if you have questions to ask or insights to share, don’t hesitate to drop us a line in the comment section below to let us know how you think.
