Färgerna i bilderna fångas även av de bästa videokamerorna på marknaden kan verka blek och ibland till och med orealistisk. Ibland kan färgen på himlen eller en vattenmassa i din bild vara oattraktiv, men du kan enkelt fixa detta i Adobe After Effects. Du kan manipulera färger i animationer såväl som alla andra typer av projekt du använder AE för. Det bästa är att du inte behöver vara en videoredigeringsguide för att ändra färgen på ett bakgrundslager eller ett helt område av ett skott , så i den här artikeln kommer vi att ta dig igenom flera enkla metoder för att ändra färger i AE .
Du kanske också gillar:Hur man gör och använder en grön skärm enkelt?
Ge uttryck för din filmiska mässa med After Effects Alternative FilmoraPro
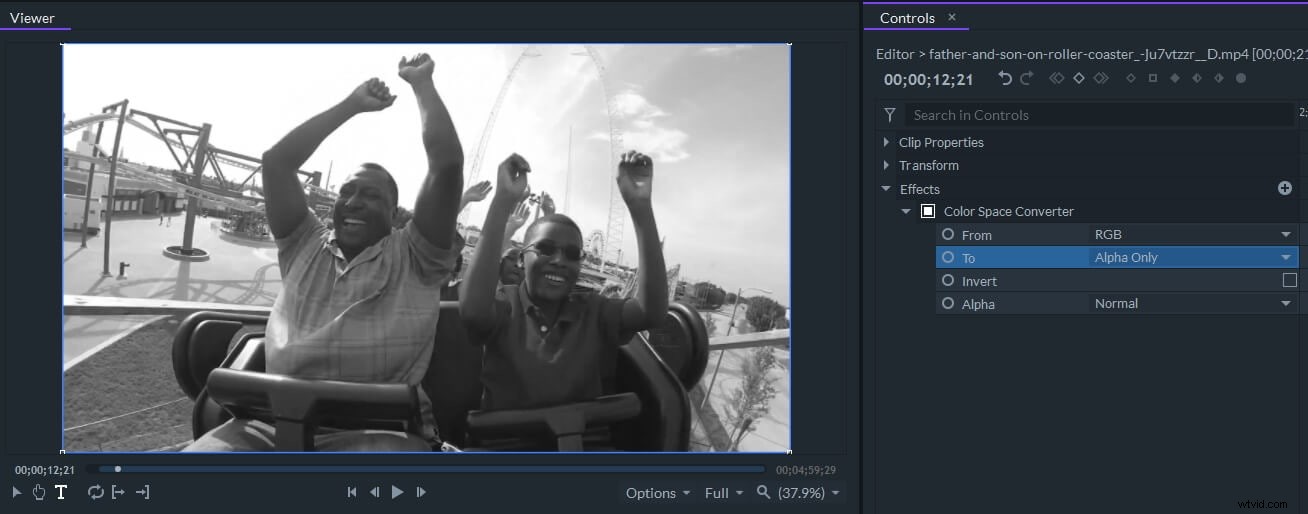
FilmoraPro ger möjligheten att uppleva detaljerad färgkorrigering och göra snabba ändringar med högkvalitativa förinställningar. Du kan göra snabba och exakta färgjusteringar för att matcha den övergripande känslan av videon. Att ändra videofärg i FilmoraPro är enkelt, du kan använda Color Space Converter för att ändra färgen HSL, YUV, Red, green, alpha, lightness etc. Ladda ner den kostnadsfria testversionen nedan och utforska färgkorrigeringsfunktionerna i FilmoraPro.
Hur ändrar man färger i AE?
Trots att det inte kräver för mycket ansträngning att ändra färgen på ett objekt i en bild, bör du använda färgkorrigeringen funktioner som tillhandahålls av AE med måtta. Att förlita sig mycket på effekter kan äventyra kvaliteten på materialet du arbetar med och det slutliga resultatet kan verka för konstlat. Låt oss ta en titt på de olika metoderna du kan använda för att ändra färgerna i AE.
Metod 1:Använda fyllningseffekten
Om du använder en mall som innehåller flera lager, kan fyllningseffekten hjälpa dig att ändra färgen på ett av lagren i kompositionen. Innan du applicerar effekten måste du se till att lagret vars färg du vill ändra är valt . När du väljer ett lager, fortsätt för att hitta Generera undermenyn i menyn Effekter och välj Fyllningsalternativet . Effekten ändrar automatiskt färgen på lagret till färgen som är vald som standard , men du kan välja vilken färg som helst från färgpaletten genom att helt enkelt klicka på Färg inställningen i Effektkontroller panel.
Den här metoden för att ändra ett lagers färg är endast lämplig för lager med bara en färg och om du inte väljer ett lager som du vill använda fyllningseffekten på kommer hela kompositionen att göras monokrom. Du kan kopiera effekten från ett lager till ett annat genom att använda kommandot eller CTRL+C och kommandot eller CTRL+V kortkommandot.
Metod 2:Använda färgtonseffekten
Istället för att ändra färgen på varje element i en komposition individuellt kan du använda färgtonseffekten för att uppnå samma resultat. markera bara ett lager och gå sedan till undermenyn Färgkorrigering i menyn Effekter och välj alternativet Nyans. Använd Karta svart till och Karta vit till inställningar som är tillgängliga från Effektkontroller panel, för att finjustera färgerna i det valda lagret. Ändra Map Black To alternativet kommer att ersätta de svarta delarna av lagret med den färg du valde, medan Karta vit till funktionen gör att du kan ersätta de vita områdena i ett lager med en ny färg.
Nyanseffekten är verkligen användbar om du behöver ändra färgen på svarta eller vita lager, men du kan också använda den för att avmätta ett lager. Använd bara effekten på en färgvideo du vill bli svartvit och sedan kan du accentuera en viss färg genom att välja en ny färg under inställningarna Karta svart till och Karta vit till.
Metod 3:Använda nyans/mättnadseffekten
Du kan använda effekten Nyans/mättnad i många olika sammanhang eftersom det kan hjälpa dig att ändra färgen på en flerskiktad komposition eller ett helt skott . Om du redan har en komplex komposition som innehåller många olika element som inte kan färgläggas separat, kan den här effekten hjälpa dig att ändra deras färg utan ansträngning.
Du behöver bara markera kompositionen på tidslinjen expandera sedan menyn Effekter och välj alternativet Nyans/mättnad från undermenyn Färgkorrigering . För att ändra färgen på hela kompositionen behöver du bara justera Master Hue-inställningen i effektkontrollpanelen . Alternativt kan du använda skjutreglagen Master Saturation och Master Lightness för att finjustera den nyvalda färgen.
Färgen på bilar, byggnader, vatten, himmel eller något annat i materialet du bearbetar i AE kan enkelt ändras. När du har importerat ett klipp till programvaran och placerat det på tidslinjen ska du gå till Lager-menyn, klicka på Nytt och sedan välja funktionen Justeringslag . När du har lagt till justeringsskiktet över ett videoklipp bör du använda pennverktyget för att maskera objektet vars färg du vill ändra . Maskeringen är mycket lättare om delen av bilden inte innehåller för många detaljer. Alternativet Mask Feather kan hjälpa dig att göra kanterna på de maskerade områdena jämnare om du vill undvika hårda kanter mellan två sektioner av en bild. Tänk också på att dina resultat kan variera om området på bilden du maskerar innehåller mer än en färg.
När du har maskerat objektet bör du välja justeringsskiktet du skapade tidigare. Klicka på effektmenyn och gå sedan till Färgkorrigering och välj nyans-/mättnadseffekten . Du kan sedan ändra färgen på det maskerade objektet med Master Hue miljö. Dessutom ändra opaciteten för justeringslagret gör det möjligt för dig att kombinera objektets ursprungliga färg med färgen du har lagt till i klippet med effekten Nyans/mättnad.
Metod 4:Kombinera Keylight med nyans/mättnadseffekten
När du ändrar färgen på ett objekt i mer komplexa bilder som har många olika variabler, kan du kombinera nyckelfunktionerna med nyans/mättnadseffekten . Skapa två kopior av originalfilen du placerade på tidslinjen genom att använda CTRL + D-genvägen på en PC eller Kommando + D på Mac . Stäng av synligheten för de två nedersta kopiorna av klippet och gå sedan till Nycklingsundermenyn på menyn Effekter och välj Keyligth-funktionen .
Välj verktyget Färgväljare bredvid skärmfärgsinställningen , håll ned CTRL-knappen och klicka på färgen i bilden du vill byta ut. Efter att ha skrivit ut en viss färg aktiverar du synligheten för den andra kopian av klippet och klicka på den för att välja den. Gå till menyn Effekter , och välj sedan Fullton/mättnadseffekt från Färgkorrigering undermenyn. Justera värdena för Master Hue, Saturation och Lightness kommer bara att påverka färgen du knappat in, men du kan också stöta på vissa komprimeringsproblem. Det är därför du kanske vill finjustera Keylight-alternativen eller ändra opacitetsvärdet för kopian av videoklippet som du använde nyans/mättnadseffekten på.
Metod 5:Använda effekten Ändra till färg
Tidigare känd som Ändra färg HSL-effekt , effekten Ändra till färg gör att du kan ändra en vald färg samtidigt som andra färger lämnas oförändrade. Lägg till ett justeringslager över ett videoklipp på tidslinjen genom att expandera Layer-menyn och välj Justeringslagret alternativet från Ny undermeny .
Fortsätt till lägg till effekten Ändra till färg till justeringslagret och välj den färg du vill ersätta genom att klicka på Från på panelen Effektkontroller . Efteråt bör du klicka på Till inställning för att välja en ny färg och programvaran kommer automatiskt att ändra Från-färgen till den färg du valde under Till-inställningen .
Om du använder den här effekten kommer dock en viss färg att ersättas i alla områden av bilden , vilket är anledningen till att du måste maskera de områden i en bild som du inte vill ska påverkas av effekten Ändra till färg med Pennverktyget .
Slutsats
Vilken metod för att manipulera färger i AE du ska använda beror på vilken typ av projekt du arbetar med. Så om du till exempel bara vill ändra färgen på ett bakgrundslager kan du använda fyllningseffekten, medan nyans/mättnadseffekten är ditt bästa alternativ om du försöker ändra färgen på en flod, en bil eller något annat rörligt föremål. Vilka effekter använder du för att ändra färgerna i videorna du bearbetar med AE? Lämna en kommentar nedan och låt oss veta.
