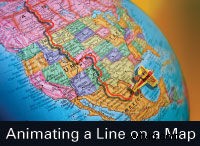
Din resevideo är nästan klar, men behöver det sista elementet för att visa upp dina äventyr. Ingen Indiana Jones-film skulle vara komplett förrän du har roligt med att skapa en animerad flygplan som korsar-världen.
Så du har bestämt dig för att komma till en av de populära videoworkshoparna på våra kontor i norra Kalifornien. Du bor i Santa Barbara och planerar att göra lite sightseeing på din resa tillbaka i den vackra och ödsliga San Joaquin-dalen. Det finns inget bättre sätt att framhäva videon från din återresa på vägen än genom att skapa en klassisk animerad linjeföring längs varje kurva på din runda rutt.
Det finns naturligtvis grader av finess du kan åstadkomma med den här effekten om du har tiden, verktygen och skickligheten (eller åtminstone intresset att lära dig). Om du har ont om tid är det snabbaste sättet att skapa denna effekt att helt enkelt hitta en bild av en karta som omfattar din rutt, använda ett målarprogram för att rita en linje på en kopia, ladda den och en ren kopia i din favoritredigering packa och gör en torka mellan de två. Klart.
Om du har lite mer tid och är bekant med Photoshop och After Effects kan du, utan större ansträngning, skapa en mycket exakt linje som laddas ner för varje väg du tog, komplett med panorering och zoomning av kamerarörelser. Om du är redo gör du så här.
Steg 1
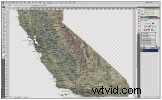
Hitta en karta för din bakgrund. Använd en som är större än din önskade utdata, så att du kan zooma och panorera över kartan såväl som din färdlinje utan att förlora bildkvalitet. Vår karta över Kalifornien är 1497×1535 pixlar.
Steg 2
Ladda din karta i Photoshop och byt namn på kartan till något som Map_with_Line.
Steg 3
Skapa ett nytt lager och döp det till Line
Steg 4

Med pennverktyget spårar du den rutt du vill markera.
Steg 5
Ställ in färgen på din linje genom att välja förgrundsfärgen och använd verktyget Stroke Path with Brush för att markera din rutt som du vill. Se till att du har linjelagret markerat när du använder Stroke Path, för att hålla det åtskilt från din basbild. Om din linje är för smal, bred eller mjuk kan du ändra streckattributen i fönstret Penselalternativ. Spara din nya karta som ett lager PSD-dokument.
Steg 6

Öppna After Effects och skapa en ny komposition (komp) som är lite längre än din förväntade animation, med hjälp av en förinställning för din produktion. Vår komplängd kommer att vara 20 sekunder baserat på NTSC DV-förinställningen.
Steg 7
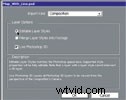
Importera din skiktade Map_With_Line.PSD-fil som en komp och, när du uppmanas, välj Redigerbara lagerstilar.
Steg 8

Dra mappen Map_with_Line Layers till kompositionens tidslinje, se till att linjelagret är överst och dubbelklicka på linjelagret. Du kan behöva klicka på alternativet Anpassa upp till 100 % för att se hela bilden.
Steg 9

Välj pennverktyget och, medan du arbetar i lagerfönstret, rita en linje som tätt överlappar din rutt. Detta kommer att skapa en sökväg som kommer att användas som en animerad mask av Write-On-effekten.
Steg 10

Platsen för Write-On varierar, beroende på din version, så hitta den genom att göra en snabbsökning i fältet Effekter och förinställningar.
Steg 11
Dra och släpp detta på ditt linjelager.
Steg 12
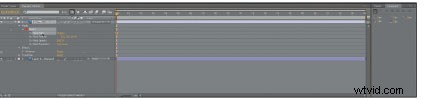
Välj maskbanan genom att klicka på mask 1 under linjelagret.
Steg 13
Kopiera och klistra in det här lagret i Brush Position-lagret inom Write-On-effekten.
Steg 14

Du bör nu se en serie nyckelramar som motsvarar pennbanan du just ritade.
Steg 15
Ställ in din borststorlek större än din ruttlinje. För en animerad avslöja som noga följer kurvorna på din rutt, gör den bara lite större. Om din pennbana är mindre exakt kan du behöva använda en större penselstorlek. Vi använde en inställning på 20.
Steg 16
Ändra färgstilen för att visa originalbilden. Detta finns längst ner i alternativen för Write-On.
Steg 17

Beroende på hur mycket större din karta är än NTSC-förinställningen, kanske du bara ser en del av din bild. Oroa dig inte, vi får se allt om ett ögonblick. Tryck nu på RAM-förhandsgranskningsknappen för att se vad du har hittills.
Steg 18
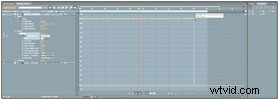
Det är troligt att du vill ändra hastigheten på din animerade linje. För att göra detta, markera först alla dina nyckelrutor, gå sedan in i grafredigeringsläget och dra gruppen åt höger för att sakta ner din linje eller åt vänster för att snabba upp det. Vi förlängde snabbt tidpunkten för vår linje från två till nio sekunder med den här metoden.
Steg 19
För ännu roligare, överordna linjelagret till kartlagret och, med baslagret nu valt, låt oss zooma in och panorera (skala och positionera) kartan till där linjen börjar och skapa en nyckelram.
Steg 20

Dra tidslinjemarkören till slutet av den animerade linjen, panorera kartan till den punkten och skapa ytterligare en nyckelram.
Steg 21

Analysera dina rörelser och lägg till ytterligare nyckelramar efter behov för att spåra spetsen på din resväg när den slingrar sig nedför staten.
Steg 22
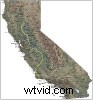
För att jämna ut rörelsen ytterligare, justera nyckelramarna för borstpositionen åt vänster eller höger.
Du bör nu ha en enkel animerad linje som noga följer din definierade väg. Om du vill driva den här effekten ännu längre kan du överväga att modifiera den här basanimationen med 3D-effekterna som följer med After Effects.
Medverkande redaktör Brian Peterson är en videoproduktionskonsult, utbildare och föreläsare.
Det slutliga resultatet
Klicka här för att se den färdiga effekten här .
