Efter att Windows Movie Maker officiellt avbröts den 10 januari 2017, reducerades de inbyggda videoredigeringsmöjligheterna i Windows 10 OS till noll. Windows 10 höstuppdateringen ändrade det genom att introducera videoredigeringsverktyg i appen Foton. Även om videoredigeringsfunktionerna nu är tillgängliga på Windows 10, bör PC-ägare inte ha för höga förhoppningar eftersom de tillgängliga verktygen erbjuder stöd för en begränsad mängd videoredigeringsuppgifter. Om du letar efter ett sätt att snabbt producera en fängslande video på Windows 10 utan att behöva ladda ner en 3-partsapp, har du kommit till rätt plats, för i den här artikeln kommer vi att visa dig hur du kan redigera videor med appen Foton.
Hur skapar man videor med Story Remix-funktionen i Photos App?
Funktionen Story Remix låter dig ha kul med dina bilder, eftersom det arrangerar dina foton och videor slumpmässigt och lägger till musik automatiskt. För att välja material för din nästa Story Remix måste du klicka på Skapa och välj Automatisk video med musik alternativ.
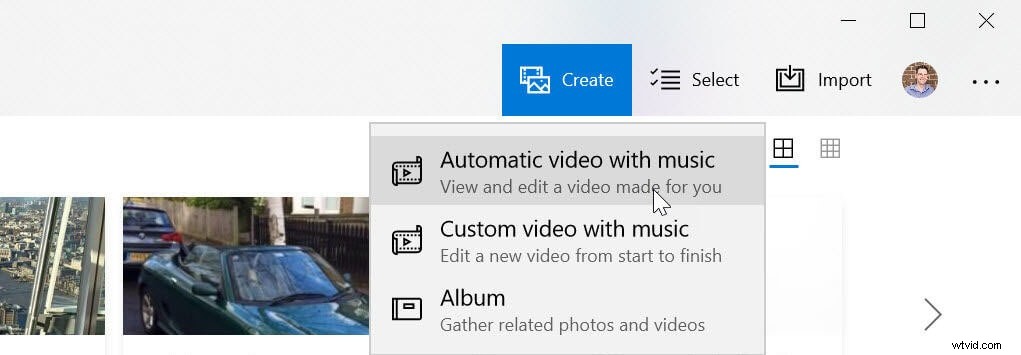
Fortsätt för att välja mappen som innehåller videoklipp eller bilder som du vill att din Story Remix ska innehålla och infoga titeln. Den nya videon kommer att genereras automatiskt och den kommer att börja spela efter en kort stund. Tryck på Blur Remix knappen ovanför "Remix It For Me" om du inte gillar resultatet för att prova en annan slumpmässig kombination av video och musik.
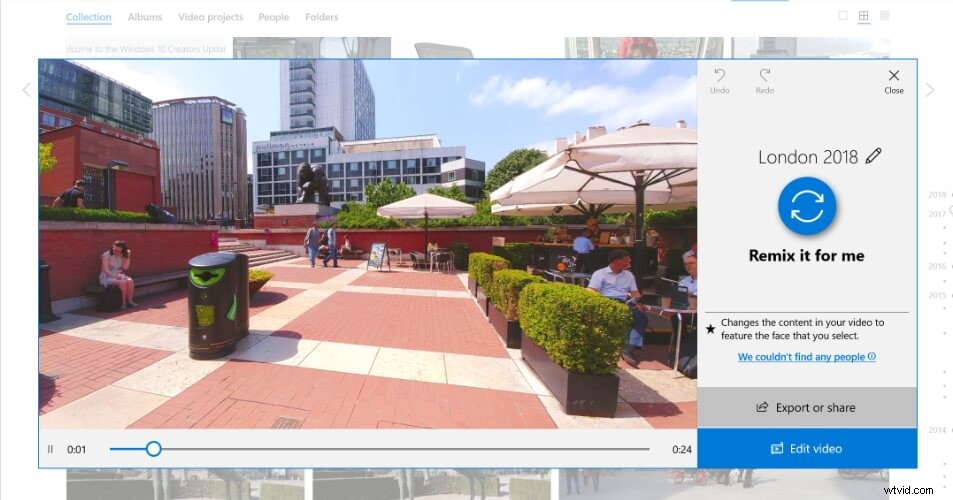
Bild från Internet
Klicka på Exportera och dela knappen för att slutföra processen med att göra en berättelseremix eller tryck på Redigera video knappen om du vill göra ytterligare justeringar av materialet.
Snabbfix:Varför kan jag inte se Story Remix-funktionen?
Videoredigeringsverktygen i appen Foton endast tillgängliga på Fall Creator Update och senare versioner av Windows 10. Om du inte kan se videoredigeringsalternativen i Skapa-menyn måste du uppdatera operativsystemet du har på din PC. Dessutom, för att kunna använda appen Foton, måste din dator uppfylla programvarans tekniska minimikrav. Du bör ha Windows 10 version 15063.0 eller senare installerad och arkitekturen bör vara antingen ARM X64 eller X86.
Om du fortfarande inte kan komma åt Story Remix-funktionen, trots att du har uppdaterat operativsystemet, kanske du borde prova att använda andra 3-parts videoredigeringsprogram på din Windows10-dator.
Hur man redigerar videor i Windows 10:Steg för steg handledning
Det är inget komplicerat med att redigera videor i appen Foton eftersom du snabbt kan göra justeringar av materialet och exportera filen på nolltid. Här är stegen du måste ta för att redigera en video i Windows 10.
1. Importera mediefiler
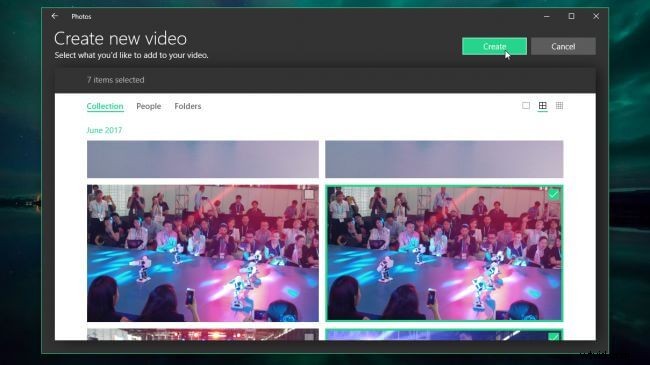
Bild från Internet
När du har startat appen Foton bör du klicka på Importera för att lägga till filerna du vill redigera till programvaran. Du kan välja mellan alternativen "Från en mapp" eller "Från en USB" och när du väl har valt den mapp du vill importera klickar du bara på knappen "Lägg till den här mappen till bilder". Tyvärr kan du inte lägga till filer i appen separat, eftersom du måste ange den mapp du vill importera. Det är därför det är en bra idé att placera alla videor och bilder som du vill inkludera i din video i en enda mapp och importera dem samtidigt. Alla filer du lägger till i mappen efter att du importerat till programvaran kommer automatiskt att läggas till i ditt projekt. Klicka på knappen Skapa och välj "Anpassad video med musik" efter att du har importerat bilderna och videorna till programvaran.
2. Ordna om och trimma klipp
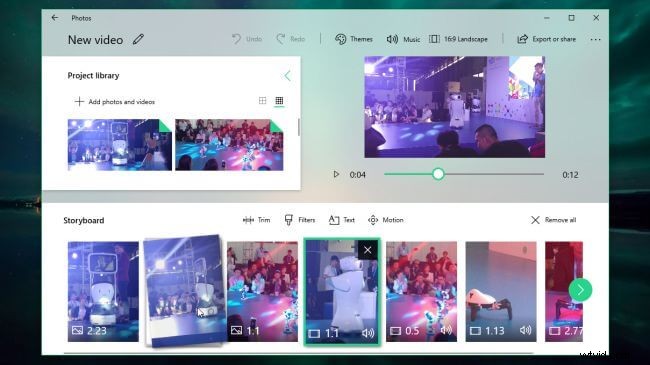
Bild från Internet
Foto-appen genererar automatiskt en video som du kan förhandsgranska i det övre högra hörnet av fönstret. Video- och ljudspåren kommer att synkroniseras, men om du inte gillar resultaten kan du enkelt ändra positionen för varje videoklipp genom att helt enkelt dra det till en ny plats i storyboardet som finns längst ner på skärmen.
Om du vill ta bort delar av ett videoklipp måste du helt enkelt välja det i Storyboard-sektionen och klicka på Trim-ikonen. Du kan sedan ställa in de nya start- och slutpunkterna för det klippet genom att dra markörerna. Tryck på Klar och fortsätt med att förhandsgranska resultaten genom att klicka på knappen Spela upp under förhandsgranskningsfönstret.
3. Använda text, filter och 3D-effekter
För att komma åt appens textfunktioner måste du först välja ett klipp i storyboardet och sedan klicka på Text-ikonen. I det övre högra hörnet av fönstret kommer du att kunna se rutan 'Ange din text här', så du kan bara skriva in texten du vill lägga till i klippet du valde. När du skriver ändras storleken på texten automatiskt för att passa det tillgängliga utrymmet på skärmen. Om klippet varar längre än två sekunder kommer texten att animeras, och du kan välja stil för animering från menyn till höger på skärmen. Klicka på ett av alternativen i avsnittet "Välj en layout" för att flytta texten och tryck på knappen Klar för att bekräfta ändringarna.
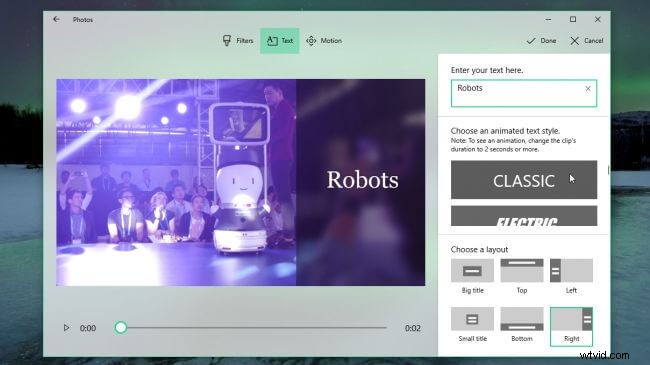
Bild från Internet
Du kanske också gillar:Hur man lägger till text till YouTube-video
Menyn ovanför storyboardet erbjuder Rörelsefunktionen som gör att du kan lägga till panorerings- och zoomeffekter till dina bilder. Alternativet fungerar bättre med stillbilder, men du kan också prova det på videorna om du vill lägga till lite extra rörelse i en bild.
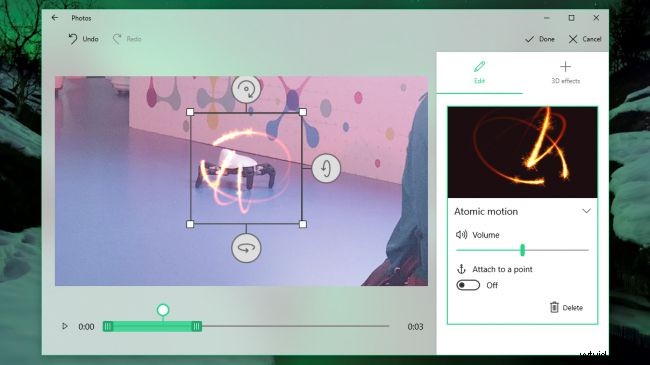
Bild från Internet
De tillgängliga alternativen i Teman-menyn kommer att ge din video ett distinkt utseende samt lägga till lite musik och titlar till den. Men att använda ett visst tema innebär att längden på klippen kommer att ändras så att de kan synkroniseras med musiken. Detta kan ändra hur du ursprungligen arrangerade klippen, så se till att du gillar justeringarna du har gjort innan du trycker på Klar-knappen.
Foto-appen erbjuder ett brett utbud av foto- och videofilter som kan användas för att förbättra färgerna i dina videor. De flesta av filtren har ett vintageutseende, men tyvärr kan du inte finjustera deras egenskaper. Klicka på filterikonen efter att ha valt ett klipp i storyboardet och bläddra igenom programvarans samling av förinställningar. När du hittar ett filter du gillar klickar du helt enkelt på det för att välja det och klickar sedan på knappen Klar för att tillämpa det på det valda klippet.
Genom att klicka på ikonen för 3D-effekter får du tillgång till appens rika urval av 3D-effekter som kan hjälpa dig att lyfta fram en viktig punkt i din video. Till skillnad från filter är 3D-effekterna helt anpassningsbara, så du kan välja hur mycket av effekten som ska appliceras på videon. Använd det gröna skjutreglaget i förhandsgranskningsfönstret för att ställa in start- och slutpunkter för effekten och klicka på pilikonen för att finjustera effektens riktning och vinkel.
4. Ändra musik
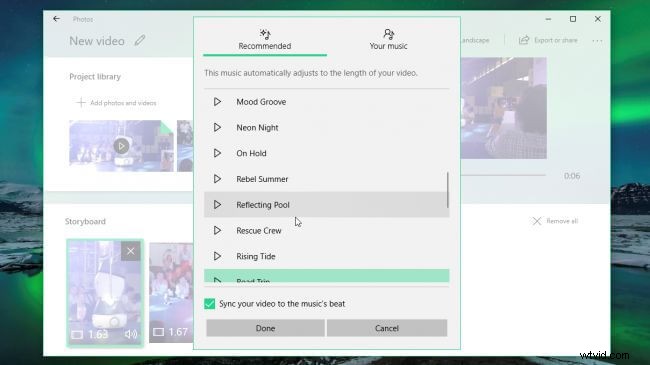
Bild från Internet
Ett ljudspår för din video genereras automatiskt omedelbart efter att du har börjat redigera materialet, men om du inte gillar låten kan du ersätta det med ett annat spår som finns i Foto-appens musikbibliotek eller så kan du importera en låt från din hårddisk . Det ursprungliga ljudet i ett klipp kan ibland vara för högt eller för tyst, men du kan bara högerklicka på ett klipp i storyboardet och välja alternativet Volym för att justera dess volymnivå.
5. Exportera och dela videor
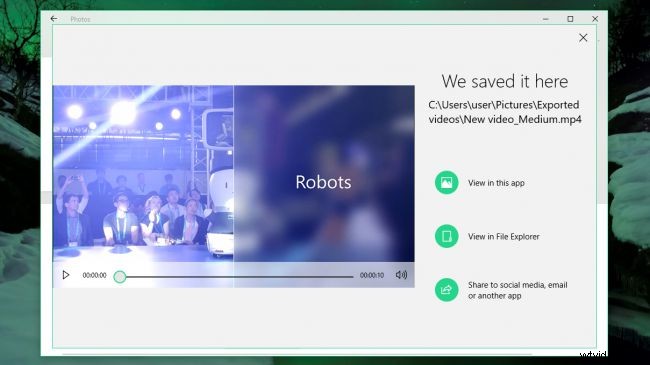
Bild från Internet
Klicka på knappen Exportera och dela i toppmenyn, om det inte finns något annat du vill ändra i din video. När du har klickat på den här knappen blir du ombedd att välja mellan små, medelstora och stora videostorlekar. Även om du kan välja bildkvalitet kan du inte ändra bildhastigheten eller upplösningen för en video manuellt, eftersom dessa bestäms automatiskt. När renderingsprocessen är klar kommer din video att exporteras till mappen Bilder och du kan klicka på alternativet Dela i appen Foton om du vill lägga upp videon på YouTube eller skicka den till en vän på Skype.
Slutsats
Även om du inte har någon tidigare erfarenhet av videoredigering, kan du skapa fängslande videor på Windows 10. Videoredigeringsverktygen som erbjuds av appen Foton låter dig polera dina bilder snabbt, men om du vill ha mer kontroll över filtren eller videoeffekter som du använder på dina videor, bör du prova att använda en 3-parts videoredigerare som låter dig manipulera mediefiler på vilket sätt du vill. Jag rekommenderar dig att prova Wondershare Filmora videoredigerare. Den är listad som en av de bästa videoredigeringsprogramvaran för nybörjare av många webbplatser, som toptenreviews.com. Denna videoredigeringsprogramvara kan användas på Windows 7/8/10 och Mac också. Den har ett intuitivt gränssnitt så att användare kan redigera och skapa video inom några minuter. Du kan kolla in videohandledningen nedan för att ta reda på hur du skapar och redigerar videor med Filmora. Glöm inte att ladda ner den och prova. Njut.
