I en värld av digital fotografering föredrar människor att använda funktionen för rörelseoskärpa på bilder i efterproduktionsstadiet. Effekten av rörelseoskärpa kan dock även användas online på olika reaktionsbilder samt bilder som innehåller makron för att visa upp förvirringen, känslan av brådska, kaos. Det kan ibland också bero på formen på fläckarna och vinklarna. När vi pratar om meme-bilderna, appliceras den radiella oskärpan, såväl som filter för rörelseoskärpa, snabbt på ett antal reaktionsbilder och makron.
Vissa av er kanske fortfarande inte är medvetna om att använda den här funktionen. Oroa dig inte! Artikeln nedan hjälper dig att använda funktionen för radiell oskärpa eller rörelseoskärpa på Android, iOS och på datorskärmar.
Hur gör man suddiga memes på Windows/Mac?
Om du är intresserad av att skapa memes med rörelseoskärpa med din datorskärm; oavsett om det är Windows eller Mac-system; vi rekommenderar att du använder några potentiella onlineverktyg för att göra denna uppgift enklare. Nedan har vi markerat några av dem för att förenkla ditt val:
1. photo-kako Radial Blur Maker
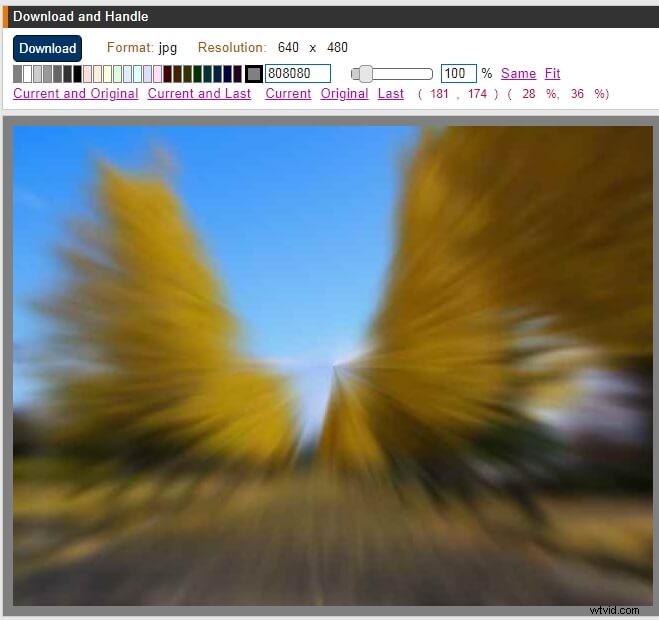
Denna webbplatsapplikation används ofta som en redigeringsgenerator och bildbehandlingsverktyg. Det kan hjälpa användare att använda flera avancerade bildbehandlingsverktyg som att lägga till ram, illustrationer, ändra ansiktsbild, klippning och bokstavsinfogning.
Denna japanska fotoredigerare låter användare skapa radiella oskärpa bilder direkt gratis. Även nybörjare kan göra den här uppgiften med lätthet genom att följa dessa enkla steg:
Steg 1:Först och främst måste du välja din bild som du vill redigera. Man kan också lägga till en URL för att redigera bilder online.
Steg 2:Konfigurera nu bilden enligt dina krav och konvertera den.
Steg 3:Du kan redigera det för att göra ditt oskärpa meme mer intressant.
Steg 4:Ladda ner din redigerade bild direkt.
2. IMG Online
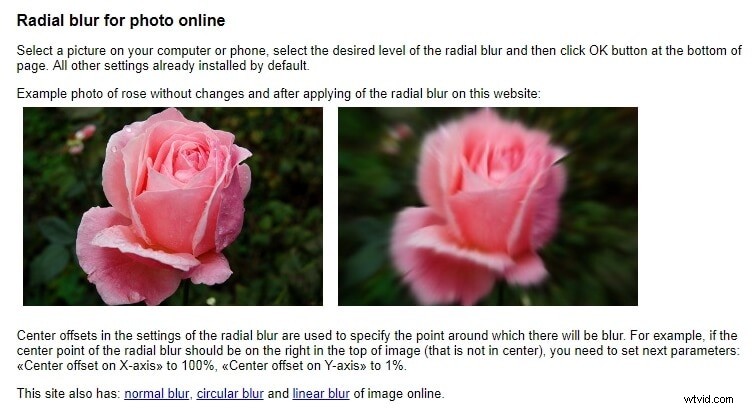
Detta bildredigeringsverktyg är utformat för att bearbeta högkvalitativa JPEG-bilder online. Det bästa att veta om den här webbplatsen är att den tillåter användare att redigera EXIF, XMP, IPTC-data eller se EXIF-detaljer enkelt online utan att göra någon omkomprimering. Man kan också bädda in eller ta bort EXIF-detaljerna efter behov eller rotera bilder i valfri vinkel direkt.
Steg för att sudda ut meme med IMG online:
Steg 1:Välj din bildfil; det kan vara i TIFF-, PNG-, JPEG-, GIF- eller BMP-format.
Steg 2:Gå till inställningarna för radiell oskärpa och justera dem efter dina behov.
Steg 3:Välj utdatabildsformat och tryck på Ok för att få ditt suddiga meme.
3. Photoshop
Detta är en av de mest populära webbapplikationerna som används av de flesta proffs i världen. Även nybörjare tycker det är lättare att använda med sitt interaktiva gränssnitt. Photoshop är laddat med ett brett utbud av bildredigeringsverktyg som kan ge dina memes en fantastisk look online.
Här är några steg för att skapa suddiga memes med Photoshop:
Steg 1:Öppna din bild i Photoshops tidslinje.
Steg 2:Gå nu till filtermenyn och välj Blur. Vidare måste du välja Rörelseoskärpa bland tillgängliga alternativ.
Steg 3:Ställ in vinkeln för rörelseoskärpa och justera andra nödvändiga inställningar.
Steg 4:Förhandsgranska resultaten och tryck på Ok när du är klar.
Hur gör man suddiga memes på iOS och Android?
De som är intresserade av att skapa suddiga memes på språng kan behöva några interaktiva verktyg för sin Android- och iOS-plattform.
1. Design Blur för Android
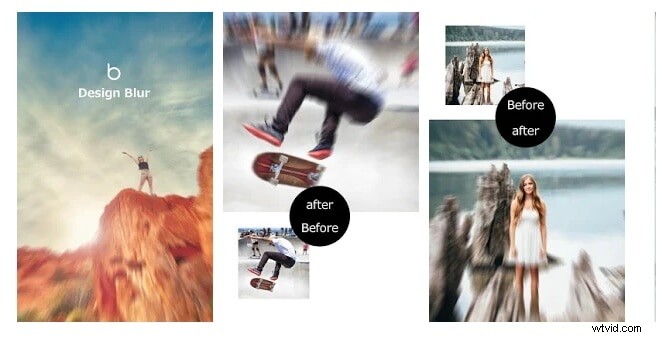
Denna app är ganska enkel och bekväm att använda. Det kan hjälpa dig att sudda ut bakgrunden som ett proffs med sitt användarvänliga gränssnitt. Den här appen tillåter också användare att dela bilder direkt på ett antal sociala medienätverk. Du kan också göra selektiv oskärpa genom att använda en borste. Det mest intressanta att veta om Design Blur-appen är att den är tillgänglig gratis.
Steg för att sudda ut dina memes med appen Design Blur:
Steg 1:Ladda din önskade bild antingen från biblioteket eller albumet.
Steg 2:Välj nu fotot och tryck på den del som du vill fokusera.
Steg 3:Det är dags att stänga av alla oönskade effekter med radergummit.
Steg 4:Spara din redigerade bild eller dela den på olika sociala medieplattformar.
2. Fotofokuseffekter
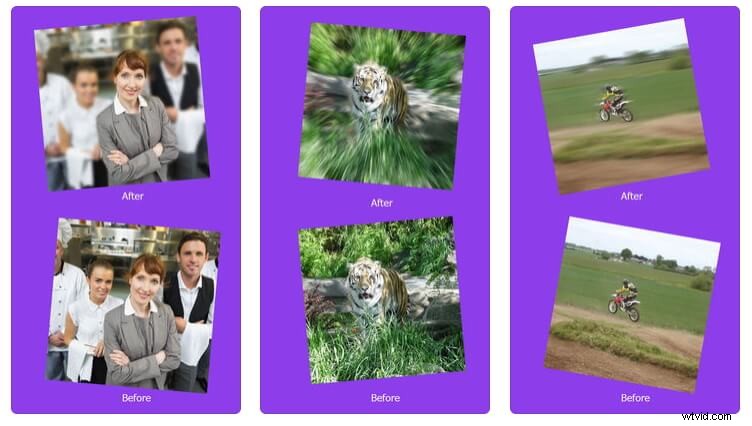
Denna app kan användas på iPad och iPhone gratis. Det erbjuder dock många köp i appen för att möta dina avancerade redigeringsbehov. Även nybörjare tycker också att den här appen är lättare att använda med interaktiva funktioner. Användare kan göra ett smart val för att fokusera ett visst objekt i bilderna, och de kan också göra den återstående delen av bilden suddiga. Denna app har cirka 9 unika oskärpa effekter som kan leda till mer realistisk redigering för alla dina roliga memes. Du kan också komma åt zoom- och panoreringseffekterna med endast två fingrar.
Steg för att skapa suddiga memes med Photo Focus Effects:
Steg 1:Välj din bild som du vill redigera med Photo Focus Effects.
Steg 2:Välj typen av oskärpa effekt av 9 unika alternativ. De flesta människor föredrar att använda zoomoskärpa och rörelseoskärpa.
Steg 3:Spara din redigerade bild eller dela den direkt på flera sociala medieplattformar.
Slutsats:
Oskärpa memes ser mer effektfulla ut på sociala medier och de kan få dina inlägg att bli virala direkt. Men för att skapa bästa oskärpa bilder är det bra att använda oskärpa av hög kvalitet. Föredrar att välja någon av de listade programmen och börja redigera dina memes nu. Snart kommer du att kunna få fler likes och kommentarer online.
