Skakiga kamerabilder kan vara ett bra komplement till biljaktscener eller i någon annan scen som försöker framhäva rörelse. Att filma en perfekt stillbild och lägga till kameraskakningseffekten i efterproduktion är förmodligen det bästa sättet att se till att du får en fantastisk slutklippning av din video.
Om du bestämt dig för att fotografera från ditt stativ och du letar efter ett sätt att lägga till en kameraskakningseffekt, är du på rätt plats, för i den här handledningen kommer vi att ge dig all information du behöver för att lägga till kameraskakning effekt på din video.
Om du letar efter skakövergångar och för din video kanske du tycker att den här artikeln är användbar:Hur man lägger till en skakeffekt till dina videor.
Hur man skapar kameraskakeffekt med Wondershare Filmora
Du behöver inte Adobe Premiere Pro eller några andra avancerade videoredigeringsprogram för att skapa kameraskakeffekten, eftersom ett program som Wondershare Filmora gör att du kan utföra denna uppgift snabbare.
Wondershare Filmora:The Best Camera Shake Effect Tool
Att utföra alla viktiga videoredigeringsåtgärder som att trimma, klippa eller till och med rotera videoklipp är en enkel process i Filmora. Wondershare Filmora tillhandahåller också ett antal extremt användbara effekter, som Green Screen eller PIP och dess användare kan välja mellan 8 olika kameraskakeffekter.
För att börja lägga till kameraskakeffekter till dina videor måste du först ladda ner och installera den senaste Wondershare Filmora på din Mac eller din PC (klicka på nedladdningsknappen ovan).
1. Importera video först
När du väl har installerat Filmora på din dator bör du öppna redigeraren i Full Feature Mode. Klicka på Import-menyn och välj alternativet Importera mediefiler för att lägga till dina videoklipp i redigerarens mediapanel och dra och släpp sedan filerna du vill redigera till tidslinjen.
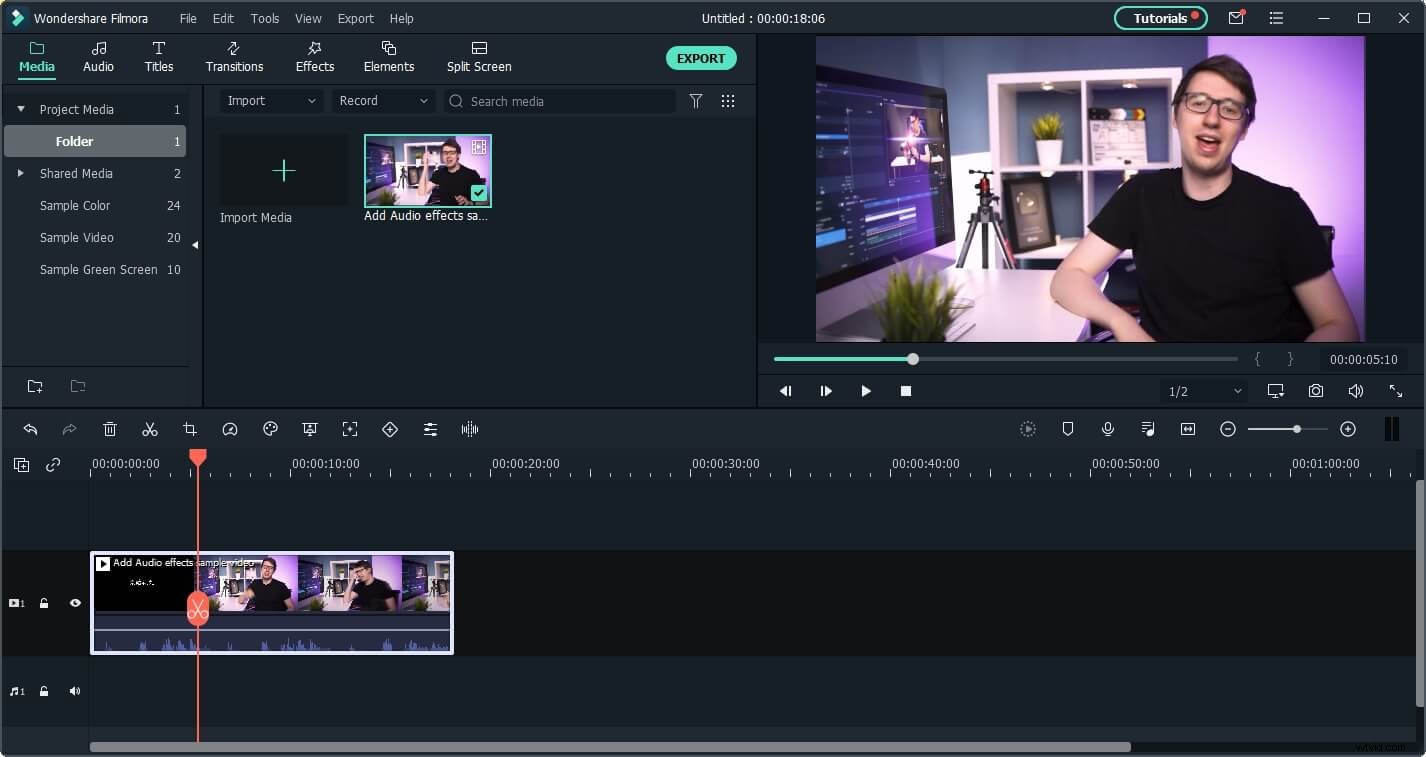
2. Redigera video (valfritt)
Ta bort alla delar av videoklippen som du inte vill inkludera i den slutliga versionen av din video genom att använda verktygen Klipp ut och Trim. Kombinera klippen för att skapa en grov klippning av din video. Du kan också lägga till titlar, övergångar, överlägg eller musik för att göra projektet du arbetar med mer komplett.
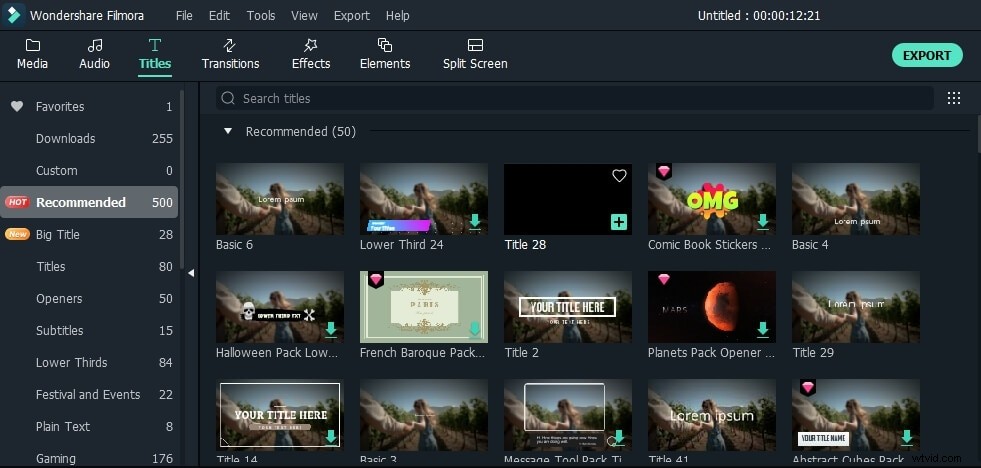
Om du kör Filmora V10.5 och senare versioner kan du använda sökfältet för att ta reda på titlar, övergångar eller element genom att skriva in nyckelorden.
3. Lägg till skakeffekter i videon
Att använda de visuella effekterna är ett av de sista stegen i varje videoredigeringsprocess, så när du har slutfört alla andra redigeringsåtgärder klickar du först på fliken Effekter och går sedan till kategorin Filter, då ser du alla skakeffekter under underkategorin Skaka.
Obs :Ladda ner den senaste versionen av Filmora för att använda skakeffekter.
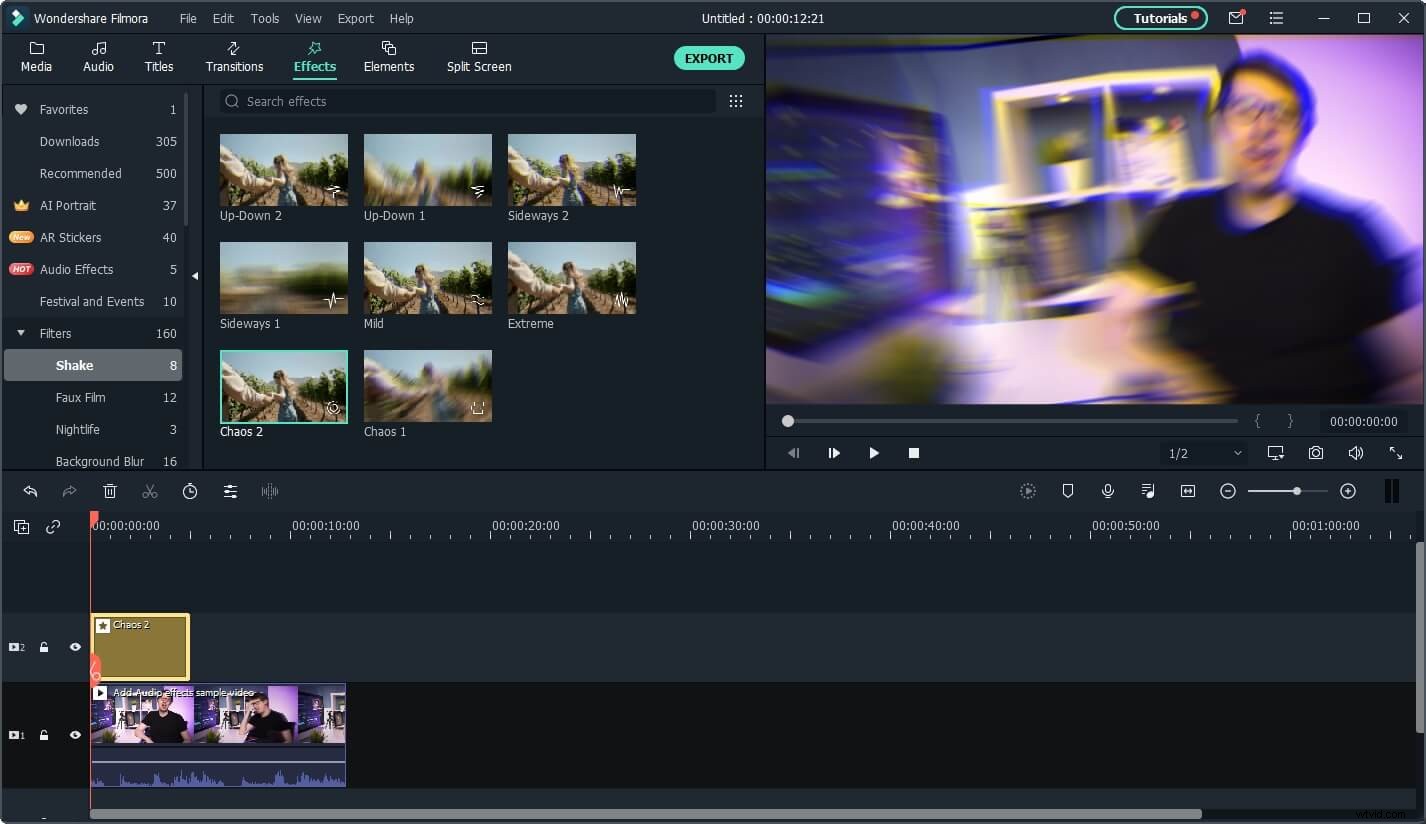
För närvarande finns det 8 skakeffekter tillgängliga på Filmora:
1. 2 skakeffekter upp och ner :skaka videon vertikalt
2. 2 skakeffekter i sidled :skaka videon horisontellt
3. mild skakning
4. extrema skakningar
5. kaos skakar
Dubbelklicka på miniatyren av dem för att se hur den skakar. Välj den du vill lägga till i ditt videoklipp och dra och släpp den ovanför videospåret.
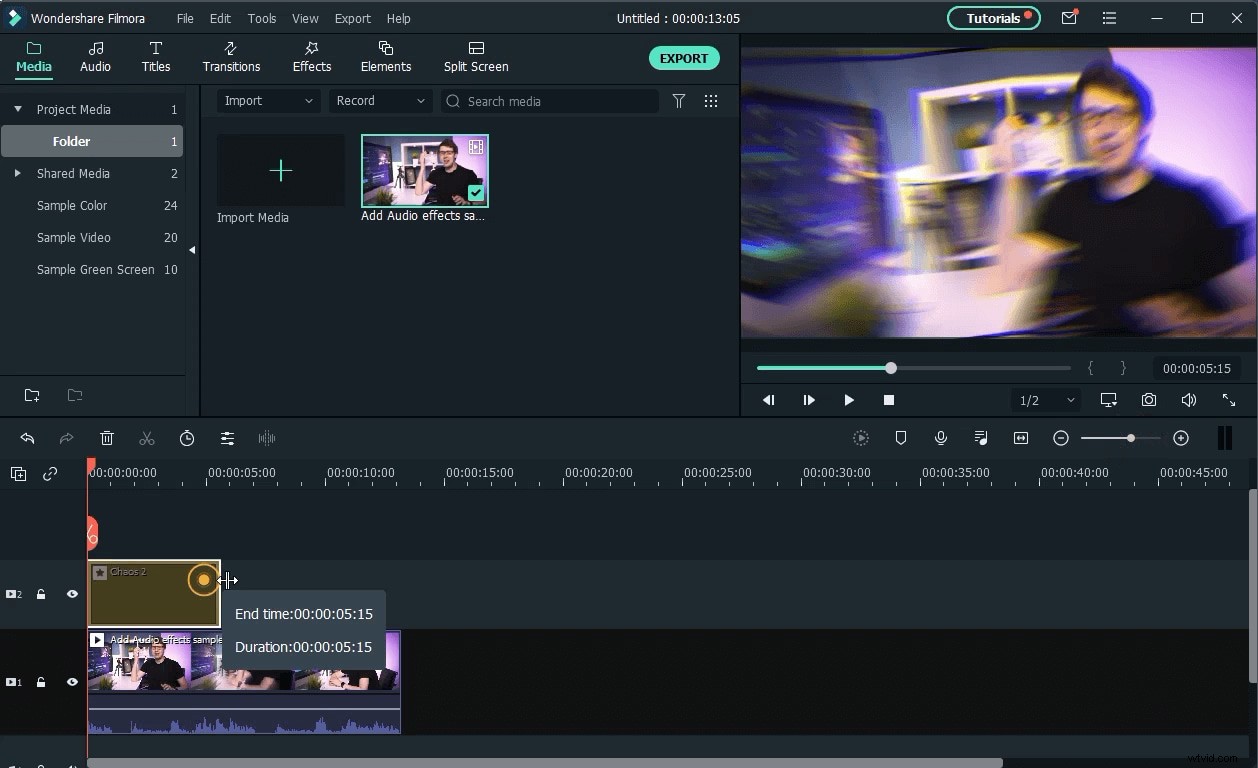
För att justera effektens varaktighet kan du dra dess sida åt vänster eller höger, och om du vill justera frekvensen eller intensiteten för effekten dubbelklicka på den och justera dessa värden med hjälp av reglagen och klicka sedan på OK för att spara ändringarna du har gjort.
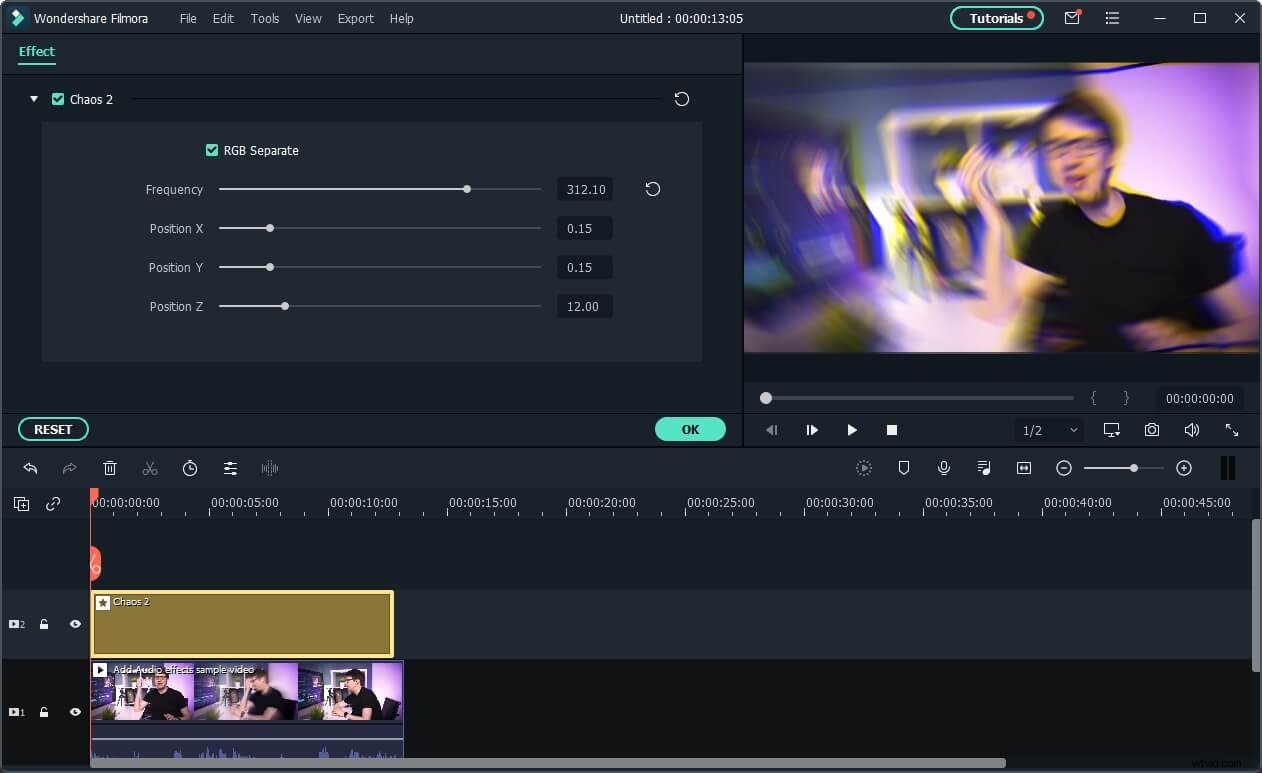
Du kan aktivera inställningen Bildseparat för att dra isär färgerna när bilden skakar, kontrollera rörelseoskärpan medan bilden rör sig. Ställa in frekvensen och positionen för filmen som låter dig kontrollera hur snabb och hur extrem skakrörelsen är.
4. Exportera video
Klicka på knappen Exportera om du tror att ditt projekt är färdigt, och välj utdataformat, upplösning för videon och platsen på din hårddisk där videoklippet kommer att exporteras. Du kan också exportera din video direkt till YouTube eller Vimeo från Filmora.
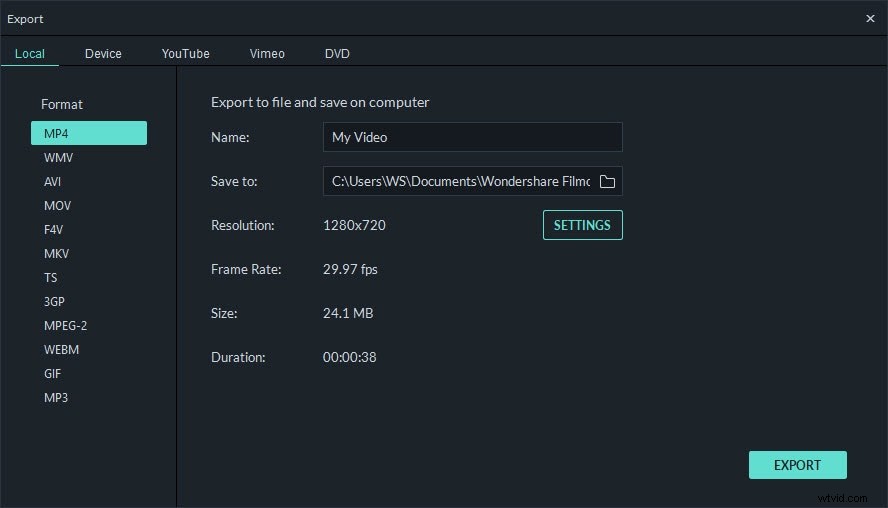
Förutom att lägga till skakeffekter till videon kan du också lägga till dem i titlar och text.
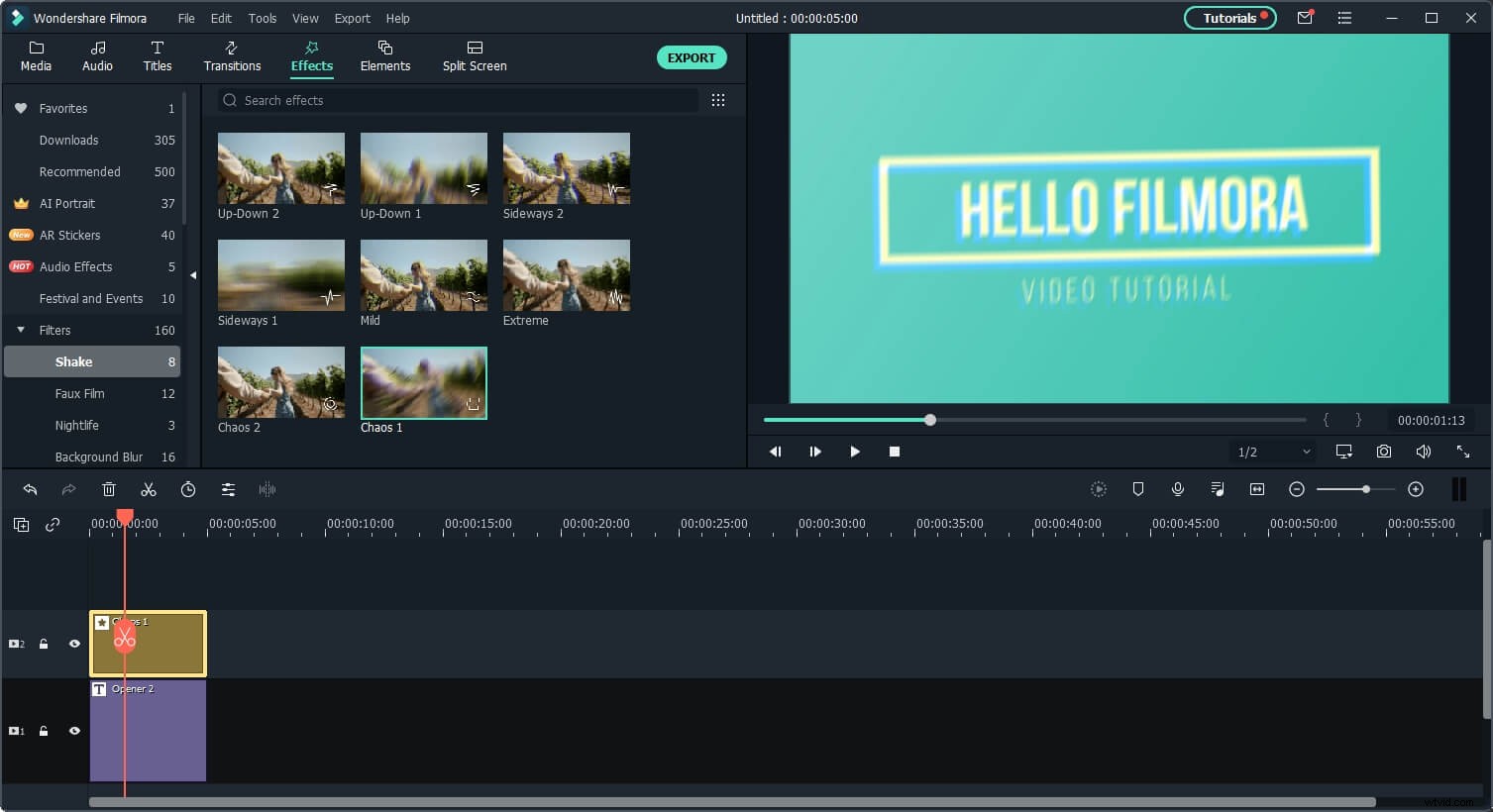
Slutsats
Att göra videor är en kreativ process, framför allt annat och visuella effekter som Camera Shake kan användas för att uttrycka din kreativitet. Wondershare Filmora är redigeringsprogram som gör att du kan släppa loss din kreativitet och skapa fantastiska videor. Kolla vad Filmora mer kan göra för dig.
