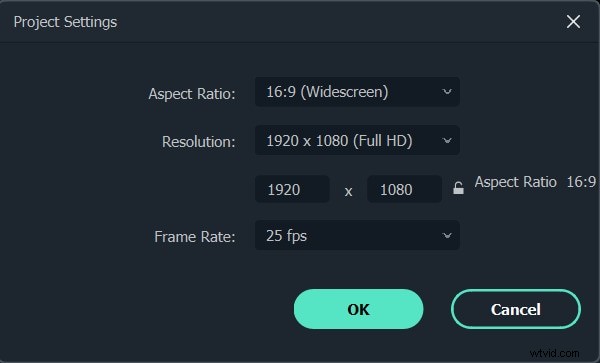Det är ingen hemlighet att du förmodligen skulle bli utesluten från en filmskola om du filmade en scen vertikalt, men framväxten av kraftfulla smartphone-kameror har gjort det möjligt för många outbildade filmfotografer att spela in videor. Tyvärr tenderar en del av dem att glömma bort att hålla sina telefoner horisontellt och sluta med filmen i ett bildförhållande som stöds av en handfull videoredigeringsprogram.
När du väl slutar med en porträttvideo är du i princip i skadekontrollläget och i den här artikeln kommer du att visa hur du konverterar dina porträttvideor till liggande format.
- Metod 1:Beskärning
- Metod 2:Lägg till en suddig bakgrund
- Metod 3:Använd Auto-Reframe
Hur man konverterar en porträttvideo till liggande
Den bästa videoredigeraren för att konvertera en porträttvideo till liggande - Wondershare Filmora
Filmora är ett av de sällsynta videoredigeringsprogrammen på marknaden idag som låter dig exportera horisontellt orienterade videor, och denna videoredigeringsprogramvara gör det också möjligt för dig att exportera 1:1 bildförhållande videor som är perfekt lämpade för Instagram. Du kan anpassa bildförhållandet så att det passar ditt projekts krav och Filmora tillhandahåller även fantastiska videoredigeringsverktyg som gör att du kan skapa fantastiska videor.
Metod 1:Beskärning
Det vanliga sättet att konvertera vertikalt orienterade videor till liggande format är att helt enkelt beskära videon, men om du väljer att använda den här metoden ska du vara medveten om att du förmodligen kommer att förlora cirka två tredjedelar av bilden.
Steg 1:
Dubbelklicka på Filmoras skrivbordsikon på din PC eller Mac för att starta programmet. När välkomstskärmen visas klickar du på Nytt projekt för att börja konvertera videon till landskapet.
Steg 2:
Importera porträttvideon du vill redigera till Filmoras videoredigeringsprogram genom att klicka på rullgardinsmenyn Importera och sedan välja alternativet Importera mediafiler. Dra och släpp videoklippet från Filmoras mediapanel till tidslinjen. När du väl har placerat klippet på tidslinjen kommer du att kunna se svarta fält på båda sidor av videon i förhandsgranskningsfönstret.
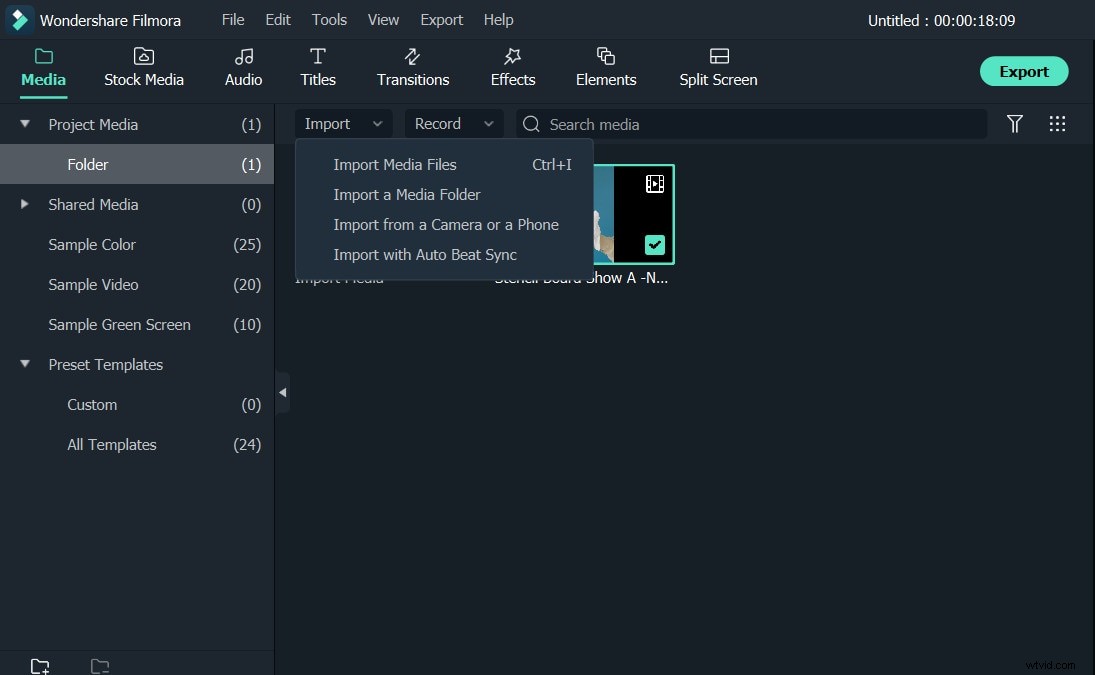
Steg 3:
Högerklicka på videoklippet och välj Beskär och zooma alternativ. När det nya fönstret dyker upp på din skärm kommer du att kunna se fem olika beskärningsalternativ:Custom, 16:9, 4:3, 1:1 och 9:16. Alternativet 9:16 kommer att markeras och du måste ändra det till 16:9 och sedan justera om rektangelns position i det vänstra förhandsgranskningsfönstret. Bilden i det högra förhandsgranskningsfönstret visar dig hur din film kommer att se ut efter att du har beskuren den. Tryck på Ok för att slutföra beskärningsprocessen.
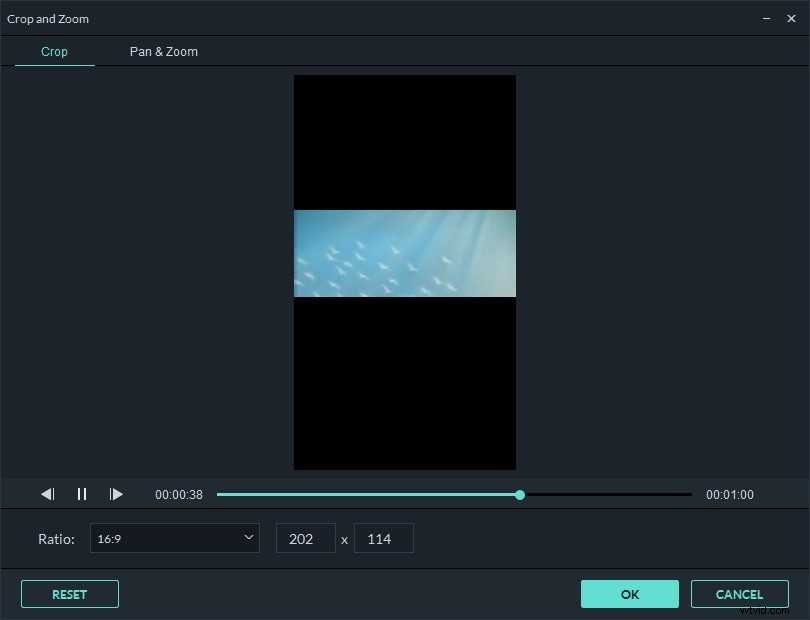
Steg 4:
Om du vill redigera dina filmer ytterligare kan du göra det genom att använda övergångar, effekter eller skapa sluttexter. När du är klar med att redigera ditt videoklipp klickar du på knappen Exportera. Du kan välja i vilket filformat filen ska exporteras och klicka sedan på Exportera för att börja exportera din video. Alternativt kan du välja att exportera din video direkt till Facebook eller YouTube-konto. Videon kommer att ha ett bildförhållande på 16:9 när exporten är klar.
Metod 2:Lägg till en suddig bakgrund
Om du vill behålla kvaliteten på ditt videoklipp är det bästa alternativet att sudda ut bakgrunden på din vertikalt orienterade video.
Steg 1:
Öppna Filmoras videoredigeringsprogram på din Mac eller på din PC och klicka på Nytt projekt.
Steg 2:
Klicka på Import-menyn och välj sedan alternativet Importera mediefiler. När du har dragit och släppt porträttvideon till tidslinjen (välj MATCH INTE ), kommer du att kunna se svarta fält i båda ändarna av ditt videoklipp.
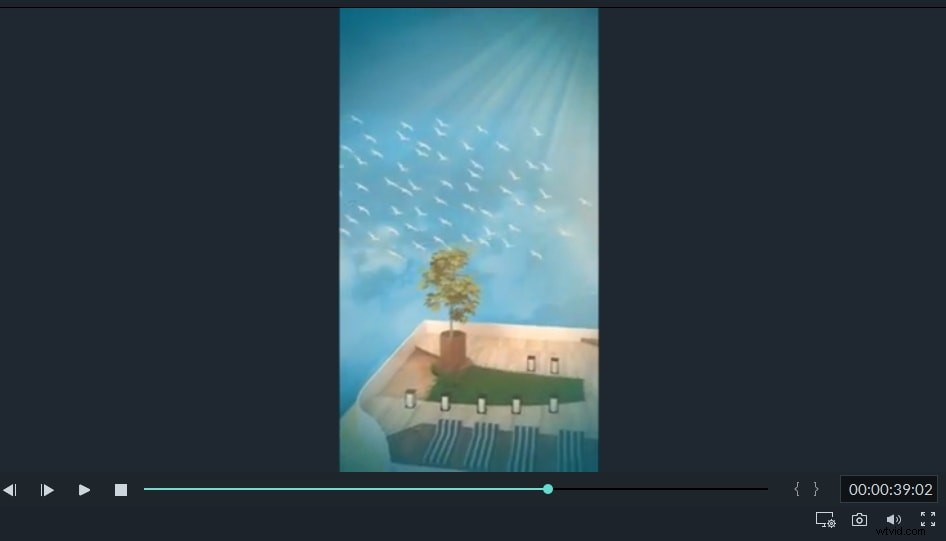
Steg 3:
Gå över till menyn Filter där du väljer den oskärpa effekt du vill använda. Filter som oskärpa staplar, grundläggande oskärpa, ringar eller diamanter i bakgrundsskärpan kan användas effektivt för att täcka de svarta staplarna i din vertikalt orienterade video. Du kan också använda sökfältet för att undvika att roama planlöst genom Filmoras enorma samling av filter.
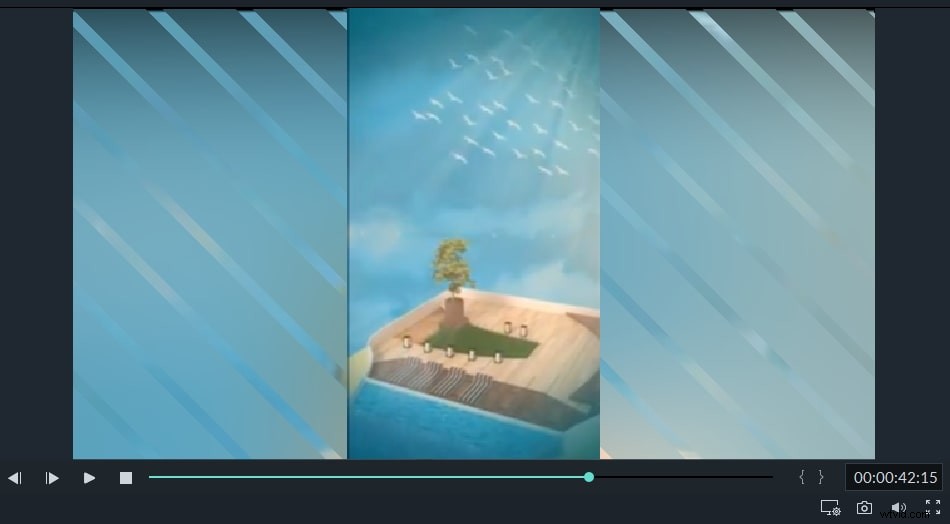
Klicka på effekten för att se hur den ser ut när den appliceras på ditt videoklipp. Dra och släpp effekten du gillar mest till redigerarens PIP-spår och justera dess varaktighet så att den passar videons varaktighet. Svarta fält i dina videor bör täckas med ett smidigt filter. Fortsätt att redigera din video på vilket sätt du vill. Du kan använda fler filter, lägga till text eller lägga till musik till ditt videoklipp.
Steg 4:
Klicka på EXPORTERA och välj sedan det videofilformat du vill använda. Filmora erbjuder stöd för ett stort antal olika filformat såsom MP4, AVI, MOV eller MKV. Du kan också exportera din video till YouTube direkt från Filmora.
Metod 3:
Auto-frame-funktionen kommer att upptäcka fokuspunkten för din video och beskära den automatiskt. Följ stegen nedan för att konvertera en stående video till en liggande video.
Steg 1:
Öppna Wondershare Filmora och klicka sedan på Auto-reframe-funktionen i startgränssnittet. Eller så kan du skapa ett nytt projekt först, importera videon till mediabiblioteket och sedan välja Auto-reframe.
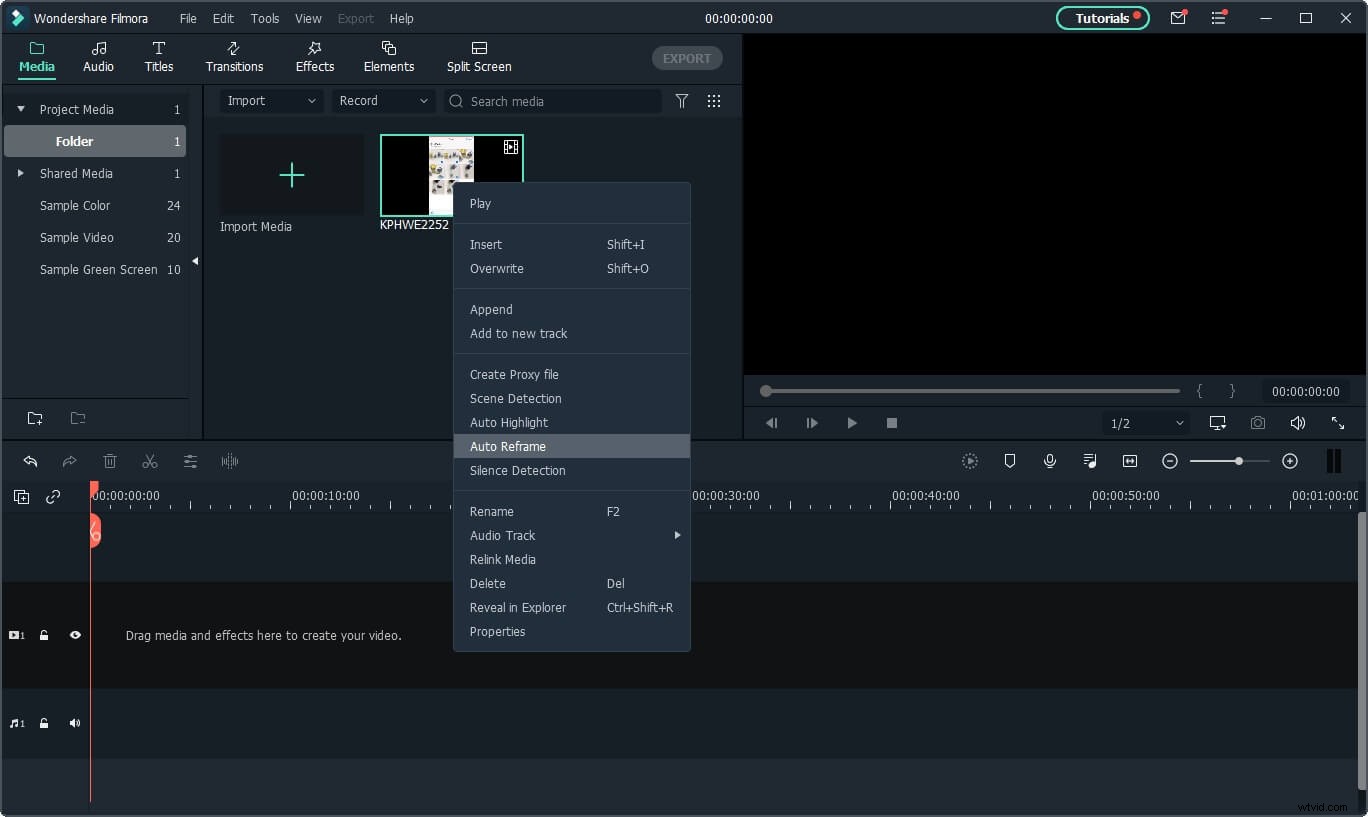
Steg 2:
I Auto-Reframe-gränssnittet kommer du att se bildförhållande, rörelsehastighet och analysmeny. Eftersom vi måste konvertera en utdragen video till liggande, välj först bildförhållandet 16:9 och behåll sedan rörelsehastigheten automatisk, klicka på knappen Analysera för att börja konvertera. Filmora konverterar videon till liggande automatiskt. Klicka på Exportera för att spara liggande video på lokalt.