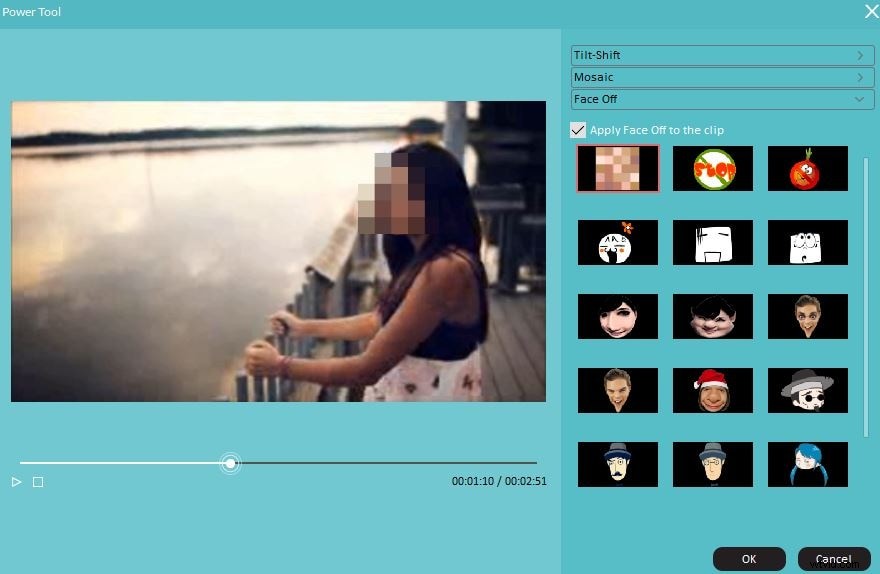Att skydda integriteten för personerna som visas i dina videor kan vara viktigt och i vissa situationer kan det till och med skydda deras säkerhet. Att sudda ut ansiktena på personerna i dina videor är det vanligaste sättet att skydda och dölja deras sanna identitet.
I den här artikeln kommer vi att visa dig hur du gör ansikten suddiga på rörliga och stillastående motiv med Adobe Premiere Elements och vi kommer också att ge dig ett tips på en alternativ programvara som inte kräver så mycket tid och ansträngning för att producera denna effekt.
- Del 1:Hur man suddar ett ansikte med Adobe Premiere Elements
- Del 2:Ett enklare sätt att sudda ut ett ansikte i en video med Filmora
Del 1:Hur man suddar ett ansikte med Adobe Premiere Elements
Att sudda ut ett ansikte med Premier Elements kräver viss förkunskap om denna redigeringsprogramvara samt förståelse för konceptet med nyckelbildrutor. Låt oss först ta en titt på de steg du måste ta för att göra ett ansikte suddigt på ett stilla motiv.
Avsnitt 1.Hur man suddar ett ansikte i Premiere Elements
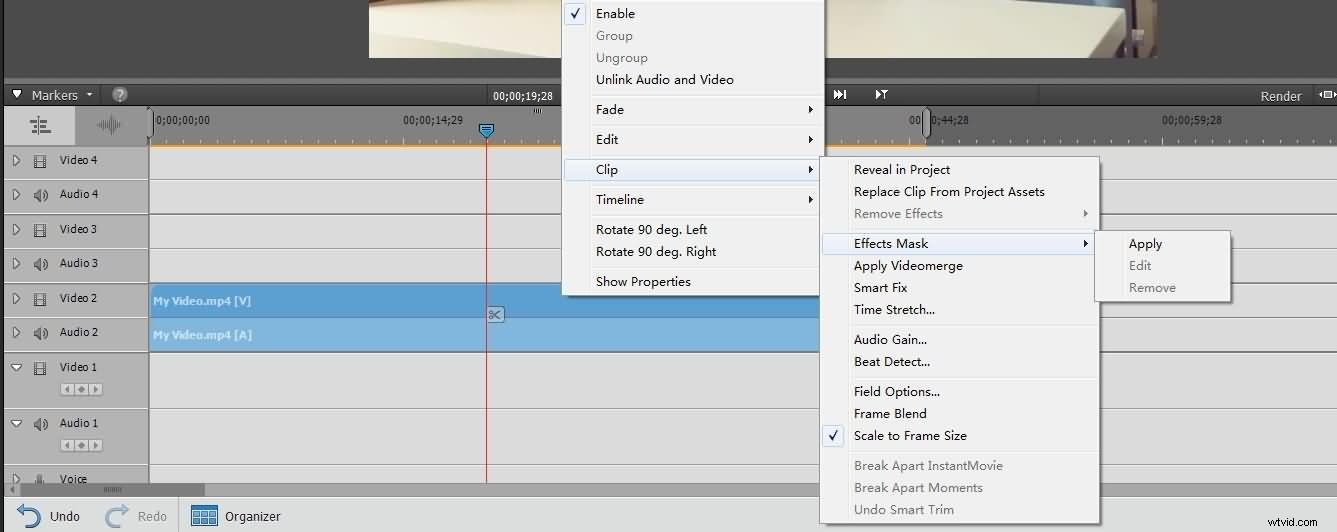
När du har lagt till videoklippet i mappen 'Project Assets', dra klippet till tidslinjen och se till att programvaran är i expertläge. Högerklicka på videoklippet, välj alternativet 'Effektmask' från rullgardinsmenyn och klicka sedan på funktionen 'Använd' i undermenyn. En rektangel kommer att dyka upp i förhandsgranskningsfönstret, dra den över till det ansikte du vill göra oskarp och justera rektangelns storlek genom att dra ett av dess hörn så att det täcker ett helt ansikte.
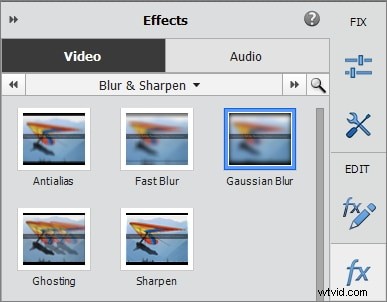
Efter applicering av 'Effects-masken' kommer du att se att ett nytt videoklipp eller det så kallade 'Adjustment Layer' nu är placerat över originalklippet i det andra videospåret. Klicka på knappen "Effekter" på åtgärdsfältet och leta efter oskärpa effekter som "Zoomoskärpa", "Gaussisk oskärpa" eller "Snabb oskärpa", och dra och släpp Gaussisk oskärpa till originalvideoklippet.
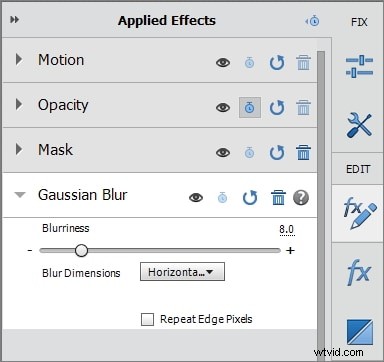
Klicka på knappen 'Applied Effects' för att justera effektinställningarna för 'Gaussian Blur' och öka 'Suddighet' så mycket som behövs för att göra ansiktet oskarpt. Om mängden "suddighet" som ges av reglaget inte räcker för att täcka ansiktet, öka "suddighet"-värdet på siffran ovanför reglaget. Du kan också använda 'Mosaic'-effekten lika effektivt eftersom allt du behöver göra för att tillämpa den är att gå till fliken 'Effekter' och dra och släppa den till originalklippet. Klicka sedan på panelen "Applied Effects" och justera värdena för "Horisontella block" och "Vertikala block" så att ansiktet som täcks av masken inte kan kännas igen.
Avsnitt 2.Hur man suddar ett ansikte i rörelse med Premiere Elements
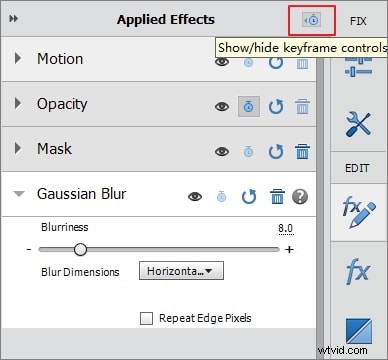
Människor i videor är sällan helt stilla, vilket innebär att den "Mask Effect" som du precis använde bara fungerar för en enda plats på skärmen. När personen väl rör sig kommer den att gå ut ur det suddiga området av ramen och ansiktet kommer att bli synligt igen. För att undvika detta måste du gå tillbaka till panelen "Applied Effects" och klicka på ikonen "Visa/dölj nyckelbildskontroller" högst upp på panelen.
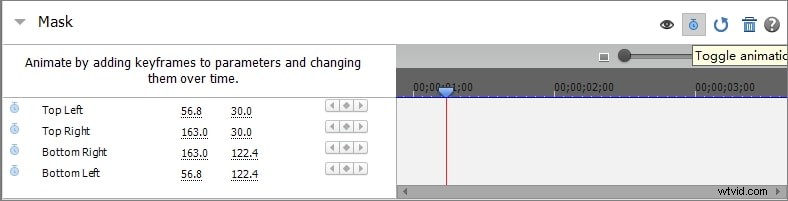
I nästa steg måste du klicka på "Toggle Animation"-ikonen, som ser ut som ett litet blått stoppur i högra hörnet av "Mask"-effekten och sedan utöka "Mask"-effekten så att du kan se effektinställningarna. Dessa åtgärder gör att du kan se fyra nyckelbildrutor på nyckelbildrutans tidslinje, varje nyckelbildruta representerar ett hörn av förhandsgranskningsfönstret. Vid sidan av Keyframe-tidslinjen kommer du att kunna se alternativen "Överst till vänster", "Upptill höger", "Nedre vänster" och "Nedre höger" och bredvid den kommer du att kunna se "Lägg till/ta bort nyckelrutor" knappen.
Placera spelhuvudet i början av videon och lägg till nyckelbildrutor i vart och ett av videons fyra hörn genom att klicka på knappen "Lägg till/ta bort nyckelbildrutor". Efteråt måste du hitta positionen på tidslinjen där ansiktet lämnar "Effektmasken" som du redan applicerat och ställa in fyra nyckelrutor på den positionen. Ytterligare fyra nyckelrutor bör läggas till vid den position där objektets rörelse på skärmen slutar, och sedan måste du högerklicka på det ursprungliga videoklippet, gå till 'Effektmasken' och välja redigera. Återigen kommer du att kunna se en rektangel på förhandsgranskningsskärmen, justera dess position och flytta masken till den position där objektets rörelse slutar. Du kan upprepa den här processen om motivet i din video ändrar positionen på skärmen mer än en gång för att se till att dess ansikte förblir täckt under hela videon.
Del 2:Ett enklare sätt att sudda ut ett ansikte i en video med Filmora
Processen vi just beskrev kan knappast kallas enkel eller lätt, även om erfarna videoredigerare inte borde ha några svårigheter att tillämpa den. Wondershare Filmora videoredigeringsprogram erbjuder ett enklare och snabbare sätt att sudda ut ansikten i dina videor.
Metod 1:Mosaik
Placera materialet som du vill redigera på Filmoras tidslinje och högerklicka på det och välj sedan alternativet 'Power Tool'. Fönstret 'Power Tool' kommer att visas på skärmen och du kommer att kunna välja mellan flera olika alternativ. Om du arbetar med ett klipp där ditt motiv är helt stilla, välj alternativet 'Mosaik' och markera kryssrutan 'Använd mosaik på klippet'. När du har utfört den här åtgärden kommer en rektangel att dyka upp i förhandsgranskningsfönstret, dra den till önskad plats på skärmen och justera dess storlek så att den perfekt täcker ansiktet du vill dölja. Justera storleken på mosaikplattorna på "procent"-reglaget, klicka på spela upp för att förhandsgranska videon och klicka sedan på "OK" och fortsätt redigera din video.
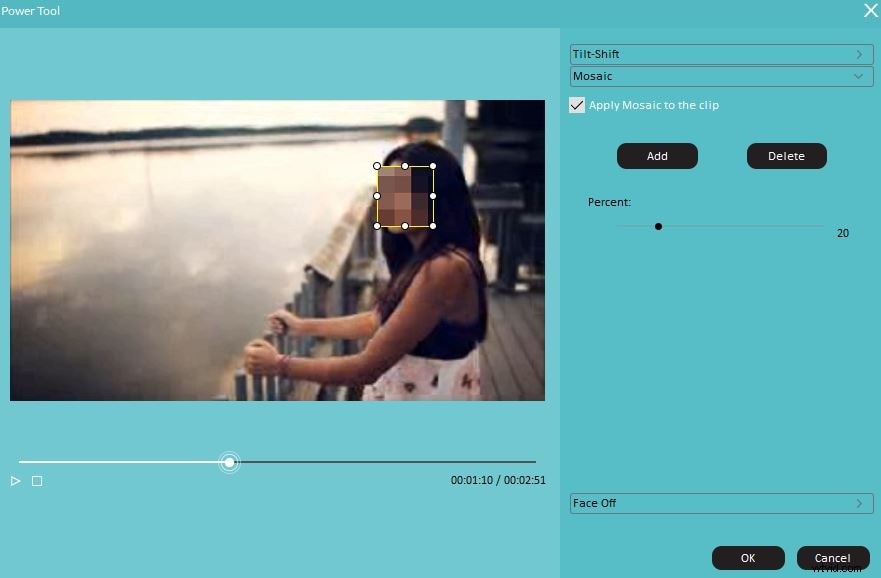
Metod 2:Face off
Om du arbetar med ett videoklipp som har ett motiv som rör sig mycket, erbjuder Filmora en perfekt lösning i form av "Face Off"-funktionen. I fönstret 'Power Tool' väljer du funktionen 'Face Off' och markerar kryssrutan 'Apply Face Off på klippet'. Funktionen spårar automatiskt motivets rörelser och gör ansiktet suddigt. Du kan välja mellan ett antal olika fåniga "Face Off"-alternativ, men om du skapar en video för mer seriösa syften, välj det första alternativet som redigeraren erbjuder, som liknar Mosaic-effekten.