Många människor är ofta utsatta för identitetsstöld, eller ibland genom att visa våldtäktsoffers ansikten avslöjar du deras sanna identitet för världen, som ska hållas konfidentiell.
När videor sänds på tv använder de ofta olika verktyg som kan sudda ut ansikten och skydda en persons identitet. Denna suddighetsfunktion är också användbar för att dölja känsliga detaljer som bilnummerskyltar, ekonomiska data och andra relaterade saker som inte ska avslöjas offentligt.
Relaterat: Hur lägger man till mosaik/censureffekt i iMovie?
- Del 1:Hur man suddar ansiktet med iMovie Alternative - Wondershare Filmora
- Del 2:Hur gör man ansikten suddiga i iMovie?
- Del 3. Vanliga frågor om att sudda ut ansikten i iMovie
Del 1:Hur man suddar ansiktet med iMovie Alternative - Wondershare Filmora
Ingen version av iMovie är tillgänglig för Windows förrän nu, genom vilken du kan sudda ansiktet i din video, men du kan få det gjort med hjälp av Wondershare Filmora. Den här programvaran har en ansiktsavstängningsfunktion som kommer att sudda ut ansiktet i din bild utan att kräva mycket ansträngning.
Stegen du måste följa för att göra ansiktet suddigt är följande:
Steg 1. Importera videor till programmet
Det första steget är att köra Wondershare Filmora och trycka på "Importera"-knappen för att bläddra i filmappen på din Mac och ladda den till programmet, eller så kan du också dra och släppa ditt klipp direkt till primär video.
När du är klar med filladdningen, dra och släpp den önskade filen till videospåret i tidslinjepanelen.
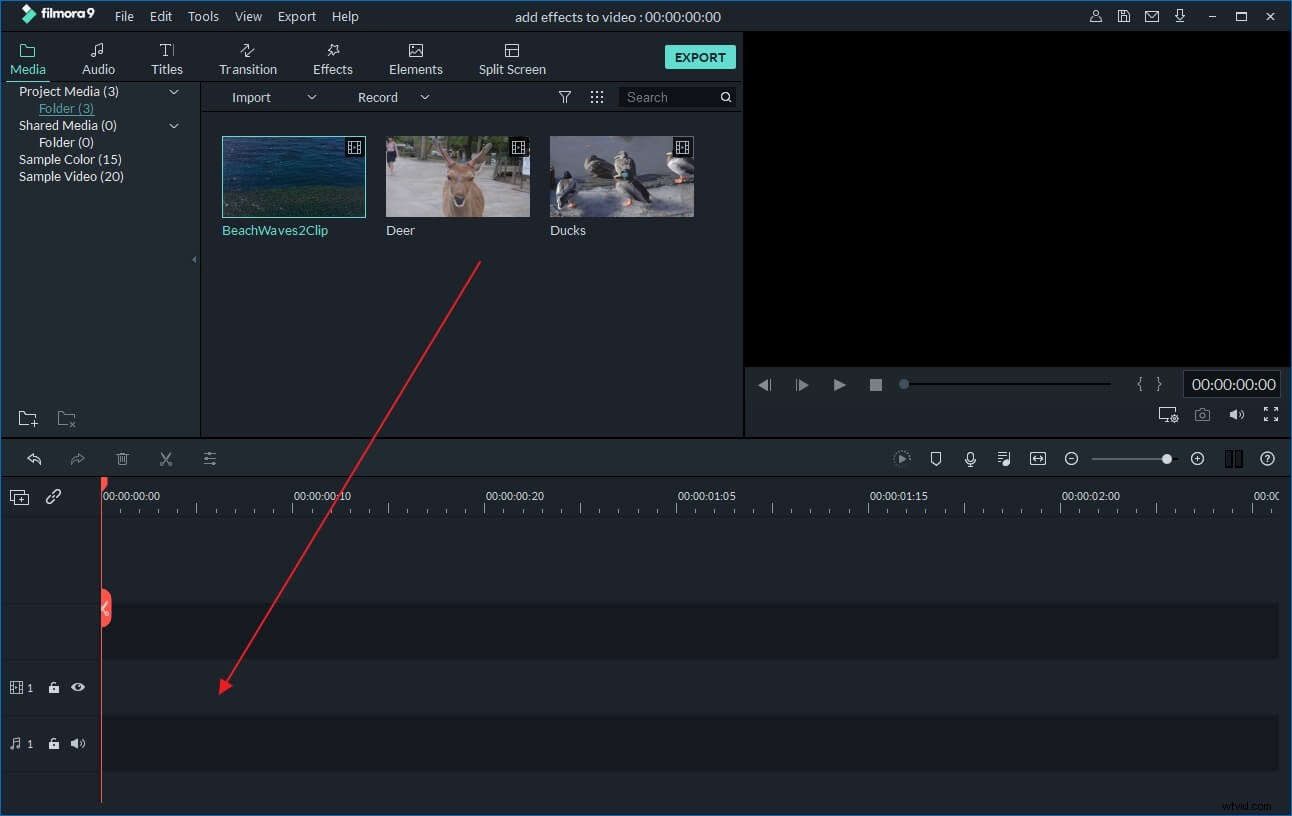
Steg 2. Gör ansiktet suddigt i videon
I Filmora kan du lägga till Mosaic-effekten eller Face-off-effekten för att sudda ut ansiktet i videon. Båda finns på Effekter> Verktyg . I följande del kommer jag att visa dig hur du lägger till Face-off-effekten för att sudda ut ansikten i videon.
Gå nu till Effekter , hitta Face-off effekt under Verktyg , och dra och släpp den till spåret ovanför videoklippet.
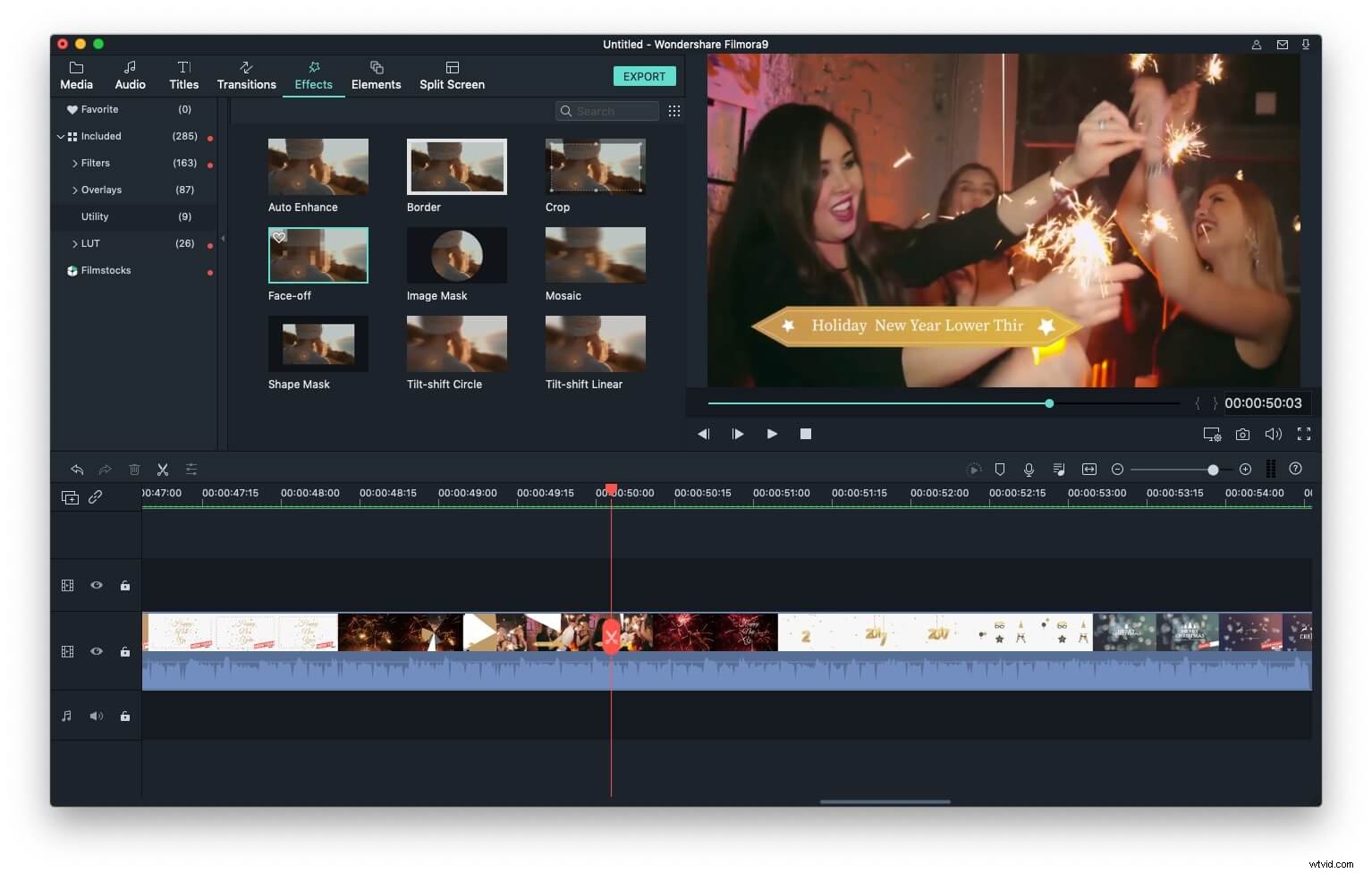
Nu måste du dubbelklicka på Face-off-effekten i spåret för att välja den effekt du kan använda för att göra ansiktet suddat så att Filmora för Mac omedelbart kan sätta Face-off-effekten på det upptäckta ansiktet. Du kan välja mosaikeffekten eller använda roliga tecknade ansikten.
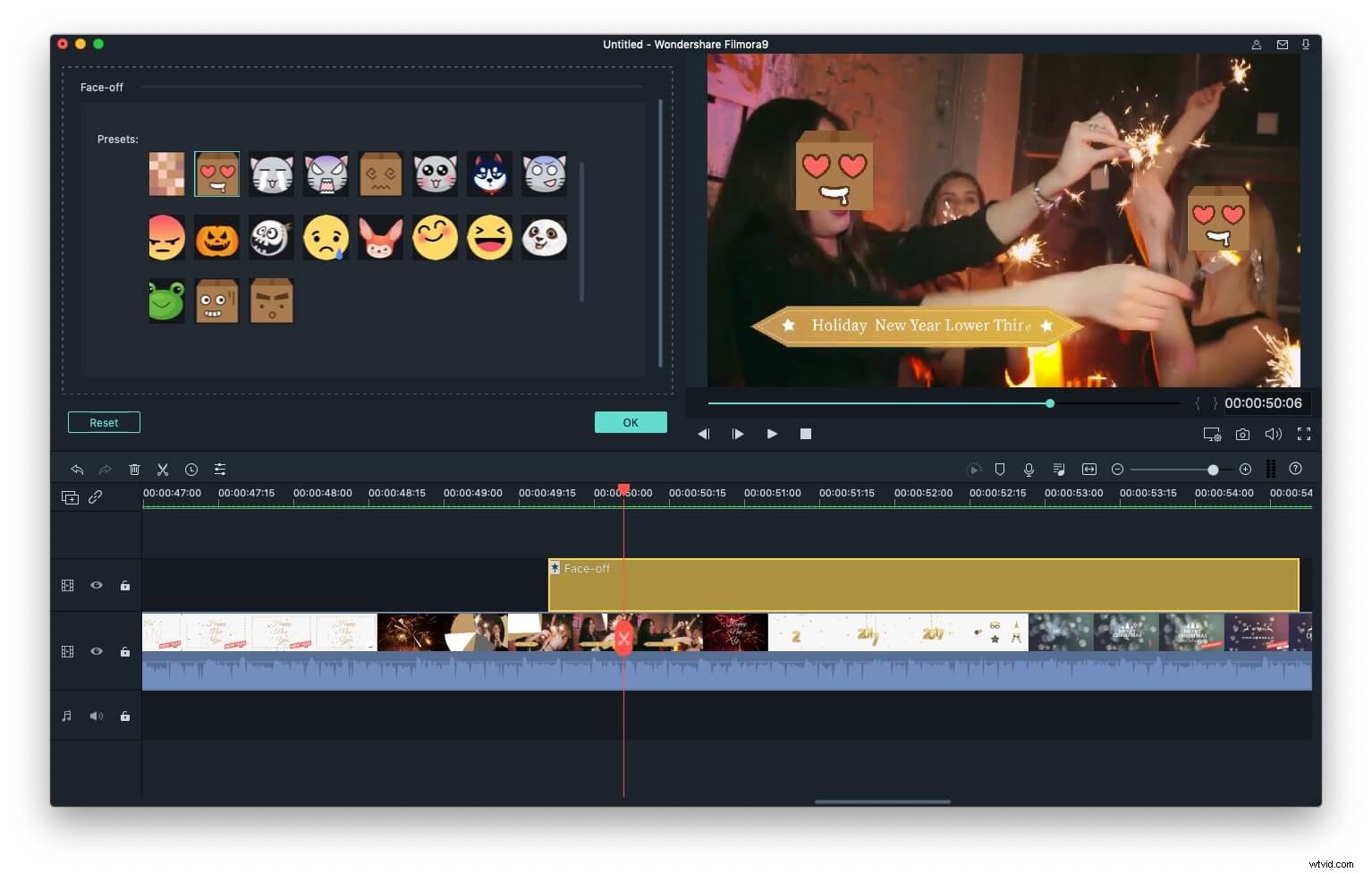
När du har slutfört den här uppgiften kan du trycka på Spela för att förhandsgranska videon och klicka sedan på OK för att spara redigering. Efter att ha sparat, återgå till huvudgränssnittet.
Steg 3. Spara videon
Ansiktet kommer att suddas ut framgångsrikt i din bild. Tryck nu på knappen "Exportera" för att exportera ditt färdiga videoklipp. Du kan publicera den direkt på sociala medier eller spara den på ditt skrivbord.
De detaljerade stegen för att sudda ut ansikten i Filmora för Mac kan skilja sig från de i Filmora på Windows.
Du kan kolla den här handledningen för mer detaljerad information om att lägga till mosaikeffekter till videor:Hur man gör ansikten suddiga i Filmora.
Del 2:Hur gör man ansikten suddiga i iMovie?
Oskärpa ansikte i iMovie är svårt, men vi kommer att försöka beskriva det i följande avsnitt. För att göra ansiktet oskarpt måste du använda bild-i-bild-funktionerna. Nedan följer stegen som du ska följa:
Relaterat: Hur använder man bild i bild-effekt i iMovie?
Steg 1. Först måste du starta iMovie-programvaran genom att välja iMovie> Inställningar . Efter detta, välj den allmänna inställningen, aktivera Visa avancerade verktyg, och stäng sedan sådana som iMovie.
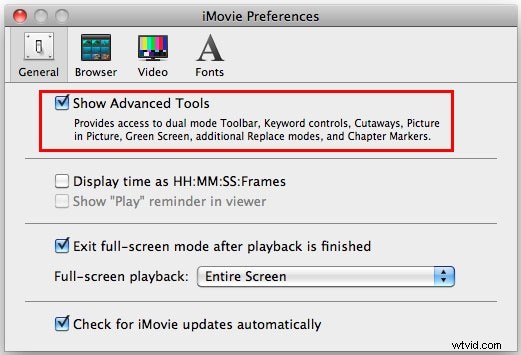
Steg 2. Det andra steget börjar med att välja videoklippet som visas på registreringsskylten. Efter det kommer klippet att visas för iMovies tittare.
Steg 3. Ta en skärmdump av ansiktet genom att trycka på Skift + Kommando + 4 . När du är klar med det, släpp musknappen. Du kommer att höra ett slutarljud som indikerar att skärmdumpen har tagits och sparats på skrivbordet.
Steg 4. Nu måste du öppna den i valfri bildredigerare, som Photoshop och Gaussian, som kan göra din bild suddiga. Du kan göra vilken ändring du vill göra. När du har gjort ändringar, spara din bild på skrivbordet.
Steg 5. Dra den över ditt iMovie-klipp och välj Bild i bild från menyn som visas. När du har slutfört den här uppgiften kommer den suddiga bilden att visas som en stillbild i visningsprogrammet och iMovies projektfönster.
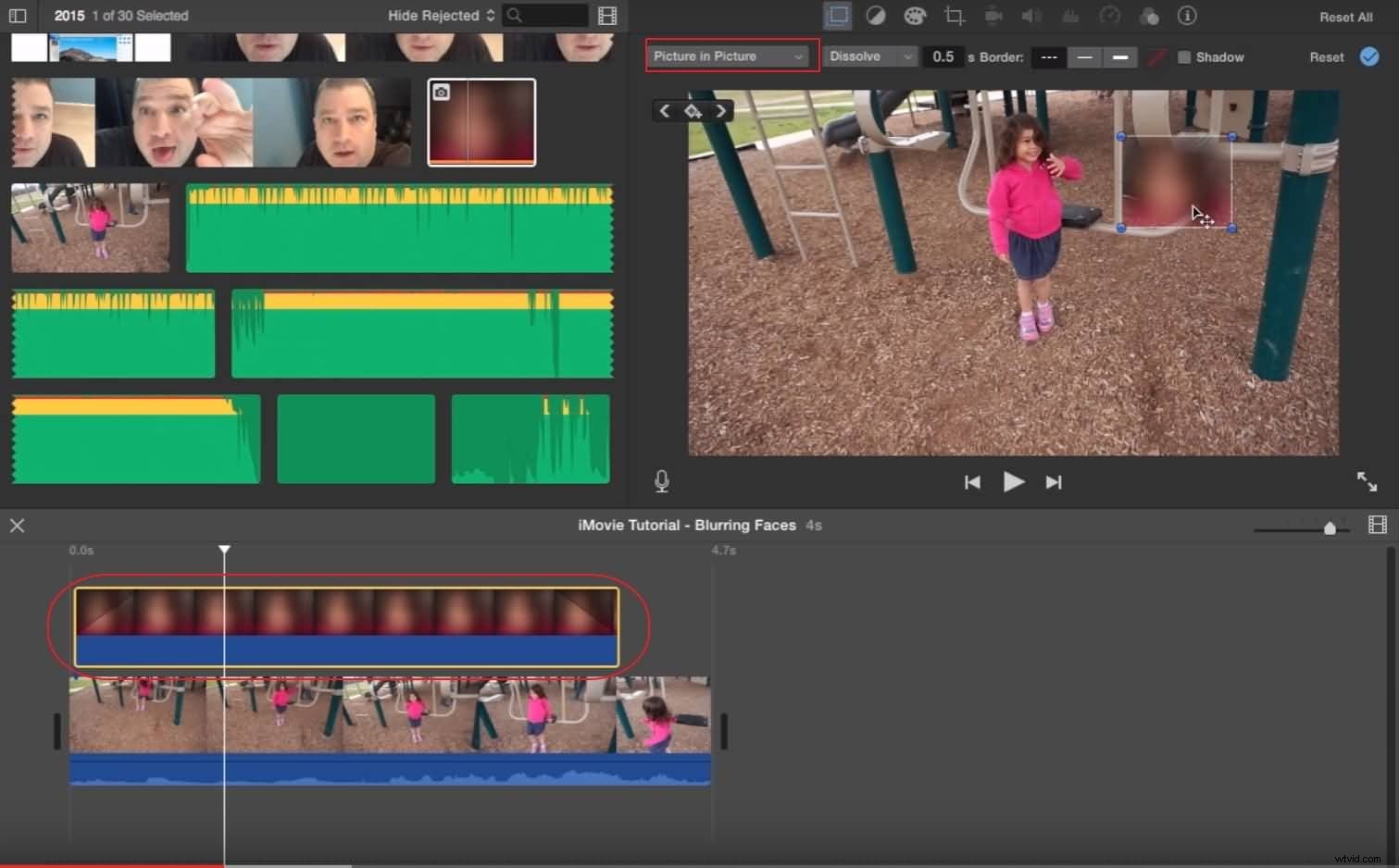
Steg 6. Justera nu längden på klippet så att det täcker registreringsskylten under klippets varaktighet.
Steg 7. Det sista steget är att ändra storlek på bilden och placera den på önskad plats.
Om steget ovan inte är tydligt för dig kan du titta på handledningen nedan för att kontrollera hur det fungerar.
Relaterat:
- Hur zoomar man in/ut videor i iMovie?
- Hur får du Ken Burns-effekten i ditt foto och din video?
Del 3. Vanliga frågor om att sudda ut ansikten i iMovie
Här är några vanliga frågor om att sudda ut ansikten i iMovie för din information.
1. Kan jag göra ansikten suddiga i iMovie?
Ja, du kan, men den här processen är mycket teknisk. Det kräver att du har tillgång till fotoredigeringsprogram som Adobe Photoshop för att tillämpa suddighetseffekten på stillbildsramen du exporterade från iMovie. Du kan sedan använda funktionen Bild i bild för att täcka ett ansikte i din video.
2. Hur suddar man ut flera ansikten i iMovie?
Processen att sudda ut ett eller flera ansikten i iMovie är densamma. Det skulle hjälpa om du exporterade stillbilder som innehåller de ansikten du vill sudda ut, sedan använder ett fotoredigeringsprogram för att applicera suddighetseffekten över dessa ansikten och använder iMovies bild-i-bild-verktyg för att sudda ut ansiktena i din video. Det enda problemet är att du måste gå igenom den här processen för varje bildruta där du vill sudda ut flera ansikten.
3. Hur gör man ansikten suddiga i iMovie från en iPad?
Stegen du behöver ta för att göra ett ansikte suddigt i iMovie är desamma på Mac, iPhone eller iPad, vilket innebär att du måste skapa en stillbildsram, applicera oskärpa effekten på den i ett fotoredigeringsprogram och sedan använda iMovies bild-i-bild-funktion för att täcka ett ansikte.
