Snabbare video används ofta i filmer eller TV-program för att skapa en komisk effekt. Om du använder Adobe Premiere Elements för att redigera dina videoklipp kan du enkelt uppnå snabba rörelser eller snabba upp effekten genom att följa instruktionerna i det guidade läget. I den här artikeln kommer vi att visa dig andra metoder för att snabba upp video för att skapa en snabbrörlig effekt med Adobe Premiere Elements.
Hur man snabbar upp videor i Adobe Premiere Elements
När du vill snabba upp videor med hjälp av Adobe Premiere Elements kan du använda två olika metoder:snabba upp videor med tidsanpassningsfunktionen eller snabba upp videor med tidsutdragningsfunktionen.
Metod 1:Snabba upp videon med tidsomsättning
Det första du behöver göra innan du snabbar upp video är att bekräfta dess FPS. För att kunna använda den här metoden framgångsrikt måste din video vara minst 60FPS. När du använder en video som har en lägre FPS kommer videon inte att kunna spelas upp smidigt.
Även om Time Remapping är en funktion som är tillgänglig i både guidad läge och expertläge, valde vi att använda expertläget som ett exempel. Om du föredrar att skapa en snabbfilmsvideo i guidat läge, välj fliken "Roliga redigeringar" i guidat läge och följ sedan instruktionerna steg för steg.
Så låt oss börja snabba upp videor med Time Remapping i expertläge i Adobe Premiere Elements.
Steg 1: När du har gått in i expertläget är det första du behöver göra att importera videon som du vill snabba upp. Så klicka bara på Lägg till media och importera media från elementarrangören, filer och mappar eller andra enheter.
Steg 2: Dra och släpp videoklippen till tidslinjen.
Steg 3: På åtgärdsfältet klickar du på Verktyg och väljer verktyget Time Remapping. Du kan enkelt se det på verktygspanelen.
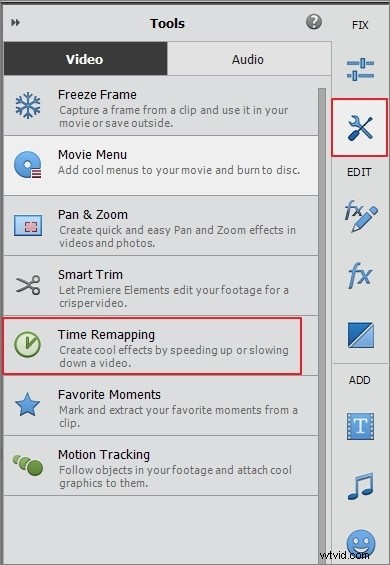
Steg 4: Nu är det dags att snabba upp din video. Allt du behöver göra är att flytta spelhuvudet till den punkt där du vill snabba upp videon och klicka sedan på knappen Lägg till tidszon i åtgärdsfältet. Eller så kan du klicka på plusikonen på klippet för att skapa en tidszon.
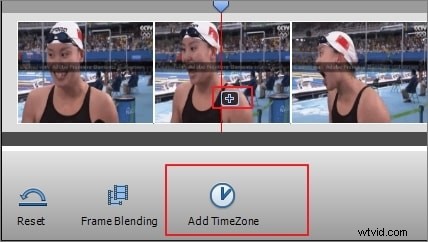
Steg 5: För att justera ditt TimeZone-val måste du dra i handtagen som finns på sidorna av zonen.
Steg 6: Du måste nu flytta reglaget för att välja en spelhastighet. Det är här du kan välja mellan att sakta ner eller snabba upp videor. För att göra en snabbfilmsvideo kan du välja 2x, 4x eller en extremt snabb effekt med 8x. Dessutom kan du också ange speltiden i varaktighetsrutan, så beräknas spelhastigheten automatiskt.

Steg 7: Klicka på Klar när installationen är klar. Du kan se den nya videon som nu har snabbats upp.
En sak som du måste komma ihåg när du använder Time Remapping-funktionen är att du bara snabbar upp själva videon och inte ljudet. En av nackdelarna med att använda den här metoden är att du bara kan snabba upp en video åt gången.
Metod 2:Snabba upp videon med Time Stretch
Medan Time Remapping-funktionen låter dig använda antingen Guidad eller Expert-läge, när du bestämmer dig för att använda Time Stretch-funktionen, måste du använda Expert-läget. Den största fördelen är dock att du kan se flera videor samtidigt. För att snabba upp videor med Time Stretch-funktionen följer du bara nästa steg:
Steg 1: Importera videoklippen. Du kan enkelt välja videoklipp i panelen Projekttillgångar eller klicka på fliken Lägg till media för att importera klippen från filer och mappar eller andra enheter.
Steg 2: Dra och släpp klippen till tidslinjen och högerklicka sedan på klippet, välj alternativet Time Stretch.
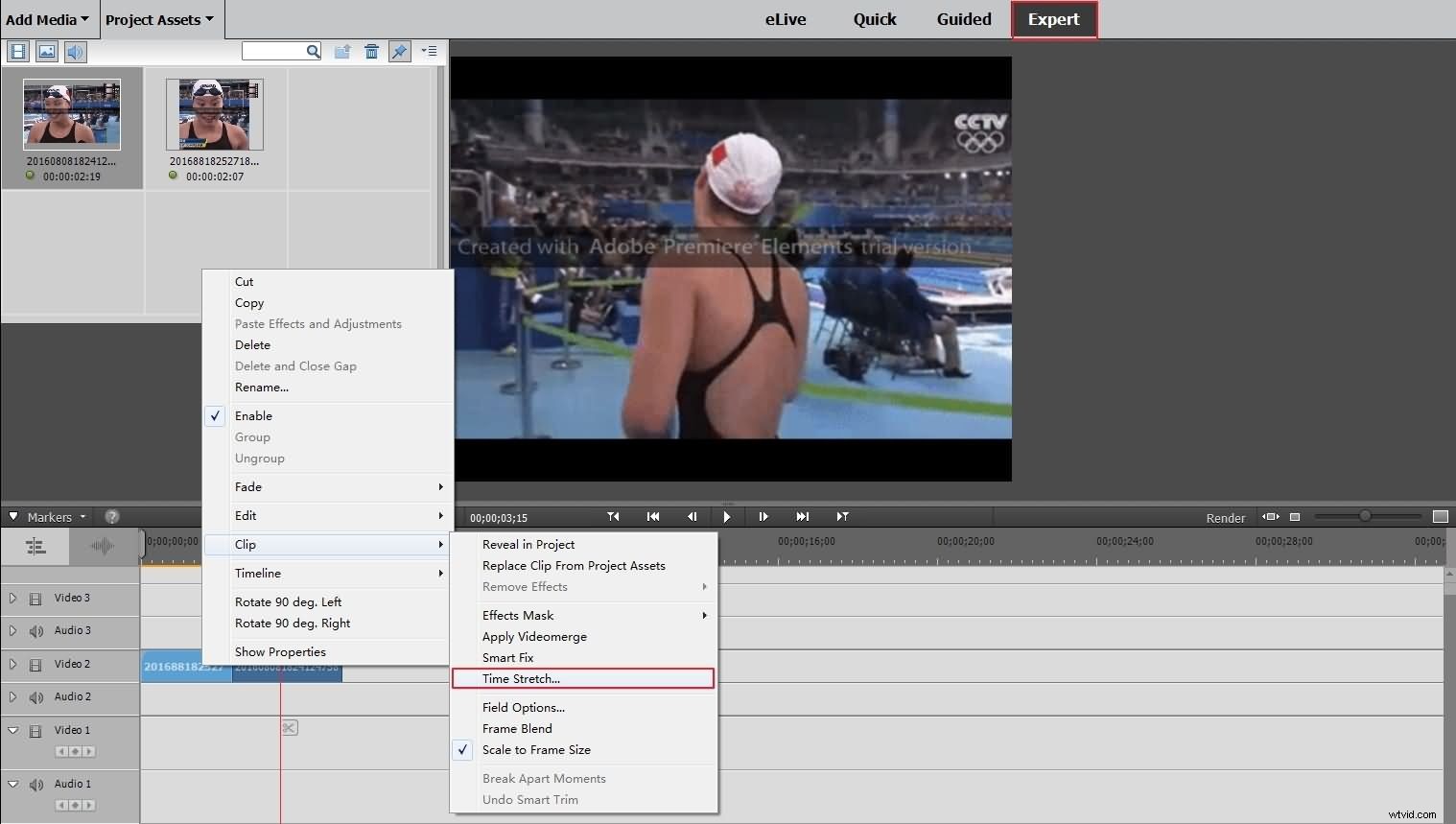
Steg 3: En Time Stretch-dialogruta bör nu finnas framför dig. Här behöver du bara ange procentandelen för hastigheten. Eftersom du vill snabba upp videor, välj ett värde som är större än 100 %. Om du försökte sakta ner den skulle du behöva välja ett värde som är mindre än 100 %.
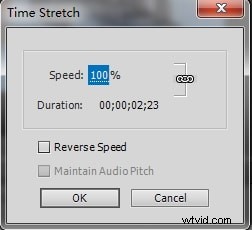
Steg 4: Klicka bara på OK. Detta gör att du kan förhandsgranska alla ändringar du gjort och du kan även göra alla justeringar som du kan tycka är nödvändiga. Om du vill öka uppspelningshastigheten för en stillbild kan du ändra varaktigheten för stillbilden.
Ett snabbare sätt att snabba upp videor med Premiere Elements Alternative
När du behöver snabba upp videor regelbundet vill du vara säker på att du använder det bästa verktyget för det. Och det bästa verktyget måste vara lätt att använda och låta dig göra alla anpassningar du behöver i snabb takt. Om du är i den här situationen är Wondershare Filmora en av de bästa mjukvarorna du kan använda.
När du använder Filmora för att snabba upp videor behöver du bara importera dem eller helt enkelt dra och släppa från användarens album till videospåret på tidslinjen. En av de bästa sakerna med Filmora är att den stöder många olika filformat inklusive de mest kända som MOV, MP4, AVI, MPG, WMV eller FLV, men också vissa filformat som är mer ovanliga som EVO, TOD, NSV , TP, DAT, bland många andra.
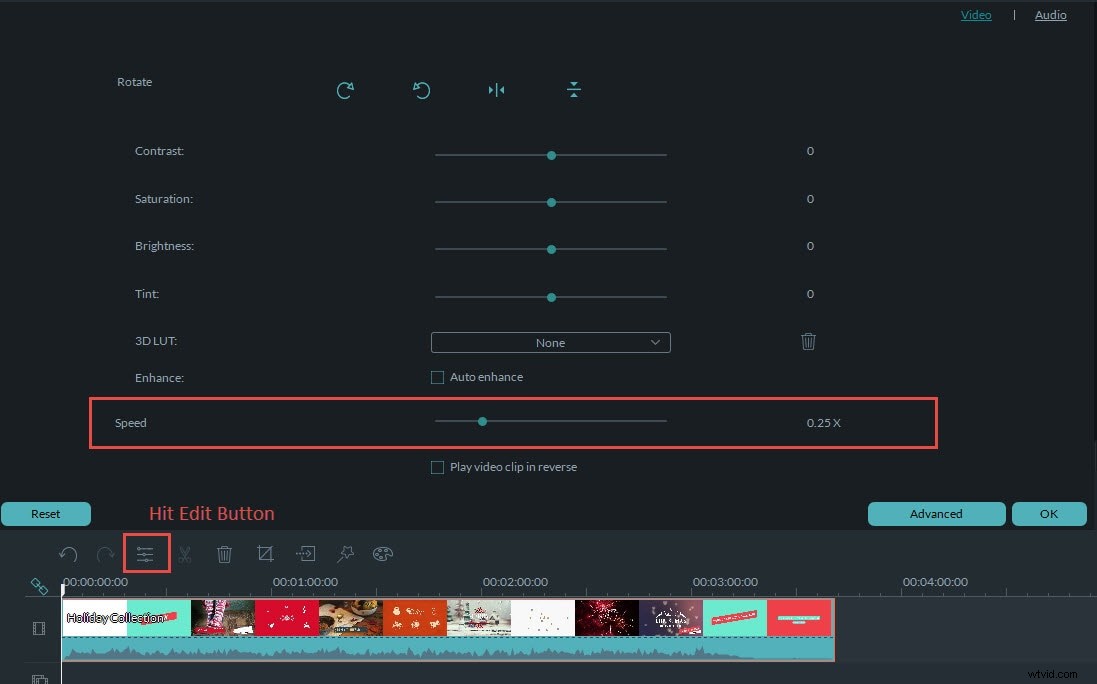
Dubbelklicka bara på videon som du vill snabba upp för att öppna redigeringspanelen och välj alternativet Hastighet. Här behöver du bara justera den hastighet du vill ha med tanke på att 1 är den ursprungliga hastigheten, 0,5 är hälften av den ursprungliga hastigheten och 2 är det dubbla av den ursprungliga hastigheten. Du kan antingen välja siffror som 0,1, 0,2, 0,33, 10, etc. Så fort du är klar klickar du bara på Skapa. Du kan sedan spara din video i det format du föredrar.
