YouTube är världens främsta videodelningssajt, lanserades 2007 och har nu mer än 1 miljard unika användare till webbplatsen varje månad - som tittar på mer än 6 miljarder timmars filmmaterial under den tiden; nästan en timme för varje levande person! Det laddas upp över 100 timmars video till YouTube var sextionde sekund. Detta är från de som vill nå en specifik publik för många olika syften som underhållning, marknadsföring, undervisning och sällskaplighet. Om du vill skapa, redigera och ladda upp en egen video till webbplatsen visar vi dig hur i en steg-för-steg-guide.
Spela in din YouTube-video
YouTube är kompatibelt med hundratals olika enheter och mer än 40 % av videorna som laddas upp till webbplatsen görs via mobila Internetenheter, som smartphones, iPhones eller surfplattor. Om du använder en stationär eller bärbar dator kan du spela in din video med hjälp av din webbkamera. Leta efter ikonerna på din enhet som visas nedan, förbered dig för fotograferingen genom att kontrollera att allt är i bilden, att belysningen fungerar bra och att videoinnehållet är klart, klicka sedan på spela in.
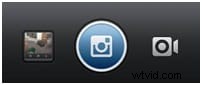



YouTube-videor skiljer sig i längd och dina egna kommer att bero på målet du har. Videor som är avsedda för webbseminarier eller undervisningsändamål är vanligtvis de längsta, mer populära videor som musik, upptåg, hemmafilmer och studioinspelningar tenderar att vara mycket kortare. Detta beror på att människor inte behöver se dessa videor och gör det utan val. Därför, om din video är för lång, tråkig eller den drar (dvs. om den inte är helt otrolig) kan den lätt klickas bort av någon som hamnar på din sida. Det finns inga krav på minimi- eller maximilängd men nyckeln är att hålla människors intresse så skärpt; när du har en fanbas eller grupp av följare kan du förgrena dig ytterligare.
Redigera din YouTube-video
Vi rekommenderar Wondershare Filmora som det enklaste programmet för att skapa hemmafilmer. Den här appen är kompatibel med alla större enheter och låter dig klippa, redigera, sammanfoga och trimma dina klipp samt lägga till text eller musik för att skapa en professionell video på några minuter.
1. Ladda ner din kostnadsfria testversion från webbplatsen och kör programmet. Det kan ta upp till två minuter att installera helt. När du är klar att gå klickar du på Nytt projekt och importera helt enkelt dina filer eller bilder som sparats till din enhet. Alternativt kan du använda dra och släpp-funktionen för att flytta din video till programmet som förberedelse för redigering.
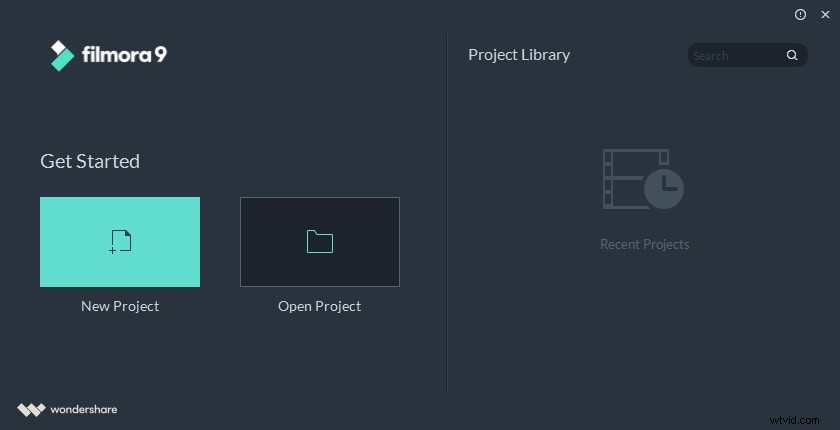
2. Nästa steg är att dra och släppa din video, ljud eller bilder till tidslinjen längst ned på skärmen som visas. Det är här du kan ordna en beställning för att videon ska spelas upp, ett populärt val för montage och videor som visar samlingar av bilder.
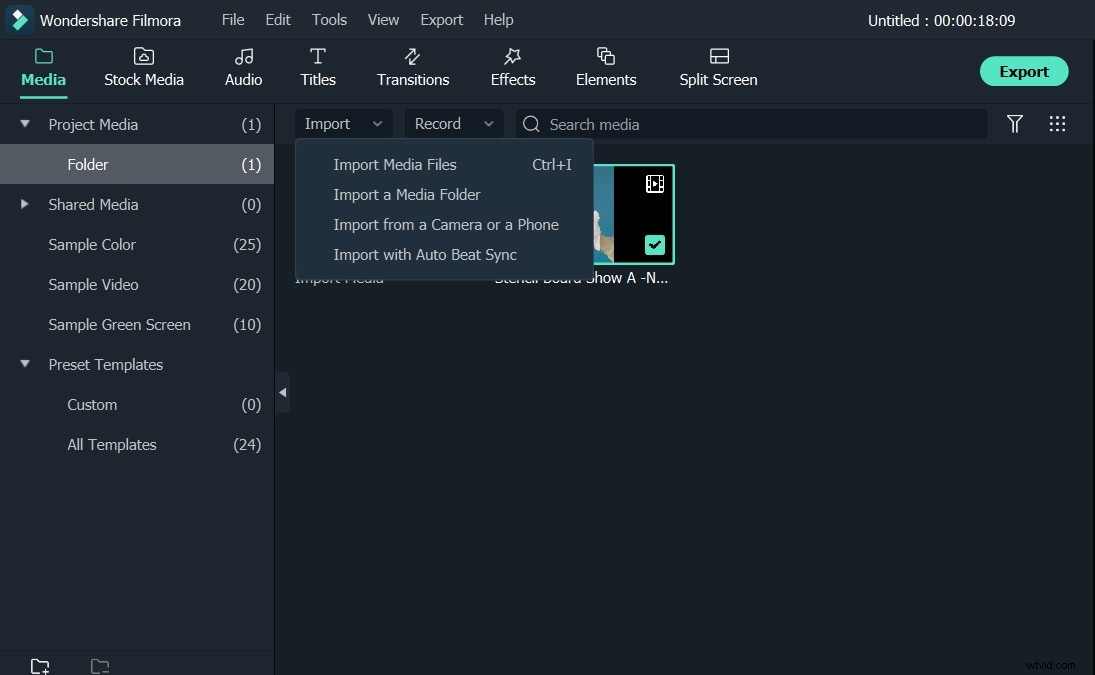
3. Du kan beskära bilderna för att eliminera alla oönskade bakgrunder, som folkmassor, föremål eller vissa logotyper. Detta kommer också att förbättra dina huvudbilder och få dem att visas i större form för tittaren. Du kan också nu rotera eller vända bilden samt ändra storlek för en perfekt passform.
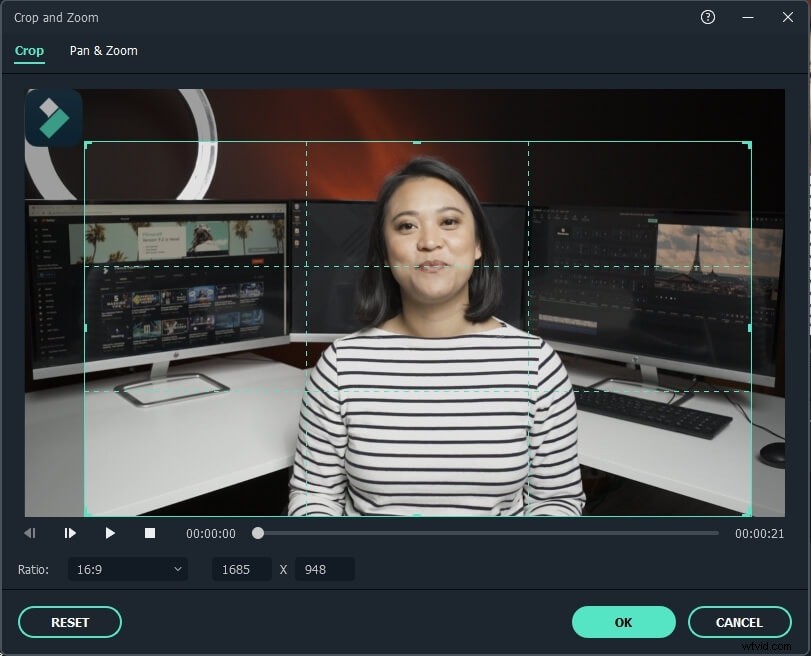
4. När du är nöjd med arrangemanget av bitarna och storleken på bilderna, spela upp det för att kontrollera att det flyter bra. Nu tittar vi på hur du lägger till saker som din musik och text för att slutföra videon. Du börjar detta genom att klicka på redigeringsverktyget högst upp på skärmen, som ser ut som en sax.
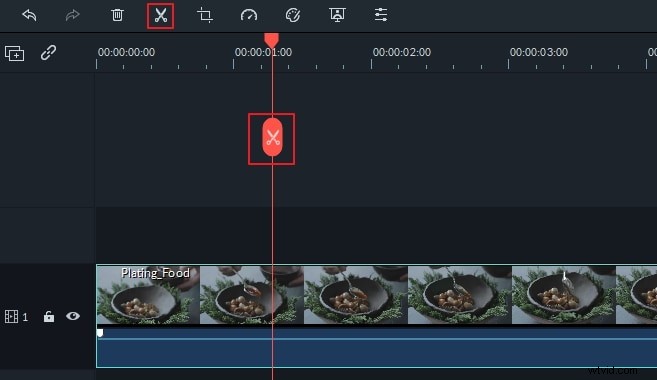
5. Det näst sista steget i videoredigeringen är att lägga till din text. Alla videor kommer inte att ha text men för många genrer kan det vara mycket fördelaktigt. Du kan välja mellan olika stilar, färger, typsnitt och textstorlekar och när du har skrivit ditt meddelande kan det placeras var som helst på videon.
6. Det sista steget är att titta på din egen produktion och att granska ditt arbete, leta efter allt som inte sitter helt rätt och upptäcka eventuella förändringar som måste göras för att helt optimera din video. När du är nöjd med den färdiga videon exporterar du den.
Ladda upp din video till YouTube
Klicka på EXPORTERA . En popup kommer upp. Klicka på YouTube-fliken. Logga nu in på ditt YouTube-konto. Sedan kan du mata in videotitel, beskrivning och taggar. När det är klart klickar du på EXPORTERA . Detta kan ta sekunder eller flera minuter beroende på storleken och längden på din video.
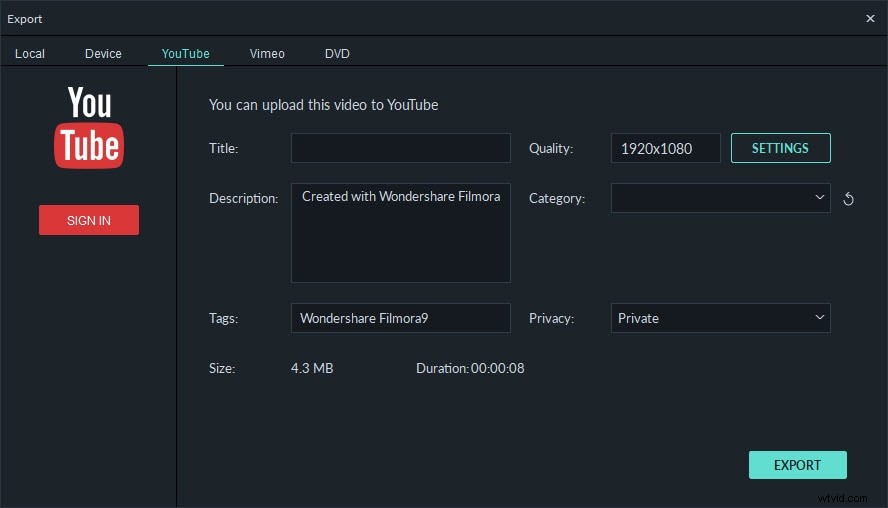
Obs:YouTube kommer då att ge dig alternativ att fylla i innan din video laddas upp, detta är främst för att bekräfta att videon är din egen och att du har rättigheterna att ladda upp den och är också sättet att öka dina videos chanser att bli sökte och hittade genom att lägga till de lämpligaste titeltaggarna. Taggar som "Min video" kommer inte att optimera dig i sökmotorresultat, tänk på din målgrupp och vad de sannolikt kommer att söka efter. Du kan lägga till en beskrivning av din video; detta bör vara kortfattat och inte mer än ett par rader. Kategorin för ditt videoklipp måste väljas innan du laddar upp - detta kommer igen att förbättra din synlighet för din målgrupp. Det sista steget om du ska välja dina sekretessinställningar, för familjeinspelningar kanske du bara vill att de du känner ska se videon, men för de som vill nå fler människor kanske för affärs- och marknadsföringsändamål, då har den mest exponering som gör din video tillgänglig för all utsikt. Nästa steg är att klicka på Slutför, och du är live!
Slutsats
Nu, eftersom du känner till stegen för att göra en video utan kamera, varför inte ladda ner Wondershare Filmora för ett försök?
