"Hur man delar upp .mkv-filer utan omkodning? Jag menar exakt samma kvalitet som tidigare. " -Pitorasilo
Vill du dela upp en stor MKV-fil i flera delar utan att förlora videokvalitet? Om så är fallet är den här artikeln bara för dig, och introducerar ett kraftfullt MKV-delningsprogram som kan hjälpa dig att dela MKV-filer med förlustfri kvalitet. Det är Wondershare Filmora (för Win och Mac). Jag slår vad om att du kommer att bli imponerad av dess kraftfulla funktion och utmärkta kvalitet. Få information om hur man delar upp MKV-filer nedan.
Lättanvänd MKV Splitter:Wondershare Filmora
- Klipp MKV till valfri längd utan kvalitetsförlust.
- Dela av alla segment av dina MKV-videor.
- Förhandsgranskningsfunktionen i realtid gör att du kan klippa bort oönskade klipp mycket exakt.
- Spara din MKV-fil i olika format, bränn till DVD eller ladda upp direkt online.
- OS som stöds:Windows (Windows 10 ingår) &Mac OS X (över 10.6).
1. Importera MKV-filer till denna MKV-splitter
Ladda ner och installera denna smarta MKV-videodelare. Efter att ha kört den kan du välja 16:9 eller 4:3 förhållande för att gå in i huvudgränssnittet för denna MKV-fildelare.
Importera sedan dina lokala MKV-filer till den här appen. Du kan klicka på alternativet "Importera" för att ladda MKV-filer eller dra MKV-filer direkt från datorn till albumet.
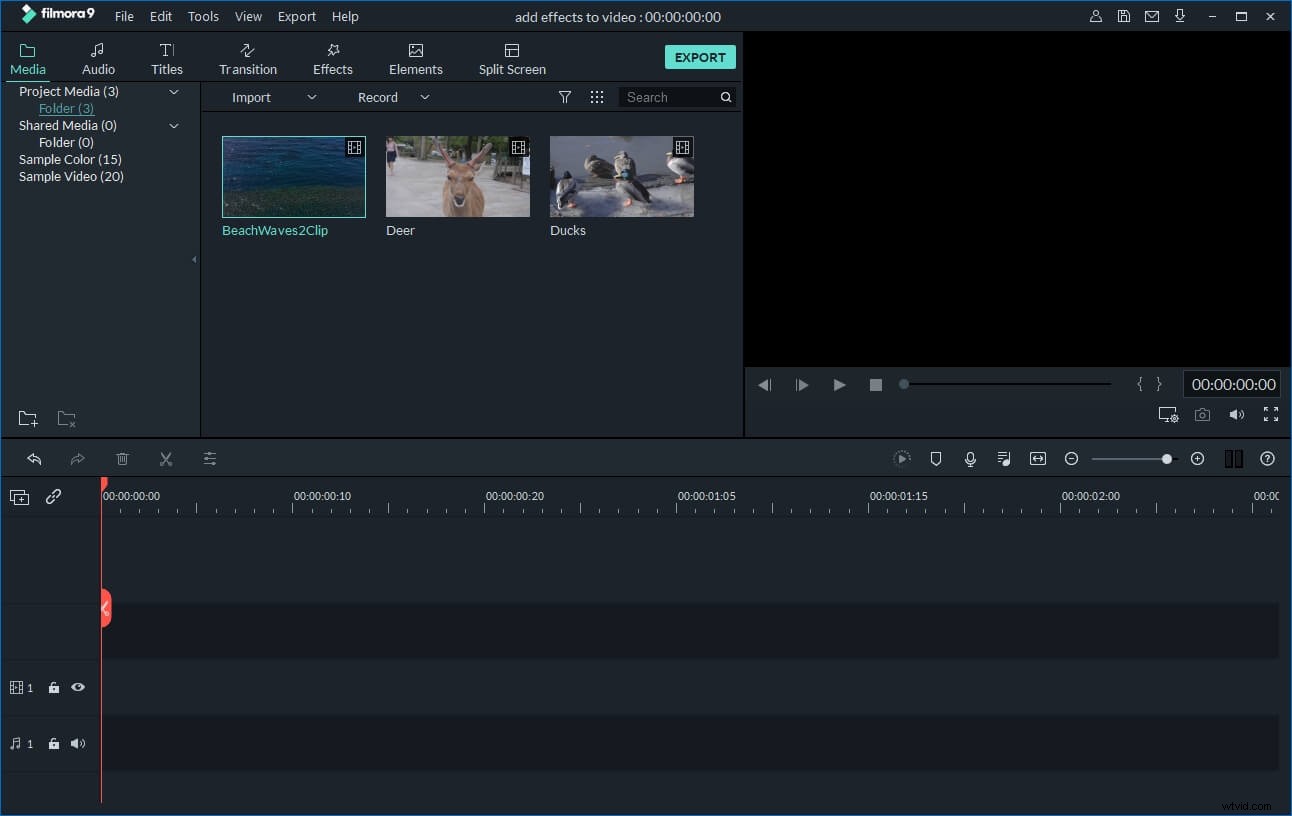
2. Dela MKV-filer
Dra din önskade MKV-fil från albumet till tidslinjen. Och sedan har du två metoder för att dela upp MKV-filen efter att du har valt den:
- 1. Dra skjutreglaget och toppen av den röda indikatorn för att flytta indikatorn till den plats du vill ha och klicka sedan på saxknappen. Du kommer att märka att den stora MKV-filen är uppdelad i två delar. (Observera:du måste välja videon innan du flyttar indikatorn genom att klicka på den.)
- 2. Dra ett videoklipp direkt till den exakta positionen där du vill dela MKV-filen och ta sedan bort det tillagda (eftersom du lägger till ett videoklipp som överlappar det andra, delas den senare videon automatiskt) . Naturligtvis kan du använda det här sättet för att lägga till ett annat videoklipp i MKV-filen om det behövs.
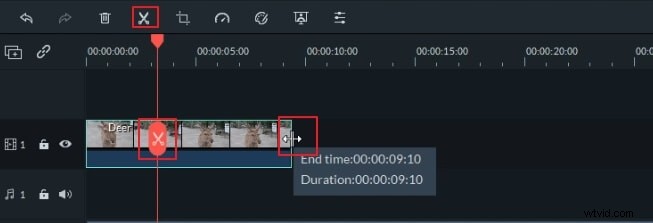
3. Exportera det enda MKV-klippet
Ta bort andra MKV-klipp och lämna bara ett enda MKV-klipp. Därefter klickar du på knappen "Exportera" för att öppna utdatafönstret, klicka på fliken Format och välj sedan MKV för att exportera det enda MKV-klippet i en fil. Som standard kommer Filmora att exportera videon i bättre kvalitet, men du kan ändra videokodare, upplösning, bildhastighet och bithastighet om det behövs. Det rekommenderas att exportera videon med samma eller liknande inställningar som originalvideon.
Öppna samma projekt för att upprepa raderings- och exportjobbet. På detta sätt kan du göra varje MKV-klipp i en enkel fil.
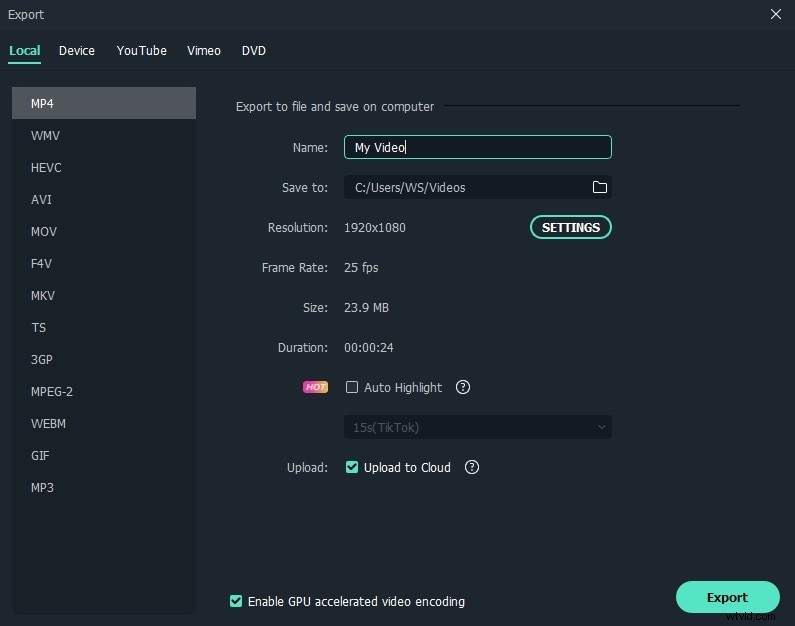
Filmora har ett brett stöd för olika videoformat, så du kan använda det för att dela upp och redigera videor med populära format. Se videon nedan för att få mer detaljerad information om hur du delar upp och redigerar videor i Filmora.
