Att klippa onödiga scener från en inspelad video är rutinarbete vid videoredigering. Du har spelat in en bra video, men den innehåller en del oönskade klipp och irrelevant innehåll, vilket gör den väldigt stor eller ofullkomlig att dela på YouTube. För att göra saker enkelt kan du klippa videon i flera mindre delar och ta bort de oönskade klippen baserat på behoven för att skapa en ny video.
Här rekommenderar jag att du använder Wondershare Filmora, en lättanvänd men ändå kraftfull videoredigeringsprogramvara, som hjälper dig att klippa videor i flera delar och ger massor av videoredigeringsfunktioner för att göra en bra hemmafilm.
Ladda ner gratis Filmora videoskärarprogramvara och följ sedan steg-till-steg-guiden om hur man klipper en video nedan på Windows7/Windows 8/Windows10 och Mac.
I följande del kommer jag att visa dig hur du klipper en video med Filmora på flera sätt på Windows10. Men stegen är liknande för andra operativsystem.
Del 1:Hur man klipper/delar/beskärer videor i Filmora [3 steg]
1. Importera dina videor till Filmora Video Cutter
När du har installerat videoklipparen startar du den och väljer Nytt projekt för att gå in i videoredigeringsgränssnittet. Nu måste du importera videon som måste klippas i flera delar.
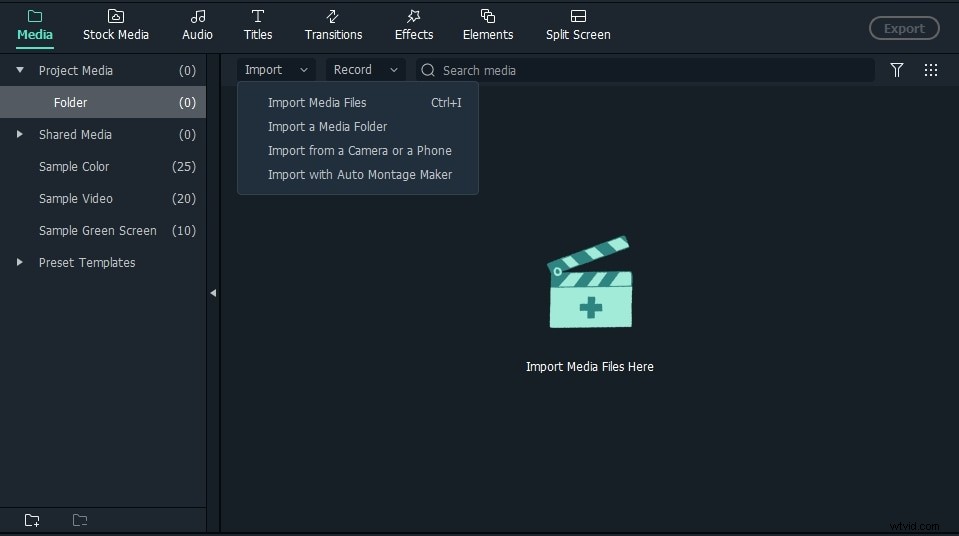
Du kan antingen klicka på "Importera" i huvudgränssnittet och välja filer från din dator, eller helt enkelt dra och släppa filer till mediebiblioteket innan du lägger till dem på tidslinjen för redigering.
Filmora videoskärare stöder nästan alla vanliga videoformat, såsom MP4, FLV, AVI, VOB, 3GP, 3G2, MOV, F4V, M4V, MPG, MPEG, TS, TRP, M2TS, MTS, TP, DAT, WMV, MKV, ASF, DV, MOD, NSV, TOD, EVO, etc.
Tips:Fäst skärning med automatisk scenavkänning i Filmora
Om din video har många olika scener kan du hitta målklippet som du vill klippa med Filmora. För att snabbt hitta segmentet du vill klippa, hjälper funktionen "Scenavkänning" dig. Markera videon i mediebiblioteket (inte tidslinjen), högerklicka på den och välj "Scenavkänning" för att öppna fönstret för scenavkänning.
Klicka på Identifiera och Filmora kommer automatiskt att separera dina videor i olika delar baserat på scenbytena.
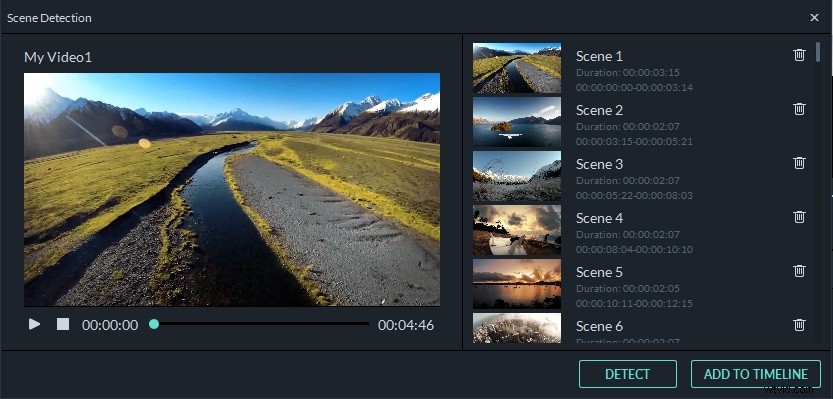
Du kan ta bort de oönskade scenerna genom att klicka på ikonen Ta bort bredvid klippet och få din önskade del snabbt. Klicka på Lägg till på tidslinjen knappen och alla separerade videodelar kommer att importeras direkt till tidslinjen; du kan sedan redigera den ytterligare.
För steg-för-steg handledning om hur du använder scenavkänningsfunktionen för att dela upp och klippa videor, kolla vår handledning om dela upp din video i underklipp med automatisk scenavkänning.
2. Trimma/dela/klippa/ta bort videor manuellt
Dra videor från mediebiblioteket till videospåret på tidslinjen och följ dessa instruktioner för att klippa videofiler.
För att klippa ut början eller slutdelen av en video kan du använda trimningsfunktionen att skära ut det snabbt.
Zooma in tidslinjen för att hitta ramarna som du vill klippa ut. Dra trimikonen till höger för att ta bort nybörjardelen av videon på tidslinjen, eller dra trimikonen till vänster i slutet av videon för att klippa de oönskade slutdelarna. Med trimfunktionen kan du klippa av startdelen och den avslutande delen med ett enda drag.
Förutom att trimma ut klipp i början eller slutet av videon, kan du också klippa en video i delar, ta bort oönskade element och slå samman dem till en ny video.
Flytta spelhuvudet till startpositionen för videodelen som du vill klippa och klicka på Dela-ikonen (saxikon) i verktygsfältet eller knappen Dela på spelhuvudet för att dela videon för att få startbilden , och flytta sedan uppspelningshuvudet till videons slutbild och klicka på knappen Dela igen för att få den sista delen av videon .
Upprepa processen för att klippa en video i flera delar . Du kommer att få flera klippta delar, ta bort de oönskade delarna eller beställa om de klippta videorna och redigera dem ytterligare.
Om du vill ta bort en oönskad klippt video kan du klippa ut den genom att klicka på Ta bort ikonen i verktygsfältet.
3. Exportera din video
När du är klar med klippningen och den grundläggande redigeringen klickar du på knappen Exportera på skärmen. Du kan spara videon i andra format på den lokala datorn genom att klicka på "Formatera" och ange några nödvändiga inställningar som bildhastighet och upplösning.
Om du vill spela upp videoskapande på iPod, iPhone, iPad, klicka på "Enhet " och välj miniatyrbilden för dina enheter. Du kan också dela dina videor på YouTube eller Vimeo direkt eller bränna videor till DVD-skivor för bättre videobevarande.
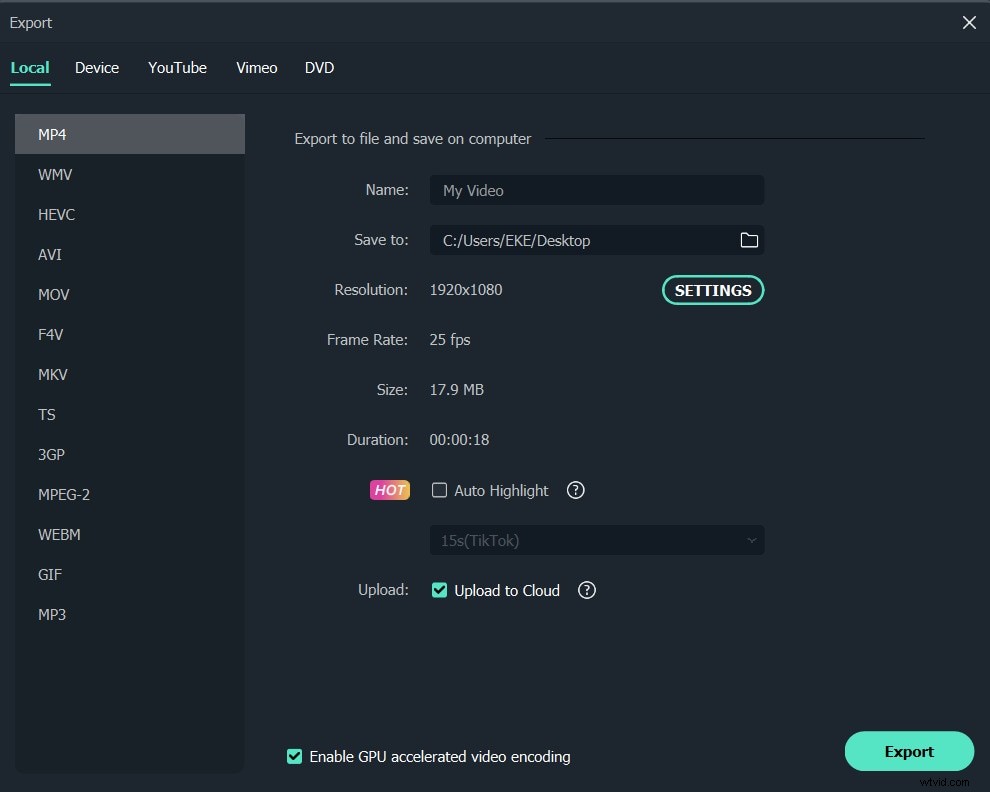
Del 2:Klipp ut stora videor och slå samman utan kvalitetsförlust
Förutom metoderna som nämns ovan för att klippa videor kan du också använda Instant Cutter Tool i Filmora, som låter dig klippa stora 4K-videor och actionkameravideor utan omkodning och kvalitetsförlust. Hur klipper man en video med Instant Cutter Tool? Följ instruktionerna nedan:
För att använda verktyget Instant Cutter för att trimma och slå samman videor snabbt måste du först klicka på knappen Importera och sedan välja Importera med Instant Cutter Tool alternativ.
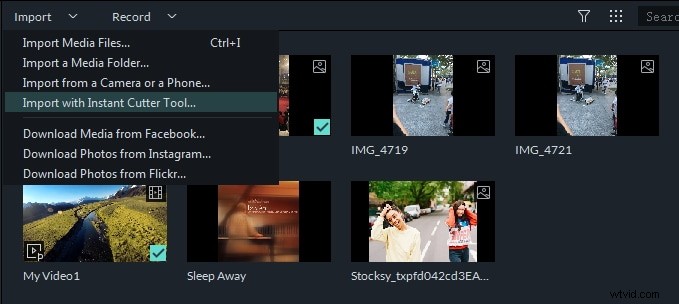
Dra och släpp sedan dina videor till tidslinjen för att börja trimma. Du kan använda trimningsreglagen, in/ut-punkterna eller ställa in start- och sluttid för att trimma och klippa videor snabbt.
Om du vill klippa ut flera klipp från samma video och spara det separat, kan du använda funktionen Lägg till segment för att skapa ett nytt videoklipp.
För de specifika stegen för att använda instant cutter-verktyget, se vår instant cutter-guide.
Förutom att klippa videor kan du avsluta ytterligare en redigering, som att kombinera och slå samman videor eller rotera videofilmer. Du kan kolla videon nedan och ta reda på fler funktioner i Filmora videoskärare. Ladda ner och prova och låt mig veta hur du gillar det i kommentaren nedan.
För de specifika stegen för att använda instant cutter-verktyget, se vår Instant Cutter-guide.
Förutom att klippa videor kan du avsluta andra redigeringar som att kombinera videor eller rotera videofilmer. Du kan kolla videon nedan och ta reda på mer av Filmoras videoklippare. Ladda ner och prova och låt mig veta hur du gillar det i kommentaren nedan.
Bonus:Trimma och klipp videor online med gratis Filmora Online Video Trimmer
Om du vill ha en onlinelösning är Filmora onlinevideotrimmer ett gratis onlineverktyg som kan hjälpa dig att trimma video direkt. Du kan ladda upp din video från datorn och videolänk med dra-och-släpp. Det är lätt att använda med reglaget eller bara mata in specifika start- och sluttider för exakt trimning. Den stöder också olika import- och exportvideoformat, inklusive .mp4, .mov, .wemb, .mpeg, .flv. Ännu viktigare är att den exporterade videon är fri från vattenstämpeln. Det är definitivt värt ett försök!
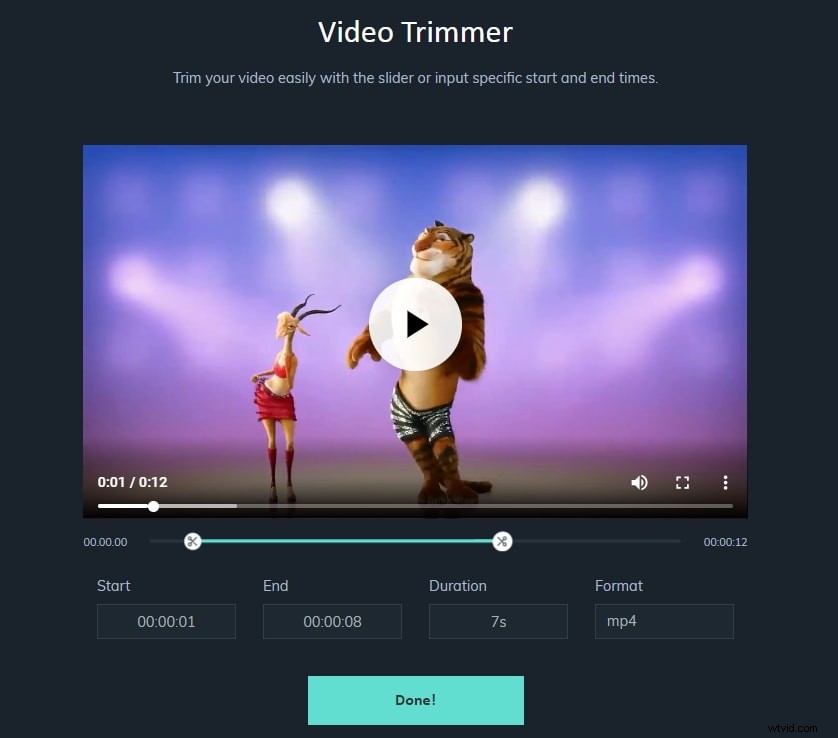
Vanliga frågor om klippning och trimning av videor
1. Vad är skillnaden mellan att klippa och trimma en video?
Generellt sett, om du klipper ut några bitar ur en video och gör en ny video med dessa bitar, skulle det kallas att klippa. Med trimning avser du att klippa av något i början eller slutet av en video (som att ta bort onödiga förberedelsescener)
2. Varför välja Filmora videoredigerare för att klippa en video?
Från ovanstående information, kan vi se, att använda Filmora videoklippare för att klippa videor har följande fördelar.
- Brett stöd för videoformat: du kan använda Filmora för att klippa stora videor i MP4, AVI, MPG, 3GP, WMV, MOV och andra populära format utan att ta hänsyn till problem med formatkapaciteten. (Kontrollera hela listan över de format som stöds)
- Kompatibilitet över plattformar: Stöds för Windows 7/8/10 och Mac OS X (över 10.11), och du kan starta projekt i en Mac- eller PC-version av Filmora och fortsätta arbeta med dem i båda operativsystemen.
- Automatisk scenavkänning för att dela upp videor i bitar baserat på scener kan du kontrollera och klippa videon snabbare.
- Instant Cutter Tool för att klippa och slå samman videor utan omkodning, så det blir ingen kvalitetsförlust efter klippning.
- Rikliga effekter: Slå ihop och förbättra din video genom att lägga till effekter, övergångar, intro/krediter, filter och element.
- Snabb att dela: Spara din video i olika format, bränn till DVD eller ladda upp till YouTube och Vimeo.
3. Varför klippa eller trimma videor minskar videokvaliteten?
När du klipper, trimmar eller redigerar videon i efterproduktionen kommer videoredigeringsverktygen att avkoda videorna först och sedan koda om dem under renderingsprocessen. Medan du gör det, om den codec du väljer har ett högt komprimeringsförhållande, kommer det oundvikligen att minska storleken på klippet, och tar därmed bort all ytterligare information som filmen innehåller. Som ett resultat får du fortfarande försämrad bildkvalitet varje gång du klipper video eller klipper den, även om den inte är särskilt betydande.
