Kanske har du några MP4-filer som tar upp för mycket utrymme på din dator eller bärbara enheter (iPhone, iPad, iPod, Xbox, etc.). Låt oss vara ärliga, behöver du verkligen alla dessa timmar av video? Vill du dela några av dem, till exempel, 3 minuter av dina favoritscener istället för 90 minuter? Så det är meningslöst att behålla början, slutet eller andra onödiga stora grejer. Vad ska du göra? Med hjälp av Wondershare Filmora introducerade nedan, kunde det inte vara lättare att trimma dem. Dessutom kommer vi också att erbjuda andra lösningar för att trimma videor, inklusive en videotrimmer online och VLC MP4-trimmer. Fortsätt bara att läsa för att veta mer!
- Del 1:Hur man trimmar en MP4-videofil med Filmora
- Del 2:Hur man trimmar MP4-videofiler online
- Del 3:Hur man trimmar MP4-videofil med VLC
Lättanvänd MP4-trimmer:Wondershare Filmora
- Det användarvänliga gränssnittet gör att du enkelt kan hitta det du vill ha.
- Ett klick för att trimma MP4 (MPEG/MPG) videor utan kvalitetsförlust.
- Förbättra din video genom att lägga till effekter, övergångar, intro/krediter och filter .
- Ge dig royaltyfria resurser från Giphy, Pixabay, Unsplash.
- Inte längre begränsad av fast hastighet, du kan ändra hastigheten på alla videoklipp med Hastighetsramp .
- Spara din video i olika format, bränn till DVD eller ladda upp online.
- OS som stöds:Windows och Mac OS X (över 10.12).
Del 1:Hur man trimmar en MP4-videofil med Filmora
Steg 1:Lägg till dina videor till denna MP4-trimmer
Öppna Filmora först. Två tillgängliga sätt:1) Klicka på "Importera" för att ladda mp4-filer från din dator. 2) Dra och släpp filer till gränssnittet. Dra sedan MP4-filen och släpp den till tidslinjen.
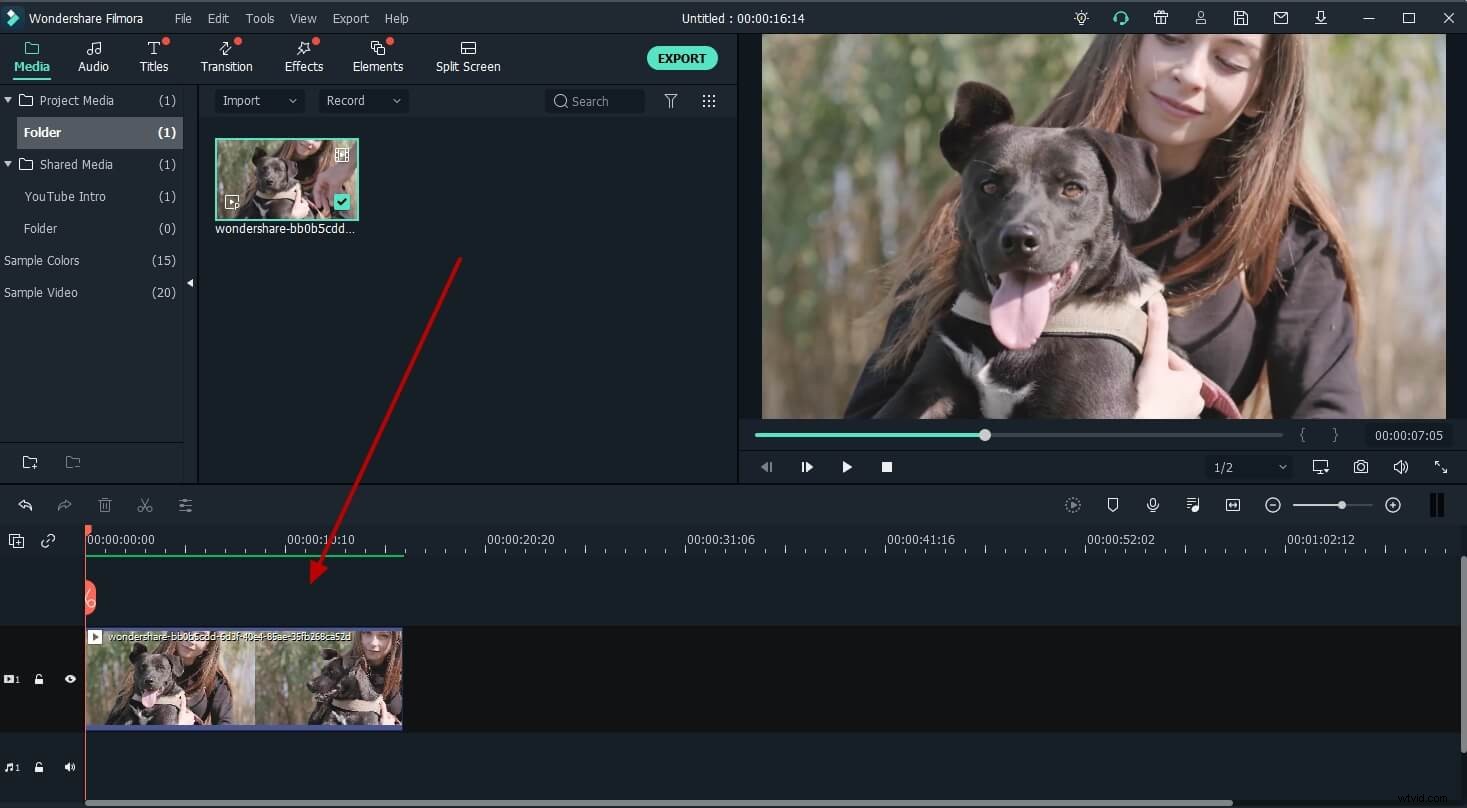
Steg 2:Detaljerad instruktion för att trimma MP4-filer
Du kan välja något av nedanstående sätt för att uppfylla dina krav.
1. Trimma från början eller från slutet
För muspekaren över den vänstra eller högra kanten av din MP4-fil på tidslinjen och när indikatorn "dubbelpil" visas drar du för att trimma till valfri längd som du vill.
2. Dela upp din MP4-fil i flera delar och få ditt önskade klipp
Spela din MP4-video, dra bilden i förhandsgranskningsfönstret till önskad plats, klicka på "Paus" och välj sedan "dela", din video är uppdelad i två delar. Du kan upprepa detta för att få din önskade del och sedan ta bort de andra.
Obs! Om du har flera MP4-filer måste du trimma dem en efter en.
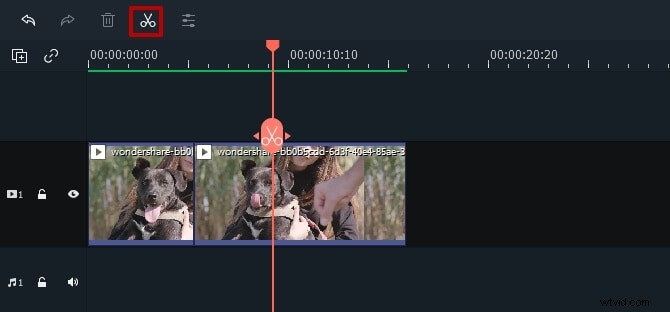
Steg 3. Exportera dina trimmade MP4-filer
Tryck på knappen Exportera, så kommer du till utdatafönstret. Du kan välja MP4 som utdataformat, eller konvertera till andra format som WMV, AVI, VOB, MKV, FLV, etc. Om du vill dela dina videor på YouTube direkt eller bränna MP4-video till DVD-skivor för bättre bevarande, gå till för det. Klicka sedan på ikonen Exportera och du är klar.
Del 2:Hur man trimmar MP4-videofiler online
Om du vill ha en onlinelösning är Filmora videotrimmer ett gratis onlineverktyg som kan hjälpa dig att trimma video direkt. Du kan ladda upp din video från din dator och videolänk med dra-och-släpp. Det är lätt att använda med reglaget eller bara mata in specifika start- och sluttider för exakt trimning. Den stöder också olika import- och exportformat för video, inklusive .mp4, .mov, .wemb, .mpeg, .flv. Ännu viktigare är att den exporterade videon är fri från vattenstämpel. Det är definitivt värt ett försök!
Steg 1:Importera video
Du kan klicka på mittområdet för att importera video, eller bara släppa och ned din video. Dessutom kan du också ange en URL för att importera video.
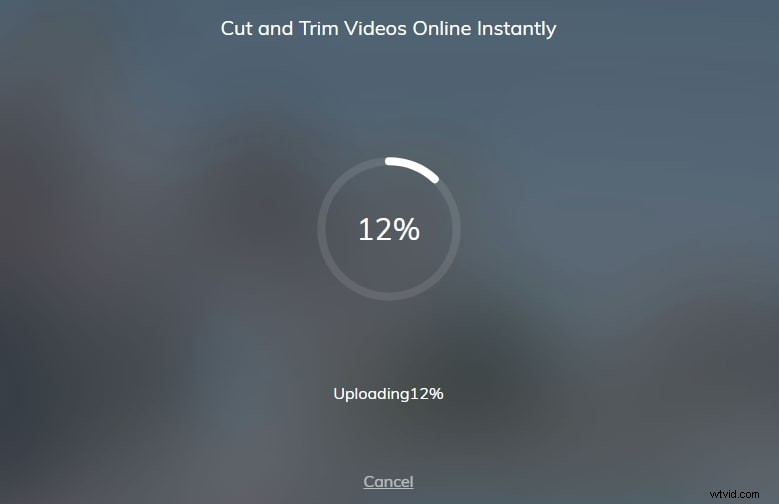
Steg 2:Trimma video nu
I det här steget kan du dra skjutreglaget för att trimma den del du vill ha, eller så kan du ange specifika start- och sluttider. När du har fått den del du vill ha klickar du bara på Klar längst ned. Standardvideoformatet är MP4.
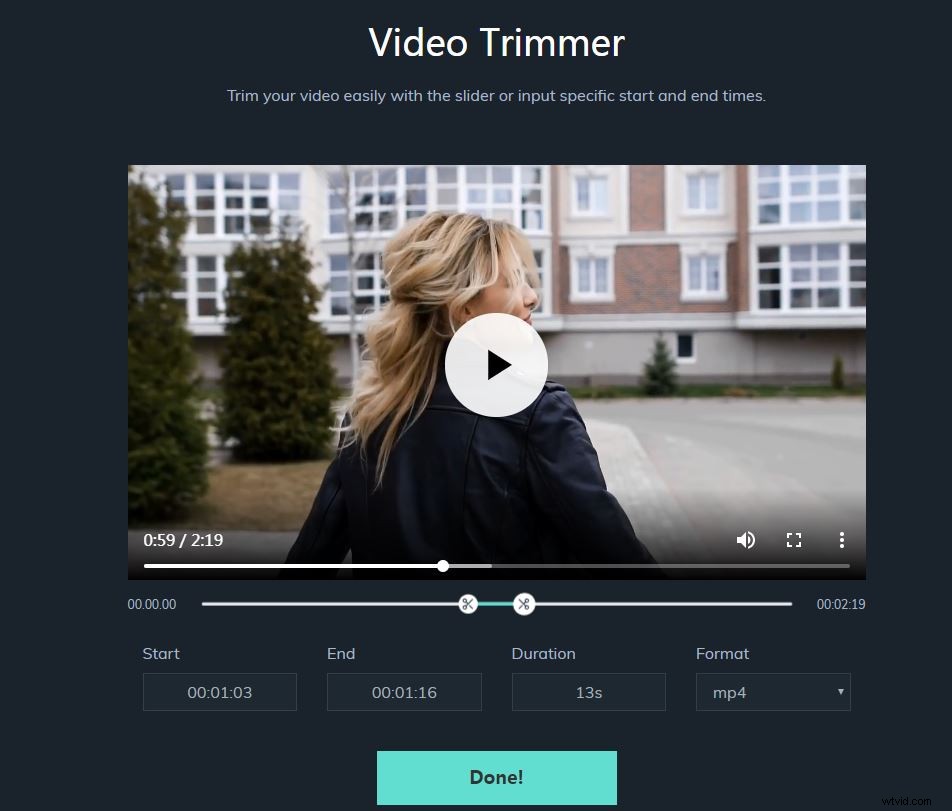
Steg 3:Ladda ner det
Nu är det dags att ladda ner din video. Efter nedladdning, dela din video till sociala medieplattformar Facebook och YouTube för att få likes från dina vänner!
Del 3:Hur man trimmar en MP4-videofil med VLC
Många känner att VLC bara är en mediaspelare som används för att spela upp video. Det är inte många som kommer att överväga VLC om vi vill trimma/klippa/dela MP4-filen. Den kan dock användas som en MP4-trimmer. Med sin kompakta design och plattformsoberoende funktion. Det är välförtjänt av oss att tänka på det. Ännu viktigare, det är helt gratis att använda. Om du inte vet hur man använder VLC för att trimma MP4, fortsätt läsa!
Steg 1:Klicka på Avancerade kontroller
Öppna VLC först och importera sedan video. Gå sedan till Visa> Avancerade kontroller för att få inspelningsuppsättningarna. Nu kommer du att se inspelningsinställningarna längst ner.
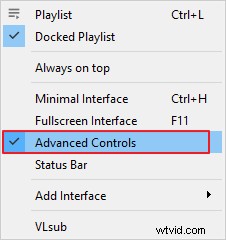
Steg 2:Börja trimma
Tryck på den röda cirkeln för att börja spela in. Spela samtidigt upp videon till startbilden som du vill trimma först. Här kan du också spela in ruta för ruta för att få en exakt tid. När den når slutramen klickar du på den röda cirkeln för att avsluta trimningen.
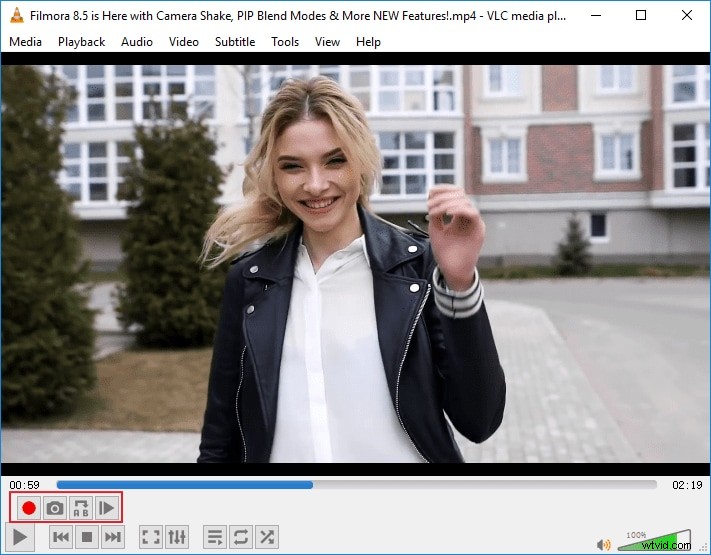
Steg 3:Se den beskurna videon
Normalt kommer den trimmade videon att sparas under C:\Users\Username\Videos. Gå dit för att hitta den riktade videon.
Slutsats
Nu har du tre lösningar för att trimma/klippa/dela MP4-videor. Välj bara vad du vill. Vi rekommenderar dock starkt att du använder Filmora för att trimma videon eftersom det är en lättanvänd videoredigerare med kraftfulla funktioner. Klicka på videon nedan för att veta mer!
