Har du någonsin spelat in några små videoklipp och vill sammanfoga dem till en videofilm? Tja, i den här artikeln kommer vi att presentera hur du går med i/slår ihop dina klipp i iMovie och dess alternativ. Om du har någon bättre lösning för att klippa och sammanfoga video , lämna bara en kommentar nedan.
- Del 1: Hur man går med i flera separata klipp i iMovie på Mac
- Del 2: Så här sammanfogar du Split Clips in One i iMovie på Mac
- Del 3: Ett enklare alternativt sätt att gå med i klipp på Mac
Del 1:Hur man går med i flera separata klipp i iMovie på Mac
För att gå med i flera klipp i iMovie kan du följa dessa steg.
Steg 1. Bygg ett nytt projekt
Öppna först iMovies videoredigerare och klicka på "Arkiv" i huvudmenyn, välj "Nytt projekt" för att starta ett nytt iMovie-projekt. Namnge sedan projektet och ställ in projektinställningarna för saker som bildförhållandet enligt detaljerna för de filer du vill gå med i med iMovie.
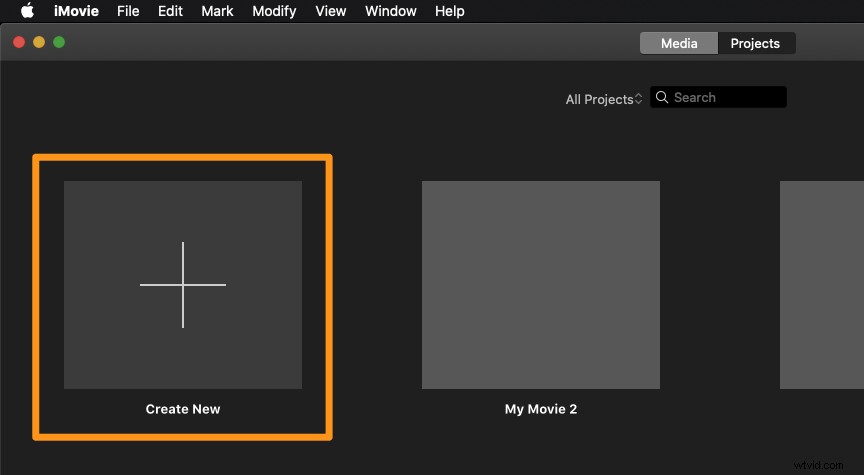
Steg 2. Importera videoklipp till iMovie
Gå till "Arkiv> Importera> Filmer". Då dyker det upp en webbläsare som låter dig välja vilka filer du vill ta in. Efter att ha valt målfiler klickar du på "Importera" så kommer alla klipp upp i Event-fönstret där de kan vara i flera ramar beroende på hur långa själva klippen är.
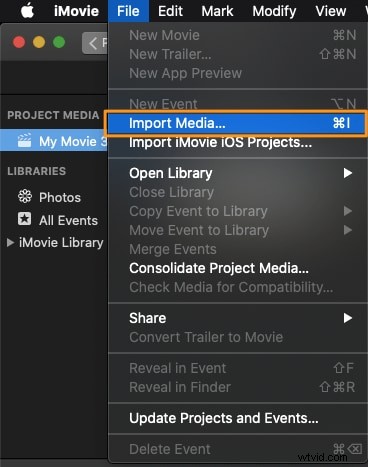
Steg 3. Gå med i klippen
iMovie låter dig välja vilken del av klippet du vill ha, om inte hela grejen. Nu kan du välja de klipp du vill gå med i, släppa dem i projektfönstret och ordna ordningen på dem efter dina behov. Sedan, när du spelar genom projektfönstret, kommer du att upptäcka att alla klipp är sammanfogade.
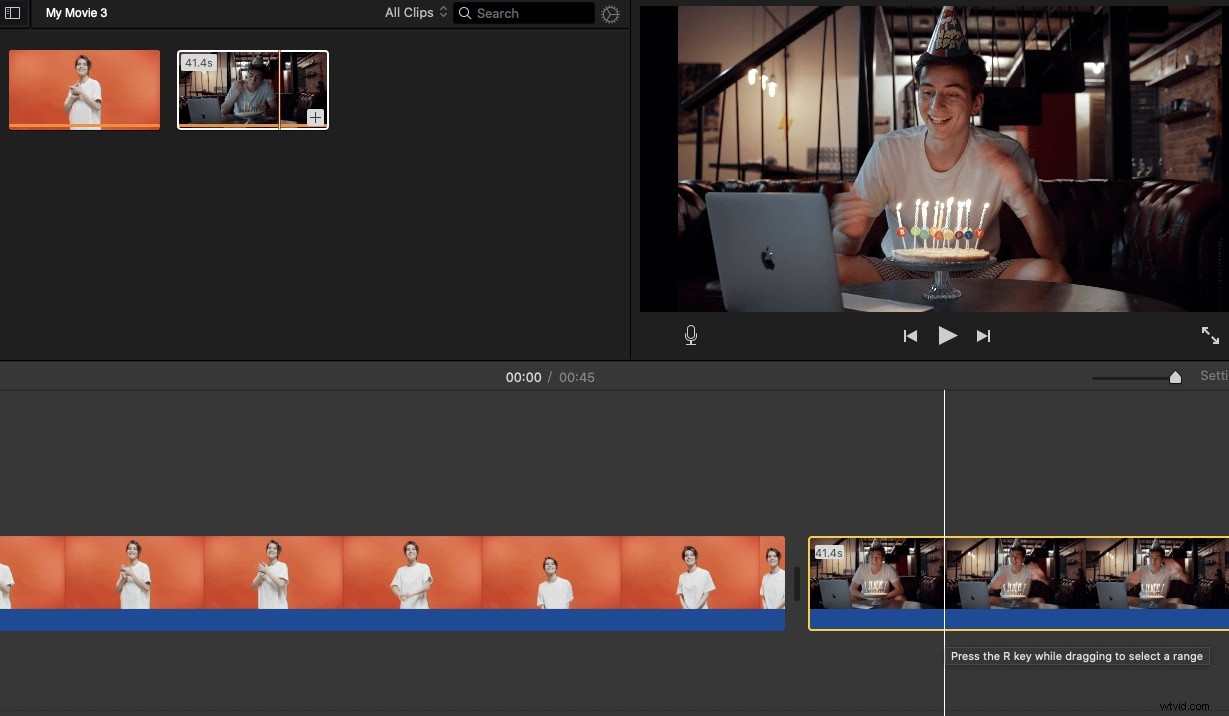
Relaterat: Hur man lägger till videoeffekter i iMovie
Steg 4. Exportera den nya filen
Nu när alla klipp i projektfönstret spelas upp som ett, kan du exportera det så att det står som ett enda klipp. För att göra detta, gå till "Dela" och det finns en mängd olika alternativ. Det vanliga exportalternativet är "Arkiv" eftersom det är det mest grundläggande sättet att skapa ett nytt klipp. Om du vill skicka en fil till iTunes, välj alternativet "iTunes". Efter att ha klickat på filen, ställ in upplösning, format, kvalitet i popup-dialogrutan.
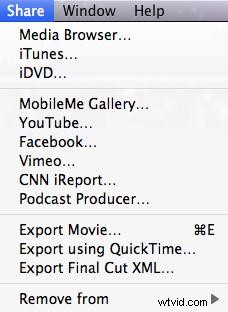
Du kan också vara intresserad av:
- Så här använder du bild i bild-effekt i iMovie
- Hur man gör en delad skärm (sida vid sida) i iMovie
Del 2:Hur man sammanfogar delade klipp till ett i iMovie på Mac
Du kan också välja att slå samman delade klipp till ett med Gå med i klipp funktionen i iMovie låter dig bara gå med i ett klipp som har delats. Om du vill kombinera flera separata klipp till en video måste du följa stegen vi nämnde ovan.
Så här använder du Join Clips funktion.
Håll ned Skift efter att ha delat upp klippen och välj de klipp som måste sammanfogas för att markera dem. Gå till Ändra och välj sedan Gå med i klipp , och sedan ser du att klippen är sammanslagna som ett.
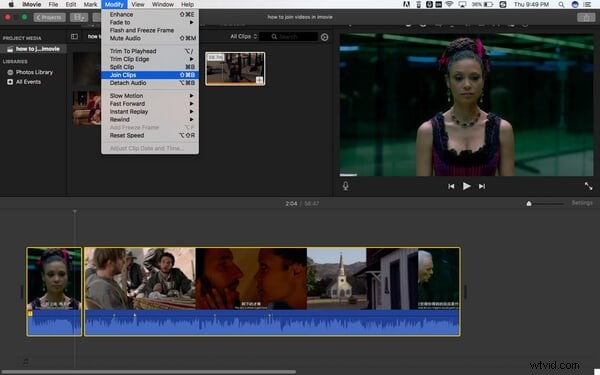
Många människor klagar på att det inte är så lätt att gå med i klipp i iMovie för nybörjare och funktionerna i iMovie är begränsade. Om du letar efter ett kraftfullare videoredigeringsprogram kan du prova Wondershare Filmora for Mac .
Du kanske också gillar: Hur man kombinerar klipp i Windows Movie Maker
Del 3:Ett enklare sätt att gå med i klipp på Mac med Wondershare Filmora
Wondershare Filmora kan fungera som en sådan pålitlig videosnickare.
- Det gör att du kan sammanfoga olika typer av videoklipp till en ny fil sömlöst.
- Du kan redigera videor med Filmora för att enkelt göra komplexa videor.
- Filmora låter dig också ladda upp hela videon direkt till YouTube för delning, eller bränna den till DVD samt överföra till praktiskt taget vilken mobil enhet som helst.
Titta på videon nedan för att se vad Filmora kan göra för dig, och ladda ner den nu för att testa.
Nedan finns steg-för-steg handledning om hur du går med i filmer med Filmora för Mac.
Steg 1. Importera dina mediefiler
Importera alla videoklipp som du vill sammanfoga. För att göra detta, välj bara alternativet "Arkiv"> "Importera media" för att importera dina lokala videofiler till användarens album. Eller så kan du dra och släppa målfilerna från datorn till den här appens album.
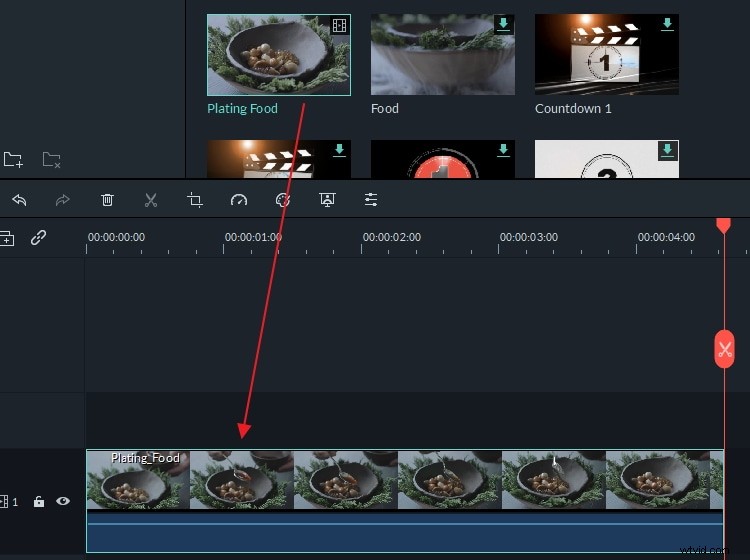
Steg 2. Slå ihop videor
Dra och släpp dessa videofiler från ditt videoalbum till tidslinjen en efter en. Nu kan du ordna dem på tidslinjen enligt spelordningen. Reglaget är tillgängligt för att hjälpa dig att ordna videofilerna utan att överlappa dem. Efter det kan du klicka på Spela knappen för att se effekten i realtid.
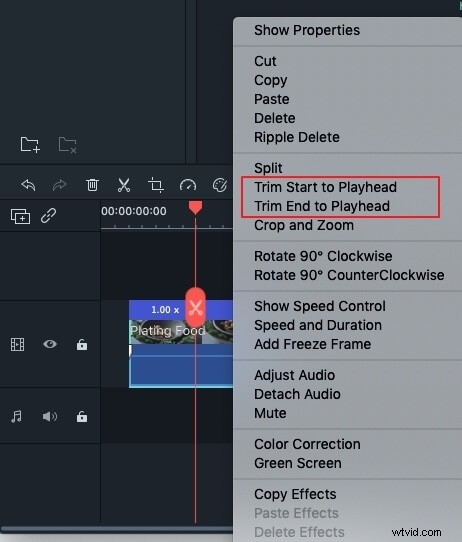
Steg 3. Spara den sammanfogade videon
Klicka på knappen "Exportera" för att välja en av exportmetoderna. Du kan gå till fliken "Format" för att välja önskat format. Om du vill ladda upp videoskapandet till YouTube eller Vimeo för delning klickar du bara på fliken "YouTube" eller "Vimeo" för att fylla i ditt konto och lösenord för att publicera det. Alternativt kan du spara den på dina mobila enheter.
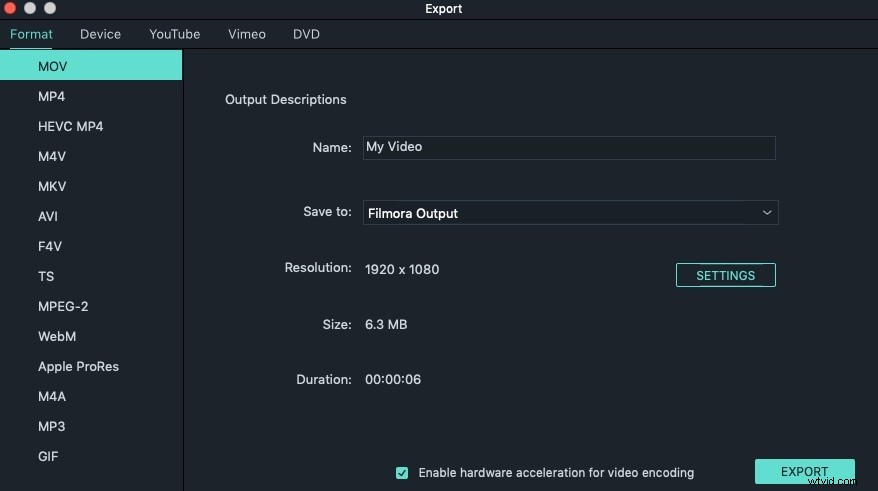
Det handlar om allt. Har du fått hur du går med i klipp i iMovie och Filmora nu? Kontakta oss gärna om du har några frågor.
