En övergång är något du kommer att se när du flyttar från ett videoklipp till nästa klipp. Genom att lägga till övergångar till klipp i iMovie gör du din video mer attraktiv och flyttar sig från scen till scen smidigt. Det finns 20+ standardövergångar som du kan använda i iMovie.
Den här artikeln visar dig hur du lägger till övergångar mellan videoklipp med alternativen iMovie och iMovie-videoredigerare. Dessutom kan du enkelt lägga till tona-in/fade-out-övergångseffekter till början och slutet av videon för att göra den unik
- Del 1:Så här lägger du till övergångar till videor i iMovie [iMovie 9/11]
- Del 2:Lägg till övergångar till videor i iMovie automatiskt och manuellt [iMovie 10]
- Del 3:Ett enklare sätt att lägga till övergångar till videor i Mac
- Vanliga frågor om iMovie-övergångar
Del 1:Hur man lägger till övergångar på iMovie [iMovie 9/11]
Om du vill veta hur man lägger till tona in, tona ut, till och med få fler övergångar på iMovie, är följande den specifika processen.
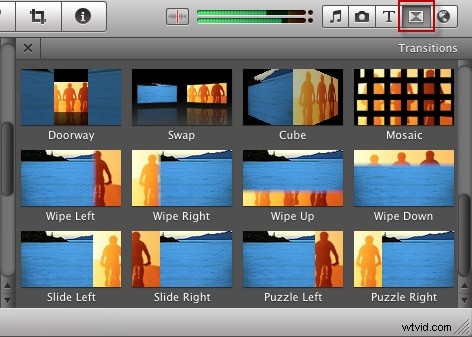
Steg 1. Öppna din film och välj Övergångsmenyn
Öppna din film genom att dubbelklicka på en film i Projekt webbläsare. Om du inte har lagt till ett projekt än, gå till Arkiv> Nytt projekt för att lägga till en och importera filmer till iMovie, och dra videoklippen du vill redigera från händelsewebbläsaren.
Relaterat: Hur man tonar musik och ljud i iMovie
Klicka på knappen Övergångar för att öppna menyn Övergångar. Alla övergångar visas där, och du kan placera musen över en för att förhandsgranska den.
Om du har valt ett tema för projektet kommer du att se en grupp övergångar i temastil.
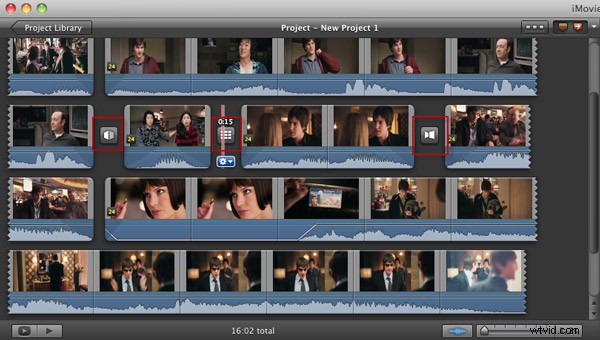
Steg 2. Välj en övergång och dra den till projektet
Hitta övergången du gillar, klicka och dra den till ditt projekt mellan videoklippen där du vill lägga till övergångar.
Du kan förhandsgranska övergångseffekten i visningsfönstret.
Relaterat: Hur man snabbar upp och saktar ner videoklipp i iMovie
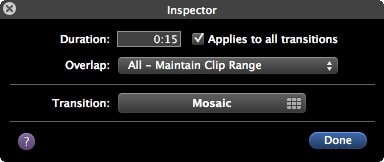
Steg 3. Justera videoövergångar
För musen över övergången och tryck på växeln, välj "Övergångsjusteringar" så kommer inspektören att dyka upp. Du kan ställa in övergångslängden som du vill eller ändra en övergångsstil. Efter inställningarna, tryck på "Klar".
För att göra dina videor bättre kan du lägga till bakgrundsmusik till iMovie, lägga till undertexter till iMovie, skapa en bild-i-bild-effekt, etc.
Del 2:Lägg till övergångar till videor i iMovie automatiskt och manuellt [iMovie 10]
Nedan är stegen uppdaterade för att lägga till övergångar i iMovie 10:
Steg 1. Byt till fliken Övergångar
När du har importerat klippen i tidslinjen byter du till Övergångar fliken där ger 20+ standardövergångar.
Om du vill få en specifik temaövergång bör du ställa in ett tema först. Så här ställer du in ett nytt tema för ditt klipp:
När du har importerat videon till tidslinjen klickar du på Inställningar knappen i det övre högra hörnet av tidslinjefönstret och klicka sedan på Tema knappen.
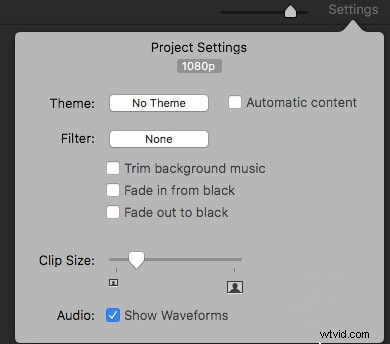
Du kanske också gillar: Hur får man fler iMovie-teman?
I popup-fönstret Teman kan du välja teman bland ljusa, serietidningar, anslagstavla, resor, sport etc. Klicka på önskat tema och klicka sedan på Ändra för att tillämpa det nya temat.
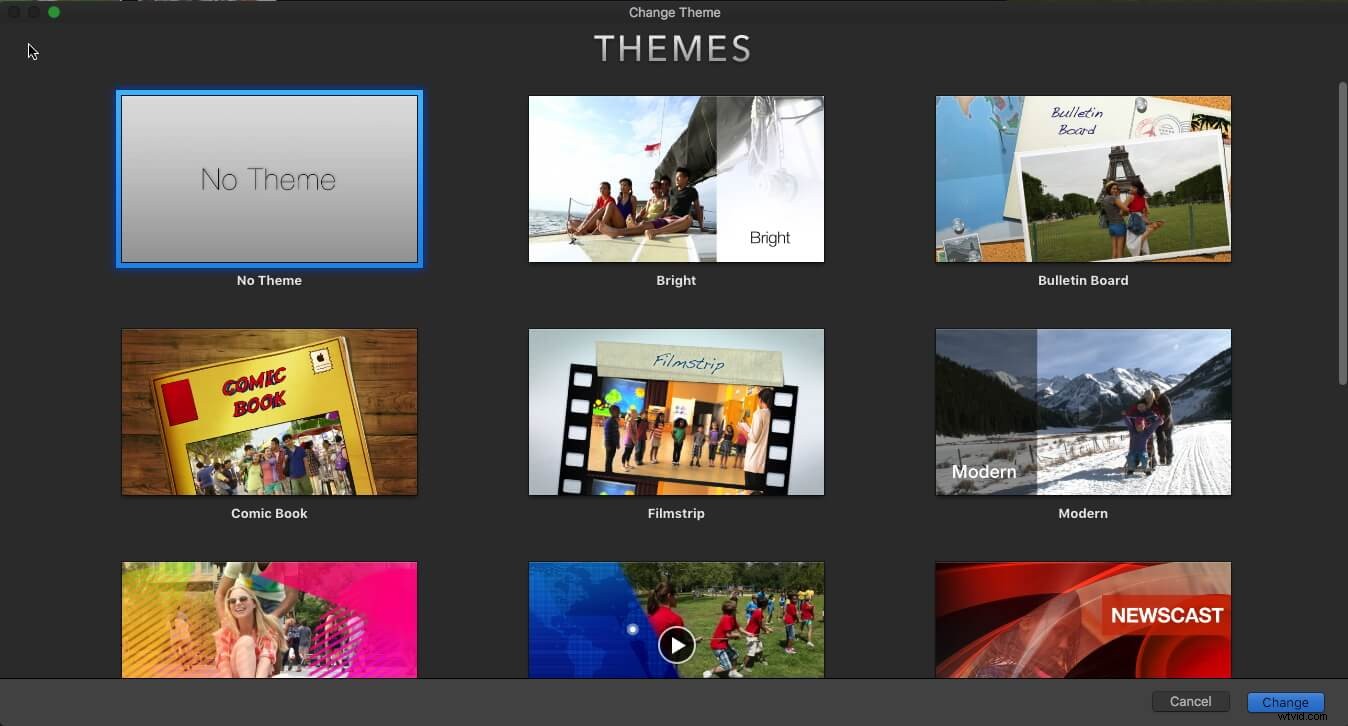
Steg 2. Förhandsgranska och dra övergångar mellan klipp
Håll muspekaren över övergången för att förhandsgranska effekterna först och dra sedan övergången och lägg till den mellan klippen.
iMovie har också möjlighet att lägga till övergångar till klipp automatiskt. Med de automatiska övergångarna kan du snabbt lägga till övergångar genom videoklippen.
För att ställa in iMovie att infoga övergångar automatiskt, gå till Inställningar i tidslinjefönstret och kontrollera Automatiskt innehåll kryssrutan.
Observera:Om du har aktiverat de automatiska övergångarna kan du inte lägga till, ändra eller ta bort den. Men du stänger av de automatiska övergångarna först (avaktivera Automatiskt innehåll ). kryssruta) och lägg sedan till nya övergångar till videoklipp.
Steg 3. Ändra övergångslängden
Dubbelklicka på övergången i tidslinjen och ange antalet sekunder i varaktighetsfältet i popup-fönstret. Klicka på Använd knappen för att tillämpa varaktigheten enbart på övergången, eller välj Använd på alla för att tillämpa varaktigheten på alla övergångar. Du kan också ändra längden på övergångar genom att redigera i Precision Editor.
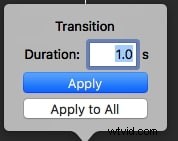
Om du vill ta bort en övergång väljer du den på tidslinjen först och går sedan till Redigera och välj Ta bort för att ta bort övergången.
Del 3:Ett enklare sätt att lägga till övergångar till videor i Mac
För att lägga till en uttrycksfull övergång till din video kan du också använda ett alternativt iMovie-program som Wondershare Filmora. Den ger över 60 övergångseffekter för dig att välja mellan. Mer än detta kan du också anpassa övergångarna på Filmora. Nedan finns en steg-för-steg-guide som förklarar hur du gör det.
Steg 1. Lägg till dina videor i Filmora
Efter att ha startat denna videoredigeringsprogramvara, dra dina källvideor direkt till det här programmet. Det finns en mediawebbläsare där du kan ladda filer från ditt iTunes-bibliotek, iMovie, etc.
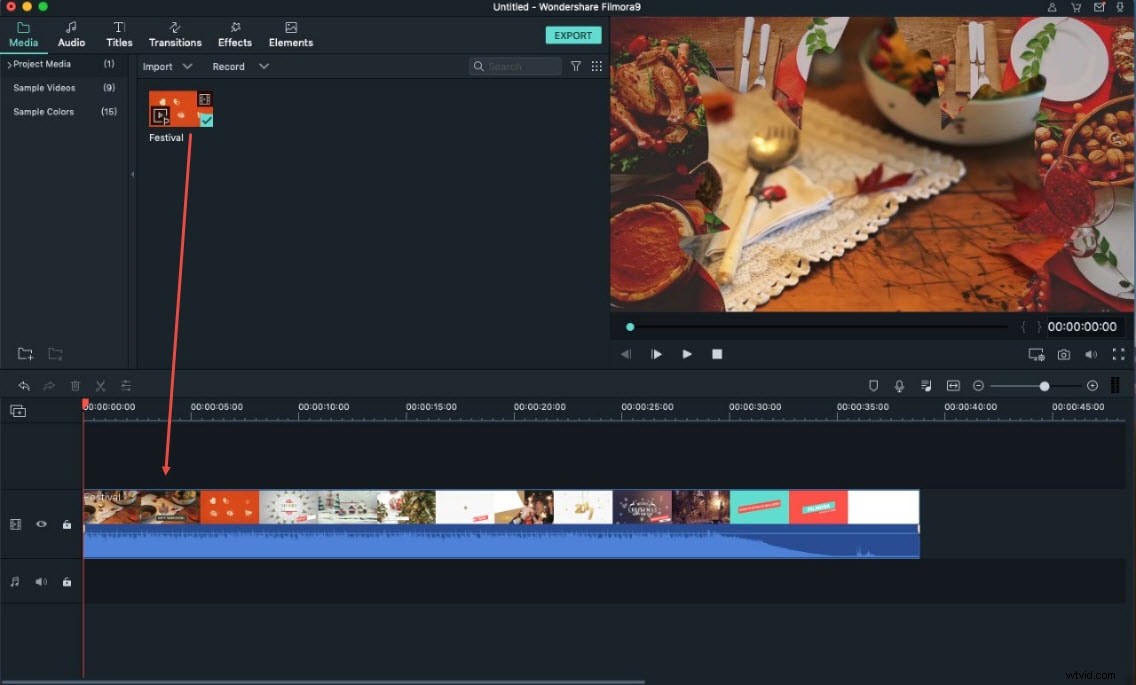
Steg 2. Använd övergångseffekter på din video
Du kan klicka på fliken "Övergång", välja din favorit och sedan dra den till spåret för att tillämpa. Dubbelklicka på övergången mellan klippen för att förhandsgranska och tryck på kugghjulsikonen bredvid videoklippen för att ställa in övergångslängden som du vill.
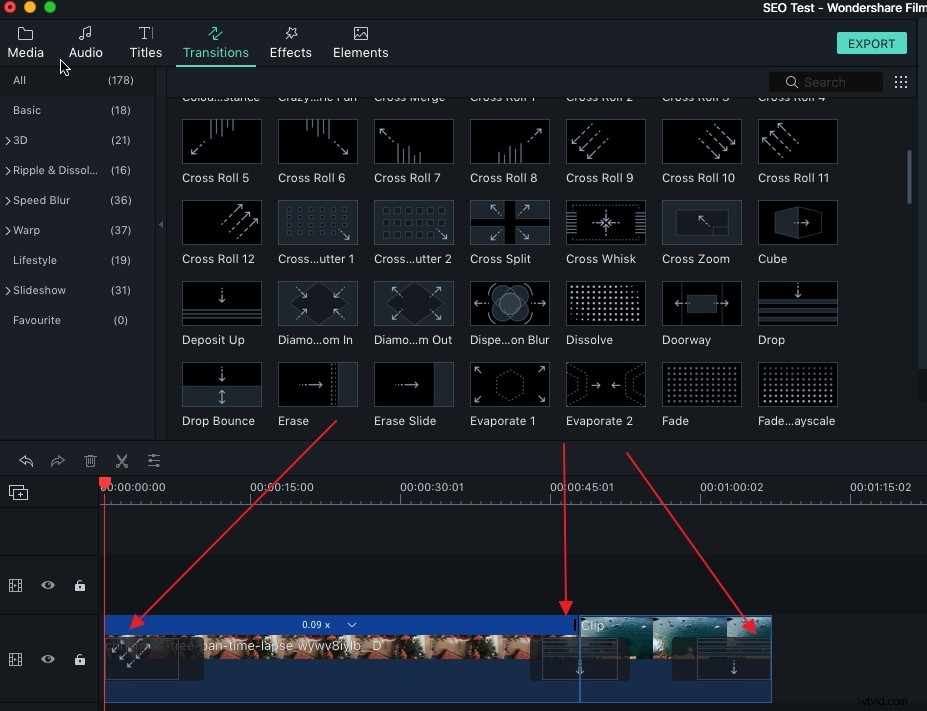
Steg 3. Spara dina filer
Klicka sedan på "Exportera" för att spara filen. Du kan spara den i olika format eller dela den på YouTube. Dessutom kan du också bränna den direkt till en DVD på några minuter.
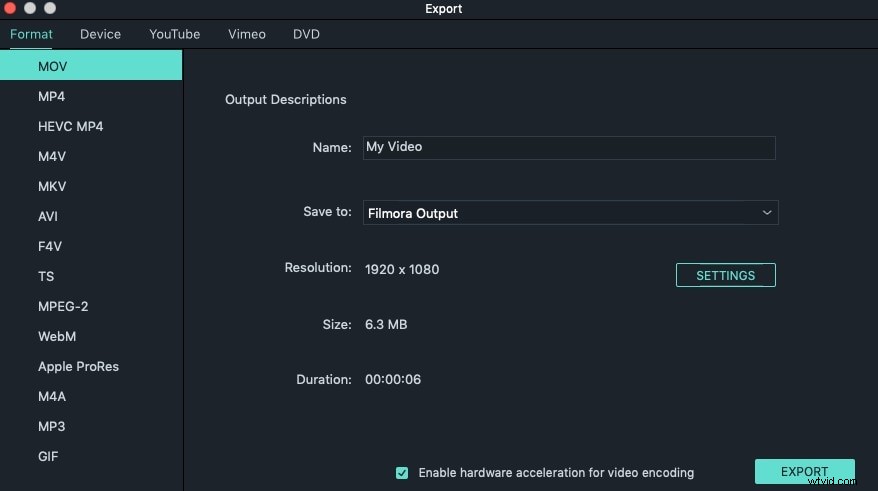
vanliga frågor om iMovie-övergångar
Här är några vanliga frågor om att lägga till övergångar i iMovie som referens.
1. Kan jag importera nya övergångar till iMovie?
Nej, iMovie tillåter inte sina användare att lägga till nya övergångar till sitt Transitions-bibliotek. Det är därför du bara kan tillämpa övergångar på videor som redan ingår i iMovies urval av övergångar.
2. Varför kan jag inte lägga till övergångar i iMovie?
Du måste först placera minst två videoklipp på tidslinjen för att kunna tillämpa en övergång mellan dem. Så om du har problem med att lägga till en övergång till tidslinjen bör du kontrollera om materialet som du vill använda det på är korrekt placerat på iMovies videospår.
3. Hur förlänger jag varaktigheten av en övergång i iMovie?
Håll musen över övergången du tillämpade mellan två videoklipp, klicka på kugghjulsikonen och välj alternativet Övergångsjusteringar. Inspektörsfönstret visas på skärmen där du kan förlänga standardvaraktigheten för en övergång i iMovie.
4. Hur tillämpar man en övergång på alla videoklipp i iMovie?
Välj de klipp som du vill lägga till en övergång till på tidslinjen och klicka sedan på knappen Redigera. Leta reda på övergången du vill tillämpa på fliken Övergång, klicka på knappen Lägg till och övergången kommer att tillämpas på alla videoklipp du valt.
5. Hur många övergångar är tillgängliga i iMovie?
Det finns mer än tjugo övergångar att välja mellan i iMovies övergångsbibliotek, men kom ihåg att du bara kan använda dem om du inaktiverar Automatiskt innehåll i Projektinställningar fönster.
