När vi pratar om färggradering eller färgkorrigering kan vi tänka på någon professionell färggraderingsprogramvara som Premiere Pro CC. Det händer att du spelade in några hemmavideor men tycker att färgvideobilden har huvudsakligen blå och lila färger och vill korrigera färgen för att få videon att se ut som Hollywood-tillverkning? Vi vet att med dessa bästa videofärgsgraderingsprogram kommer du alltid att få det bästa resultatet. Men för nybörjare och semi-proffs rekommenderar vi att du provar Wondershare Filmora (senaste version X) baserat på dess användbarhet och funktioner, och prissättning också. Utrustad med den starka färgfixeringsfunktionen kan denna lättanvända videoredigerare hjälpa dig att bryta monotonin även om du har liten erfarenhet av färgkorrigering för videor.
Innan vi går djupt in i stegen för hur man färgkorrigerar video med Filmora, ladda bara ner programvaran och följ videohandledningen nedan för att enkelt korrigera färg i dina videor.
Från ovanstående instruktionsvideo för färggradering som vi kan se med färgkorrigeringsverktygen i Filmora kan du:
- Få dina bilder att se ut som Hollywood-filmer med verktyget för färgjustering
- Använd dig av Temperatur, Tint, Lights, 3D Luts, Vigmette och mer
- Olika filter- och överlagringseffekter för att förbättra din video
Du kanske också gillar:
Hur du ställer in vitbalans för dina inspelade videor>>
Videofärgkorrigering för YouTube Beauty>>
Hur man använder färgbalans för att perfekta foton>>
Om du vill lägga till lite filmisk färg till din video kan du också använda några fantastiska videoeffektpaket i Filmora Effects Store Filmstock, som Chromatic Filter Set för att simulera olika ljusförhållanden och få filmutseende.
Låt oss nu kontrollera stegen för hur man färgkorrigerar videor med Filmora?
Färggradering:Hur korrigerar man videofärg i Filmora? [4 steg]
1 Ladda dina videor till Filmora Video Editor
När du har installerat Filmora Video Editor, välj Nytt projekt för att skapa en ny projektfil och klicka sedan på Importera för att enkelt hitta och ladda dina videor i lokala mappar eller bärbara medieenheter till mediebiblioteket. Denna färgkorrigeringsprogramvara låter dig också lägga till filer med dra-och-släpp. Placera dem sedan på tidslinjen.
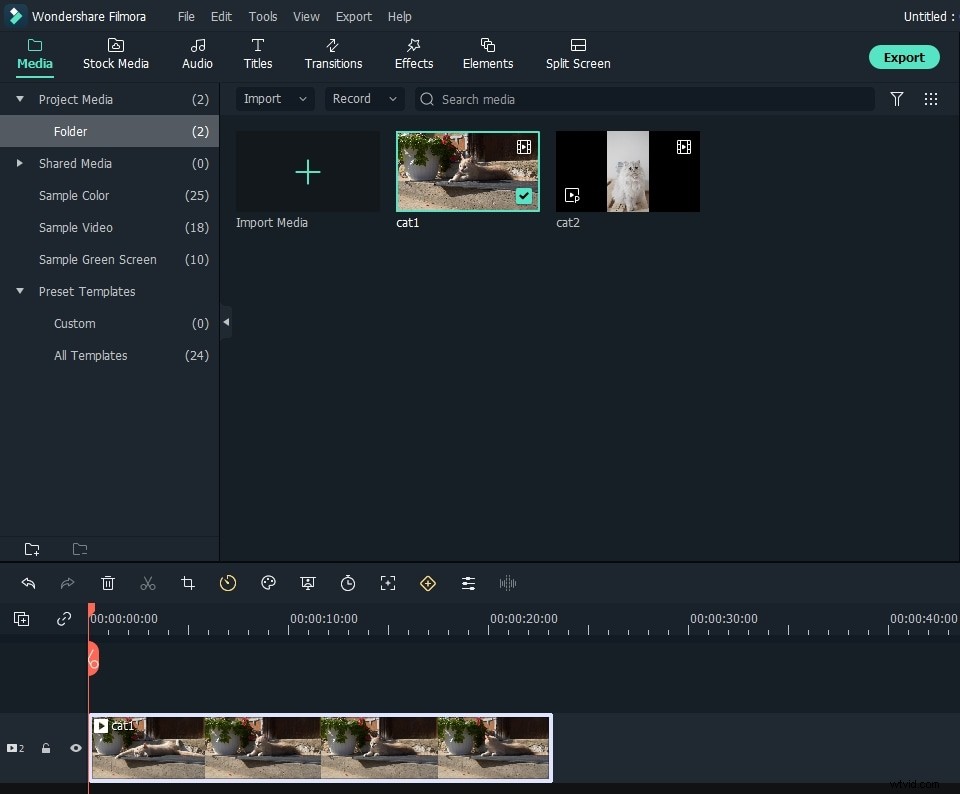
2 Rätt färg efter dina önskemål
Dubbelklicka på målvideon på tidslinjen och videoredigeringsfönstret dyker upp. Välj panelen "Färg" och det finns flera parametrar tillgängliga för att ändra:
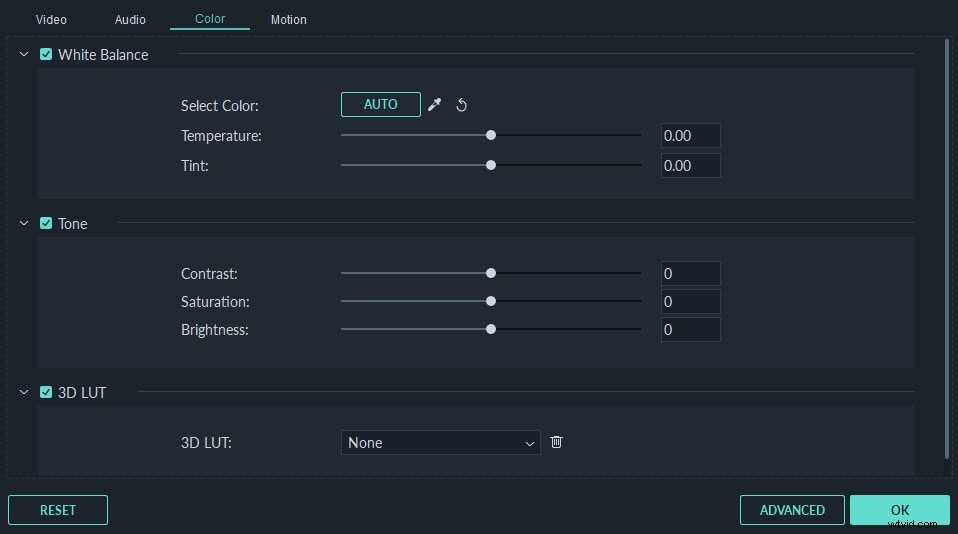
Kontrast: Kontrollera skillnaden i färg och ljusstyrka i olika delar av videobilden genom att justera den här inställningen.
Mättnad: Den här inställningen representerar mängden grått i proportion till nyansen. Du kan justera det för att få färgerna på hela videobilden att se mer mättade eller oansenliga ut.
Ljusstyrka: Du kan ändra den här inställningen för att anpassa den övergripande ljusheten eller mörkheten för din videobild.
Tint: Nyans hänvisar till ljuset i en färg. Till exempel, när rött mättat med vitt, kommer det att skapa en nyans av rosa.
3D LUT: 3D-uppslagstabellerna i Filmora låter dig använda några färguppsättningar som ser ut som Hollywood-filmer till din video från 007-serien, Harry Porter, Batman, etc.
Kolla in våra val av de 10 bästa videokvalitetsförbättrarna under 2018>>
För att ändra färgkorrigeringsinställningarna, rikta bara muspekaren till indikatorn, vänsterklicka på den och flytta den till vänster eller höger längs skjutreglaget. När du släpper musknappen ställs respektive värde in. Du kan omedelbart se resultatet i förhandsgranskningsfönstret. Om du inte gillar resultatet kan du alltid klicka på Ångra för att ignorera ändringarna. Det är också möjligt att avbryta alla ändringar genom att klicka på knappen Återställ.
3 Rätt färg efter dina önskemål
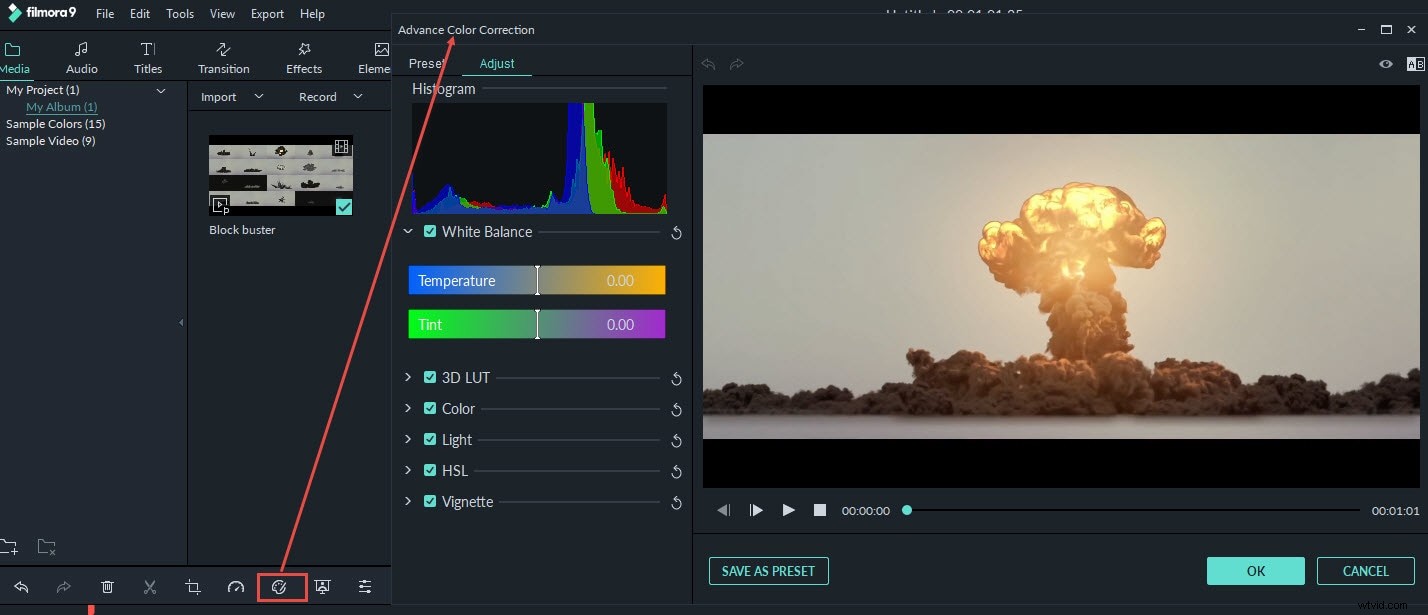
Du kan också göra lite avancerad färgjustering med Filmora. Klicka på ikonen Avancerad färgjustering i verktygsfältet för att öppna fönstret för avancerad färgjustering, där du kan använda de förinställda mallarna eller finjustera färgen. Det rekommenderas att börja med förinställningar för nybörjare, vilket kommer att spara mycket tid.
På fliken Förinställningar finns det olika typer av mallar, inklusive Common, Film, Vignette och 3D LUT. På fliken Justera kan du justera vitbalansen, såsom färgtemperatur och färgton, 3D LUT, Färg, Ljus, HSL och Vinjett etc.
4 Förhandsgranska och spara din nya video
Nu har du korrigerat videons färg? Tryck på Play och gå över hela videon genom förhandsgranskningsfönstret. Om du är helt nöjd med resultatet, tryck på "Exportera" för att exportera din video. Klicka på knappen Inställningar för att ändra inställningarna om det behövs. Du kan välja att spara de nya videorna i olika format under fliken Format. Om du vill spela upp redigeringsfilen på bärbara enheter som iPhone, iPad, iPhone, Kindle Fire, PSP, Xbox, etc., gå bara till fliken "Enheter" och välj den konfigurerade förinställningen för den specifika modellen. Du kan också videon på YouTube eller Vimeo direkt eller bränna den till DVD för bättre bevarande.
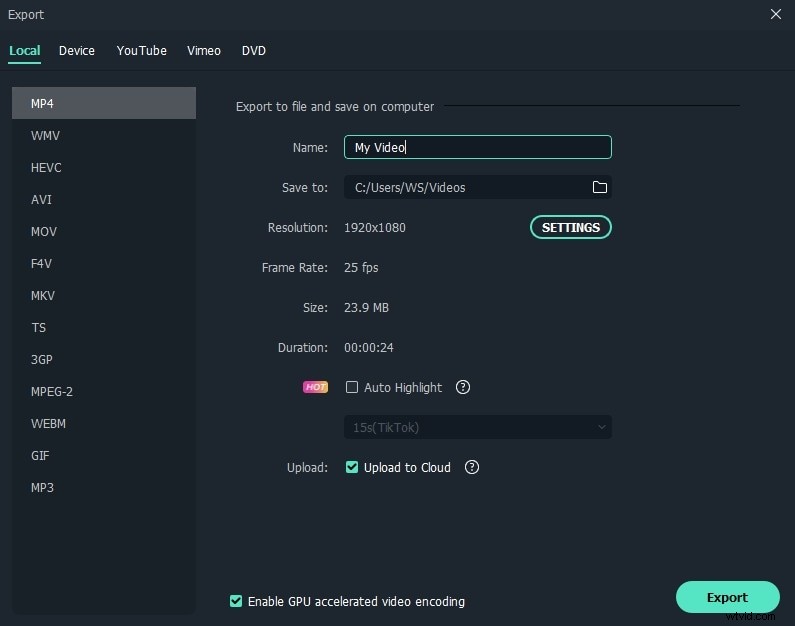
Se, färgkorrigering och betygsättning är lätt i Filmora. Hoppas du tycker att dessa färgkorrigeringssteg är användbara för att göra fantastiska videor. Medan du, förutom verktygen för färgjustering, kan uppnå fler effekter med Filmora. Bara vår introduktionsvideo om hur du använder Filmora på en minut.
