Den delade skärmen visar två eller flera videoströmmar samtidigt vid sida vid sida, eller i upp-och-ner-stil. Det har blivit en populär teknik för kreativ videoskapande. Du kan använda den här tekniken när du skapar snabba reklamfilmer, jämförelsevideor eller till och med för att få det att se ut som om du har en konversation med dig själv!
Hur gör man en video med delad skärm? Är det svårt att uppnå effekterna? Tja, det finns verkligen många videoredigerare för delad skärm tillgängliga nuförtiden, men i den här artikeln rekommenderar vi att du använder videoredigeringsprogrammet Wondershare Filmora, som erbjuder olika animerade layouter för delad skärm för att skapa video med delad skärm. Med den kan du enkelt och snabbt göra en video med delad skärm på bara några minuter. I den här artikeln kommer jag att presentera hur man gör en video med delad skärm i Filmora.
- Del 1:Skapa en video med delad skärm med förinställningar för delad skärm
- Del 2:Skapa video med delad skärm utan effekter på delad skärm
Innan vi börjar, kolla in videohandledningen om några roliga sätt att göra en video med delad skärm i Filmora. Om du har några kreativa idéer om delad skärm på Windows eller Mac, dela det i kommentaren nedan.
Du kanske också gillar:
Hur man lägger två videor sida vid sida>>
Del 1:Hur man gör en video med delad skärm med effekter på delad skärm
I den senaste versionen har vi tagit tillbaka Split Screen Effect och gjort den bättre med fler förinställningar och layouter samt animerade effekter. Nedan finns de detaljerade stegen om hur man gör en video med delad skärm med denna videoredigerare för delad skärm.
1 Importera mediefilerna
Öppna Filmora och skapa ett nytt projekt för videon med delad skärm och klicka sedan på "Importera" för att lägga till dina mediefiler till mediebiblioteket.
2 Välj en förinställning för delad skärm
Klicka på knappen Delad skärm högst upp på skärmen. Sedan kan du bläddra och förhandsgranska olika typer av layouter med delad skärm i biblioteket. Välj din favorit och dra och släpp den på tidslinjen. Alternativt, högerklicka på förinställningen och välj "Använd" för att lägga till den på tidslinjen.
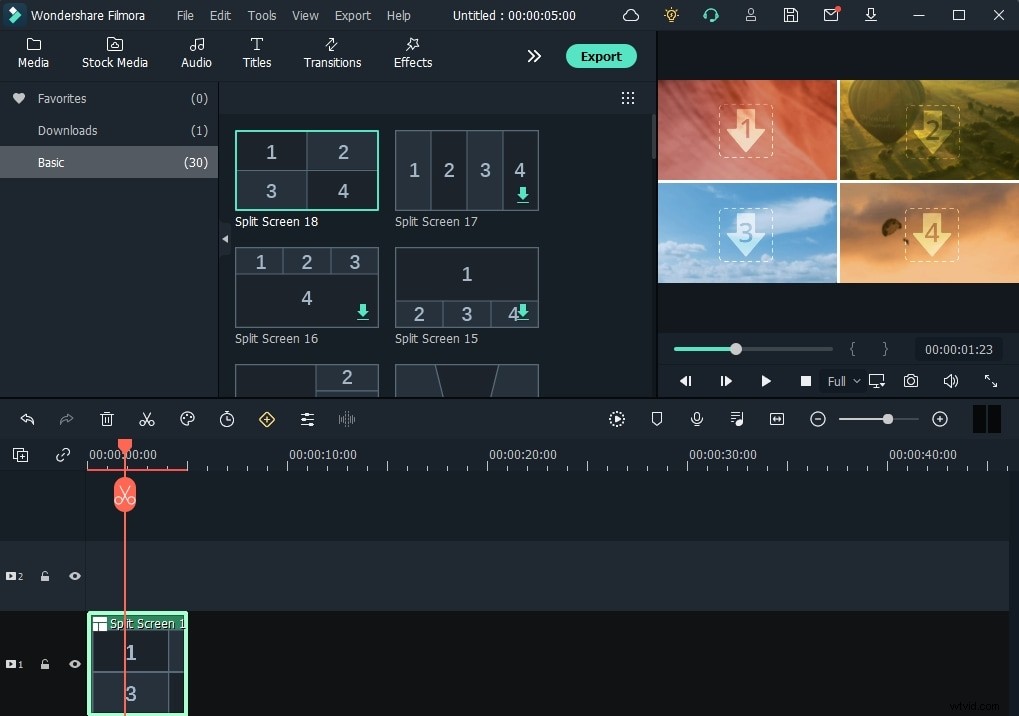
Naturligtvis kan du lägga till flera delade skärmeffekter till tidslinjen om du behöver.
3 Lägg till videor till förinställningen
Dubbelklicka på förinställningen för delad skärm på tidslinjen för att gå till den avancerade redigeringspanelen för delad skärm. Dra sedan dina videor till varje skärm i förhandsgranskningsfönstret för att ordna en video med delad skärm. Här kan du trimma videon med delad skärm för att justera starttiden för varje videounderklipp i tidslinjen, eller dubbelklicka på varje klipp för att panorera och zooma om det behövs. Klicka på OK för att spara ändringarna av videon med delad skärm.
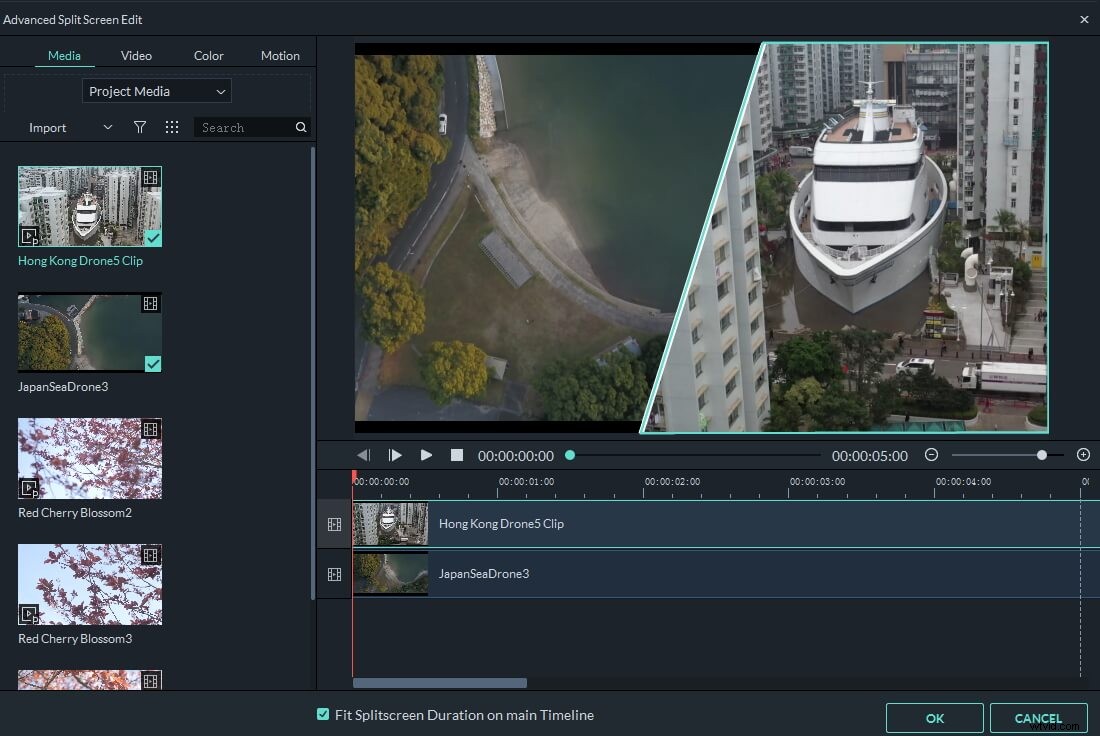
Du kan också markera alternativet "kant" för att göra uppdelningen synlig och sedan välja kantfärg för att ytterligare anpassa din video med delad skärm.
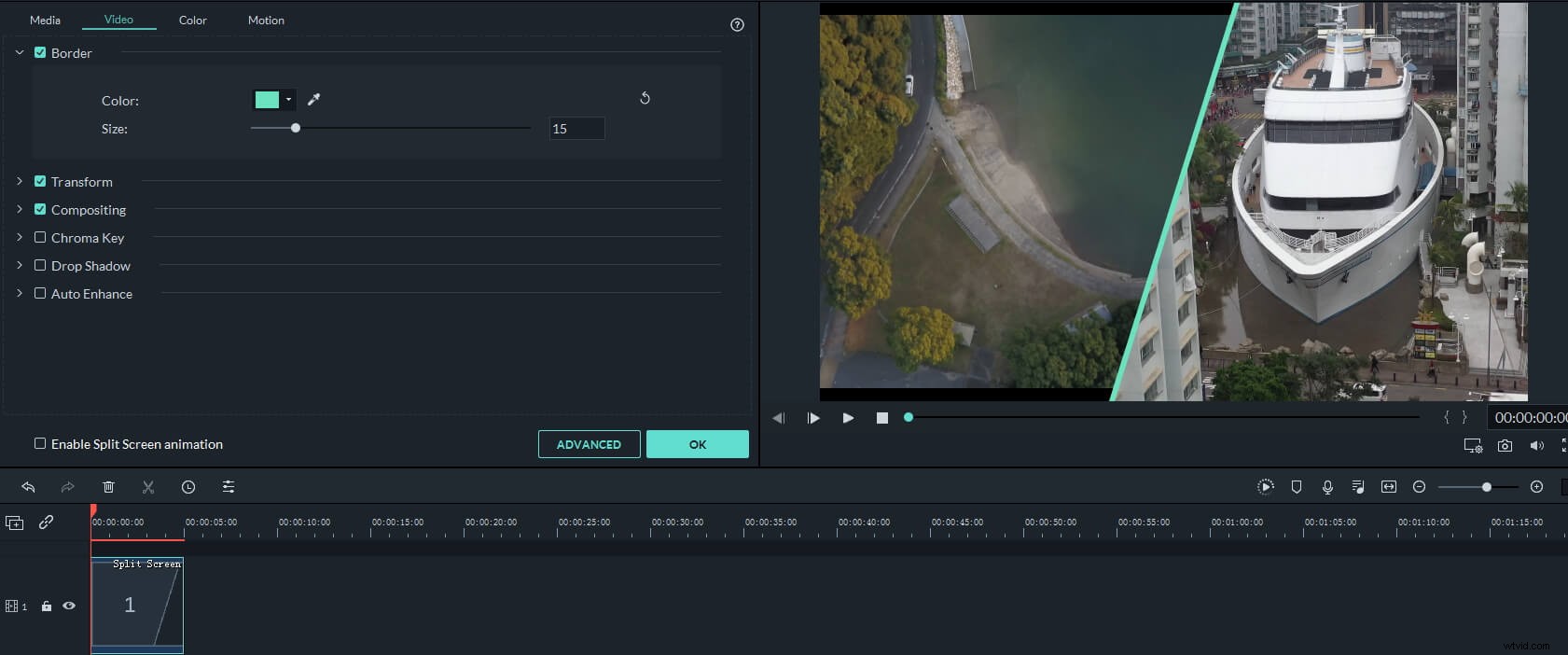
4 Redigera ljud [Valfritt]
Om du spelar upp videon med delad skärm i förhandsgranskningsfönstret kan du höra allt ljud från videoklippen. I det här fallet kan du stänga av ljudet i klippet genom att klicka på volymikonen. Du kan stänga av en av dem eller stänga av dem alla och sedan lägga till ett nytt bakgrundsljud till denna video med delad skärm.
5 Spara videon med delad skärm
Filmora ger dig olika alternativ för att spara videon med delad skärm. När du har avslutat projektet, tryck på "Exportera" och spara den delade videon till olika format, ladda upp till YouTube/Vimeo eller bränn till DVD.
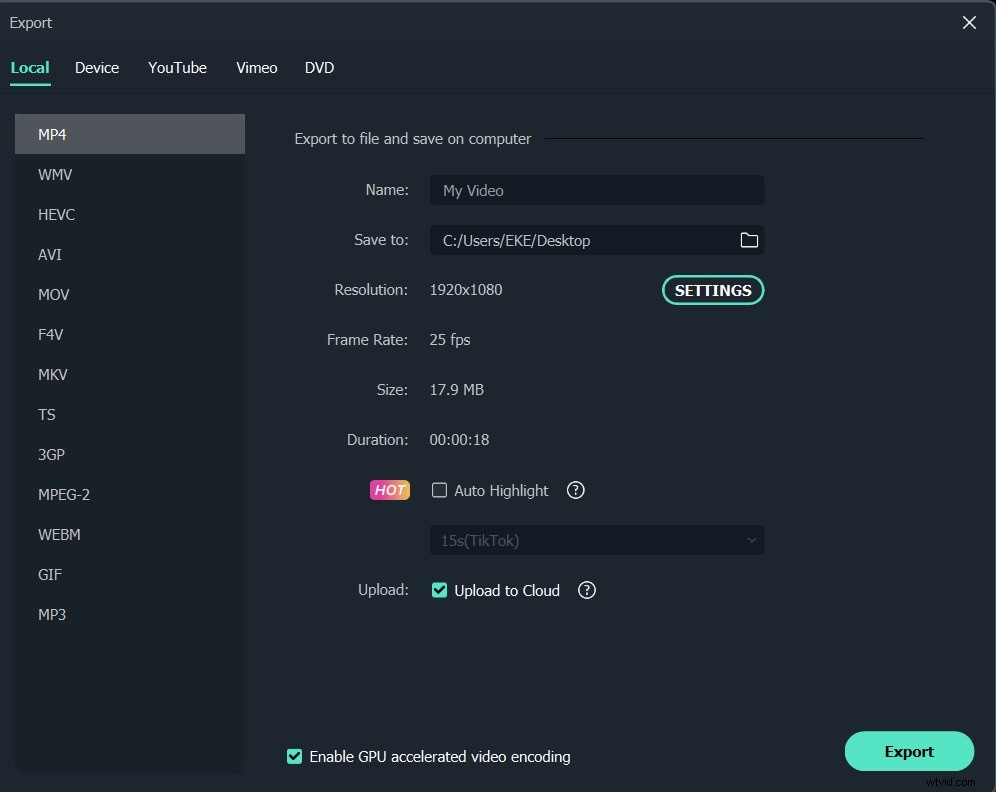
Del 2:Hur man skapar video på delad skärm utan effekter på delad skärm
Förutom den inbyggda funktionen för delad skärm som ger flera förinställningar för delad skärm, kan du också placera alla dina videoklipp i den position du vill för att skapa en delad skärmstil som video i Filmora. I den här handledningen kommer jag att visa dig hur du gör en video med delad skärm genom att lägga över videor.
Tips: Om du vill göra en videoväggeffekt med samma film kan du kolla vår guide om hur du skapar videoväggeffekter i Filmora.
Efter att ha importerat klippen till mediebiblioteket, följ stegen nedan:
1 Dra och släpp videoklipp till tidslinjen
Istället för att placera videoklippen på samma tidslinje [som kommer att slå samman dessa videor till en video], för att göra en video med delad skärm, måste du placera videoklippen till olika videospår.
Placera videorna i rätt spår och välj sedan klippen på tidslinjen och spela upp dem i förhandsgranskningsfönstret för att kontrollera om det finns någon oönskad del. För att ta bort de oönskade bildrutorna, dela videoklippet och klipp och ta bort det.
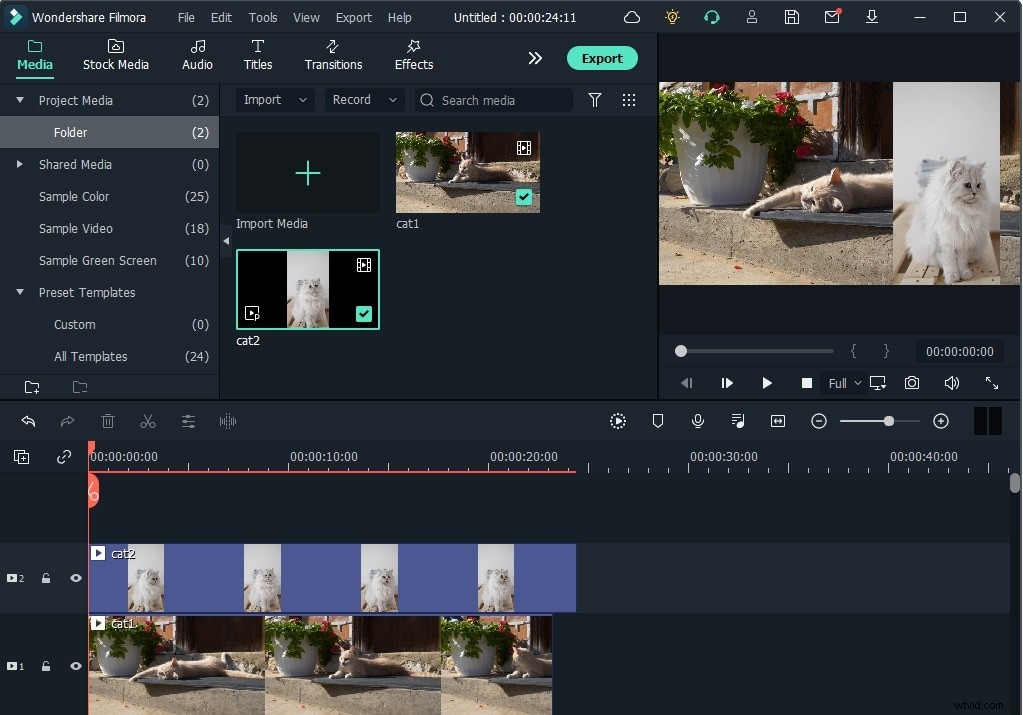
2 Justera position, ändra storlek och lägg till mask
Med videoöverlagringsfunktionen kan du dela skärmarna på mitten horisontellt eller vertikalt eller i vilken del du behöver. Det finns flera sätt att skapa en unik video med delad skärm:Du kan klicka på klippet i tidslinjen och sedan justera positionerna och skalorna för materialet i förhandsgranskningsfönstret för att rikta in sig på positioner och skala som visas nedan:

Du kan också ändra positionen i alternativet Transformera under redigeringspanelen:dubbelklicka på klippet på tidslinjen för att öppna redigeringsfönstret och dra reglaget för rotation eller skala för att justera.
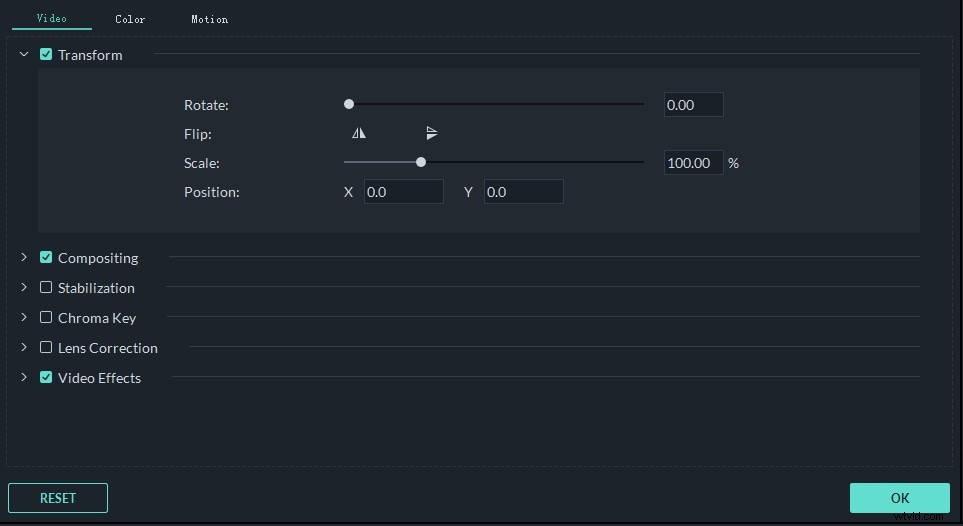
För att ändra formen på hur videon med delad skärm visas, dubbelklicka på videon i tidslinjen och klicka sedan på Effekter fliken och gå till Verktyg alternativet och du hittar Bildmask och Shape Mask alternativ som hjälper dig att ändra videoformen på delad skärm. Välj och dra effekten till videoklippet på tidslinjen och klippets form kommer att ändras därefter.

Det finns flera förinställningar för bildmask, du kan dubbelklicka på klippet i tidslinjen och scrolla ner tillBildmask under Videoeffekter som visas nedan:
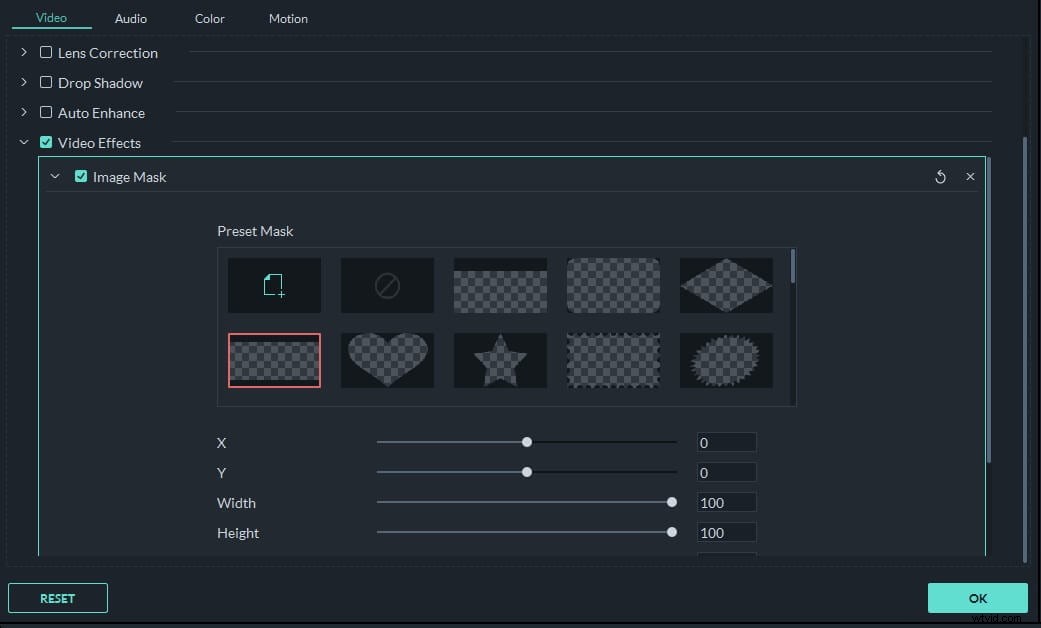
3 Hantera ljudljudet
Du kan stänga av allt ljud i videoklippet och lägga till ny bakgrundsmusik för att matcha videon. För att stänga av ljudet i videon med delad skärm, högerklicka på videon på tidslinjen och välj Ljud av . Du kan också separera ljudfilen från videon och redigera den ytterligare.
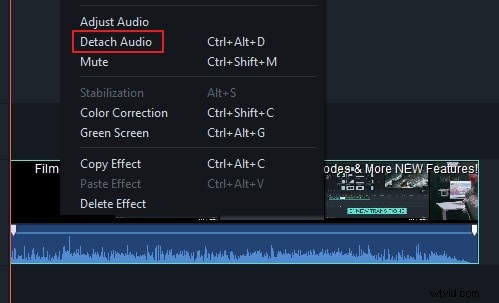
Efter att ha justerat video- och ljudfilerna kan du nu klicka på Exportera för att ladda upp videon med delad skärm till YouTube eller spara som olika videoformat.
Slutsats
Effekten av delad skärm kan användas för att göra en video där samma skådespelare dyker upp i samma scen samtidigt, bara ser ut som att folk har klonat sig själva i videon. Som du kan se av ovanstående metoder som jag beskrev är det ganska enkelt att göra videor med delad skärm i Filmora. Du kan alltid förstärka din berättelse med Filmoras videoredigeringslösningar. Bli inspirerad av videohandledningen nedan, glöm inte att prenumerera på vår YouTube-kanal för att få fler tips och tricks.
