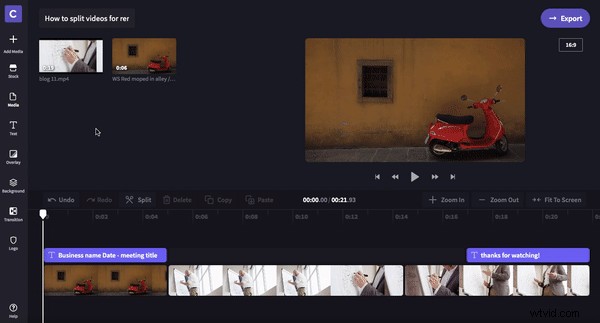Att arbeta hemifrån snarare än din vanliga kontorsarbetsyta har nyligen blivit en nödvändighet för anställda och småföretagare. Istället för att dela en presentation genom fysisk interaktion, vänder vi oss till virtuella möten ansikte mot ansikte via webbkamera, Zoom, Skype och skapar förinspelade videor att dela online.
Det här är ett bra sätt att hålla kontakten medan du arbetar på distans. Tyvärr är en nackdel att videor ofta kan bli långa och svåra att ladda upp och dela på grund av deras filstorlek. Lösningen? Dela videor med Clipchamp Create. Denna steg-för-steg handledning visar dig hur du delar upp stora videor i mindre delar i några enkla steg.
-
Använda asynkron kommunikation när du arbetar på distans
-
Våra bästa tips för att filma kvalitetsvideor hemma
-
Hur man delar upp videor online med Clipchamp Create
-
Lägga till intro och outros med viktig information för anställda
-
Lägga till text eller titlar för att underlätta kommunikation
Använda asynkron kommunikation när man arbetar på distans
Vissa experter tror att distansarbetare är ännu mer produktiva än sina kontorsbundna medarbetare. Varför kan du fråga dig? Det har visat sig att distansarbetare har mer tid att spendera med sin familj, sina vänner och sin hobby. De undviker också rusningspendlingar och potentiella distraktioner från lagkamrater. Istället för att fysiskt se sina medarbetare på kontoret varje dag, vänder de sig till e-postmeddelanden, videochatt och chattrum online. Dessa kommunikationsformer kräver inte alltid omedelbara svar.
Asynkron kommunikation är ett utmärkt verktyg för fjärrarbete. Enkelt uttryckt är asynkron kommunikation när du skickar meddelanden utan att förvänta dig ett omedelbart svar från mottagaren. Du låter dem svara i sin egen tid och ger dem möjlighet att fundera över sina svar.
Att använda video är ett utmärkt sätt att kommunicera asynkront, dela företagsomfattande uppdateringar, veckoagendor eller till och med tips och tricks för att arbeta hemma. Dessa videor behöver inte ha omedelbar interaktion. Anställda kan titta på videorna när de vill, kommentera och svara när det passar dem. Oavsett om ditt team arbetar på distans eller följer en hybrid arbetsmodell, kan användning av asynkron video leda till genomtänkta, stressfria svar och bättre resultat.

Våra bästa tips för att filma kvalitetsvideor hemma
Kamera
Din smartphone är en fantastisk inspelningsenhet när du filmar videor hemifrån. Kom ihåg att alltid ha din telefon i liggande riktning, använd ett stativ så att bilderna är stilla och överför dina filer direkt till din bärbara dator för att maximera telefonens lagringsutrymme. Du kan använda Clipchamps kompressor för att minska filstorlekarna utan att förlora synlig kvalitet också.
Plats
Se till att alltid filma på en lugn plats i ditt hus. Tittarna måste kunna höra dig tydligt. Om det är möjligt, välj ett utrymme med mycket naturligt ljus så att du inte behöver skapa konstgjord belysning. Har en enkel bakgrund, inget är för störande. För fler bra tips om hur du filmar de bästa videorna hemifrån, kolla in vår blogg "Hur man filmar videor när du arbetar hemifrån".

Hur man delar upp videor online med Clipchamp Create
Steg 1. Skapa ett Clipchamp Skapa konto eller logga in
Logga in på ditt befintliga Clipchamp Skapa konto eller registrera dig gratis.
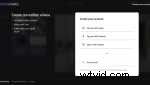
Steg 2. Skapa ett nytt projekt
Välj Skapa en video knappen på vänster sidofält. Välj mellan de fem olika videoformaten och välj det som passar ditt projekt bäst. Vi rekommenderar att du använder widescreen-förhållandet 16:9 om du laddar upp till YouTube, Vimeo eller en annan videodelningsplattform.
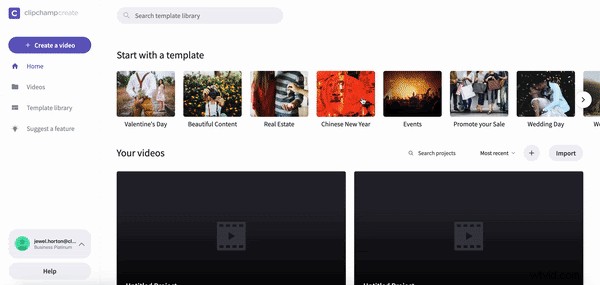
Steg 3. Lägg till videomaterial
Välj och klicka på Lägg till media i fältet till vänster, dra och släpp videofiler eller klicka på Bläddra bland mina filer . Dina klipp kommer automatiskt att laddas upp till ditt mediebibliotek.
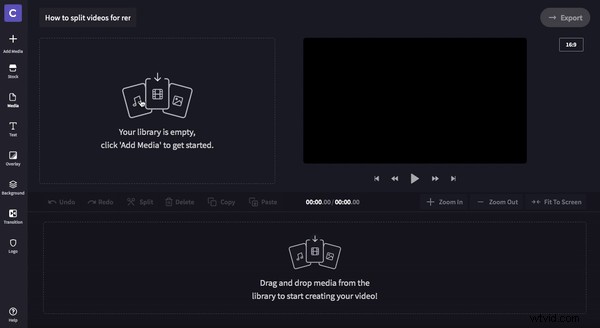
Steg 4. Dra och släpp klippet på tidslinjen
Dra och släpp din föreläsning på tidslinjen. Du kan lägga till så många klipp du vill. Om du placerar ett klipp i fel ordningsföljd kan du flytta det när som helst.
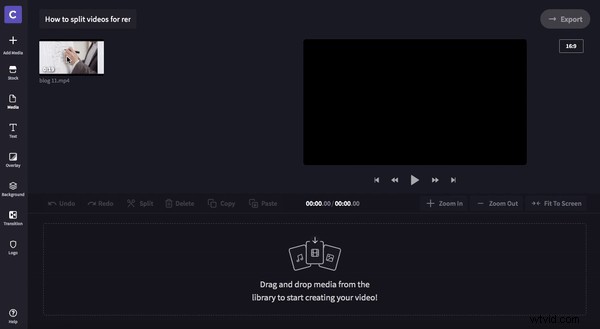
Steg 5. Bestäm var du vill dela videon
Se först till att klippet är valt på tidslinjen. Dra sökaren (vit spelfält) dit du vill dela videon. Du kommer att kunna se den ungefärliga tiden för klippningen längst upp på tidslinjen.
Alternativt kan du använda mellanslagstangenten på tangentbordet för att spela och pausa sökaren.
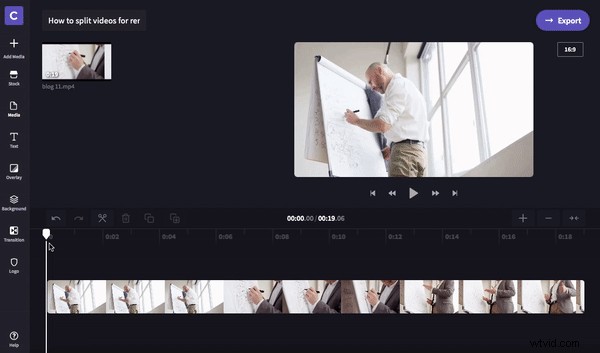
Steg 6. Klicka på splitknappen
När du har placerat sökaren där du vill ha den klickar du på Dela knappen ovanför tidslinjen. Om du av misstag delar upp klippet på fel ställe klickar du på Ångra och ditt klipp sätts fast igen.
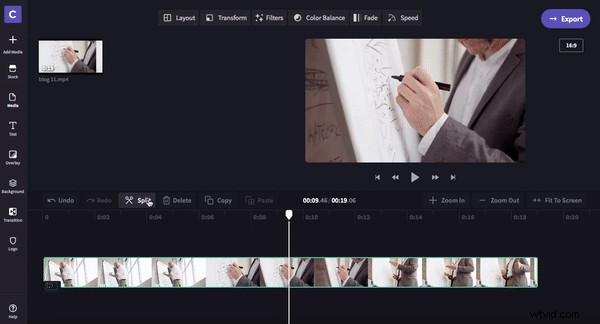
Steg 7. Ta bort oönskade delade klipp
Nu kommer din video att delas upp i två. Om du vill ta bort antingen den tidigare eller senare delen av videon, välj den oönskade halvan och klicka på Ta bort (bin-ikon) ovanför tidslinjen.
Om du vill använda den andra delen av videon någon annanstans kan du flytta den till ett lägre spår på tidslinjen tills du behöver använda den. Det är bara att klicka och dra avsnittet av videon nedåt tills du ser en grön linje visas, släpp sedan. Nu kommer du att ha de två delarna av videon på två separata spår.
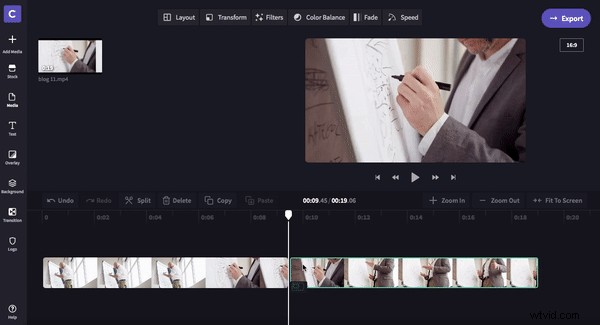
Nu kan du dela upp din video med säkerhet!
Lägga till intros och outros med viktig information för anställda
Steg 1. Lägg till en intro
I början av videon du nu har skapat, lägg till ett introduktionsklipp och text för att informera anställda om vad videon handlar om. Detta kan inkludera företagsnamn, datum och mötesnamn etc.
Lägg först till ett bakgrundsklipp i början av din video. Klicka på Bakgrund i fältet till vänster, dra och släpp till början av tidslinjen. Klicka nu på Text och välj från Intro/Outro-listan. Dra och släpp ditt valda intro till toppen av bakgrundsklippet inom tidslinjen.
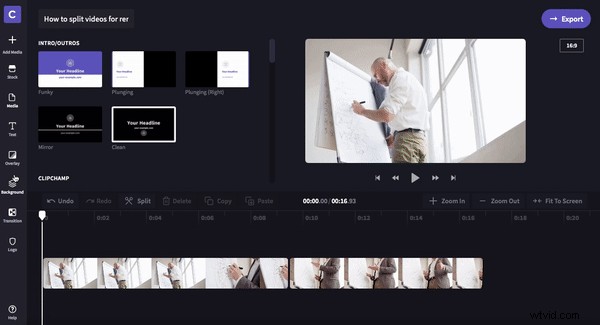
Du kan också använda ett stockklipp om du inte gillar en enfärgad bakgrund. Välj och klicka på Lager på vänster sida bar. Skriv antingen i Sök video sökfältet ett tema du letar efter, eller bläddra igenom de gränslösa kategoriserade mapparna som Clipchamp erbjuder på aktiesidan. När din stockvideo har valts klickar du på + Lägg till i projekt knappen i det vänstra hörnet av videon för att lägga till i ditt bibliotek. Dra och släpp klippet till början av din tidslinje.
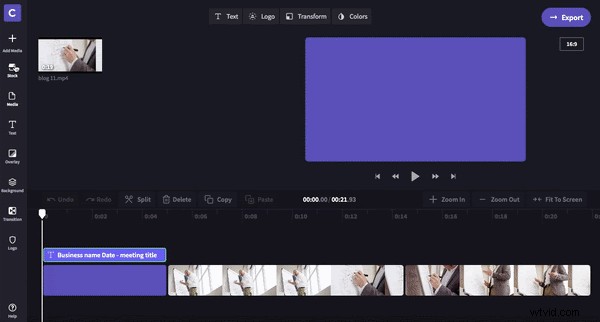
Steg 2. Lägg till en outro
Lägg till en outro för att avsluta din video. Detta kan inkludera ett inspirerande citat, tacka anställda för att de tittade eller en rolig bild eller meme.
Lägg antingen till en rolig stockvideo, ditt eget klipp eller en vanlig bakgrund. Upprepa introduktionsstegen men lägg till i slutet av videon istället för i början. Klicka på Text välj sedan en outro att använda. Dra och släpp i slutet av din video.
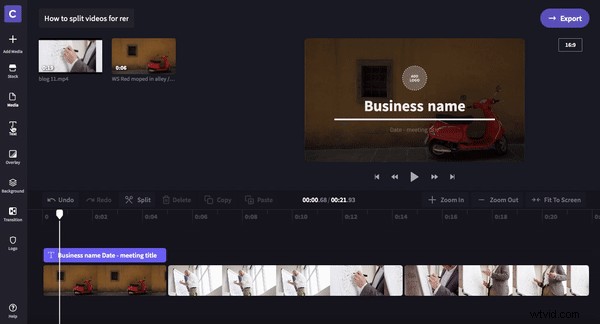
Lägg till text eller titlar för att underlätta kommunikationen
Lägg till text till din video om du vill. Om ljudet är svårt att förstå i vissa avsnitt av videon, lägg till undertexten under Text. Du kanske också vill lägga till roliga bildtexter eller popup-titlar med viktig information.