Vill du trimma ut en rolig del av en YouTube-video? Eller bara klippa bort de skakiga eller värdelösa delarna av en videokamera för att spara utrymme på din hårddisk? Här är lösningen:hitta en kraftfull videotrimmer som Wondershare Filmora. Med det här praktiska videoredigeringsprogrammet kan du effektivt behålla vilken del av videon som helst men trimma bort oönskade delar i tidslinjeredigering. Den här artikeln kommer att förklara hur man trimmar ett videoklipp snabbt och enkelt på flera sätt i Filmora.
- Del 1:Hur man trimmar videofiler med Filmora
- Del 2:Hur man trimmar video i Windows 10 med den inbyggda trimmern
Del 1:Hur man enkelt trimmar videofiler
Det finns en hel del verktyg för att trimma video, dock Wondershare Filmora är ditt första val om du behöver mer avancerade funktioner som automatisk skärning.
Först måste du ladda ner Wondershare Filmora och installera den. Observera att det är gratis att prova denna programvara.
När Filmora har installerats på din dator kan du följa stegen nedan för att trimma en video med Filmora.
Steg 1:Importera och lägg till videofiler
Klicka först på "Importera" i de primära fönstren och välj videofiler från din dator, eller helt enkelt dra och släpp filer till mediebiblioteket innan du lägger till dem på tidslinjen för trimning.
Denna videotrimmer stöder nästan alla vanliga videoformat, inklusive MP4, FLV, AVI, 3GP, MOV, F4V, M4V, MPG, MPEG, TS, TRP och M2TS, MTS, TP, WMV, MKV, ASF, MOD, TOD, EVO, etc.
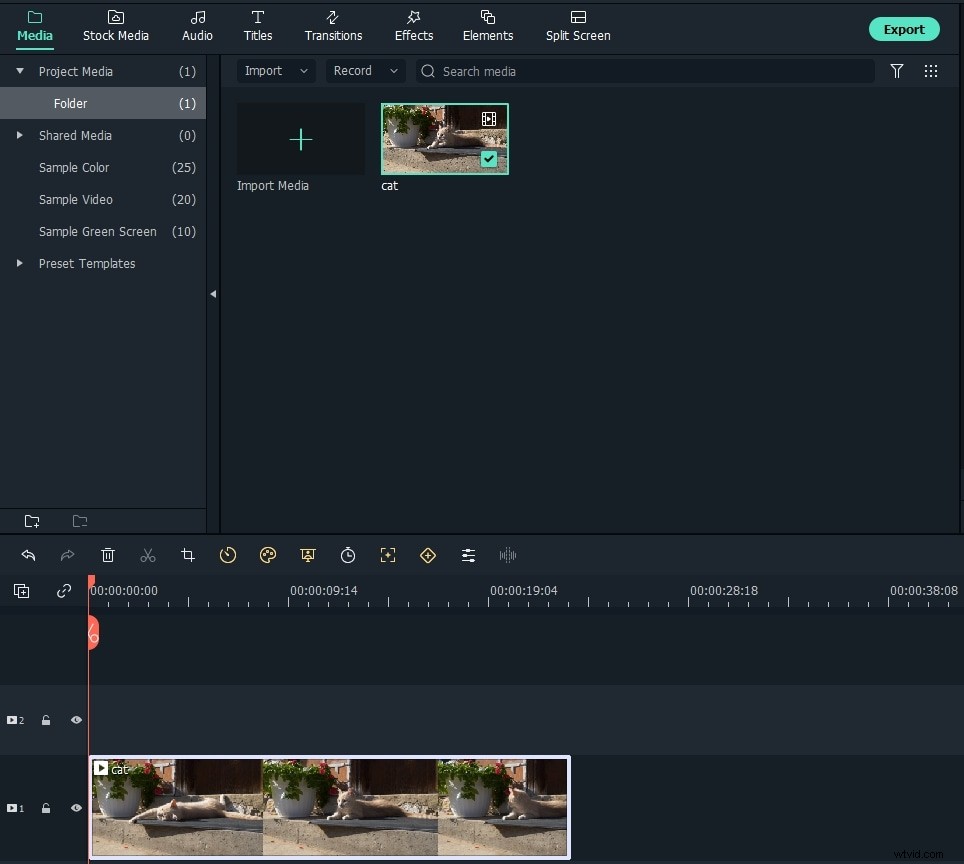
Steg 2:Trimma videon innan du lägger till den på tidslinjen för att spara tid
Den senaste Filmora låter dig trimma videomaterial snabbt innan du lägger till det på tidslinjen, så att du kan trimma samma videomaterial flera gånger och bara ladda de nödvändiga klippen i tidslinjen. Så här trimmar du video grovt och snabbt i Filmora.
- Dubbelklicka på videon i mediebiblioteket för att förhandsgranska den först
- Markera in- och utpunkter genom att klicka på ikonen { och } för att välja start- och slutpunkt
- Dra klippet från mediebiblioteket till tidslinjen så ser du det trimmade segmentet.
- Upprepa stegen ovan för att fortsätta trimma videor.
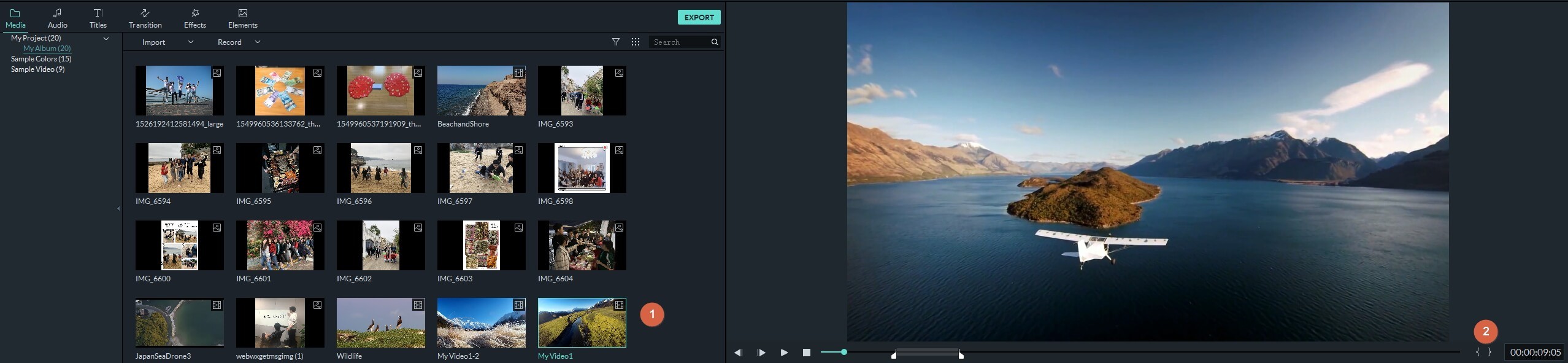
Steg 3:Trimma videoklipp på tidslinjen
Oavsett om den oönskade delen finns i början, slutet eller mitten av videoklippet, kan du enkelt trimma bort det i Filmora.
1) den oönskade delen är i början av slutet av dina videoklipp
Häng musen i kanten av videoklippet tills trimningsikonen dyker upp, dra den sedan framåt eller bakåt till slutpunkterna för den oönskade delen för att trimma bort den.
2) den oönskade delen är i mitten av dina videoklipp
När den värdelösa delen är i mitten av dina videoklipp måste du först dela upp videon för att trimma den och sedan ta bort den delade delen. För att dela videon måste du först och främst hitta start- och slutpunkterna för den oönskade delen genom att dra spelhuvudet framåt eller bakåt och sedan vid start- och slutpunkterna klicka på saxikonen för att dela den.
För det andra, dra spelhuvudet på den oönskade delen och klicka sedan på soptunnelikonen för att radera den. Vad händer om du raderar en nödvändig del av misstag? Oroa dig inte eftersom du kan klicka på "ångra"-ikonen för att få tillbaka den.
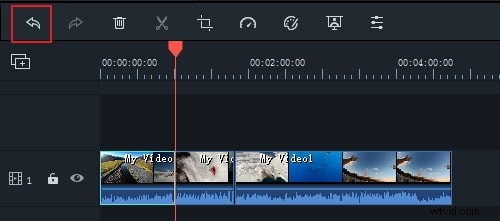
Förutom ovanstående metoder för att trimma videor i Filmora, kan du också placera spelhuvudet på ramen som du behöver trimma, högerklicka på det och sedan välja Trim Start to Playhead eller Trim End to Playhead för att radera videoinnehållet framför spelhuvudet eller bakom det.
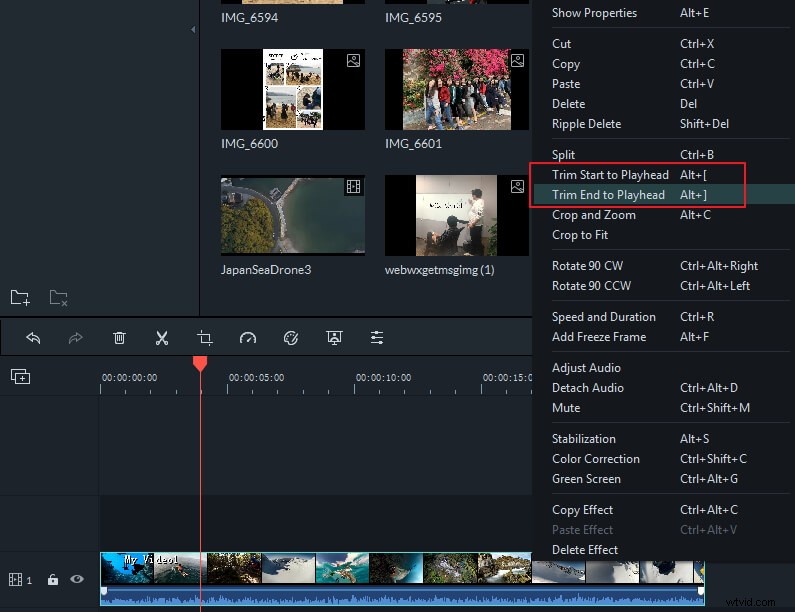
Tips:Hur man trimmar en YouTube-video
Om du undrar hur du trimmar YouTube-videor i Filmora måste du ladda ner YouTube-videon med hjälp av någon YouTube Downloader eller din favorit YouTube-nedladdare. Nedladdade YouTube-videor (FLV) stöds fullt ut av Wondershare Filmora eftersom det stöder ett brett utbud av videoformat. Importera den nedladdade YouTube-videon till Filmora och följ sedan stegen ovan för att trimma och klippa dina YouTube-klipp. Du kan trimma så många YouTube-videor du vill på nolltid.
Steg 4:Exportera beskuren video
När du är klar med trimningen, klicka på "Exportera" och välj vad du vill för att spara den trimmade videon. Du har 5 exportalternativ:Format, Enhet, YouTube, Vimeo och DVD. Du kan spara videor i andra format på din lokala dator genom att klicka på "Formatera". Om du vill spela upp videor på iPod, iPhone eller iPad, klicka på "Enhet". Du kan också direkt dela dina remixade videor på YouTube eller bränna videor till DVD för att frigöra utrymme på din hårddisk.
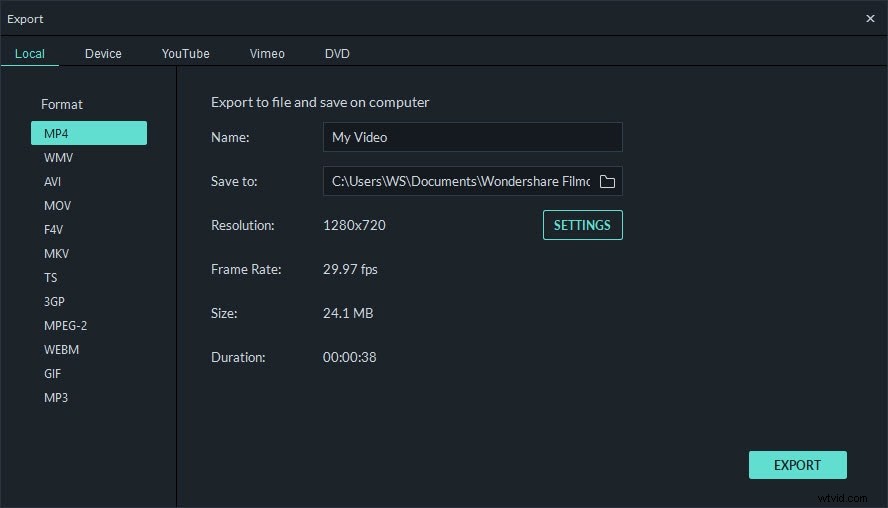
Tips för videoredigering :Förutom videoklippning tillhandahåller Filmora andra videoredigeringsfunktioner som att lägga till bakgrundsmusik, lägga till foton, lägga till specialeffekter etc. Speciellt är övergångseffekten mycket användbar för att slå samman de två videoklippen. Se videon nedan för att se hur du redigerar videor i Filmora.
Du kanske också gillar:8 bästa kortvideoskapare för att enkelt skapa konkurrenskraftiga videor
Del 2:Hur man trimmar video i Windows 10 med den inbyggda trimmern
Om din dators operativsystem är Windows 10 har du så tur eftersom du också kan trimma video på Windows 10 utan att ladda ner någon programvara från tredje part. Nedan följer de detaljerade stegen.
Steg 1 :Öppna File Explorer och välj den video som du vill trimma. Högerklicka sedan på den för att välja "Öppna med> Foton".
Steg 2 :Klicka på videon så ser du en topplist där du måste välja "Redigera och skapa". Välj sedan "Trim".
Steg 3 :Trimningen är mycket enkel. Dra bara start- och slutreglaget för att välja den del du vill spara. Du kan förhandsgranska arbetet genom att klicka på ikonen "Spela".
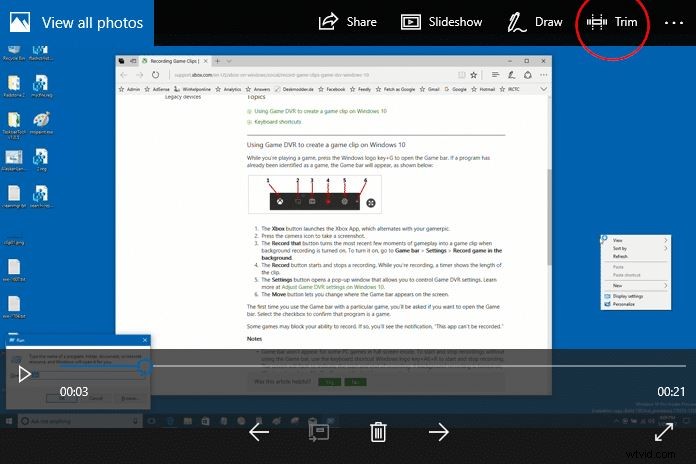
Steg 4 :När du har fått det du vill ha, klicka på "Spara en kopia". Det kan ta ett tag att skapa ditt arbete. När det är klart, gå till samma mapp för att hitta den trimmade videon.
Filmora har också ett omedelbart skärverktyg som kan trimma och slå samman videor utan kvalitetsförlust. Ladda bara ner Filmora idag och prova det själv. Klicka för att se den detaljerade guiden för Instant Cutter Tool.
Om du inte vill ladda ner programvara kan du prova några gratis videoklippare online som Filmora Online Video Trimmer, som är helt gratis och inte har något vattenstämpel i slutändan. Du kan ladda upp din video från din dator och videolänk med dra-och-släpp. Det är lätt att använda med reglaget eller bara mata in specifika start- och sluttider för exakt trimning. Den stöder också olika import- och exportformat för video, inklusive .mp4, .mov, .wemb, .mpeg, .flv. Ännu viktigare är att den exporterade videon är fri från vattenstämpeln. Det är definitivt värt ett försök!
