Att veta hur man redigerar dina videoramar gör skillnaden mellan en video som ser sammansvetsad ut och en med en professionell kant. Även om olika program kan utföra en mängd olika redigeringstekniker på en video, sticker Wondershare Filmora definitivt ut dem. Med den kan du enkelt ändra en enskild ram eller en vald grupp av ramar. Det ger dig en betydande kontroll över vilken redigering du vill utföra på videon. I den här artikeln kommer du att lära dig hur du redigerar videoram med detta kraftfulla videoredigeringsverktyg. I slutändan kommer vi också att rekommendera dig toppredigerare bildruta för bildruta. Intresserad? Låt oss gå!
- Del 1:Hur man enkelt redigerar videoram
- Del 2:Videoredigerare för toppbild för bildruta
Relaterat: Hur man enkelt redigerar MPEG-videoklipp
Del 1:Hur man enkelt redigerar videoram
1 Importera din videofil
Ladda ner och starta Wondershare Filmora. Klicka på Nytt projekt för att skapa ett nytt projekt och i Projektinställningar under Arkiv-menyn, välj "16:9", "4:3", "1:1" eller "9:16" förhållandet enligt dina önskemål. Klicka sedan på knappen "Importera" för att hitta och importera målvideon till programmet eller dra och släpp målfilerna från mappen till den här appen. Den importerade videon kommer att visas i facket till höger på skärmen.
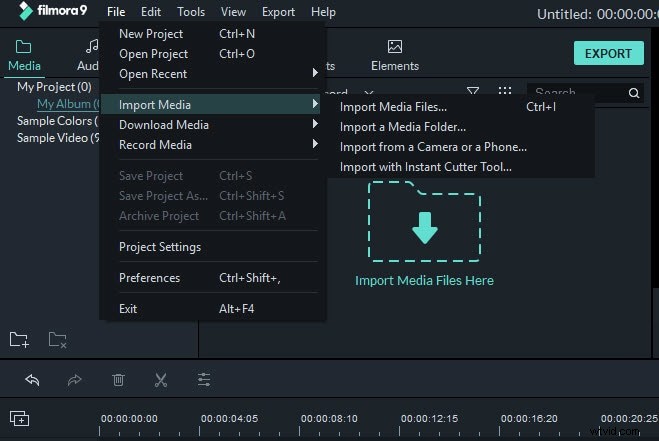
2 Börja redigera din videoram
Efter det, dra den importerade videon till tidslinjen (den finns längst ner i programfönstret). Flytta sedan zoomreglaget åt höger för att zooma in videon så mycket du vill. Och klicka på knappen "Spela upp" för att spela upp och titta igenom videon för att hitta punkten där du vill redigera.
Separera sedan bildrutorna från resten av videon. Det finns två sätt att göra detta. Den första är att flytta musen till den första önskade ramen och välja "Dela". Detta kommer att skapa en delning vid den första bilden. Slutför uppdelningen genom att flytta musen till slutet av ramarna och dela klippet igen. Detta skapar ett separat klipp av den önskade ramen.
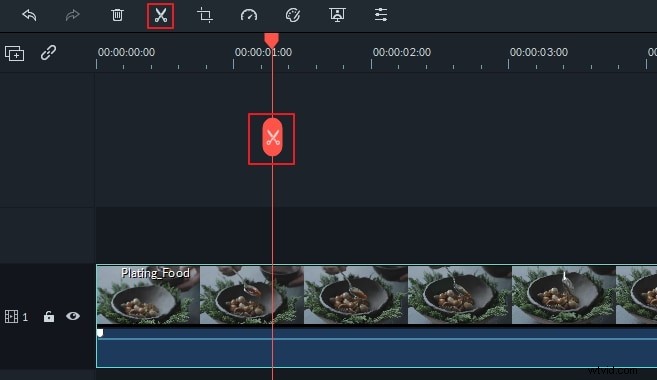
Filmora har möjligheten att dela upp bildrutor i olika delar baserat på scenbytena. För att göra det, högerklicka bara på filmen i mediebiblioteket och välj alternativet Scenedetektering.
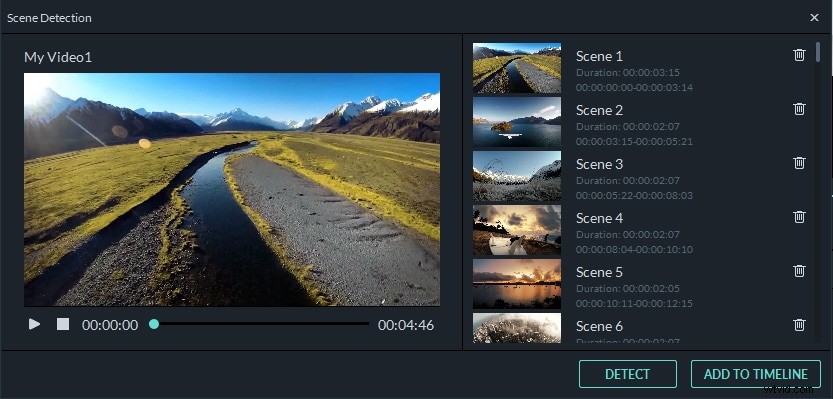
Använd effekter :Därefter kan du redigera videoramen som du vill. Du kan till exempel lägga till en effekt till ramarna genom att klicka på fliken "Effekt" och dra önskad effekt till tidslinjen.
Ändra videostorlek :Du kan också ändra storleken på videoramen. För att göra detta, högerklicka och välj funktionen "Beskär och zoom". Flytta sedan ett hörn av den streckade rektangeln för att välja valfritt videoområde eller välj alternativen nedan.
3 Spara den nya videofilen
Till sist klickar du bara på knappen "Exportera" för att exportera den nya filen. I popup-fönstret, gå till kategorin "Format" och välj önskat utdataformat. Sedan i "Avancerade inställningar" längst ner kan du ställa in specifika parametrar som du vill. Dessutom kan du också ladda upp din video direkt till YouTube eller bränna till DVD för att titta på TV.
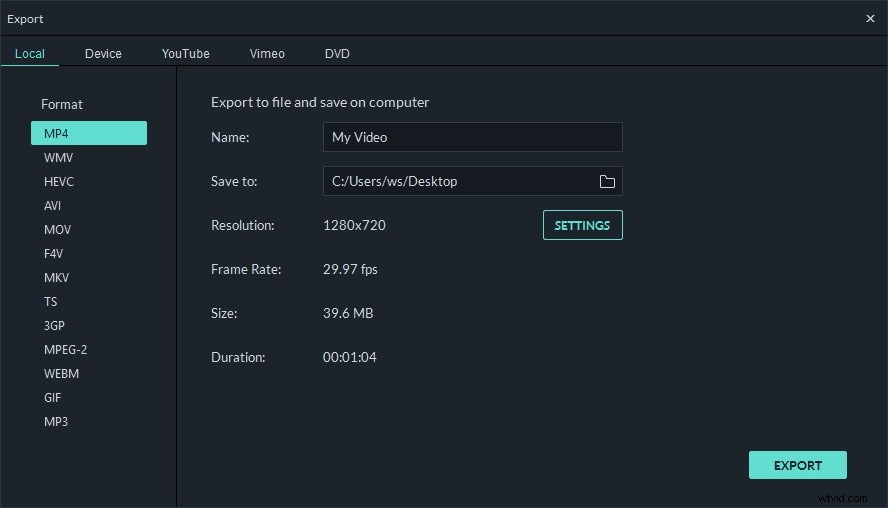
Del 2:Top Frame by Frame Video Editors
1 iMovie
Nu är det verkligen enkelt att använda vilken bild eller video som helst med iMovies kreativa videoramredigerare. Det är ett utmärkt verktyg för alla iPhone/iPad-generationer och Mac-användare eftersom de kan redigera sina egna hemmafilmer med iMovies videoredigerare bild för bild.
Proffs
- Åtgärda de skakiga videorna
- Redigera ljudet enkelt över videoklippet
- Tillägg av visuella effekter och bakgrundsmusik
- Skapa krediter eller lägg till texter enkelt
Nackdelar
- Endast för iOS- och Mac-användare
- Ibland kan det inte matcha funktionerna i hela videoramredigeraren
OS som stöds :Mac/iPhone
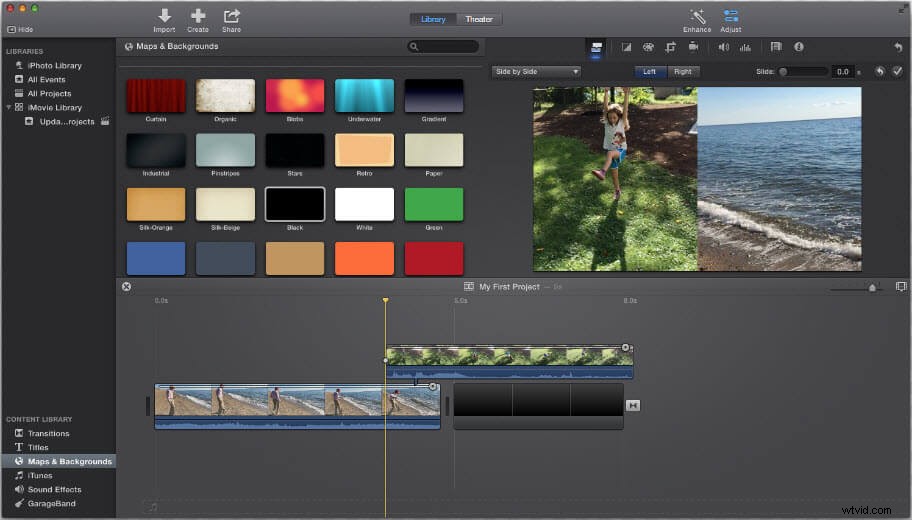
2 Media.io Video Editor
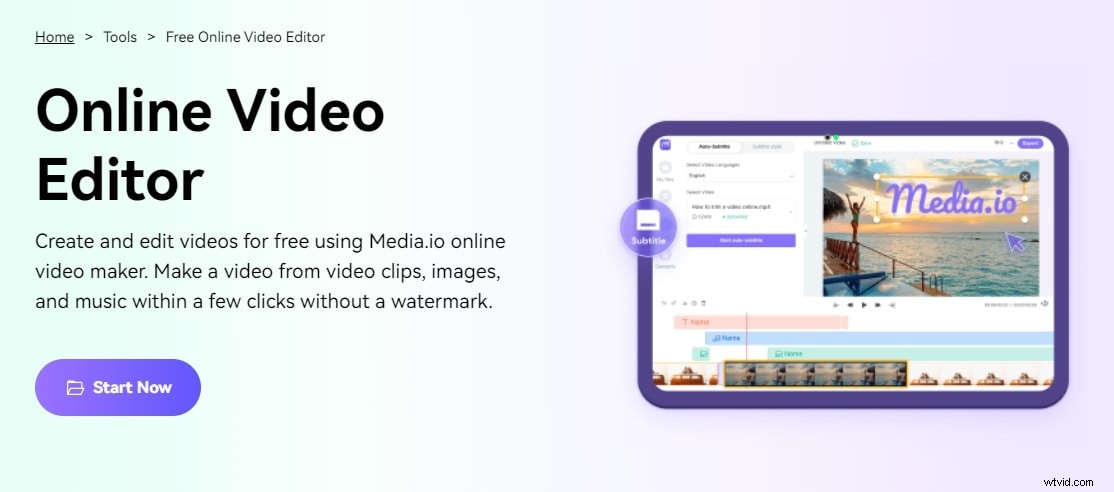
Även om andra appar kan utföra olika redigeringsmetoder på en video, överträffar Media.ios onlinevideoredigerare dem. Det låter dig modifiera en enda ram eller en samling ramar utan ansträngning. Denna webbläsarbaserade onlineredigerare fungerar på alla typer av operativsystem utan några hinder. Dessutom kan redigeraren hjälpa dig att spara den redigerade videon i 1080p-upplösning utan vattenstämpel. Redaktören är utrustad med massor av andra redigeringsmöjligheter som att lägga till text, titlar, animationer, element och till och med spela in liveskärmar.
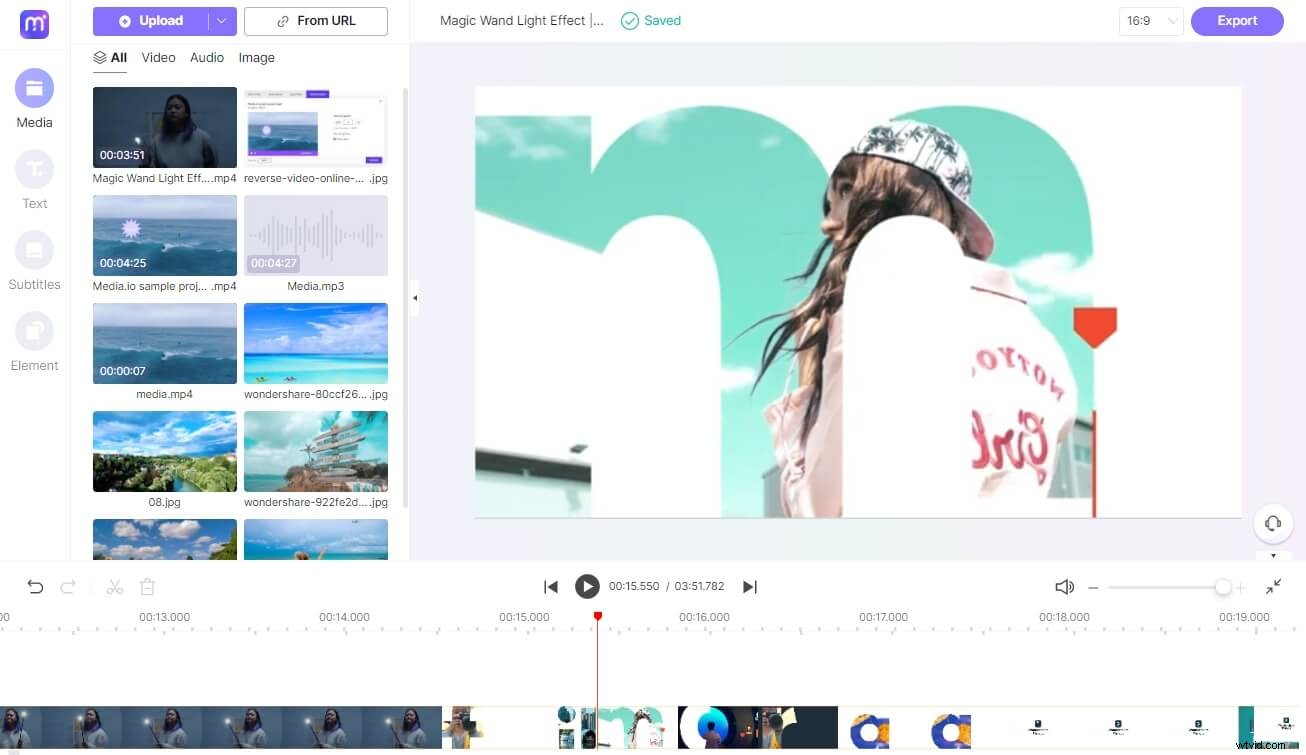
Proffs
- Du kan redigera ljudet över videoklippet
- Specialeffekter och bakgrundsmusik har lagts till
- Undertexter bör läggas till videon
- Alla grundläggande redigeringsfunktioner, som trimning, klippning och så vidare, är tillgängliga
Nackdelar
- Videoformat i 4K-upplösning stöds inte
OS som stöds: Webbaserade webbläsare, fungerar bäst i Chrome
3 Clipchamp
En kombination av webbinspelare och videoramredigerare, Clipchamp är ett utmärkt verktyg för att skapa högkvalitativa videor. Utdata från inspelningarna kommer i en mängd olika format.
Proffs
- Användargränssnittet är enkelt och estetiskt vilket gör det enkelt att trycka på inspelningsknappen
- Motorlampan på CPU och därmed programvaran laddas snabbare
- Storleken på videon kan enkelt minskas genom att komprimera
Nackdelar
- Buggarna påverkar ofta din maskin
- Ibland blir videorna korniga eller digitaliserade när de komprimeras
- Det är inte en fristående app och endast tillgänglig online
OS som stöds :Online
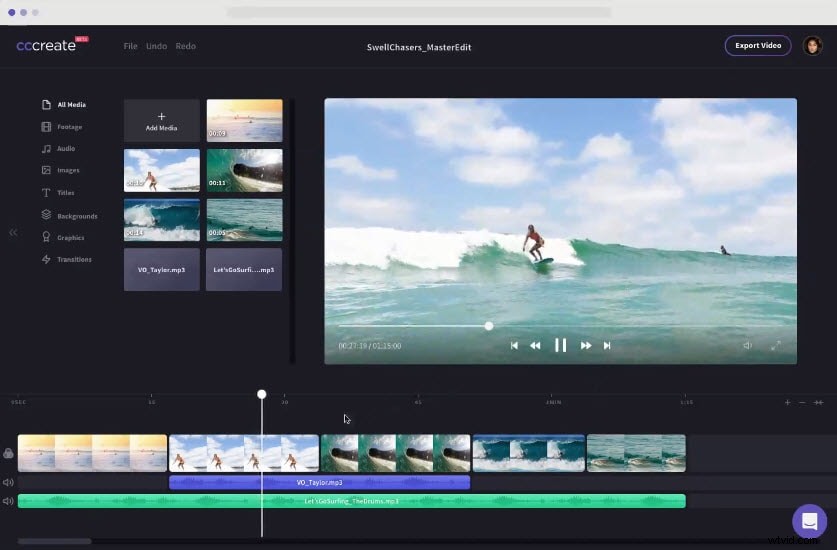
4 KineMaster
KineMaster är en revolutionerande bild-för-bild-videoredigerare som låter dig redigera videor när du är på språng. Det är ett gratisprogram för Android-videoramredigering.
Proffs
- Lägg till flera video- och ljudklipp enkelt
- Stöder media, text och flera typer av bildöverlägg i alla format
- Alla grundläggande redigeringsfunktioner som dubbning, trimning, etc. är tillgängliga
- Utmärkt ljudutgåva med funktioner som tonhöjdsökning och effekter som hastighet, djup röst, etc.
Nackdelar
- Vattenstämpel kan endast tas bort i proversion
- Stöder inte ljudformaten .wav och .aac
- 4k-videoformaten stöds inte
OS som stöds :Android/iPhone
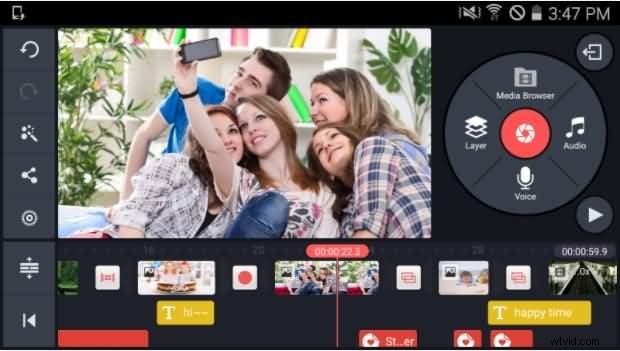
5 premiär
Om du arbetar i videoproduktionsbranschen är Premiere ett av de bästa och fullt utrustade videoramredigeringsverktygen för att möta dina krav.
Proffs
- Premiere är en produkt från Adobe, det ledande och mest pålitliga namnet i branschen
- Sömlös integration med hela Adobes ekosystem
Nackdelar
- Du kan endast använda denna videoramredigerare via prenumerationsmodellen
- Det är dyrt jämfört med andra fristående videoredigerare för bildruta för bild
- Vissa av de avancerade funktionerna kräver tillgång till olika andra Adobe-produkter
OS som stöds :Windows/Mac

Slutsats
Nu, efter att ha läst den här artikeln, är jag säker på att du kommer att veta hur du redigerar videoramar på Windows. Om du vill testa rekommenderar jag dig den senaste versionen 9 av Filmora videoredigerare. Du kan följa stegen ovan för att redigera videoramar. Ladda ner och prova nu!
