Trimma en video på Windows 7, 8, 10 eller något annat operativsystem
Men att trimma en video på Windows, oavsett om det är version 7, 8, 10 eller något annat operativsystem för den delen, är inte alltid så lätt som det låter. Det beror på att det kan vara förvirrande, tidskrävande, kostsamt och ibland till och med farligt att hitta anständig programvara för att göra jobbet.
Tack och lov finns det en enkel lösning på detta, och den låter dig minska videolängden utan att behöva någon ordentlig videoredigeringsupplevelse, och allt från en webbläsares bekvämlighet. Läs vidare för att ta reda på hur.
-
Ladda upp ditt klipp
För att komma igång, gå över till Clideos Windows trim videoverktyg. Du kommer att välkomnas av startskärmen med en stor blå "Välj fil"-knapp i mitten. Tryck på den här för att ladda upp ditt videoklipp eller dra och släpp filen på sidan.
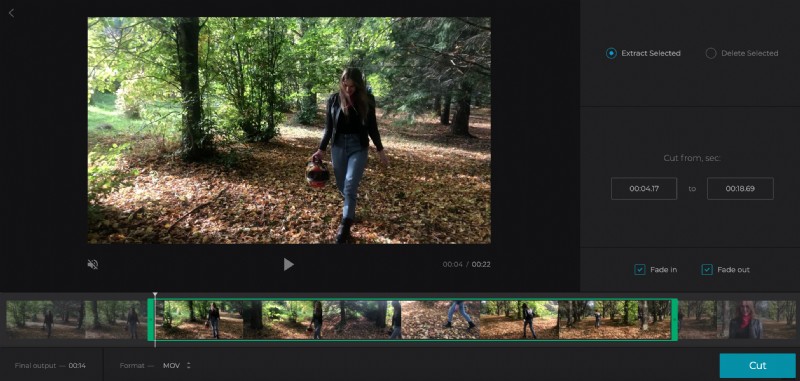
Alternativt, tryck på nedåtpilen till höger så visas en rullgardinsmeny där du kan ladda upp ditt klipp direkt från Dropbox eller Google Drive molnlagringsplattformar.
När filmen är markerad laddas den automatiskt upp till Clideos servrar.
-
Få klipp!
När din video har laddats upp är det dags att klippa.
För att göra detta, välj helt enkelt början och slutet av din nya video genom att använda de gröna reglagen under förhandsgranskningspanelen.
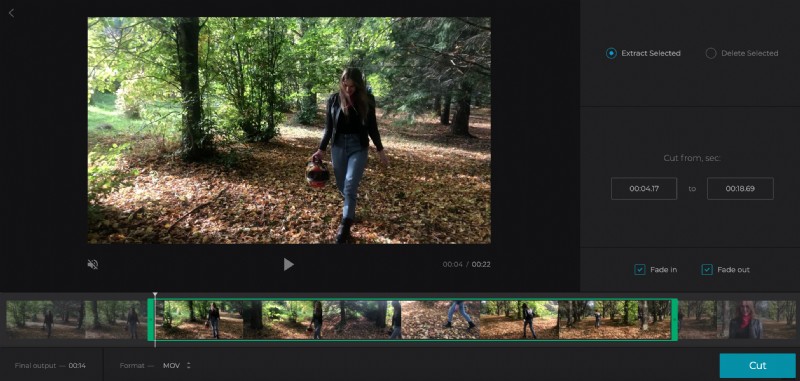
När du har valt din nya längd, antingen "Extrahera markerade" eller "Radera markerade".
Genom att välja extrakt kan du lägga till en in- och uttoningseffekt för en mjukare övergång - bara kryssa i de nödvändiga rutorna. Om du väljer att ta bort får du möjlighet att övertona de två återstående delarna av klippet istället.
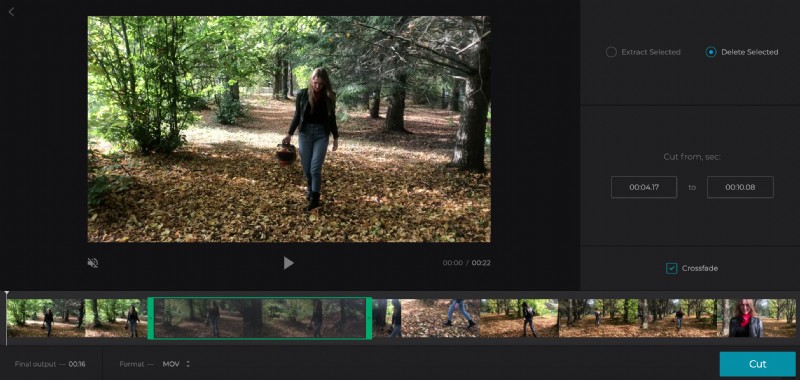
Du kan också trycka på spela upp/pausa för att förhandsgranska ditt klipp samt välja markörerna i exakt tid som förflutit om du vill vara mer exakt.
Välj sedan ditt idealiska utdataformat från alternativen längst ned. Vi rekommenderar WMV för Windows, eller MP4 om klippet ska överföras till en mobil enhet.
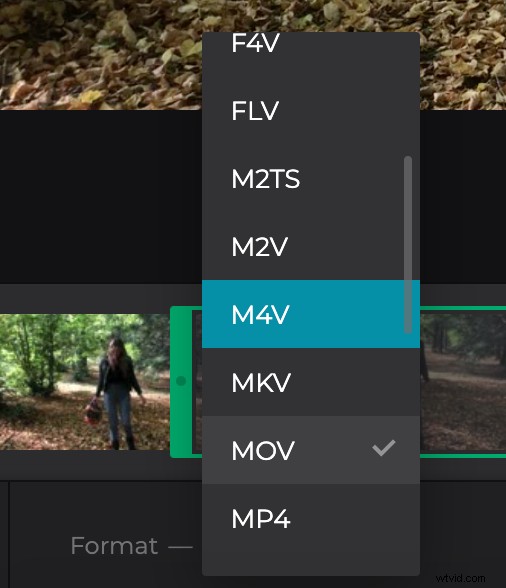
Redo att trimma den för gott? Tryck på den gröna "Klipp"-knappen längst ner. Verktyget börjar bearbeta klippet.
-
Ladda ned till Windows
När din film har bearbetats kan du antingen spara den på din enhet eller tillbaka till ditt molnlagringskonto. Tryck bara på knappen "Ladda ner".
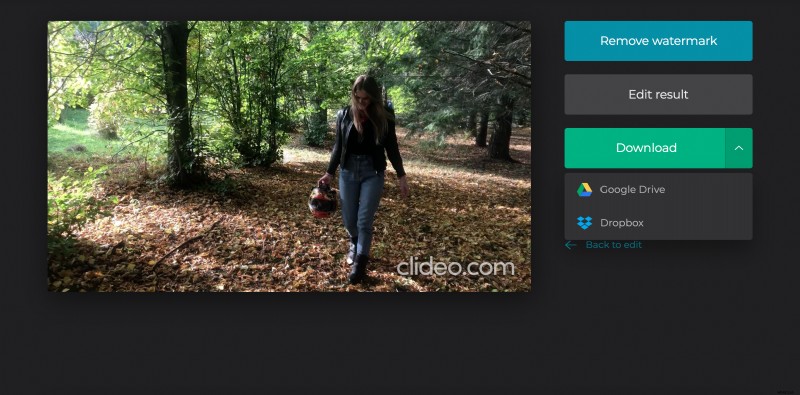
Om du vill gå tillbaka och klippa det igen, tryck på länken "Tillbaka till redigera" så kommer du tillbaka till redigeringssidan där du kan göra ändringar utan att behöva börja om.
