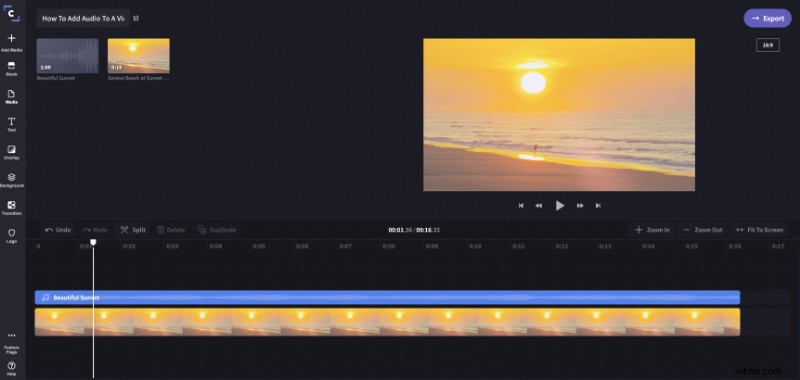
Om du vill att ditt videoinnehåll ska påverka är det viktigt att du har bra ljudkvalitet. Människor har högt utvecklade visuella bearbetningssystem, och de flesta människor kommer lätt att förstå imperfekt visuellt innehåll, så länge det är engagerande.
Men dåligt ljud kommer att stänga av nästan alla tittare. Det är något väldigt frustrerande med dämpat eller inkonsekvent ljud som snabbt gör att folk tappar intresset, även om bilderna är bra!
Att få bra ljud kan innebära att du köper några bra mikrofoner för att säkerställa att du fångar bra ljud när du filmar. Men vad händer om du har fångat bra bilder men ljudet inte är bra så du skulle vilja ersätta det med en separat ljudinspelning?
Tja, lyckligtvis finns det ett enkelt sätt att lägga till ljud till en video online! Detta fungerar även med bilder och foton där du kan lägga till ljud separat för att skapa ett videobildspel med bakgrundsmusik.
Lägg till ljud till en video med Clipchamp
Clipchamp är en enkel men kraftfull gratis videoredigerare online som gör det enkelt att koppla ihop bra ljud med ditt videoinnehåll. Så här fungerar det:
Steg 1: Registrera ett gratis konto eller logga in om du har använt Clipchamp tidigare
Det första steget är att registrera dig. Clipchamp gör detta enkelt – du kan registrera dig med ett klick med ditt Facebook-, Google- eller e-postkonto.
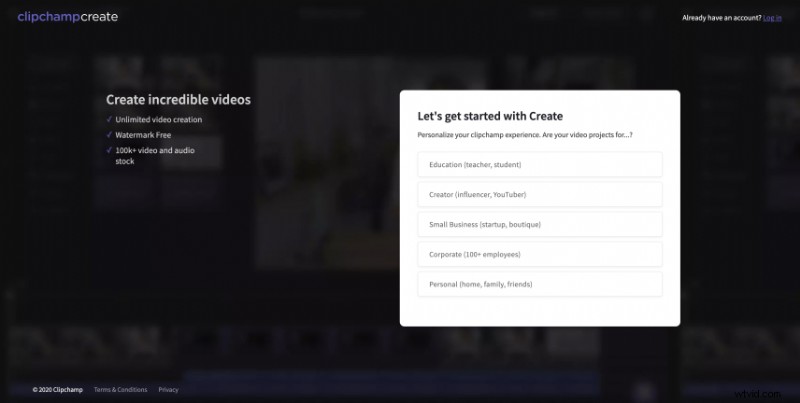
Steg 2:Skapa din video
När du har registrerat dig klickar du på "Skapa en video", så här:
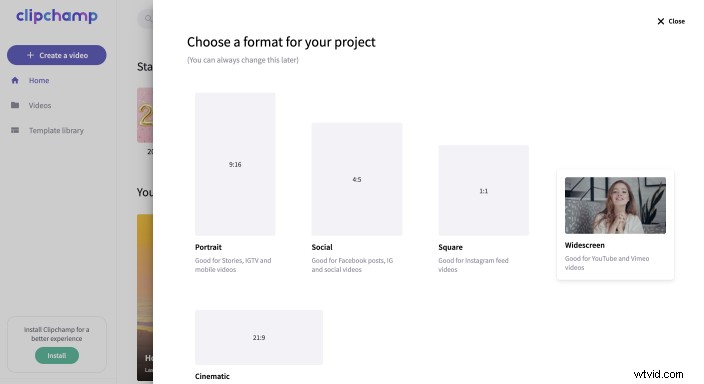
Du måste namnge ditt projekt och välja ett bildförhållande som passar din video. 1:1 är en kvadrat, 4:3 är som en gammal "box"-TV och 16:9 matchar dagens widescreen-TV.
Steg 3:Lägg till video- och ljudfiler till projektet
I det nya projektet använder du knappen "Lägg till media" för att lägga till video- och ljudfiler till ditt projekt:
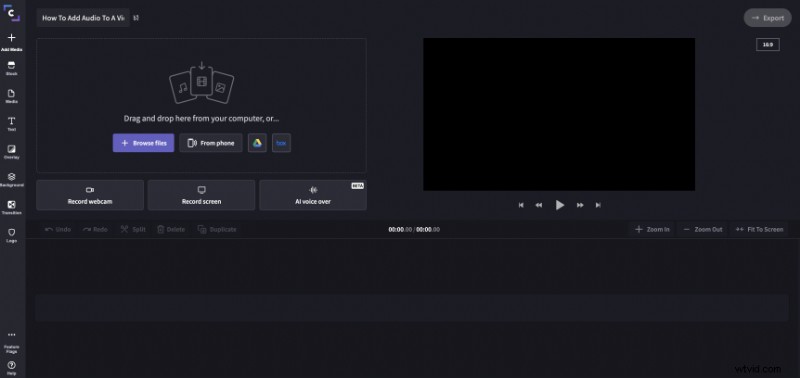
Välj "Bläddra bland mina filer" för att välja från din dator, eller så kan du också få professionella ljudspår och ljudeffekter från Clipchamps lagerbibliotek:
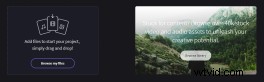
Steg 4:Lägg till ljud till din video
När du har valt dina ljud- och videofiler, gå tillbaka till ditt projekt och du kommer att se dem visas i ditt bibliotek:
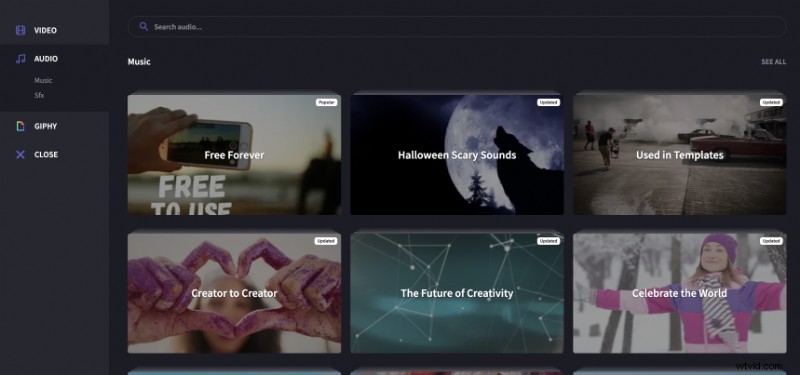
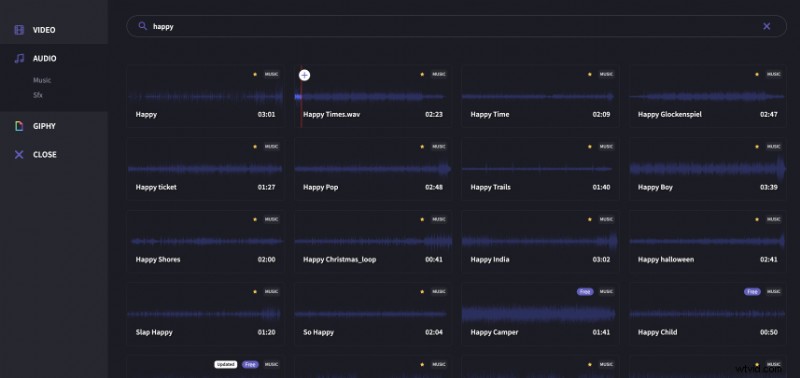
Nu behöver du bara dra båda filerna ner till din tidslinje, så här:
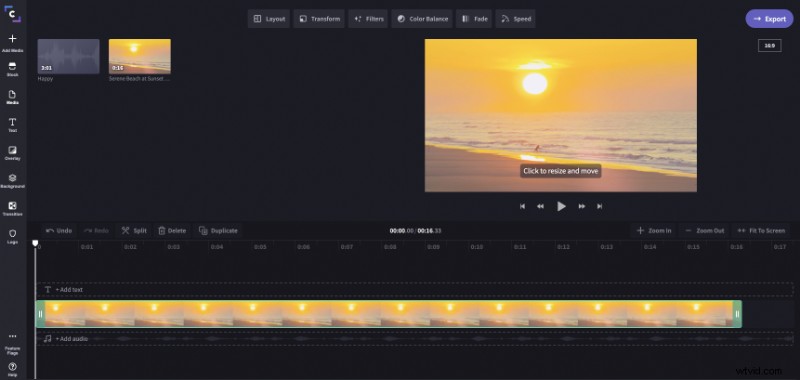
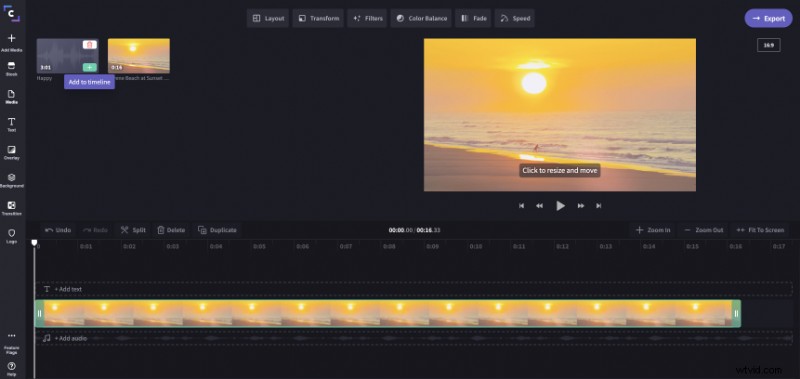
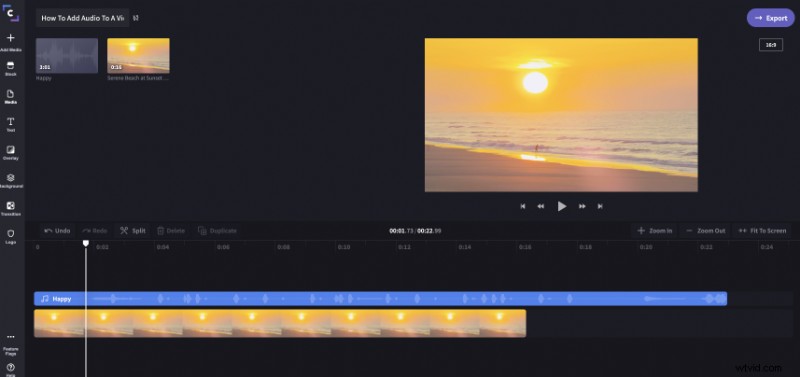
Steg 5:Trimma eller klipp av ljudet så att det passar
När du har lagt till ett ljudspår på detta sätt kan du behöva trimma det för att passa längden på din video. För att göra det, zooma helt enkelt ut eller välj "Anpassa till skärm" tills du ser slutet av musikraden, dra sedan slutet av ljudet tills det är i linje med slutet av videon:
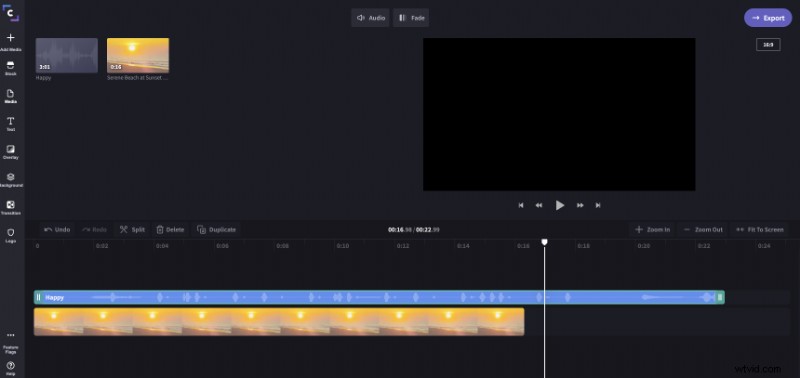
Dra slutet av din ljudfil för att matcha videon
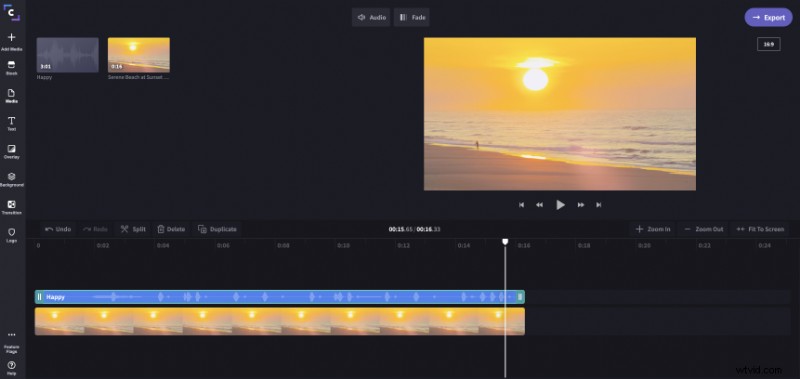
Klicka sedan på "Anpassa till skärmen"
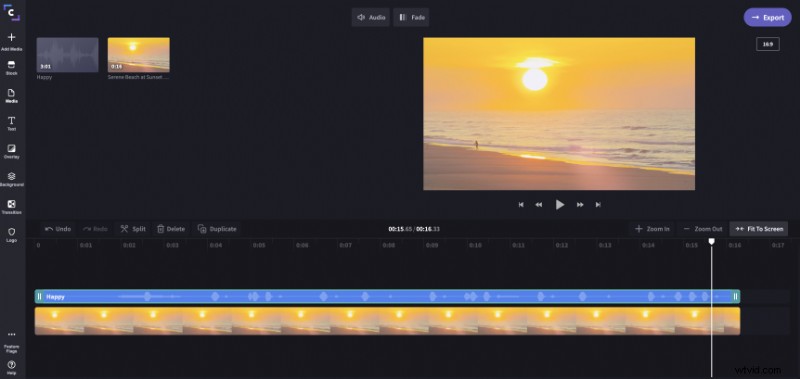
Istället för att trimma kan du också klippa ljudet genom att dra den vita nålen till den punkt där du vill att ljudet ska stoppas och trycka på saxen ikonen märkt "Dela". Ta sedan bort det klippta utdraget genom att klicka på Bin ikonen märkt "Radera".
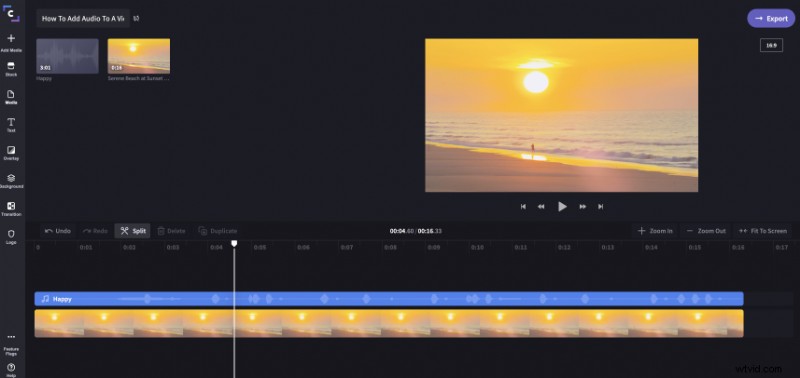
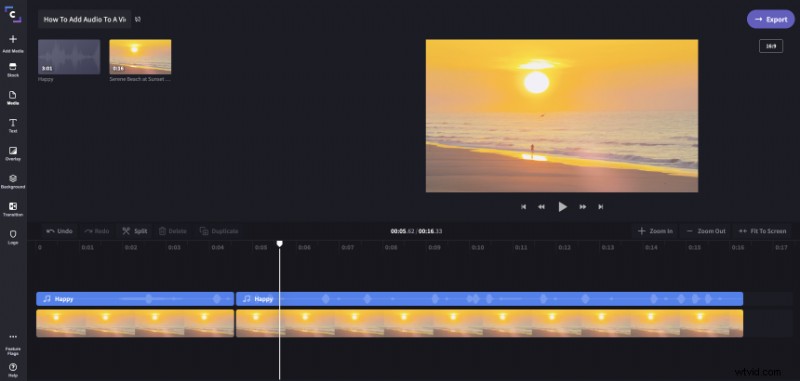
Steg 6:Lägg till mer ljud, justera nivåer
Du kan också lägga till flera ljudspår till din video som låter dig lagra ljud. Det här är bra om du vill lägga till ett ljudspår eller skapa ett ljudlandskap.
Till exempel, här har jag lagt till en entusiastisk låt ovanpå det aktuella ljudet, för att öka den dramatiska effekten av videon.
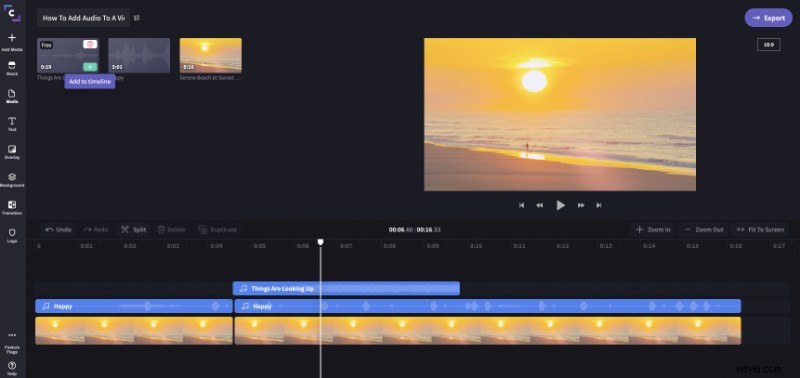
När du lägger till ljud till en video med Clipchamp kan du justera volymnivån per spår individuellt. Detta hjälper dig att skapa en ljudblandning som fungerar. Klicka bara på spåret du vill justera och höj eller sänk klippljudet:
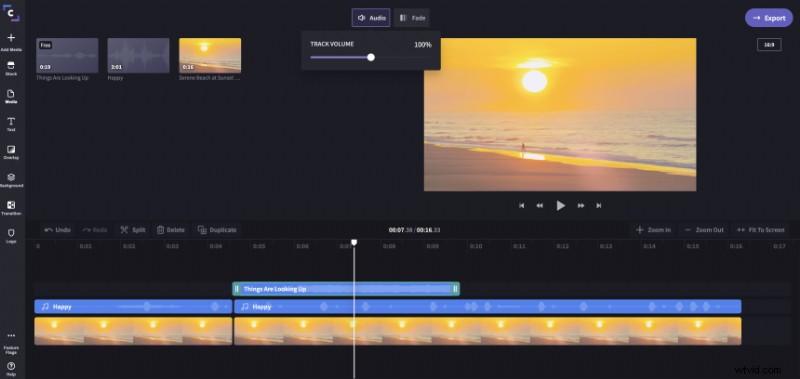
Du kan också lägga till in- och uttoningseffekter till ditt ljud.
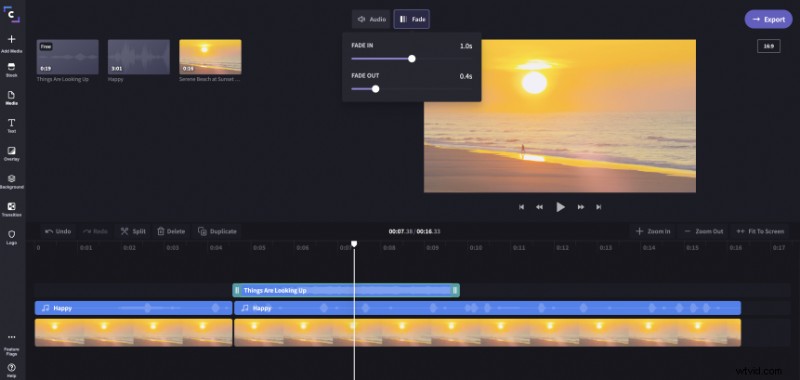
Steg 7 (valfritt):Stäng av ljudspåret för den ursprungliga videofilen
Om din ursprungliga videofil redan innehåller ljud som du ville ersätta med ett separat ljudspår som visas ovan, se till att även stänga av ljudet som följde med videon. Du kan göra detta genom att välja videospåret på tidslinjen, gå till Ljud fliken i redigeringsmenyn som kommer upp längst upp till vänster, för att sedan minska klippljudet nivå till 0 %.
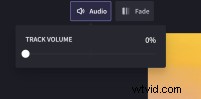
På så sätt kommer endast det separata musikspåret att höras i den färdiga video/ljudmixen.
När du är nöjd med alla dina ljudnivåer är det dags att exportera videon och njuta av resultatet.
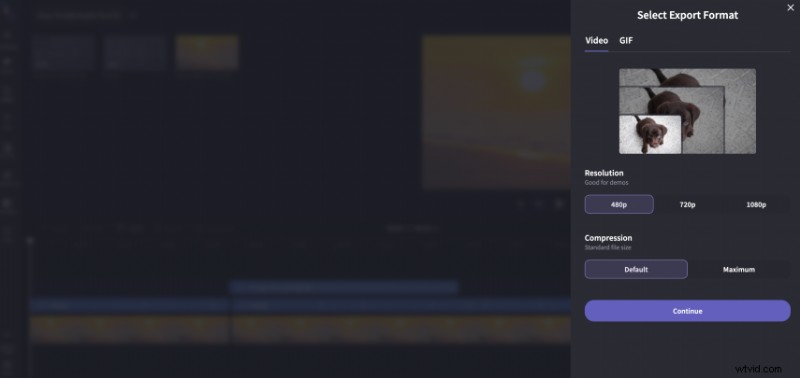
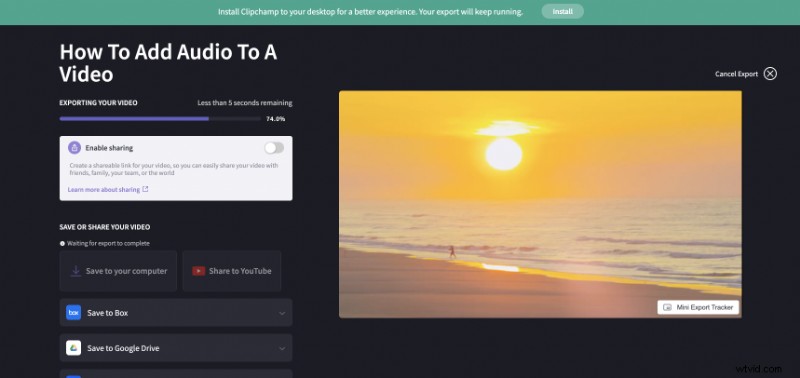
Som du kan se är det hur enkelt som helst att lägga till musik till en video gratis med Clipchamp. Ha kul med ditt projekt!
