Professionella videotillverkare spelar inte musik när de spelar in video. Så du kan behöva lägga till video till MP3 efter att videon har tagits. Det tar din video till nästa nivå. Med ett kraftfullt men ändå lättanvänt video- och ljudredigeringsverktyg kan du enkelt lägga till MP4-, AVI- eller andra formatvideor till ljudfiler i MP3-, WMA-, OGG- eller FLAC-format och spara den som en ny fil.
Ladda nu ner Wondershare Filmora (ursprungligen Wondershare Video Editor) och lär dig hur du lägger till video till MP3 med tre enkla steg nedan.
1 Lägg till video- och MP3-filer till programmet
Installera och kör Video Editor. Klicka sedan på knappen "Importera" i det övre vänstra hörnet av programmet för att importera video- och MP3-filerna som du vill slå samman. Denna videoredigerare har också en dra-n-släpp-funktion så att du direkt kan dra och släppa dina filer till programmet. Efter det väljer du dessa tillagda filer och placerar dem i motsvarande spår på tidslinjepanelen nedan. Videofilen ska placeras på videospåret och ljudfilen på musikspåret - markerad med musiknotikonen.
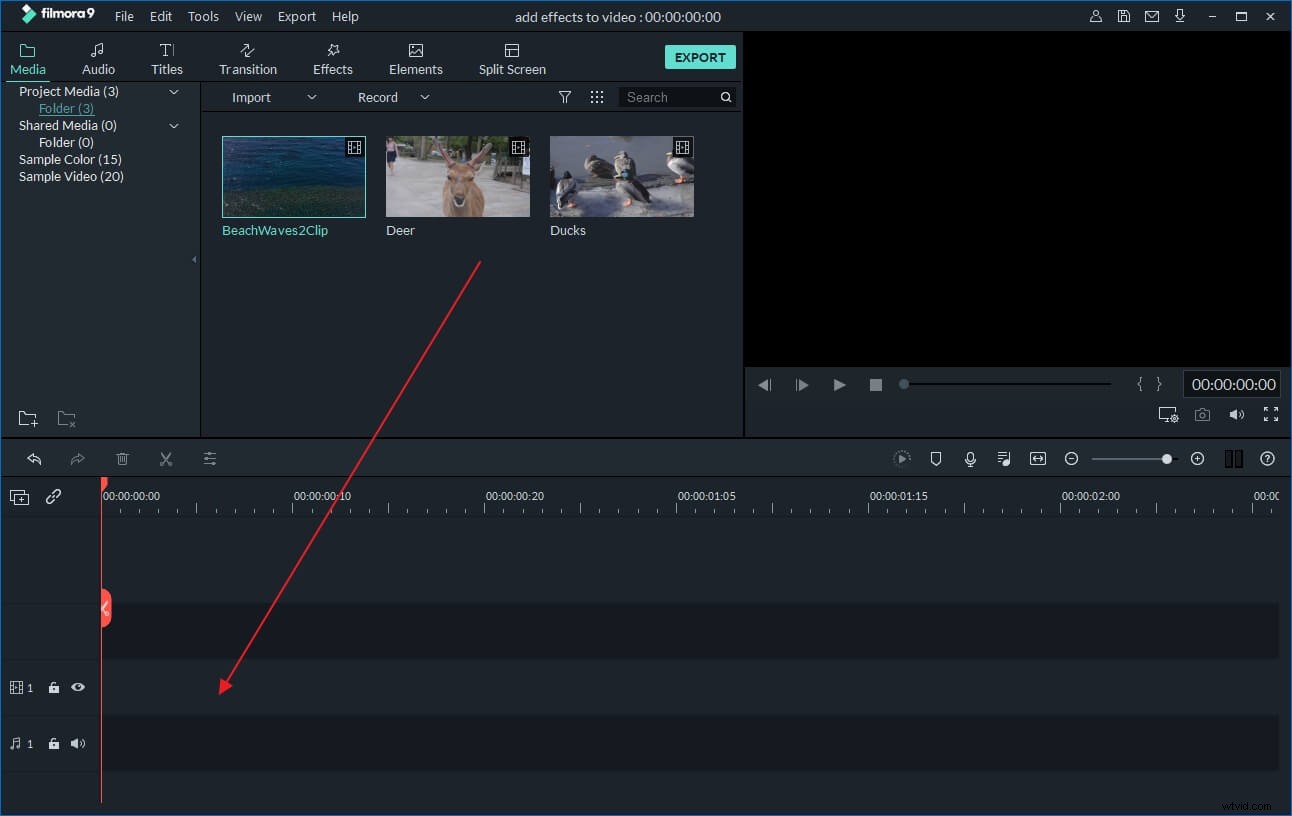
2 Justera och redigera MP3-filen
Efter det, justera längden på MP3-filen så att den matchar videon. Om MP3:n är längre än video, flytta den röda reglaget till slutet av videon och klicka på Split-knappen (det är som en sax i verktygsfältet) för att klippa den oönskade delen. Om den är kortare kan du dubbla ljudet och placera de kopierade filerna sida vid sida på samma spår.
Förutom det kan du redigera MP3- eller videofilen för att göra den mer magisk. För att göra detta, dubbelklicka på målfilen och ändra video- och ljudinställningarna enligt dina önskemål. Du kan också lägga till fler speciella videoeffekter, som Intro/Credits, Titles, Sound, Jump Cut, Mosaic och mer. Med Filmora kan du också ta bort originalljudet från videon och lägga till det önskade. Vad mer, i ljudredigeringspanelen kan du ändra ljudinställningarna, som hastighet, tonhöjd och volym. Med Filmora kan du enkelt ta bort bakgrundsbruset med bara ett klick.
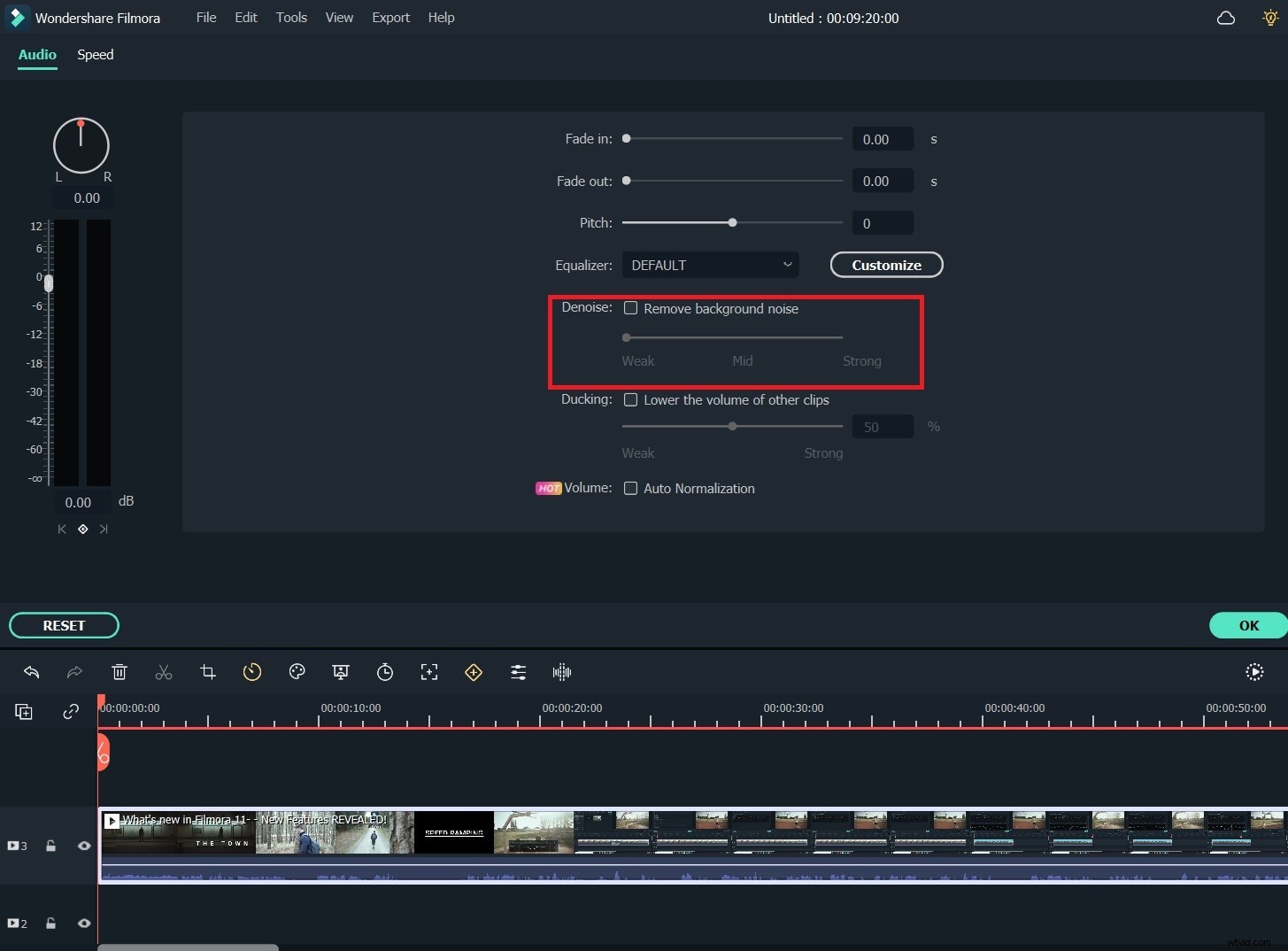
3 Exportera den nya filen
När du har lagt till video till MP3 kan du exportera den som en ny fil. Klicka på "Skapa"-knappen och välj bland flera utmatningsalternativ som du vill. På fliken "Format" väljer du önskat format som MP4, AVI, MOV, FLV, WMV, MKV och mer. Du kan också välja den färdiga förinställningen för din mobila enhet på fliken "Enhet", dela den med vänner på Facebook eller YouTube eller bränna den till DVD.
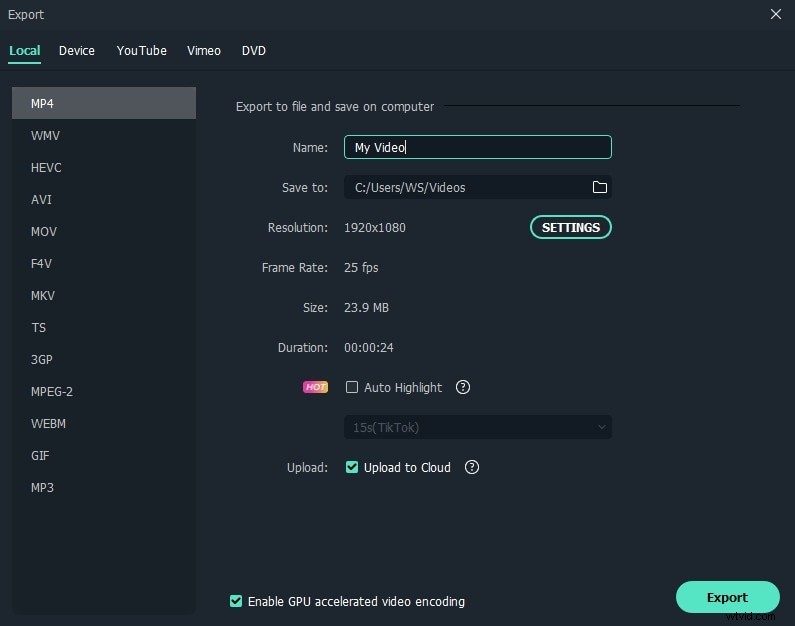
Se videon nedan för att få mer detaljerad information om hur du redigerar videor i Filmora
