Hur man gör undertexter online
Den första frågan är - vad är en undertext? Det är en transkription av bildens ljudspår, som visas på skärmen samtidigt med ljudet. Det är viktigt för döva eller hörselskadade. Subs kan också tillhandahålla ytterligare information som aldrig nämns i ljudet.
Dessutom behöver vi undertexter när vi tittar på serier eller filmer på främmande språk – oavsett om de aldrig har översatts, eller om vi bara vill förbättra våra lyssningsförmåga.
Kort sagt, vi behöver dem verkligen. Men hur lägger man till undertexter till MP4 eller videor i ett annat format?
Vanligtvis behöver vi lite speciell licensierad programvara, erfarenhet och tid. Men inte med Clideo – låt oss presentera ett helt nytt, online och gratis verktyg, skapat för att fungera med bildtexter.
Läs vidare och lär dig hur du lägger till undertexter till en videofil snabbt och enkelt!
-
Ladda upp din video
Öppna Subtitle Maker by Clideo från din mobila enhet, PC eller Mac. Det fungerar i vilken webbläsare du vill – se bara till att din internetanslutning är stabil och snabb.
För att välja en tidigare inspelad eller nedladdad film från din enhet, tryck bara på en stor blå knapp "Välj fil" (det är verkligen svårt att missa det, det finns bara en knapp på verktygets hemsida).
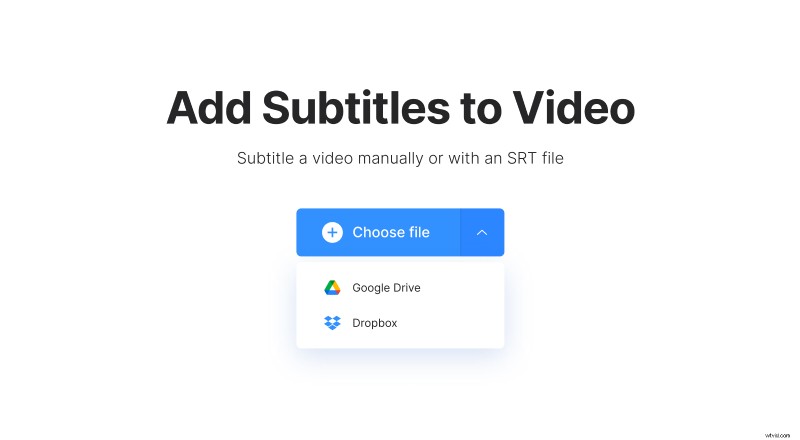
Om du vill ladda upp ett klipp från Dropbox eller Google Drive, klicka på pilen till höger för att öppna en rullgardinsmeny.
-
Sätt in undertexter på videon
Det finns två tillgängliga alternativ:du kan slå samman SRT-undertextfilen med en video eller infoga dem manuellt. Låt oss fokusera på det första sättet, eftersom det verkar vara det mest komplicerade.
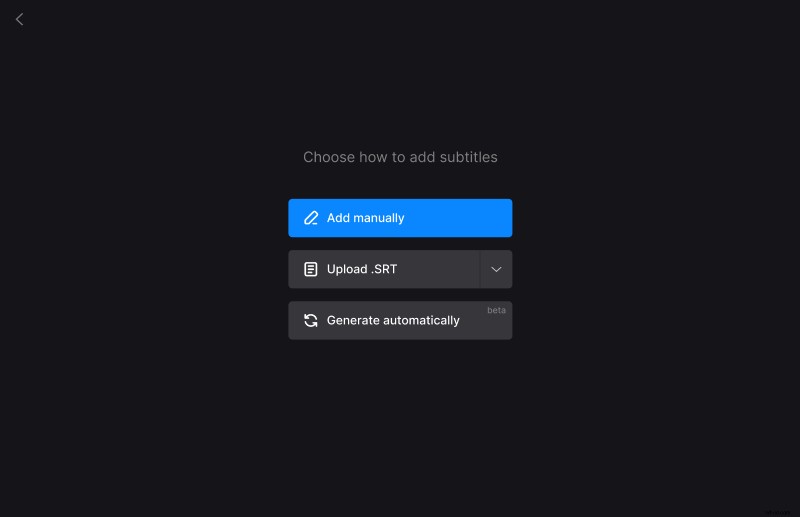
Hitta ett tomt fält till höger från den uppladdade videon. Ställ in start-/sluttid och skriv en undertext. Kör videon för att få den exakta timingen först. När du är klar klickar du på "Skapa" och bäddar in nästa. Upprepa processen så många gånger du behöver.
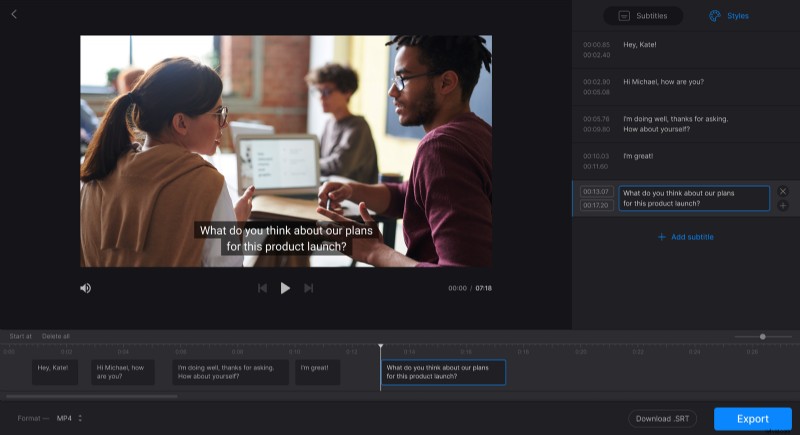
Oavsett hur du lade till subs, manuellt eller med en SRT-fil, klicka på fliken "Styles" för att ändra deras teckenstorlek, färg, målning, stil, etc.
Du kan också redigera färdiga poster, ändra deras ordning eller radera dem. För att radera alla undertexter med ett klick, tryck på "Radera alla" under videon. Tryck på "Ladda ner .SRT" om du vill hämta den separata filen med undertexter.
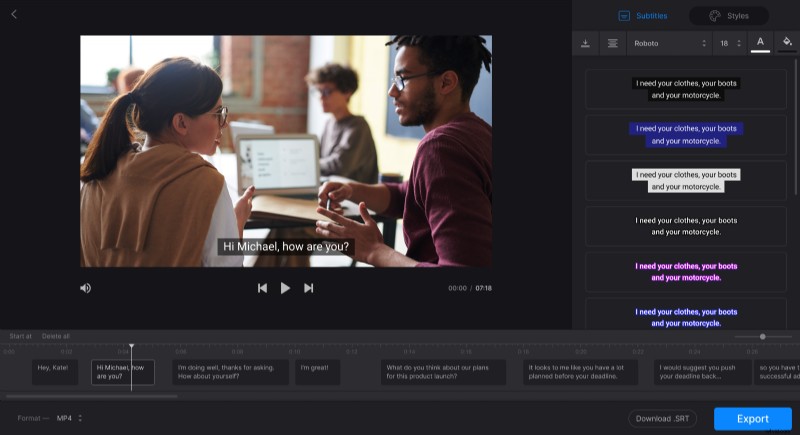
Välj utdataformat. Standarden är densamma som den var i den ursprungliga filen, men du kan ställa in vilken förlängning du vill, inklusive AVI, MKV, MP4 och andra.
Känner du dig nöjd med resultatet? Tryck på en blå knapp "Skapa" och vänta tills din video är klar.
Observera att verktyget endast lägger till hårda undertexter. Hårda undertexter bränns in eller hårdkodas som en överlagring över din video och kan inte stängas av eller slås på senare i en spelare.
-
Ladda ned resultatet
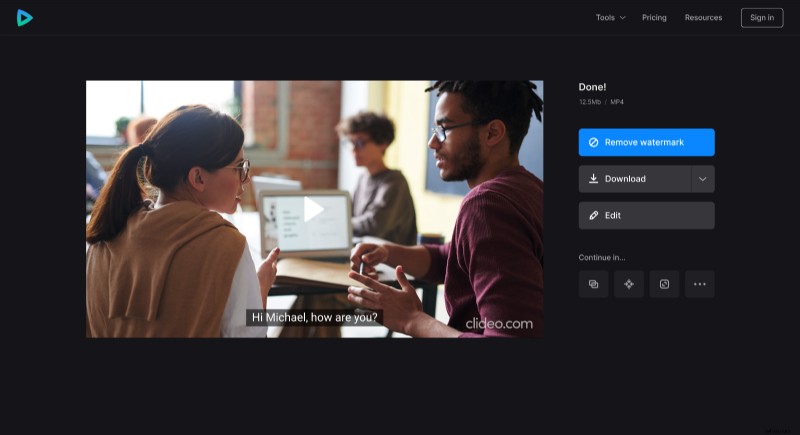
Spara den på din personliga enhet eller en molnlagring. Njut av din nya film med bildtexter själv eller dela med andra på Internet.
