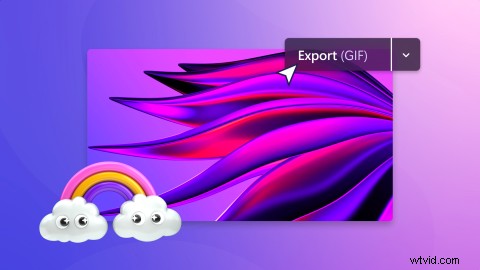
Vill du göra en GIF från YouTube-videor? GIF:er är det perfekta sättet att få kontakt med vänner på meddelandeappar, lägga till i bloggar och dela som memes på sociala medier som Instagram, Facebook och Twitter.
Läs vidare för att lära dig hur du enkelt skapar YouTube-videor till GIF online med Clipchamp gratis, utan att behöva lämna din webbläsare.
Hur man gör en GIF från YouTube-videor
Steg 1. Ladda ner en YouTube-video för din GIF
Ladda först ner din YouTube-video till din dator för att börja skapa GIF-filer från YouTube-videor.
Se till att videofiler är MP4, MOV, WEBM, AVI, DIVX, FLV, 3GP, WMV, VOB, DCM och MKV-format för att vara kompatibla med Clipchamp.
Steg 2. Ladda upp din YouTube-video till redigeraren
Logga sedan in på ditt Clipchamp-konto eller registrera dig gratis. Klicka på + ikonen i det vänstra sidofältet för att lägga till dina media. Ladda upp din YouTube-video från dina datorfiler eller använd en av Clipchamps integrationer. Alternativt kan du dra och släppa din video i sidofönstret.
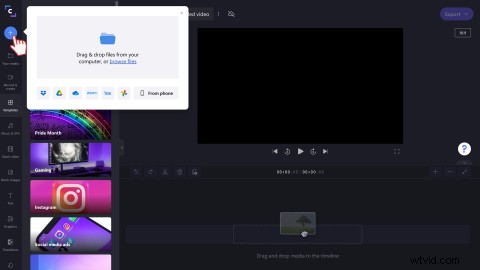
Steg 3. Lägg till video på din tidslinje
Dra och släpp din YouTube-video till tidslinjen från Din media flik.
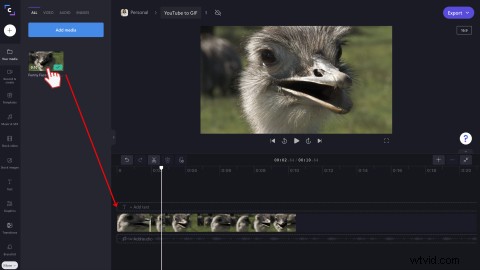
Steg 4. Redigera din video
Det är nu dags att redigera din YouTube till GIF-video. Klicka på videon på tidslinjen för att starta redigeringsalternativ. Din video kommer att markeras grönt.
Här kan du redigera din videos layout, ändra storlek, vända, rotera, opacitet, lägga till filter, justera färger, tona in och tona ut och redigera hastigheten på din YouTube till GIF-video.
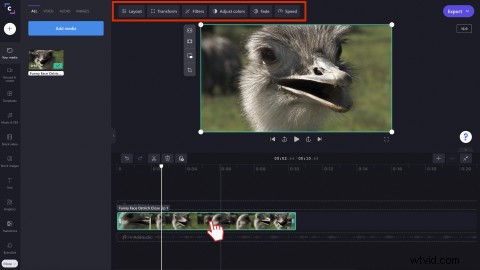
Om din video är över 15 sekunder lång måste du trimma din video. Våra korta GIF-filer sparas med en maximal varaktighet på 15 sekunder. För att trimma din video, flytta den högra gröna sidofältet åt vänster och höger. Du kan också flytta markören till tidslinjen där du vill trimma, klicka på dela verktyget och sedan ta bort den oönskade videon.
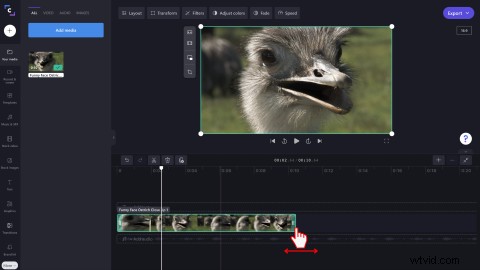
Steg 5. Redigera bildförhållandet om så önskas
Om du vill redigera din YouTube till GIF-videos bildförhållande för att passa en annan plattform, klicka på 16:9 knappen på höger sida av skärmen. Välj mellan bildförhållandena 9:16, 1:1, 4:5, 2:3 och 21:9. Om du är nöjd med det automatiska bredbildsformatet 16:9 för video, hoppa över det här steget.
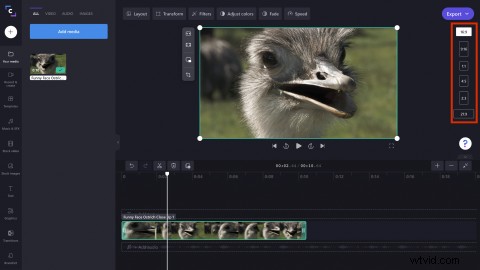
Steg 6. Spara din YouTube till GIF-video
När du är nöjd med din video klickar du på Exportera knappen i det övre högra hörnet av redigeraren. Klicka sedan på GIF alternativ för videokvalitet. Om du väljer GIF kommer en video att loopas och förvandlas till en animerad GIF.
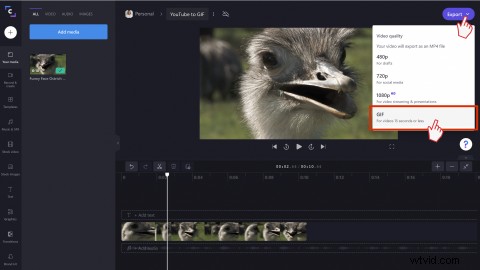
Din YouTube-video sparas som en GIF på din dator. Du kan också dela din GIF direkt med en delningsintegration som Google Drive, TikTok och OneDrive.
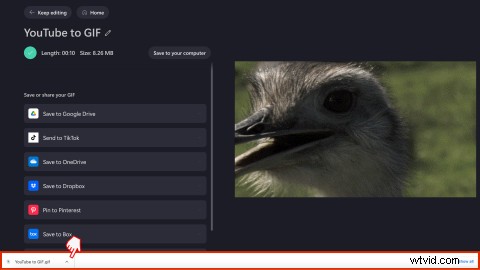
Hur man lägger till text i din GIF för att göra ett meme
Steg 1. Lägg till memetext till din video
För att förvandla din GIF till en meme GIF, klicka på Text fliken i vänster sidofält. Rulla ned tills du hittar Meme titel. Dra och släpp titeln på din tidslinje ovanför ditt videoklipp, eller klicka på + lägg till på tidslinjen knapp.
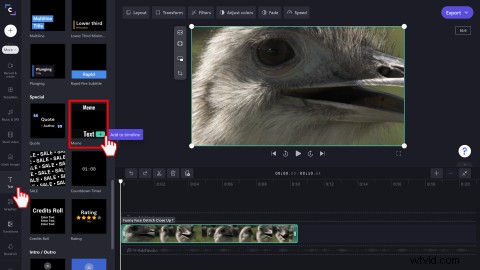
Steg 2. Anpassa din meme GIF-text
För att redigera längden på din meme-text, dra den högra gröna sidofältet inline med din video.
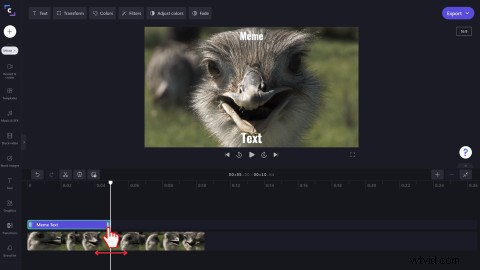
Klicka på Text flik för att anpassa din meme GIF-text. Du kan redigera streckbredden, texten och teckensnittet. Redigera sedan din textstorlek, färg, lägg till filter, justera färger eller tona in och tona ut med de andra redigeringsflikarna.
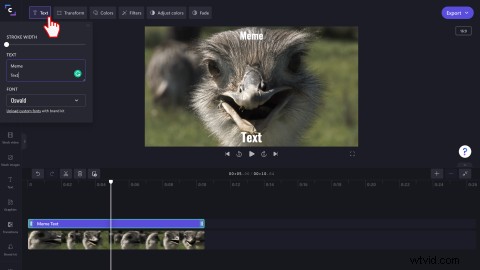
Steg 3. Spara din YouTube till GIF-memevideo
När du är nöjd med din meme-video klickar du på Exportera knappen i det övre högra hörnet av redigeraren. Klicka sedan på GIF alternativ för videokvalitet. Om du väljer GIF kommer en video att loopas.
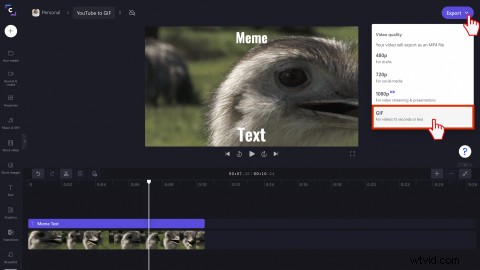
Din YouTube-video sparas som en meme GIF på din dator. Du kan också direkt dela din meme GIF med en delningsintegration som Google Drive, TikTok och OneDrive.
Vanliga frågor
Har GIF-filer ljud?
Nej. En YouTube till GIF-fil stöder inte ljud.
Vad är bildfrekvensen för GIF-filer?
Standardbildhastigheten för GIF-filer körs mellan 15-24 bilder per sekund.
Kan jag lägga till en befintlig GIF till min video?
Ja. Lägg till befintliga GIF-filer från Clipchamps GIPHY-bibliotek till din YouTube-video.
Har Clipchamp GIF-bilder en vattenstämpel?
Nej. Clipchamp GIF:er har ingen vattenstämpel.
Skapa GIF från YouTube-videor online idag
Oavsett om du skapar ett ikoniskt tv-programögonblick eller en episk misslyckad GIF, förvandla YouTube-videor till GIF:er med bara några klick med Clipchamp.
