Ett av de viktigaste hindren för fotografer är deras förmåga att förbereda sina bilder för utskriftsprocessen på ett korrekt sätt. Det finns många faktorer att ta hänsyn till, inklusive förhållanden, färgprofiler och filformat, men du måste också överväga hur du får ut det mesta av förstoringsfotografering. När du odlar bilden för utskrift måste du se till att den behåller sin höga kvalitet och upplösning.
I den här artikeln ger vi dig en omfattande guide om hur du förstorar ett foto för att skriva ut på PC, Mac, Photoshop och mer. Vi ger också insikter om hur du säkerställer optimal kvalitet med dina förstorade bilder utan att ge avkall på kvaliteten.
Varför är det användbart att förstora en bild?
Det finns många situationer varför det skulle vara användbart att förstora en bild för att skriva ut. Om du vill skapa ett stort tryck för ett av dina fotografier är det det enklaste sättet att göra det. En förstorad bild kan användas för:
- Väggkonst för ditt hem
- Banners för fester och andra roliga evenemang
- Affischer
En annan situation där det skulle vara fördelaktigt att förstora ett foto är när du arbetar med en bild av låg kvalitet. Ibland är den mindre bildstorleken utmanande att arbeta med, eller så ser den inte ut att vara lämplig för den avsedda användningen. Fotoförstoring blir mycket användbar när den ideala upplösningen inte uppnås.
Vilka är de idealiska storlekarna för att skriva ut en bild?
Den potentiella utskriftsstorleken beror på antalet pixlar på originalbildens storlek. Varje pixel i bildstorleken översätts till en enda punkt under utskriftsprocessen. Den övergripande bildupplösningen motsvarar antalet punkter per tum, även känd som DPI.
När du tittar på utskriftsstorleken på bilden och DPI finns det tre kategorier för kvalitet:
- Anständigt:100–150 DPI (punkter per tum)
- Över genomsnittet:150–300 DPI
- Professionellt betyg:Över 300 DPI
De största utskriftsstorlekarna är vanligtvis i genomsnitt runt 30×40, eller en 4500×6000 DPI över genomsnittet. Ju större utskriftsstorleken är, desto lägre punkter per tum kan du offra utan att förlora kvalitet eftersom du kan fokusera på en större utskriftsstorlek på bilden på långt håll. Om du tittar på en bild på 3-5 fots avstånd kommer 100 DPI att vara tillfredsställande. För mindre bildstorlekar eller utskriftsstorlekar behöver du en utskriftsstorlek på minst 300 DPI.
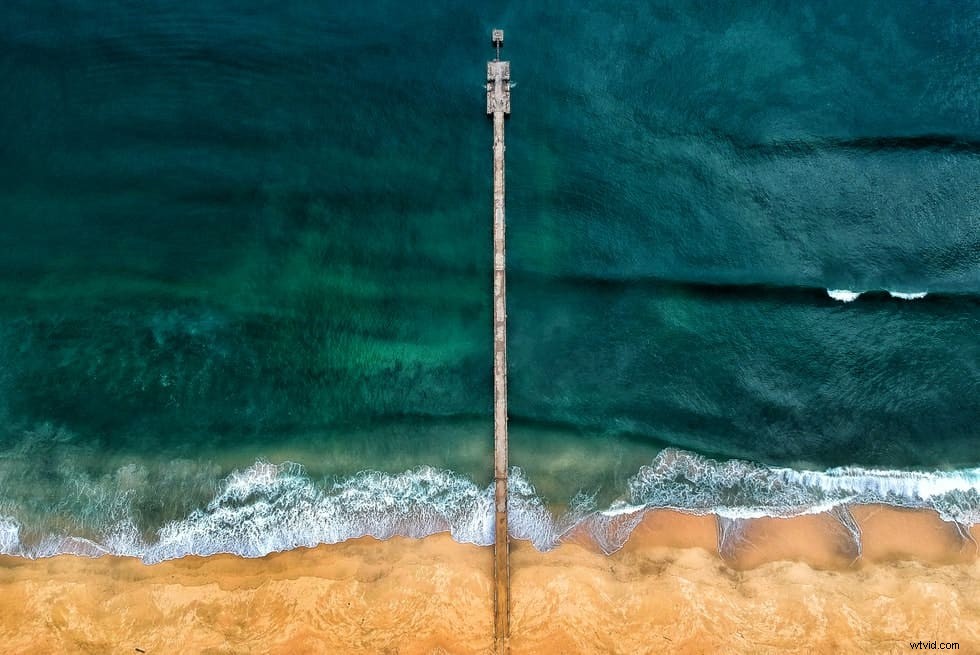
Nycklar till framgång med att förstora foton för utskrift
Så, hur konverterar du framgångsrikt en genomsnittlig utskriftsbild till en kvalitetsbild? Det finns många strategier för att uppnå detta för utskrift, men du bör alltid ta dina foton med största möjliga storlek. När du börjar med att dra dina bilder i råformat kan du alltid gå tillbaka och redigera dem till nästan perfektion. Beroende på scenen och motivet du fotograferar ger råa bilder dig upp till 5-6 stopp.
Ett annat bra tips är att fotografera med så mycket skicklighet som möjligt. Du kan alltid gå tillbaka och redigera den till optimal kvalitet, men du kan skapa mindre arbete för dig själv senare genom att ta ett foto av hög kvalitet. Denna process inkluderar att använda bättre utrustning som ett stativ, använda en låg ISO och fjärrutlösare, eller implementera spegellåsningen i kamerans inställningar.
Här är några andra steg för framgång för att förstora ett foto för en utskrift av högsta kvalitet.
Omsampling eller tvinga fram bildupplösning
Omsampling är en användbar metod när bilden är suverän på allt utom upplösningen. Färghanteringen, kompositionen och motivet är alla spännande, men upplösningen är extremt låg. Omsampling av ett foto utförs framgångsrikt när det görs i mindre steg. Dessa mindre hopp görs vanligtvis i steg om 10 %.
När du betonar det primära fokuset för en bild måste du se till att din programvara har omsamplingsinställningar och aktiverad. Program som Adobe, Photoshop och Pixelmator är alla utmärkta alternativ för att uppnå detta.
Håll dig borta från format under genomsnittet som JPEG
JPEG-format anses vanligtvis vara "förlustiga" alternativ, vilket innebär att de sparade filerna kommer att extrahera användbar information bort från den förstorade bilden. Det är utmanande att förbättra upplösningen eller kvaliteten med en JPEG. Även när du sparar filen i dess lägsta komprimering och högsta kvalitet går den kritiska informationen från de mest livfulla områdena förlorad.
JPEG-filer designades från början för att se bra ut online. Sidor måste laddas snabbare för användarna, och JPEG-bilder hjälper denna nedladdningstid. Men när det gäller att förstora foton är det inte så.
Optimera datorns minne för effektiv redigering
Ett annat användbart tips för att förbättra upplösningen på din bild är genom hårdvaruoptimering. Processen att förstora ett foto förbrukar mycket minne, beroende på vilka program som används för att köra och förstora bilden. Den övergripande storleken på den förstorade bilden spelar också en roll.
När du använder en råbild tappar den övergripande fotoförstoringsprocessen minnet. Lyckligtvis är datorminne något billigt att köpa mer av.
Skärpa dina foton
En annan strategi för att förbättra din bild för förstoring är att skärpa den. Det finns ett par skärpningsalternativ som du kan använda för att öka kvaliteten på dina foton.
En metod är att använda en oskarp mask, vilket de flesta redigeringsprogram erbjuder. För att slutföra denna skärpning måste du kopiera ditt foto och göra den sekundära versionen suddigare än den primära. Sedan kombineras båda versionerna igen för att skapa ett "spöke" av bilden. Detta filter eller mask över den ursprungliga bilden gör den skarpare.
Hur man förstora foton utan att ge avkall på kvaliteten
Varför förlorar bilder i kvalitet när de förstoras? Många redigeringsprogram förstorar eller förminskar pixlar för att ändra storlek på en bild. När du ändrar storlek på ett foto för att göra det större blir de förstorade pixlarna plötsligt mer synliga. När du tittar på bilden kommer den att se pixlad och suddig ut.
Så, hur förstorar du ett foto utan att förlora kvalitet? Alla bilder har inte den idealstorlek som vi vill att den ska ha. Du kommer att behöva ändra storlek och förstora fotot så småningom, men det är också viktigt att förstå storleksändringsprocessen. När du förstorar en bild förvandlar du pixellayouten och informationen. När ett foto förstoras måste ditt fotoredigeringsprogram lägga till och skapa ny information.
Så vad är den idealiska lösningen? Du måste kompensera för var och en av dessa förstorade pixlar för att korrekt justera och matcha tillståndet för de närliggande pixlarna. Denna process kallas fraktal interpolation eller fraktaler. Den är utformad för att skapa en förbättrad upplösning och resultat när bilden förstoras.
Men när du förstorar ett foto för att skriva ut en viss storlek, är det primära målet inte att förstora det till den givna storleken. DPI-värdet och bildförhållandet är de mer kritiska aspekterna av processen.
Låt oss till exempel säga att du vill ha en ram på 12×15 tum med ett förhållande på 2:3. Det perfekta alternativet skulle vara att skriva ut fotot med ett mått på 12×18 tum och sedan beskära det . Du kan förlora tum av bilden, men du kommer att uppnå den perfekta DPI:n för att få fotot att se fantastiskt ut inom ramen.

Hur man förstorar ett foto korrekt på PC
Det finns två alternativ till att förstora ett foto på din PC. Du kan använda programvara för att öka fotostorleken med den ursprungliga kvaliteten eller ställa in bildskalningsinställningarna på din skrivare innan du skriver ut.
Men vad är det enklaste och enklaste sättet att förstora dina foton för utskrift på PC? Du kan börja med att ladda ner Wondershare FotoPhire Maximizer, en av de mer välkända programvaran och alternativen till Photoshop. Det är programvara som hjälper dig att zooma bilder för en utskrift av hög kvalitet. Den är också idealisk för fotoförstoring eftersom du kan öka fotostorleken med upp till 1000 %
Några andra nyckelfunktioner och fördelar med programmet inkluderar möjligheten att förhandsgranska bilder i realtid medan du utför förstoringsprocessen. Du får också åtta olika zoomningsalternativ för att justera bredd och höjd, procentandel och mer.
Programmet är helt integrerat med din PC för att förstora bilder med 1000%. Den stöder färghantering och korrigering av dina bilder. Slutligen, du får fördelen av att förstora fotona utan att förlora kvaliteten på dina foton.
Det första steget för att korrekt förstora ett foto på datorn är att klicka på webbplatsens nedladdningsknapp. När du har säkerställt att systemet har installerats på rätt sätt kan du klicka på alternativet för verktyget för fotomaximering. När du kör det här verktyget öppnas ett brose-fönster. Här väljer du vilken bild du vill förstora och trycker sedan på "öppna."
Bilden kommer sedan att dyka upp i den primära fönsterrutan. Du kan antingen dubbelklicka på fotot för att förstora det eller navigera i skjutreglaget på höger sida under etiketten "maximering". Baren kommer att vara precis under etiketten "definiera". Den här rutan låter dig även justera upplösning, algoritm och skärpa.
Hur man förstorar ett foto korrekt på Mac
Alla Mac-operativsystem kommer med en inbyggd app som heter Preview, som är en bild- och PDF-visare. Den körs på OS X 10.10 Yosemite eller senare iOS-uppdateringsversioner. Det gör att du kan fokusera på bilder och PDF-filer på din Mac utan att behöva använda andra programvarualternativ.
Även om de krypterade filerna inte kan redigeras eller ändras efter det, stöder appen bildförstoringar. Här är en snabb steg-för-steg-process som gör dig redo för framgång när du förstorar ett foto för att skriva ut på Mac.
Det första steget är att navigera till applikationsmappen på din dator och öppna Preview-appen från den här platsen. Klicka sedan på "Arkiv"-knappen längst upp till vänster och klicka sedan på "öppna."
När din bild dyker upp i gränssnittet i förhandsgranskningsappen kan du välja "verktyg" från den övre menyn. Tryck sedan på alternativet "justera storlek". Därefter visas en popup-ruta för att justera de olika bilddimensionerna. Det kommer att inkludera bredd- och höjdområdet, där du kommer att ange ett högre värde för båda fälten. När du har skrivit in siffrorna kan du klicka på "OK"-knappen för att förstora fotot.

Hur man förstorar ett foto på rätt sätt i Photoshop
Adobe Photoshop är också ett av de mest populära fotoförstoringsprogrammen på marknaden. Bildstorlekskommandot i programmet ger en metod för att leverera bättre skärpa och behålla de väsentliga detaljerna när du förstorar bilder. Bildstorleksdialogrutan gick också igenom en ny uppdatering för enklare användning. Några av dess fördelar inkluderar:
- Ett nytt och förbättrat fönster visar förhandsgranskningsbilden och parametrar för storleksändring
- Alternativ för skala stilar som kan stängas av och på i kugghjulsmenyn
- Popup-fönstret Dimensioner låter dig välja mellan olika måttenheter för slutprodukten
För att förstora ett foto ordentligt i Photoshop kan du börja med att klicka på "bild" och sedan på "bildstorlek." Du kan sedan utföra någon av följande åtgärder för att ändra och förstora förhandsvisningen av bilden:
- Ändra storleken på förhandsgranskningsfönstret
- Visa olika delar av bilden
- Justera förhandsgranskningsförstoringen
Om du vill justera måttenheten för pixeldimensionerna kan du trycka på triangelknappen bredvid "mått" och sedan navigera i menyn.
För att justera bredden och höjden separat från varandra kan du välja knappen "begränsa proportioner" för att koppla bort dem. Nu kan du göra något av dessa två alternativ:
- Ändra fotoupplösningen eller storleken och låt det totala antalet pixlar ändras i proportion – välj "resample
- Ändra bildens upplösning eller storlek utan att ändra antalet pixlar i fotot – avmarkera "omsampla"
Nu kan du mata in värdena för bredd och höjd. Om du vill lägga in värdena i en alternativ måttenhet kan du välja menyerna bredvid rutorna för bredd och höjd.
Den nya och förbättrade bildstorleken kommer att visas ovanför bildstorleksdialogrutan, med den ursprungliga bildfilens storlek listad inom parentes. När du är klar med att ställa in alternativen kan du välja "OK."
Förmågan hos fraktaler
Fraktaler är ett användbart sätt att ändra storlek på din bild och göra den större utan att förlora kvalitet. Du kan lita på en fraktal-influerad förstoringsmetod, som kommer att kompensera för förstorade pixlar.
Fraktal interpolation gör det möjligt att förstora och skala upp ditt foto exakt. Den här strategin är mest användbar för naturliga bilder och texturer, genom att skriva in komponenterna i en bild som liknar andra delar.
I denna process kodas bilden till olika fraktalkoder genom en fraktalkomprimering. Sedan dekomprimeras den med en förbättrad och högre upplösning. Slutresultatet är en uppgraderad exempelbild där systemen har använts som en interpolation.
