Oavsett om de är för personligt bruk eller för att sälja, är det avgörande att veta hur man förstorar ett foto för utskrift. Du skulle hoppas att det skulle vara enkelt att förbereda en utskriftsfil – helt enkelt ändra storlek och sedan klicka på den stora utskriftsknappen. Men det finns många saker du måste tänka på.
Idag ska vi diskutera vad du kan och inte kan komma undan med när du förstorar bilder. Dessa tips kommer att se till att du inte kommer tillbaka från skrivarna med pixlade bilder. I slutet bör du vara säker på att veta hur du förstora en bild för utskrift.

Fastställ filformat som behövs för att skriva ut
Kontrollera först med tryckeriet eller skrivaren för att se vilka filstorlekar de passar för. De flesta kommer att använda det mest tillgängliga formatet – JPEG. Men JPEG-filer kan vara bilder av lägre kvalitet.
Helst skulle du förstora foton i deras ursprungliga RAW-fil. Sedan skulle du exportera den till en TIFF-fil. TIFF-filer är mycket mindre restriktiva än JPEG-filer. Men du kommer inte att märka denna förlust av information om du skriver ut JPEG-filer i ett litet format (ungefär större än A4.)
Om din digitala bild är under högkvalitetsstandarden kan du använda några tekniker för att få upp dem till noll. Det handlar om att bedöma din nuvarande filstorlek och se hur mycket du kan komma undan med.

Kontrollera din bildupplösning
När du har att göra med fotoutskrifter har du att göra med bildens upplösning. Upplösningen avgör hur skarpa dina bilder blir när de rullas ut ur skrivaren. Om du inte har en bra upplösning finns det inte så mycket du kan göra för att få stora utskrifter att se snygga ut. Det beror förstås på hur stort du skriver ut, men du kommer sannolikt att kunna se pixeleringen.
Det enklaste sättet att kontrollera din bildupplösning är att öppna din bild i Photoshop. Gå till Bild> Bildstorlek, och ett fönster med informationen visas. Du vill leta efter numret i upplösningsrutan. Detta antal mäts i DPI (dots per inch). Det betyder hur många pixlar det finns i en tum av fotot. Ju högre siffra, desto bättre upplösning.
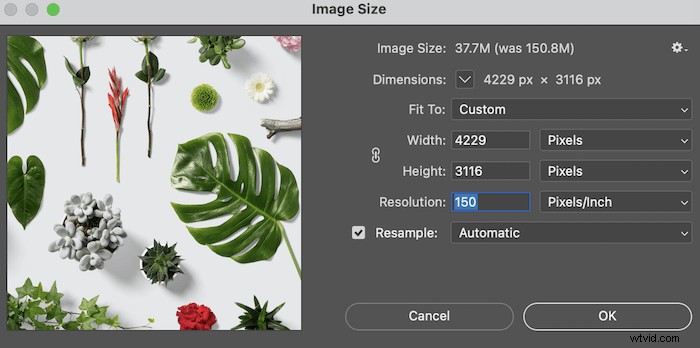
Se till att din bild har hög upplösning
Branschstandarden för en högupplöst bild är 300 DPI. Ärligt talat, du vill inte skriva ut några bilder lägre än så här. Om du tar bilder från internet hittar du dem med största sannolikhet vid 72 DPI. Beroende på måtten kan du skriva ut detta. Men det skulle inte vara ett högkvalitativt tryck. Vid det här laget måste du förstora din bild.

Förstora din bild för att förbättra kvaliteten
Hur man förstorar en bild i Adobe Photoshop
Efter att ha bedömt din bild vill du börja fundera på hur stor du vill skriva ut den. Utskrift handlar om att förhandla om bildstorleken och omvandla den utan att förlora kvaliteten. Det bästa sättet att förstora foton är med Adobe Photoshop.
Bilder kan alltid skalas ner utan att tappa kvalitet, men det är förstoringen som är knepig. Faktum är att när man förstorar bildkvaliteten skapar datorn nya pixlar för bilden. Det betyder att datorprogrammet gissar hur man på lämpligt sätt fyller i luckorna mellan pixlarna som finns i fotografiet.
Photoshop Steg
Öppna din bild i Photoshop och gå till Bild> Bildstorlek . Om ditt foto redan är på 300 DPI, så är förhoppningsvis dina mått enligt de standarder du vill ha. Om inte, vill du gå till rullgardinsmenyn med titeln Omprov . Väl i den här rutan väljer du "Bevara detaljer (förstoring) ’ och ändra din DPI till cirka 300.
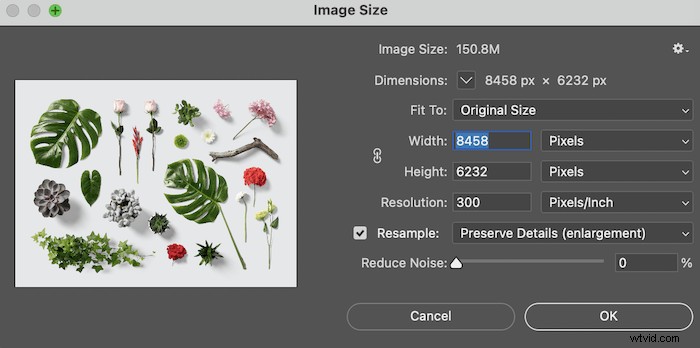
Nu bör du titta på din bild med 100 % zoom (Visa> 100 % ). Denna vy ger dig en ungefärlig uppfattning om hur din bild kommer att se ut i den storleken. Leta efter tecken på pixelering. Om du börjar se de små rutorna som utgör bilden har du gått för långt och kommer att märka detta i sluttrycket.
Du kan skärpa din bild om din förstorade bild ser bra ut men är lite mjuk på de definierande linjerna runt motiv. För att göra detta, följ den här guiden om hur du skärper en bild.
Hur man förstorar en bild i Adobe Lightroom
Nytt för 2021, Adobe Lightroom har tillkännagett en "superupplösning ' funktion. Den här funktionen kan förstora foton till dubbel storlek. Både bredden och höjden kommer att vara två gånger så stor som originalbilden och fyra gånger det totala antalet pixlar utan att förlora kvalitet.
Vid första anblicken verkar detta vara en bra extrafunktion till Lightroom. Jag är ett stort fan av Lightroom och använder det för att arkivera mina bilder. Redigeringsfunktionerna de har gjort en utmärkt utskriftsförberedande station. Med denna extra funktion kan du enkelt hantera en fil genom denna process.
Lightroom Steps
Börja med att öppna upp din digitala bild i Lightroom. När du är i Utveckla avsnitt med din bild markerad, gå till Foto> Förbättra . Här får du möjlighet att använda superupplösningen funktion. Det kommer att finnas ett förhandsgranskningsfönster som visar förbättringarna, så se till att kontrollera detta. När du har kontrollerat att det är okej klickar du på Förbättra knappen, så får du en DNG-filtyp bredvid originalbilden.
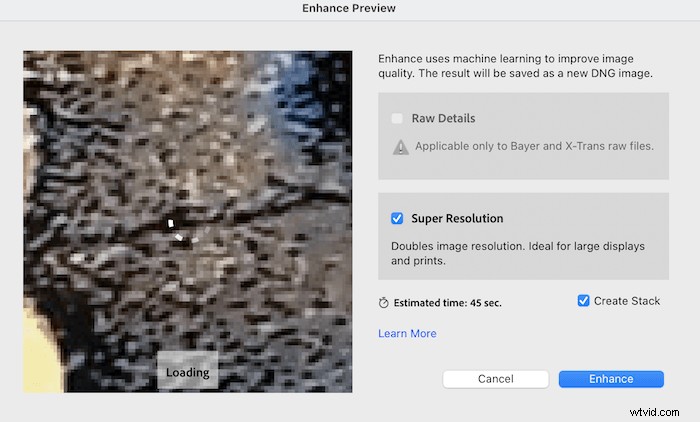
Förstora bilder online
Anta att du inte har tillgång till Adobes produktsortiment. Vissa gratiswebbplatser kan göra detta åt dig. Naturligtvis var försiktig med vilka program du använder. Dessa program är användbara för personer som har hittat bilder de gillar eller till och med tagit själva, som vill ha små utskrifter runt huset. Jag skulle inte lita på onlineprogramvara för att göra filer för stora utskrifter, men du kan använda ditt omdöme.
Hur man förstorar en bild i Reshade Image Enlarger
Ett annat bra programvarualternativ för att förstora bilder förutom Adobe är Reshade Image Enlarger. Detta program är skapat enbart för att öka storleken på bilder. Jag är ett fan av den här programvaran eftersom allt du behöver presenteras enkelt, även om gränssnittet ser daterat ut. För att förstora program är lätthet allt. Denna programvara kommer att kunna få din bild till den storlek den behöver. Men den kommer inte att kunna hantera kvaliteten lika bra som Adobe-program. Återigen beror det på att programmet måste skapa information i filerna.

Testutskrift för att kontrollera färg och kvalitet
Det bästa sättet att kontrollera om din fil håller tillräckligt bra är att göra en provutskrift. Många trycklabb erbjuder denna tjänst nu eftersom det kan spara mycket tid och pengar. Du kan göra detta själv genom att skriva ut bilden. Eller, om det är en stor bild, beskära ett tvärsnitt som får plats på ett mindre papper och kontrollera själv. Sedan får du en uppfattning om hur bilden kommer att se ut. Detta är inte bara bra för att kontrollera kvaliteten på bilden. Men också för hur skrivaren hanterar färgerna.
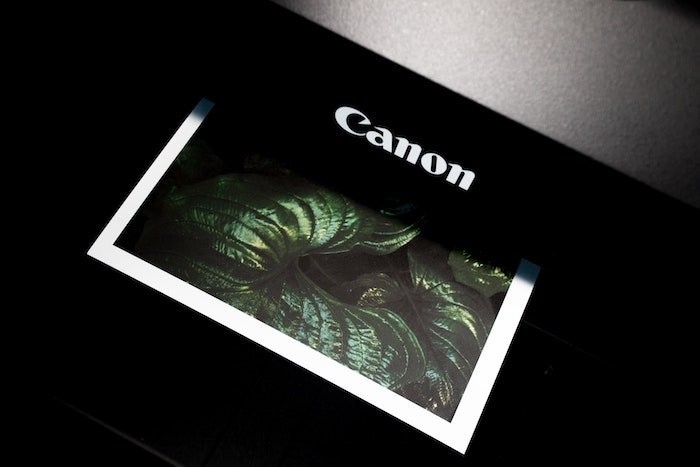
Hur får du utskrifter av bästa kvalitet
Det främsta sättet att säkerställa att du har den bästa filen att skriva ut från är att se till att din kamera fotograferar med full kapacitet. Du vill alltid fotografera med den mest betydande filstorleken som finns. Om du inte redan fotograferar i RAW-bildinställningen vill du börja så snart du kan.
Att ta bilder med lägre ISO är också ett bra sätt att vara medveten om bildens skärpa. Den lägre ISO kommer att minska din slutarhastighet. Ett stativ gör att du kan kompensera för detta. Lyckligtvis är kameratelefoner utmärkta nuförtiden. De flesta smartphones kommer nu att ha kameror med uppåt 10MP (megapixel). Deras bilder kommer att räcka för att få ett fotoutskrift av god kvalitet.
Slutligen, om du skannar gamla bilder, se till att skannern fungerar med högsta upplösning. Skannern tar tekniskt sett en bild av ditt foto. Ju bättre kvalitet är i skannerns inställningar, desto mer trogen blir den digitala filen mot bilden.
Slutsats
Det är möjligt att förstora en bild utan att förlora för mycket detaljer. Men kom ihåg att datorn är blind. Den gör dessa ändringar genom sina algoritmer, efter mönster. Men förstår inte hur det kommer att se ut för oss. Den här processen innebär att du måste ha ett örnöga när du kontrollerar den slutliga renderingen av din bild när du utökar storleken. Återigen, det bästa sättet att hantera denna situation är att förbereda sig. Ställ in kameran på att fotografera RAW och se till att du redigerar dessa direktfiler.
