Att veta hur man skärper en bild i Photoshop är en värdefull färdighet som kan spara tid och hjälpa till att se till att dina bilder visar starka, rena linjer utan att se överdrivna ut. När det gäller att skärpa bilder ändras bildkvaliteten när du använder olika filter och verktyg, och Adobe Photoshop gör det enkelt att skapa ändringar i ett pixlat eller suddigt foto.
Varför är det viktigt att ha en skarp bild?
Inom fotografering har du förmodligen hört skärpan i en bild diskuteras, men den tekniska termen är "akutans". Den här termen beskriver kontrasten av en bilds kant med hänsyn till vad som finns runt omkring.
Till exempel måste du se till att konturerna av en basketboll som sitter på marken är relativt skarpa jämfört med bakgrunden, men hur vi uppfattar skärpan i den här bilden är skärpa.
Det finns några nackdelar med att ändra skärpan i en bild, inklusive halos och skimrande, men med lite övning kan du minimera dessa effekter för rena och starka linjer.
När vi tar upp hur man skärper ett foto i Photoshop, kan vår steg-för-steg-guide hjälpa dig att gå igenom de verktyg du behöver för att minimera oönskade ändringar av dina bilder medan du arbetar för att förbättra deras skärpa med hjälp av olika verktyg.
Vad händer när du skärper en bild i Photoshop?
Det är inte realistiskt att varje bild du tar visar överlägsen skärpa , men med Photoshop skärpa bildverktyg kan du skärpa ett foto genom att använda ett filter eller ett annat verktyg som är utformat för skärpa. När du lägger till ett lager i din bild och använder ett filter eller dessa verktyg, kommer du att upptäcka att ökad kontrast ofta har en skärpningseffekt, men det är inte det enda sättet att uppnå ditt önskade mål.
Bildskärpa är till stor del enillusion som använder ökande kontrast i kanterna av ditt foto. Photoshop bestämmer var dessa kanter finns baserat på färgförändringar eller ljusstyrkaförändringar mellan pixlar. Om du vill skärpa ett foto kan du öka kontrasten i specifika områden eller över hela fotot, vilket din hjärna avgör som skarpare.

Vad du behöver veta innan du skärper ett foto
Trots att du använder kraftfull programvara finns det fortfarande gränser till vad som kan ändras framgångsrikt i en bild och hur mycket som fixas.
Skärpningsbegränsningar, glorier och brus
Det finns vissa gränser för vad skärpning åstadkommer och hur mycket du kan tillämpa på en enskild bild. Vissa bilder kommer att tolerera en högre grad av skärpa än andra, och de flesta bilder kommer att behöva skärpa, men i allmänhet är det nästan omöjligt att ta en helt ur fokus bild och göra den i fokus.
När du arbetar med verktygen för att skärpa bilden i Photoshop för att skärpa en bild, kommer du att lära dig när ett foto är för suddigt eller ofokuserat för att fixas.
Halos och brus visas runt kanterna på din bild när du överanvänder skärpningsverktyg och effekter. Dessa oavsiktliga ändringar gör att bilder ser onaturliga ut och blir märkbara om du använder verktygen i Photoshop i fel ordning. Det är en bra idé att göra lite brusreducering i ditt foto innan du skärper.
Förstå lager och medium
Du kommer att använda separata lager när du justerar en bild, men hur mycket skärpa som används beror på vilket medium som är avsett för din bild. Till exempel skulle du skapa ett annat lager för bilder som är designade för en skärm, utskrift och andra medier.
Skärpa bilder i Photoshop
Det finns några huvudfilterverktyg i Photoshop, inklusive Smart Sharpen, Camera RAW Sharpen, Unsharp Mask och High Pass. Varje filter fungerar lite olika, men de är utmärkta alternativ när du skärper en bild i Photoshop.
Regelreglaget Camera RAW Sharpen
Med skjutreglaget RAW Sharpen kan du skärpa ett foto i Photoshop men med minst kontroll . Det här filtret är automatiserat, så du har mindre kontroll över resultatet, men trots det är det här filtret värt att prova efter att du skapat ett duplicerat lager för att skydda originalbilden.
Den smarta skärpaeffekten
Den här effekten ger dig störst kontroll och låter dig justera ett antal variabler. Förinställningarna gör bildskärpningen enklare, och du kan göra dina egna förinställningar för att hjälpa till att automatisera redigering av foton.
Den oskarpa maskeffekten
Oskarp mask-filtret är bättre på att skärpa än föregående effekt eller RAW-skärpa-filter. Detta filter har en mer uttalad effekt på tryckta medier än det gör på din skärm, men det finns färre variabler att ändra i dialogrutan.
Om högpassfilter och andra filter
High Pass är ett enkelt skärpningsfilter som bara har en inställning, och detta gör detta filter idealiskt för enkel bildskärpa för användare på alla nivåer. Allt du behöver göra är att ställa in radieskalan till ett tal och klicka på OK.
Att veta hur man skärper bild photoshop med dessa verktyg är en utmärkt start, men det finns andra filter som visar sig användbara. Om du har Photoshop CC kan du utföra samma ändringar och hitta samma filter. Avancerade metoder inkluderar användning av frekvensseparation, användning av ett blandningsläge och avancerad skärpningsteknik.
Vår guide till att skärpa en bild i Photoshop
Om du vill rensa bort ettsuddigt eller pixlat foto , följ vår steg-för-steg-guide som går över det bästa sättet att skärpa bilder. Under denna skärpa bildprocess kan du också göra en bild ljusare och använda andra filter och verktyg.
Öppna ditt foto och använd skärpa
Du vill öppna fotot som du vill skärpa och zooma in, så att det visar 100 % att det är i verklig storlek. Denna storlek gör att du kan se bilden tydligare och uppskatta effekterna på en högre detaljnivå.
Du bör se till att du lägger till ett lager över din originalbild innan du använder något av verktygen eller filtren, men när det väl är på plats kan du lägga till ytterligare lager efter behov och göra ändringar i något av lagren. Ställ in det nya lagret på blandningsläget "Luminosity" som förhindrar att färgkanter bildas nära kanterna på din bild.
Alternativ 1:Använda oskarp mask
Från filterdialogrutan kan du välja alternativet "Oskarp mask" och ett fönster dyker upp. Härifrån kan du förhandsgranska ändringar och justera skärpningsreglaget.
För större utskrifter kan du ändra skjutreglaget för tydligare skärpa. Reglaget för tröskelvärde kan ändra färgförändringar och andra effekter, men om du inte gör drastisk skärpa förblir det här reglaget på noll.
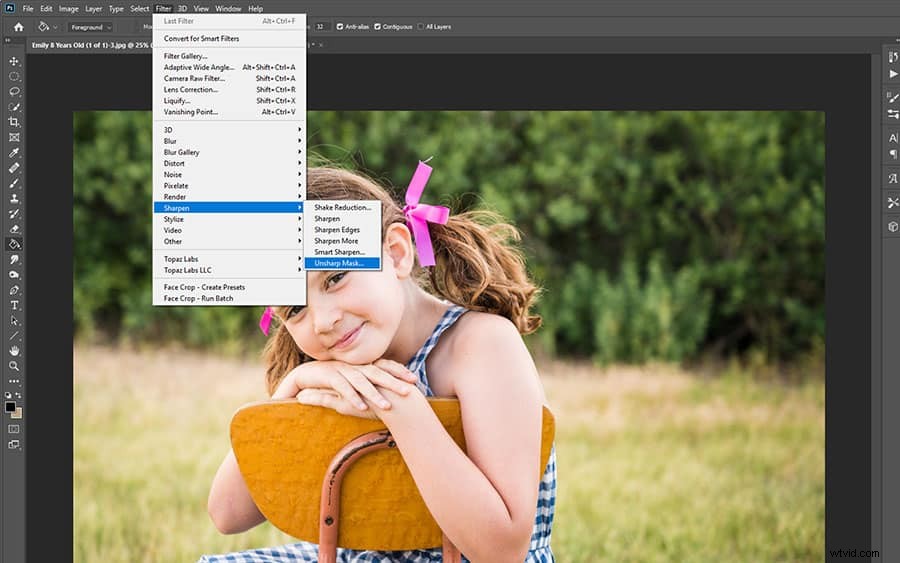
Alternativ 2:Använda Smart Sharpen
Du kan komma åt Smart Sharpen-menyn från Filter-menyn, och du vill börja med att ställa in mängdreglaget till 150 %. Radien kommer att vara runt 1 eller 2, och det är en bra idé att alltid prova "1" först. Smart Sharpen har brusreducering , som Unsharp Mask saknar, och du kan använda denna för att minska bruset som följer med skärpningen.
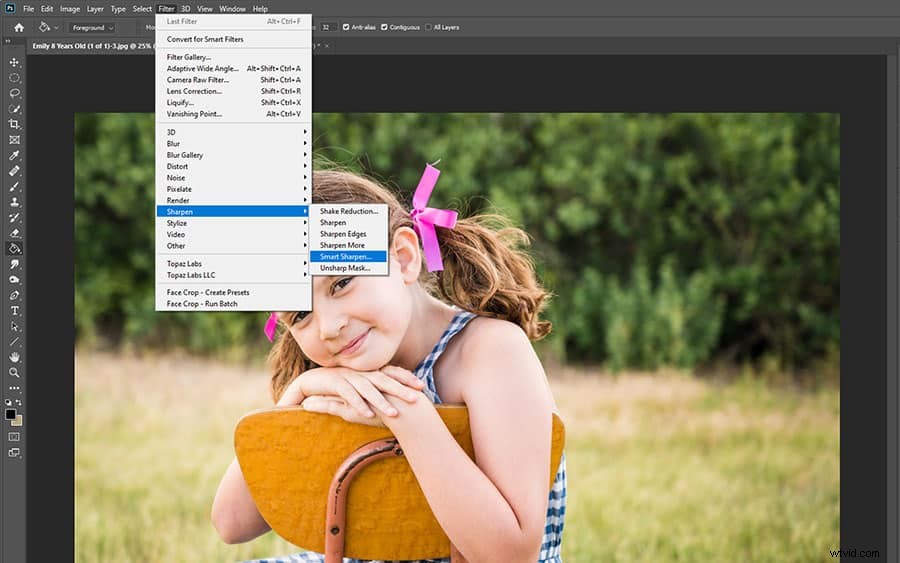
Hur man använder selektiv skärpa i Photoshop
Selektiv skärpa i Photoshop kräver bara några få steg:
- Öppna fotot du vill arbeta med
- Använd ett skärpa-filter på ett nytt bildlager
- Lägg till en lagermask i det översta lagret på din bild med hjälp av lagerpanelen
- Dölj det skärpta lagret genom att ställa in färghinken till 100 % svart
- Måla med vitt efter behov för att synliga skärpta områden
Denna process låter dig skärpa allaenskilda områden av en bild som du önskar samtidigt som den innehåller ändringarna i ett enda bildlager. Blandningsläget låter dig också bestämma var skärpan kommer igenom, och du kan alltid lägga till fler lager för att arbeta med ett annat filter genom att använda lagerpanelen.
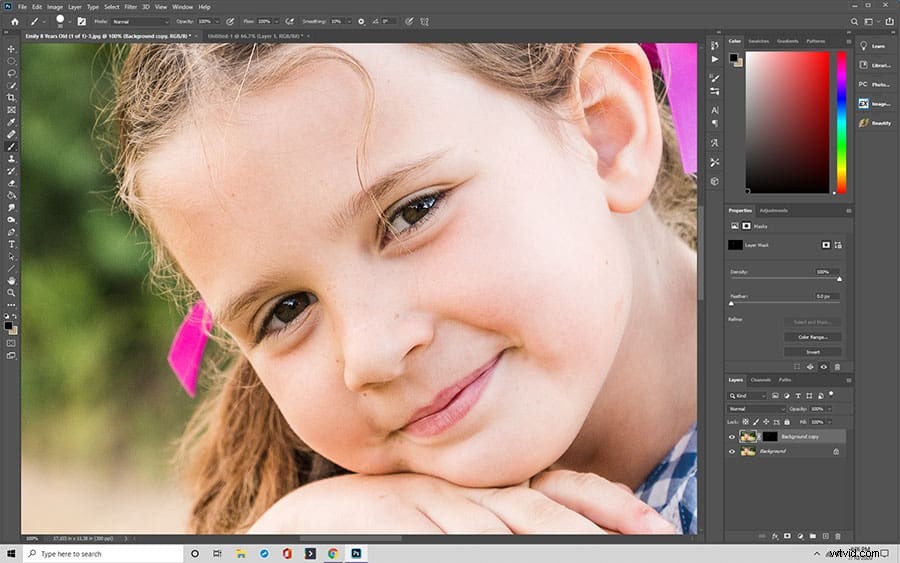
Skärpa en bild i Photoshop med High Pass
Att veta hur man skärper ett foto i Photoshop med hjälp av High Pass-verktyget är en viktig färdighet som gör att du kangöra ändringar och filtrera skärpa ett foto snabbt enkelt.
- Konvertera bakgrundslagret till ett smart objekt för att skydda originalbilden
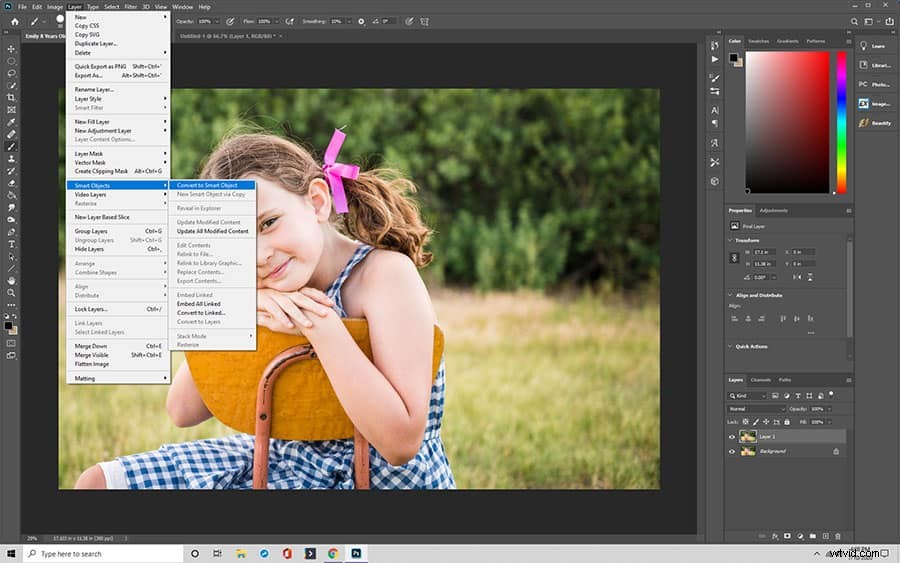
- Välj högpassfiltret som gör att dina bilder blir grå.
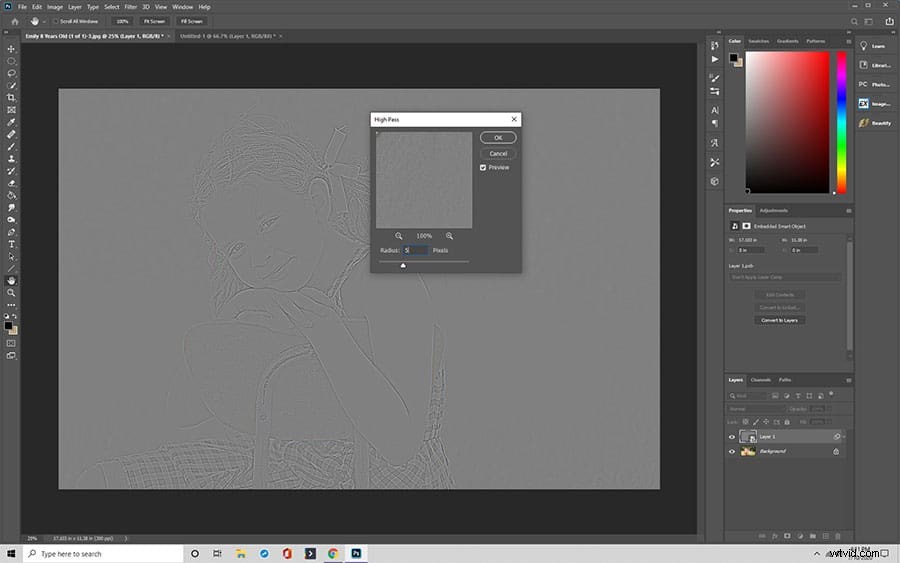
- Justera radievärdet för att markera kanterna genom att börja med det lägsta värdet först
- Stäng högpassfiltret när radie-inställningen är idealiskt inställd mellan 2 och 5
Med kanterna markerade , kan du nu skärpa bilden genom att ändra filtrets blandningsläge, vilket kommer att ändra skärpan, bildkvaliteten och öka kontrasten. Du kan välja mellan mjukt ljus, hårt ljus, overlay och linjärt ljus för att anpassa bildens skärpa.
- Finjustera skärpan genom att sänka filtrets opacitet i dialogrutan för blandningsalternativ (detta minskar effekten)
- Stäng dialogrutan Blandningsalternativ när du är nöjd med resultatet.
- Växla bildskärpa genom att klicka på ikonen High Pass smart filter i lagerpanelen för att se en jämförelse mellan de skärpta och oskärpa bilderna.
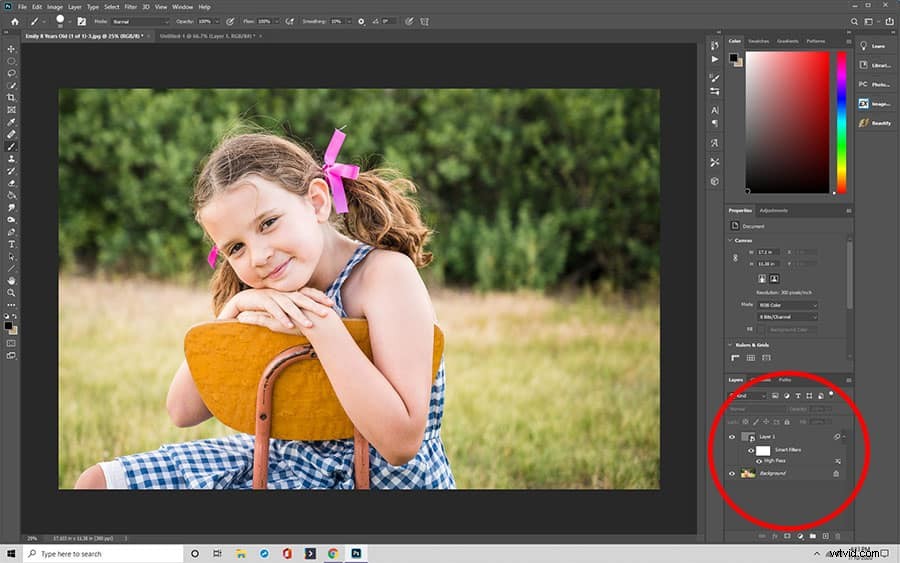
Det finns mer avancerade och detaljerade sätt att skärpa bilder i Photoshop, men Unsharp Mask, Smart Sharpen och High Pass är utmärkta ställen att börja.
