Final Cut Pro är en av de mest professionella videoredigeringsprogramvaran som finns. Den har tagit toppplatsen i vår sammanfattning av "Bästa videoredigeringsprogram för Mac" de senaste två åren i rad!
Så det är inte förvånande att vi får många förfrågningar om en Final Cut Pro-handledning. Speciellt eftersom det kan vara svårt att lära sig. Det är därför vi tyckte att det var dags att leverera med en komplett nybörjarguide till Final Cut Pro.
I den här handledningen kommer vi att dela upp allt steg-för-steg så att du enkelt kan lära dig hur du redigerar videor med Final Cut Pro. Dessutom kommer vi att täcka våra bästa videoredigeringstips så att du kan skapa fantastiska videor mycket snabbare.
Här är allt vi kommer att täcka i vår Final Cut Pro-handledning för nybörjare:
- Hur man skapar ett bibliotek i Final Cut Pro
- Final Cut Pro Interface
- Hur man importerar filmer
- Hur man skapar ett projekt i Final Cut Pro
- Hur man redigerar i Final Cut Pro
- Hur man lägger till B-Roll i Final Cut Pro
- Hur man lägger till titlar i Final Cut Pro
- Hur man lägger till övergångar och effekter i Final Cut Pro
- Hur man justerar hastigheten i Final Cut Pro
- Hur man lägger till musik i Final Cut Pro
- Hur man justerar ljudnivåer i Final Cut Pro
- Hur man färgar i Final Cut Pro
- Hur man exporterar videor i Final Cut Pro
- Vad man ska göra efter att ha exporterat i Final Cut Pro
Låt oss börja.
Hur man skapar ett bibliotek i Final Cut Pro
Det första du behöver göra är att skapa en ny biblioteksfil. Det är här alla filer som är kopplade till ditt nya videoprojekt kommer att sparas.
Gå till Arkiv , Ny och sedan Bibliotek... Ge filen ett namn och välj var du vill att filen ska sparas.
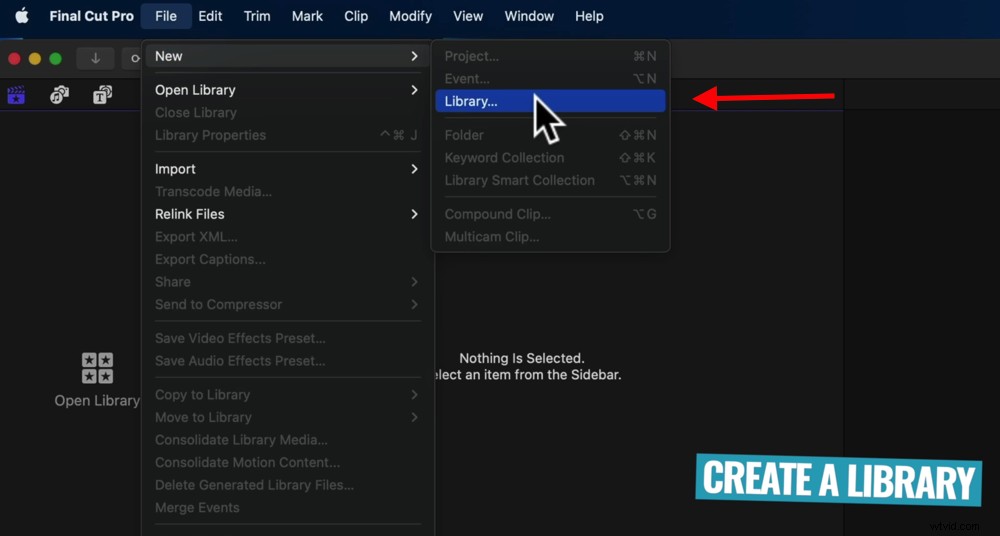
Det första steget för att skapa en video i Final Cut Pro är att skapa ett nytt bibliotek
Låt oss nu göra en snabb genomgång av Final Cut-gränssnittet.
Final Cut Pro Interface
Längst upp till vänster finns huvudbiblioteksfönstret. Du bör kunna se biblioteksfilen du just skapade och det är här alla andra filer du importerar också kommer att visas.
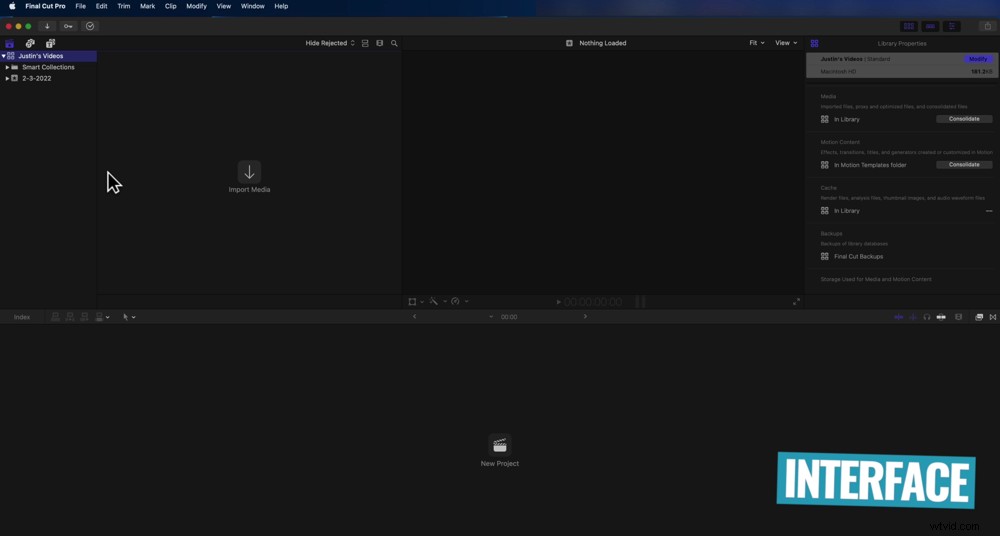
Final Cut Pro-gränssnittet är fantastiskt att använda och navigera i
Du kan byta till Foton och musik fliken och Titlar och generatorer fliken i det övre vänstra hörnet också.
Den svarta rutan i mitten är förhandsvisningsskärmen eller uppspelningsskärmen. Det är här du kan se ditt videoredigeringsmästerverk när du bygger det.
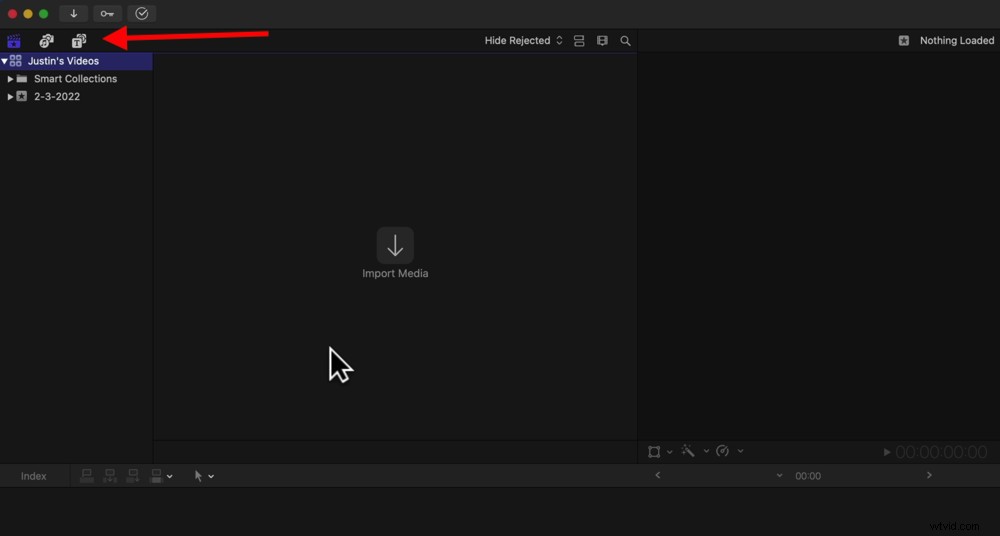
De tre ikonerna längst upp låter dig växla mellan importerade filer, foton och musik och titlar
Fönstret till höger om uppspelningsfönstret är där du kan komma åt alla redigeringseffekter och kontroller.
Redigeringstidslinjen längst ned är där du drar alla bilder, titlar, effekter och musik så att du kan redigera dem till en fantastisk video!
Nästa steg är att importera film.
Hur man importerar filmmaterial
Det finns två olika sätt att importera film. Den första är genom att välja Importera media knappen i huvudbiblioteksfönstret. Det andra sättet är genom att gå till Arkiv , Importera och sedan Media .
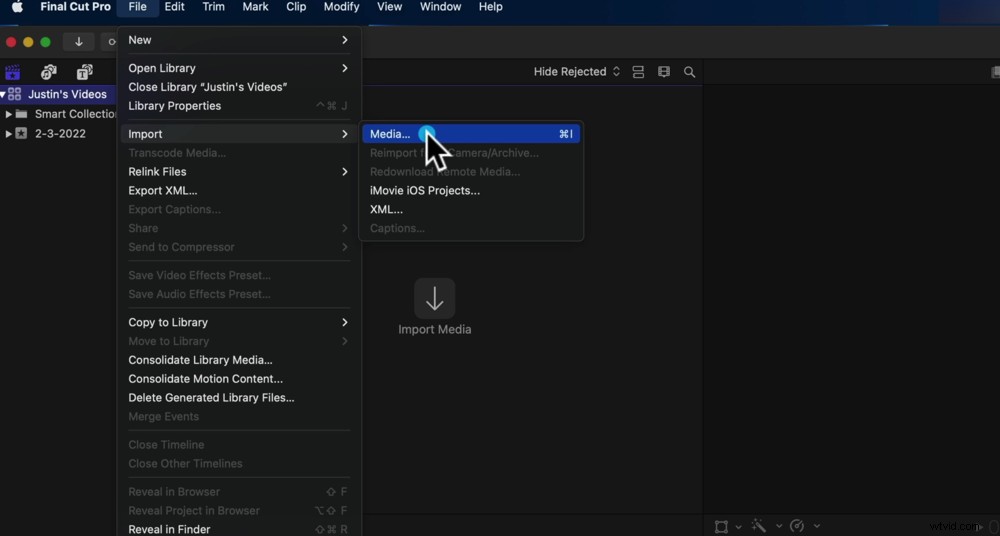
Du får import genom att trycka på Importera media eller gå till Arkiv, Importera, Media...
Du behöver inte ta in allt en i taget. Du kan välja dem alla på en gång så att de importeras på en gång.
Det finns en sak att notera om inställningarna innan du trycker på Importera alla . Du har några alternativ för hur dina filer importeras. Under Filer i den högra menyn ser du att det finns två alternativ:Kopiera till bibliotek och Lämna filer på plats .
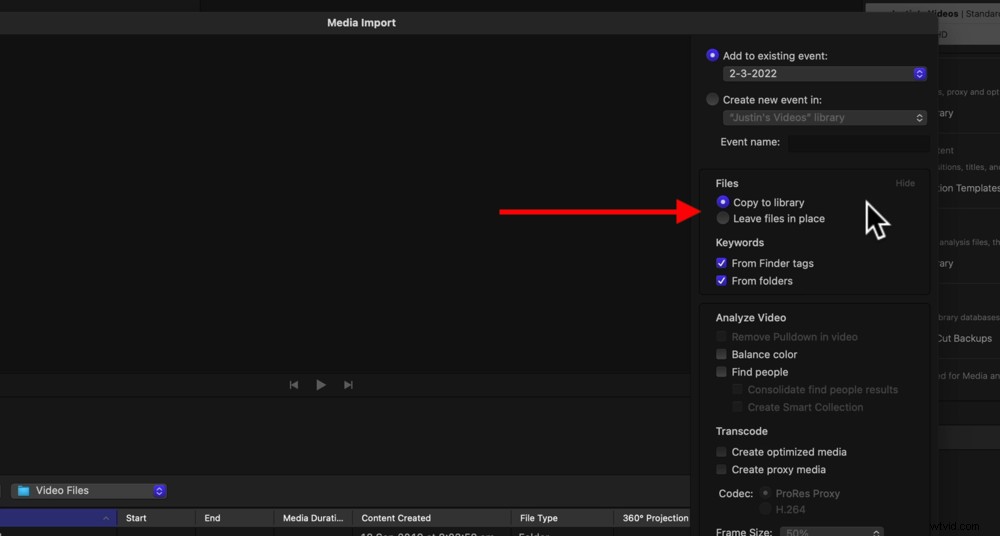
Du kan välja mellan att kopiera till biblioteket eller att lämna filerna på plats
Kopiera till bibliotek sparar allt i den projektfilen vi skapade tidigare. Lämna filer på plats betyder att Final Cut helt enkelt länkar till dem. Den andra är vad de flesta redigeringsprogram gör och det är vad vi rekommenderar att du också gör.
Välj sedan Importera alla och du kommer att se alla dina filer i huvudbiblioteksfönstret.
Nu när allt du behöver är importerat kan vi skapa ett redigeringsprojekt.
Hur man skapar ett projekt i Final Cut Pro
Det finns ett par olika sätt att skapa ett nytt redigeringsprojekt.
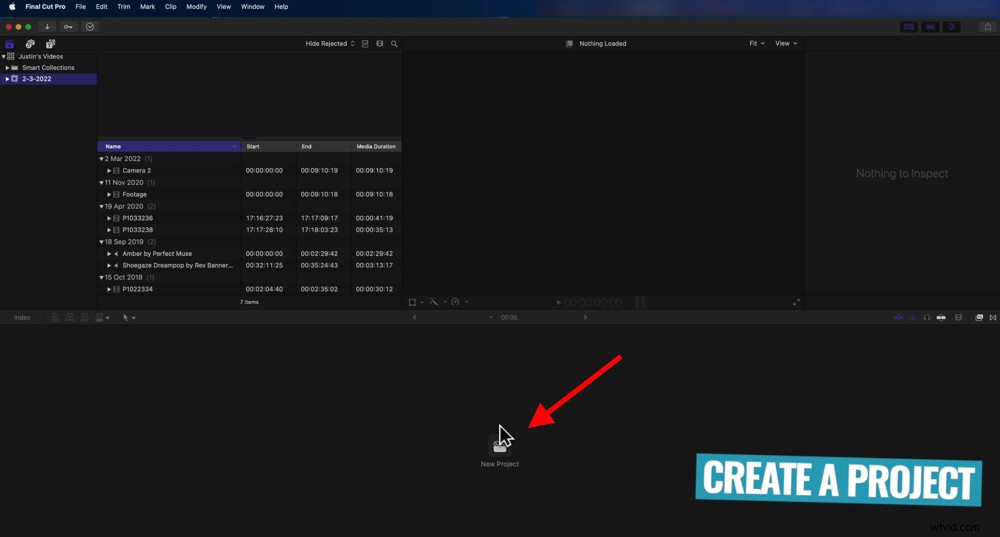
För att skapa ett nytt projekt klicka på knappen Nytt projekt
På tidslinjen kan du välja Nytt projekt . Eller så kan du gå till Arkiv , Ny , och sedan Projekt... och ge ditt projekt ett namn.
Vi använder vanligtvis de automatiska inställningarna men om du vill ange videoformat, upplösning eller codec kan du välja Anpassade inställningar och gör dessa ändringar där.
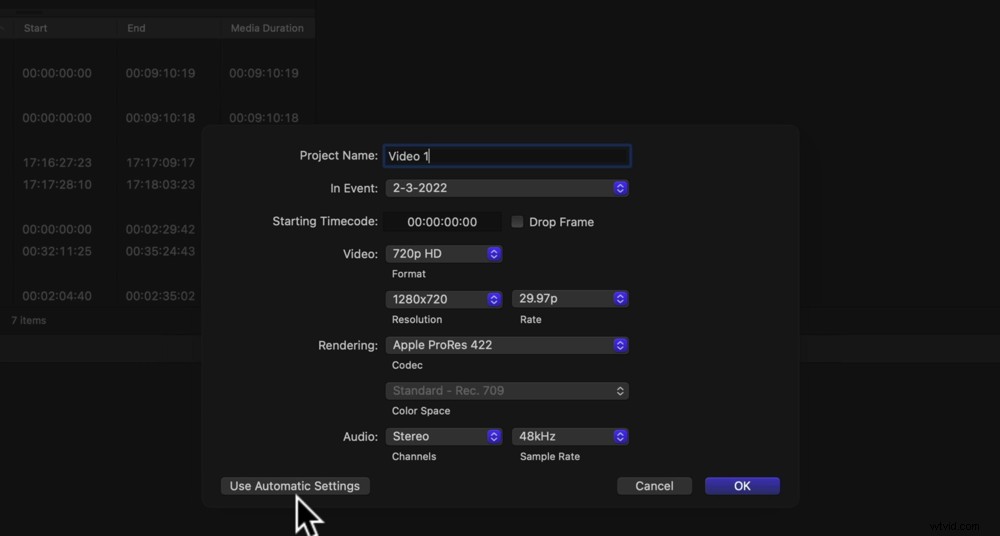
Du kan använda de automatiska inställningarna eller om du vill ringa in dem kan du gå till Anpassade inställningar
Om du håller dig till de automatiska inställningarna kommer det att skapa ett projekt baserat på egenskaperna för det första videoklippet som du importerade. Så så länge ditt första videoklipp stämmer överens med vad du vill att din produktion ska vara, kan du lämna den som den är.
När du är nöjd med projektinställningarna trycker du på OK .
Hitta nu ditt primära kameramaterial i biblioteket och dra det till tidslinjen.
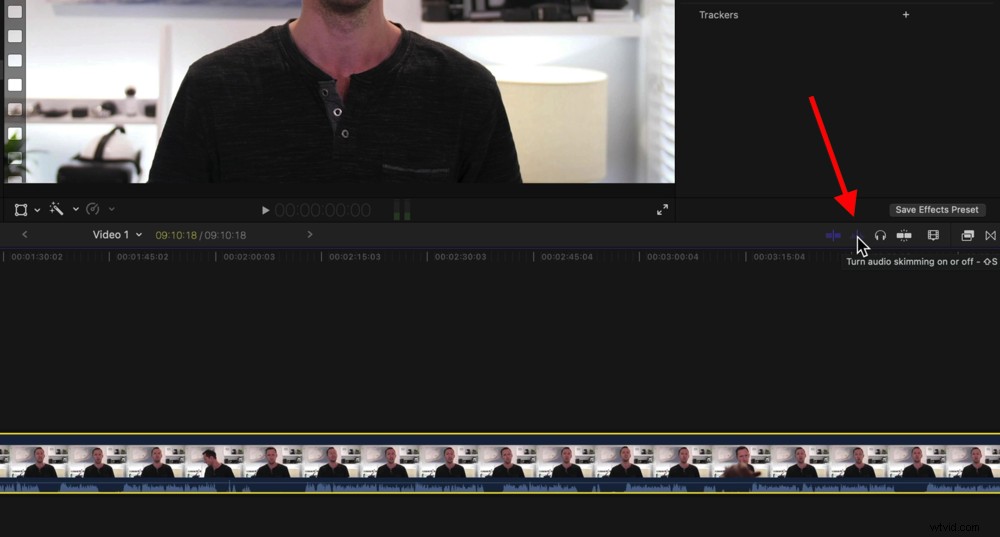
Stäng av ljudskumning så att du inte hör ljud när du skurar över materialet
När du går igenom materialet kommer du att märka att du kan höra ljudet som spelas i det klippet – även utan att ha tryckt på play.
Detta kallas audioskimming och det är något vi personligen inte använder så ofta. Om du vill stänga av detta, gå till Ljudskimming knappen längst upp till höger på tidslinjen för videoredigering.
Nu när ditt projekt är klart och klart att börja, låt oss börja redigera.
Hur man redigerar i Final Cut Pro
Det är här du skär ner den primära filmen genom att ta bort alla dåliga tagningar, misstag och alla bilder du inte vill ha med i ditt slutliga videoprojekt.
En fantastisk Final Cut Pro-funktion som hjälper denna process att gå mycket snabbare är ljudvågformerna. Dessa visas längst ner på din primära film och de är en visuell representation av ljudet.
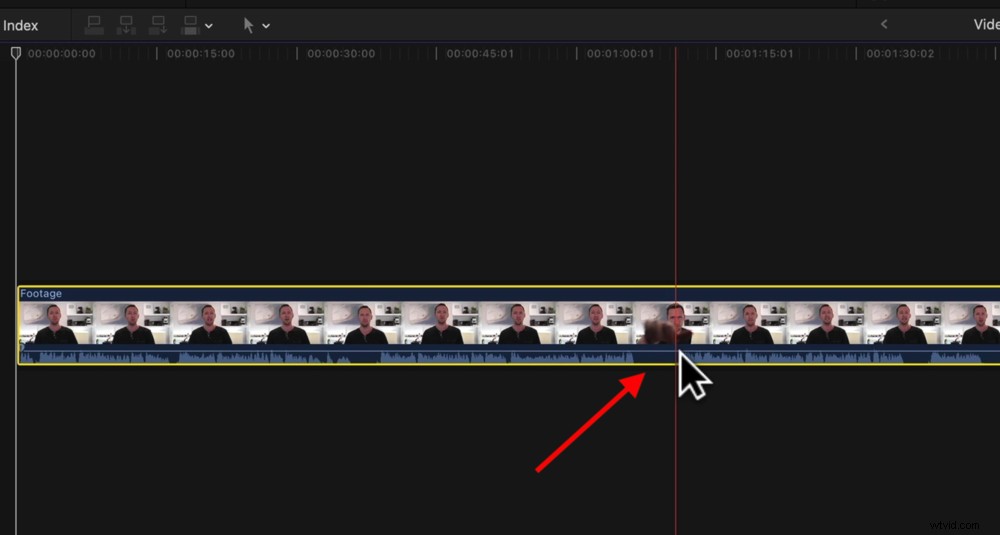
Ljudvågformerna gör redigeringen ännu enklare eftersom du kan se vilka delar du inte pratar
Detta gör det superlätt att se när du inte pratar, vilket innebär att du snabbt kan redigera bort dessa avsnitt.
Låt oss börja med att gå till början av din film och zooma in på tidslinjen. Detta kommer att ge dig mycket mer detaljer och kontroll. Du kan göra detta genom att trycka på Kommando och + .
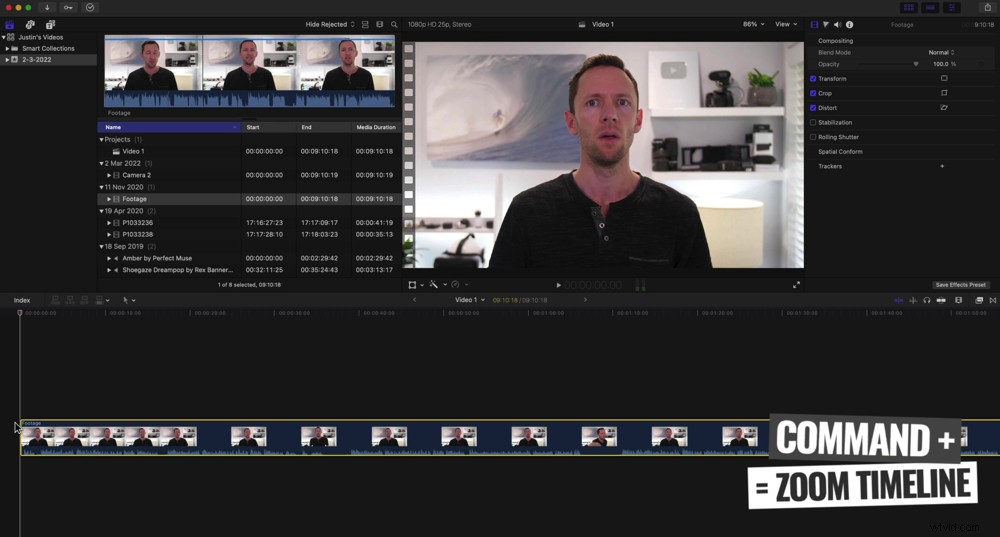
Tryck på Kommando och + för att zooma in på tidslinjen
Spela igenom dina bilder med hjälp av mellanslagstangenten och du kommer förmodligen att märka att det finns några dåliga bilder innan din video börjar. Du kanske gör en mikrofonkontroll, kollar ditt utseende eller andra saker i sista minuten innan du börjar presentera.
Det finns ett par sätt du kan ta bort den här filmen.
Den första är genom att föra musen över början av klippet. Du kommer att märka att en liten ikon med två pilar visas.
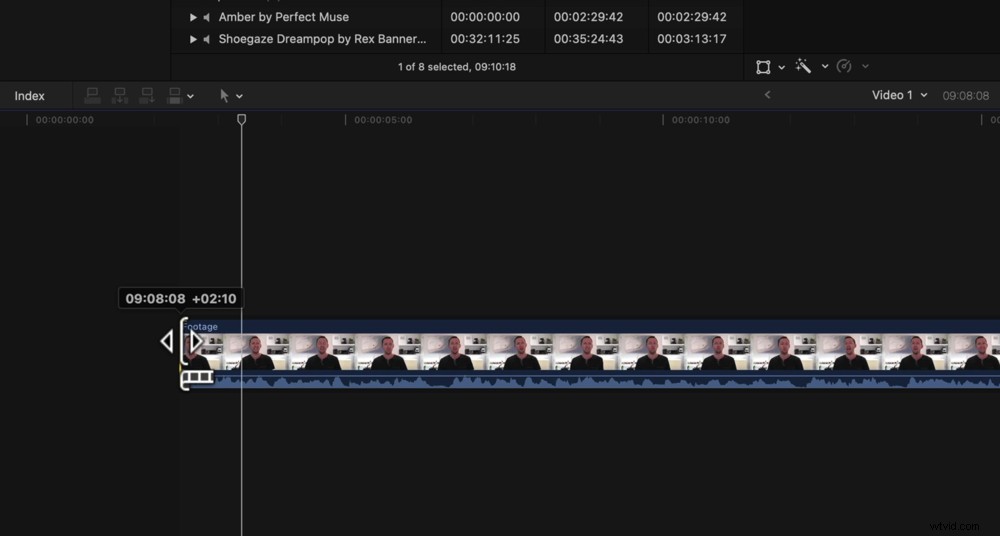
Ett sätt att trimma bilder är genom att dra i handtaget på sidan av klippet
Du kan klicka och dra detta för att ta bort materialet fram till din startpunkt. När du släpper taget är det den nya början på klippet.
Ett annat sätt är att flytta den röda stapeln där musen är till den punkt där du vill att filmen ska börja.
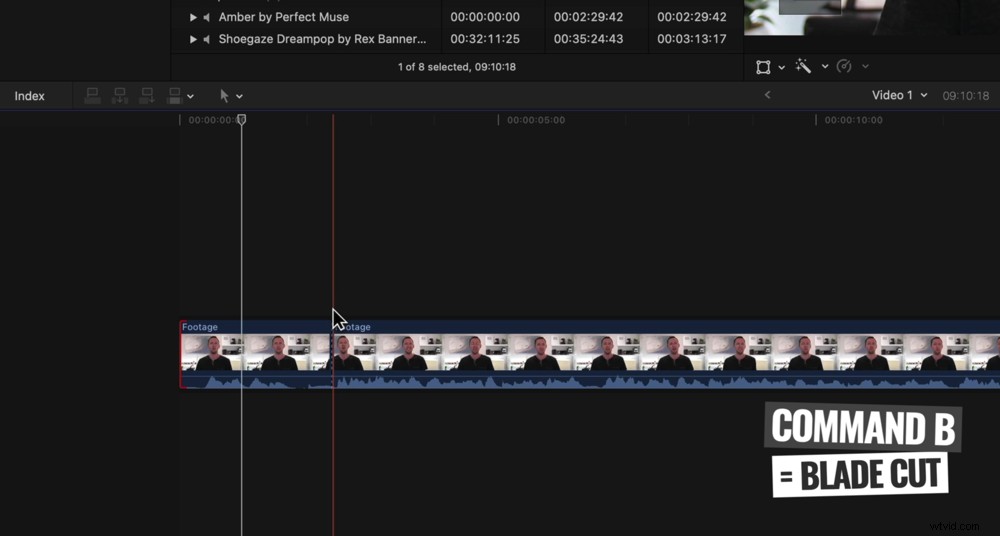
Så skapa ett klipp i klippet, tryck på Kommando och B på tangentbordet
Tryck sedan på Kommando och B på tangentbordet. Detta skär klippet med verktyget Blade. Nu har du två klipp, det första med det dåliga materialet i början och det andra med resten av ditt klipp.
Klicka på det första klippet och tryck på Ta bort knappen på tangentbordet för att ta bort det.
Det tredje sättet är att gå in i Blade-läget. Gör detta genom att trycka på B på tangentbordet eller gå till Saxen ikonen ovanför tidslinjen och välj Blade .
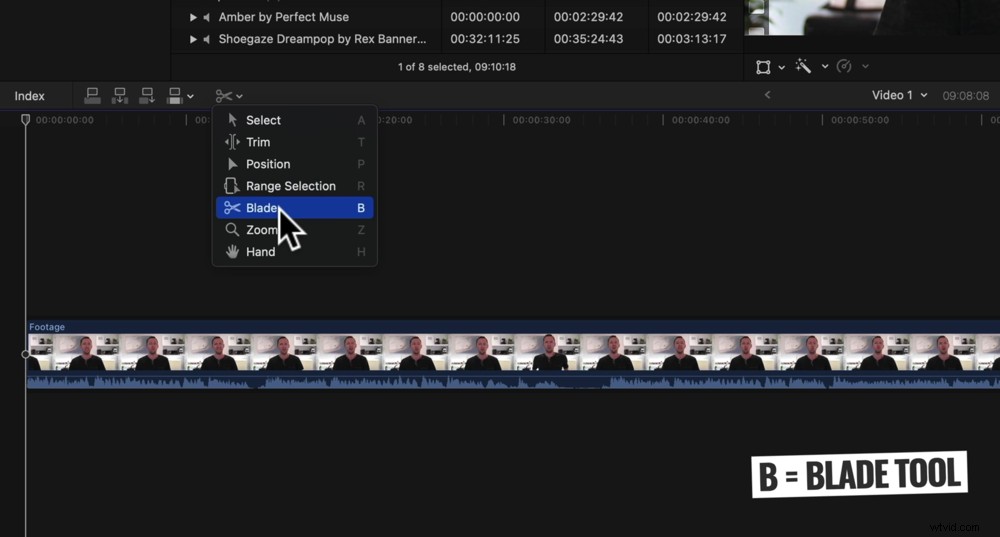
För att aktivera Blade-läget, tryck på B på tangentbordet eller gå till Blade under Sax-menyn
När bladläget är aktiverat kan du flytta saxen ikon över tidslinjen och var du än klickar skapas ett klipp vid den punkten.
Denna metod är fantastisk att använda med ljudvågformerna. Du kan bokstavligen bara skapa ett klipp när det inte finns något ljud och sedan igen när ljudet startar igen.
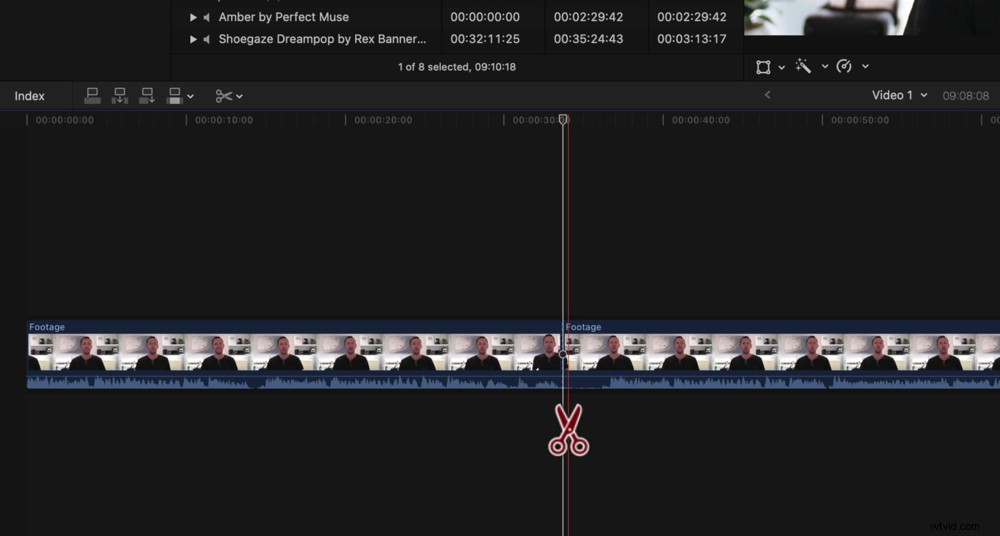
När Blade-läget är aktiverat kan du klicka var som helst på ett klipp för att skapa ett klipp
Växla sedan tillbaka till Välj verktyg genom att trycka på A på tangentbordet eller gå till Saxen ikonen ovanför tidslinjen och tryck på Välj .
Sedan är det så enkelt som att välja de klippta klippen och trycka på Delete på tangentbordet.
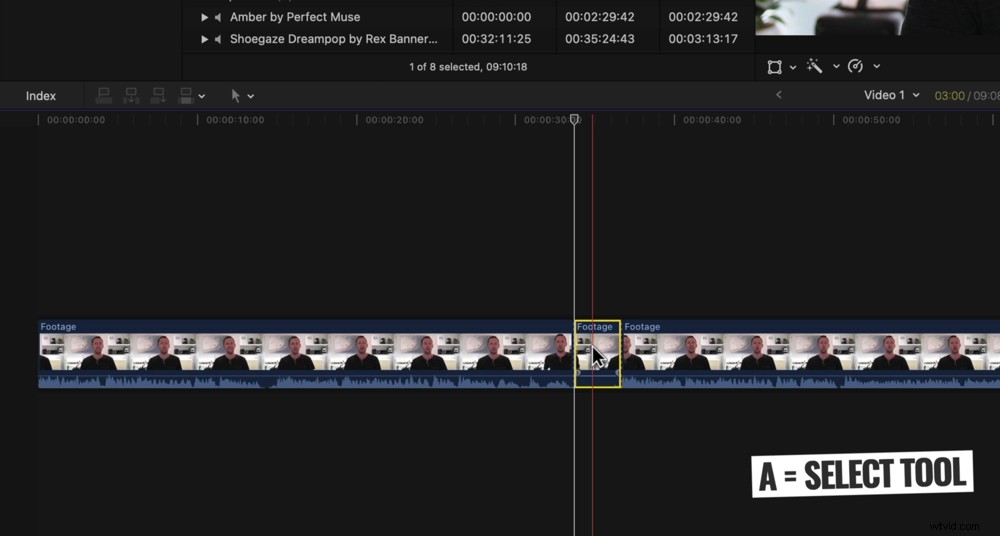
För att gå tillbaka till läget Välj trycker du bara på A på tangentbordet
Ett annat riktigt kraftfullt sätt att snabbt trimma ner dina bilder är att använda Ripple Edit. Så istället för att använda Blade-verktyget och sedan ta bort klippet, gör Ripple Edit-verktyget båda dessa uppgifter med en kortkommando.
Om du vill göra ett klipp och ta bort klippet till höger, tryck på Alternativ och ] (hakparentes höger). Om du vill göra ett klipp och sedan ta bort klippet till vänster, tryck på Alternativ och (hakparentes vänster).
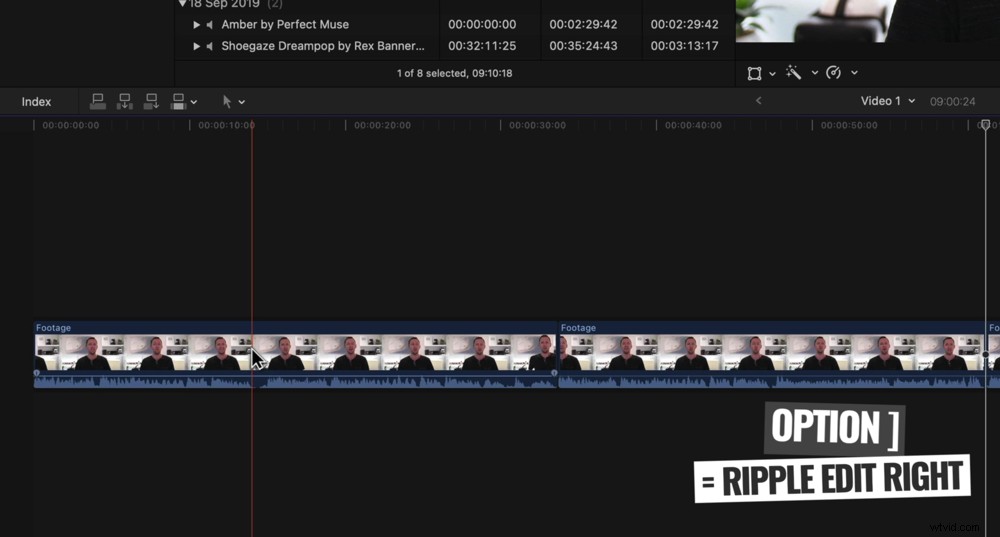
Om du vill klippa och ta bort ett klipp till höger trycker du på Alternativ och ]
Du kan till exempel använda det här verktyget om du vill ta bort några bilder i slutet av ditt klipp. Justera helt enkelt uppspelningshuvudet där du vill att filmen ska sluta och tryck sedan på Alternativ och ] .
Detta kommer att klippa och radera materialet i slutet av klippet där uppspelningshuvudet placerades.
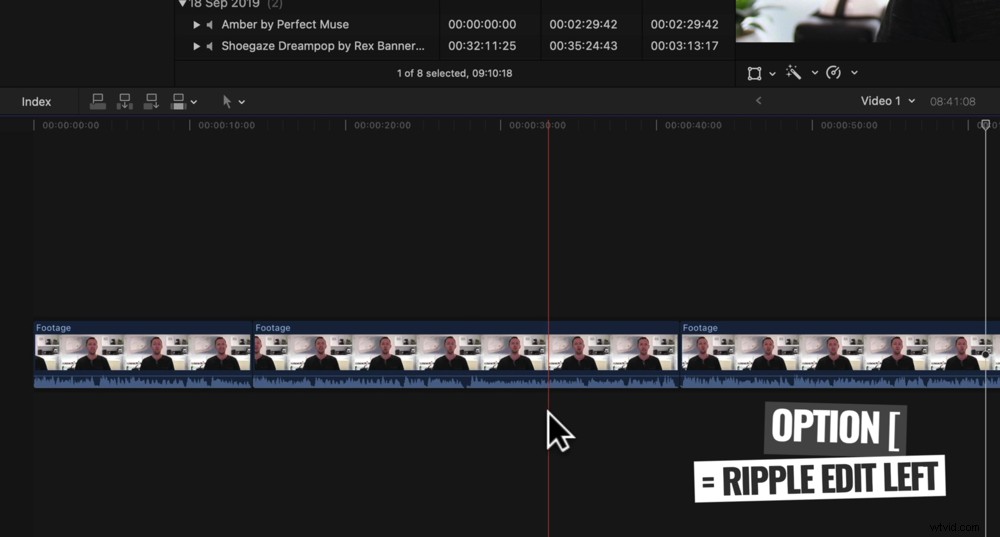
För att klippa och ta bort ett klipp till vänster, tryck på Alternativ och [
Nu när du har lärt dig alla olika verktyg du kan redigera med, gå igenom och ta bort alla dåliga bilder från din tidslinje.
Medan du redigerar kan du flytta runt något av klippen genom att klicka och dra dem vart du vill att de ska gå. Detta låter dig bygga ut den berättelse du är ute efter.
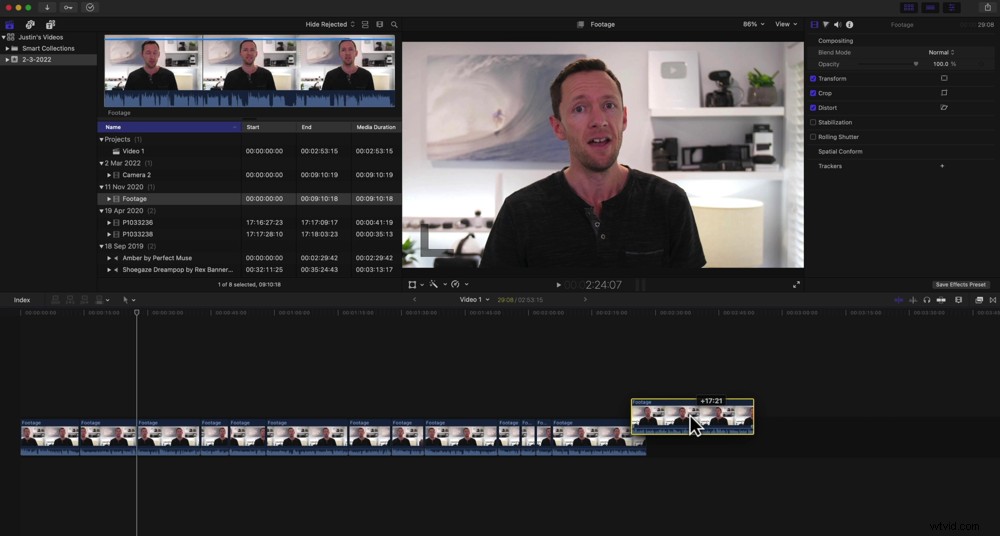
Du kan välja och flytta runt klipp var som helst på tidslinjen
Nästa steg efter att ha redigerat ned den primära filmen är att lägga till en b-roll.
Hur man lägger till B-Roll i Final Cut Pro
Du borde ha importerat din b-roll-film när du importerade din primära film. Om inte, gå bara till Arkiv , Importera och Media... för att importera ytterligare filmmaterial.
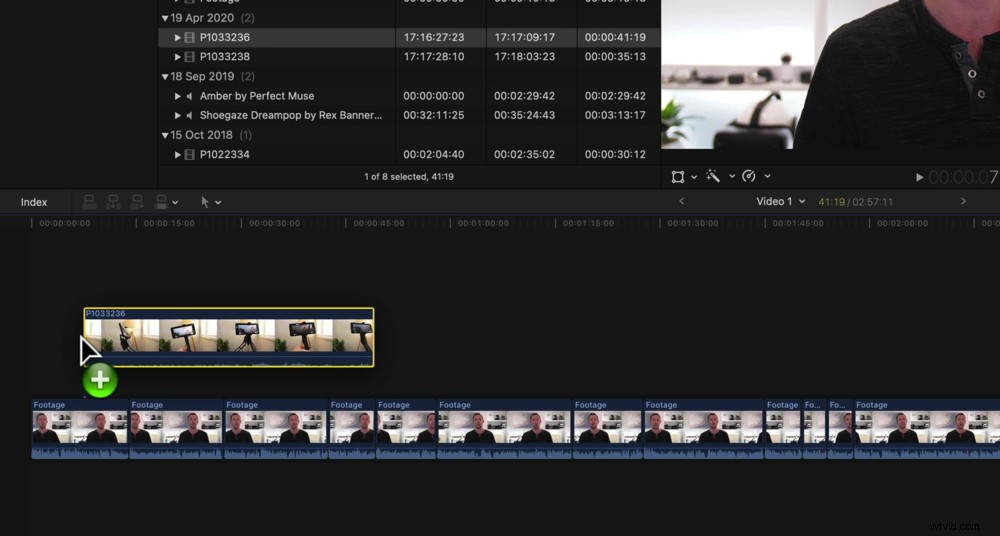
Dra dina b-roll-filmer till tidslinjen ovanför dina primära filmer
Klicka och dra sedan b-roll-filmen från biblioteksfönstret ner till redigeringstidslinjen, precis ovanför det primära videolagret.
B-roll-filmen kan behandlas exakt på samma sätt som den primära filmen. Du kan plocka upp den, justera längden genom att dra i sidohandtagen och använda samma redigeringsverktyg för att trimma ner den.
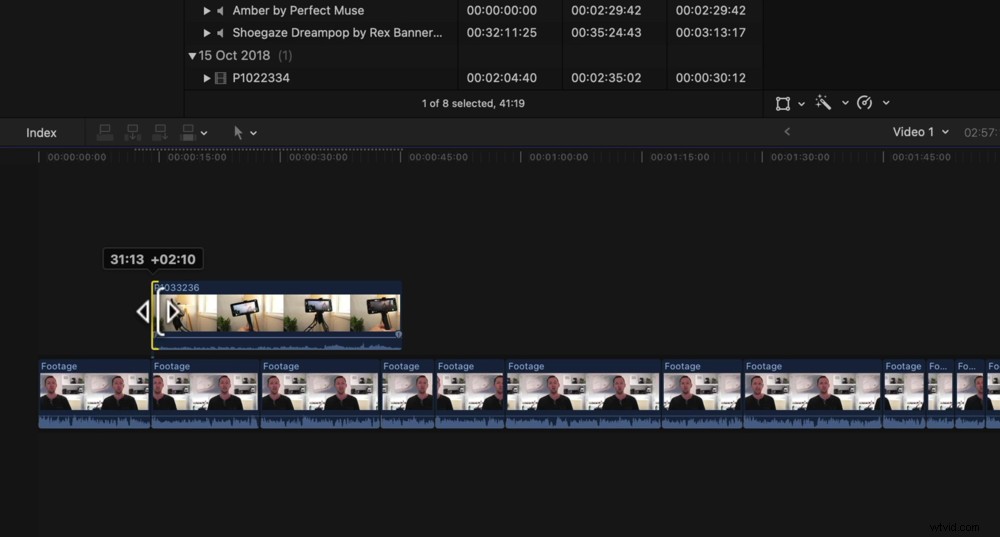
Du kan redigera dina b-roll-filmer med samma teknik som du redigerade den primära filmen
Om du zoomar in på ditt b-roll-klipp kommer du att kunna se på ljudvågformerna om det finns ljud kopplat till klippet. Beroende på vilken typ av video du gör kanske du inte vill ha något ljud från b-roll-filmerna.
För att ta bort ljudet, för musen över ljudvågformerna och en ikon med två pilar visas. Klicka bara och dra detta ner till botten. Det kommer att stänga av ljudet på klippet.
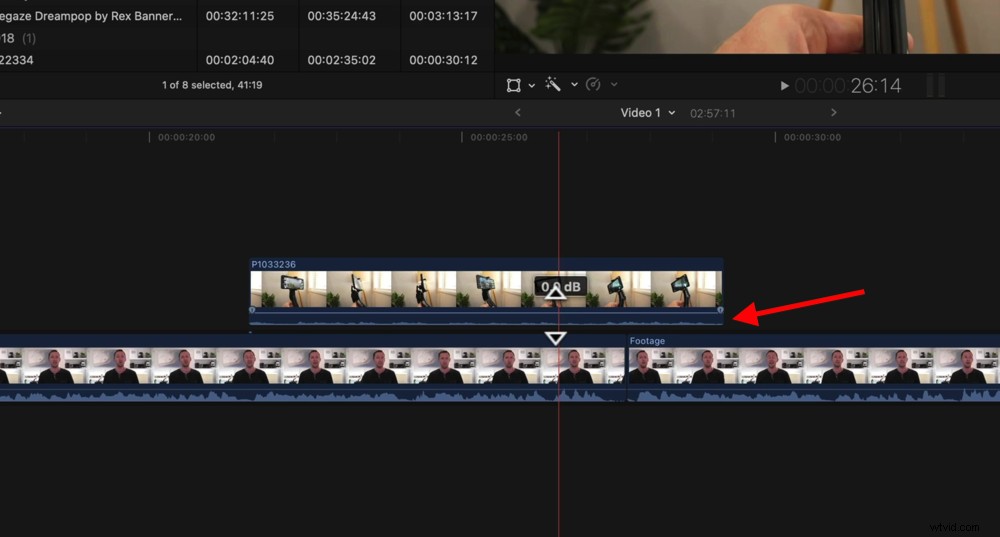
Dra ditt b-roll-ljud ner till noll om du inte vill att det ska inkluderas i din slutliga video
Gå nu igenom och lägg till alla b-roll-filmer du vill ha i din video.
Nästa steg är att lägga till titlar till din video.
Hur man lägger till titlar i Final Cut Pro
För att lägga till titlar eller text, gå till början av ditt projekt och välj Text ikonen i biblioteksfönstret.
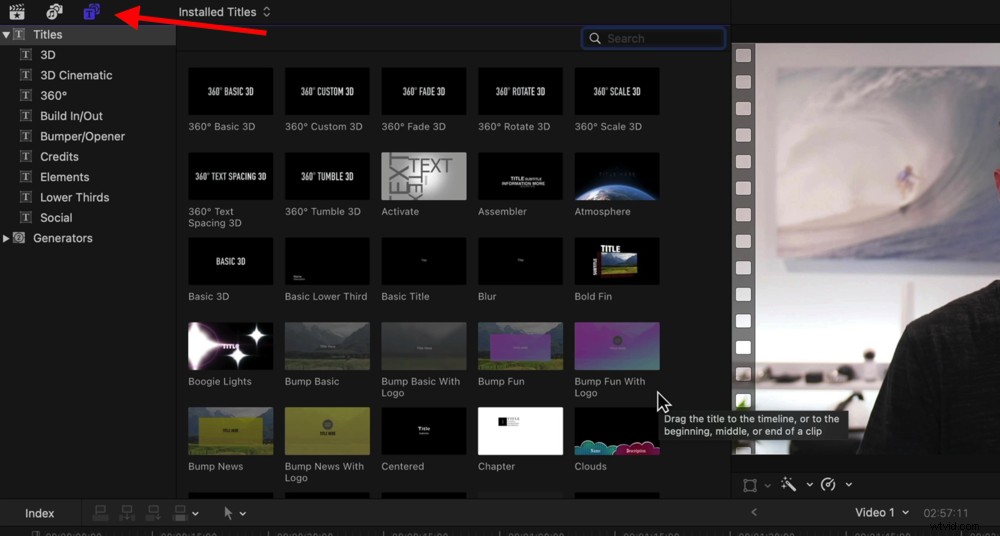
För att lägga till titlar, gå till T-ikonen i den övre vänstra menyn och tryck sedan på Titlar
Klicka på rullgardinsmenyn för titlar flik. Det finns några riktigt coola inbyggda titlar här.
PROGRAMMETS TIPS: Om du vill ha anpassade titlar kan du gå till sajter som VideoHive som låter dig enkelt skapa rörliga, animerade titlar att använda i dina projekt.
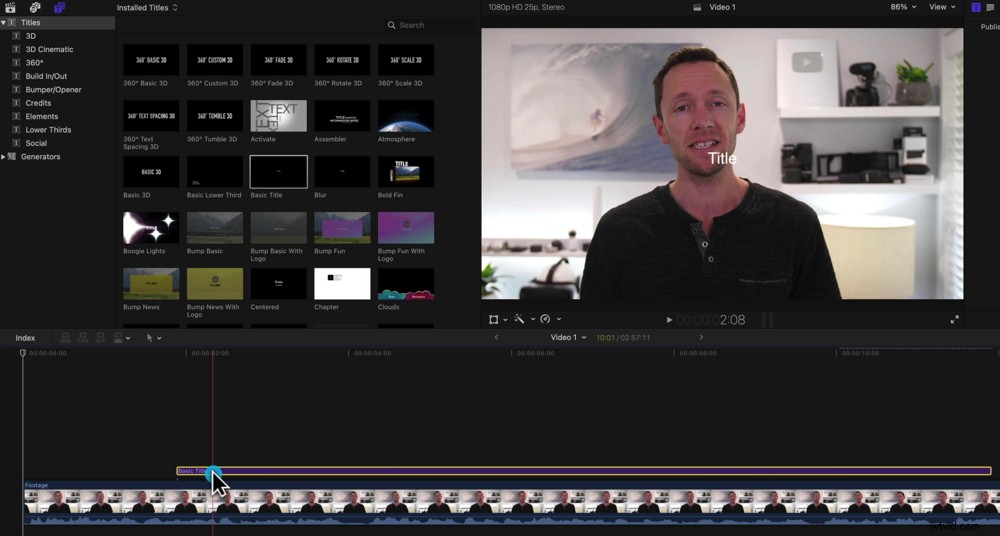
Dra titeln till tidslinjen så visas den som ett lila klipp
Välj en titel från Titlar fliken och dra den till precis ovanför din primära film. Det kommer att visas som ett lila klipp på tidslinjen.
För att redigera texten, dubbelklicka på det lila textklippet och en massa kontroller kommer att dyka upp i det övre högra fönstret.
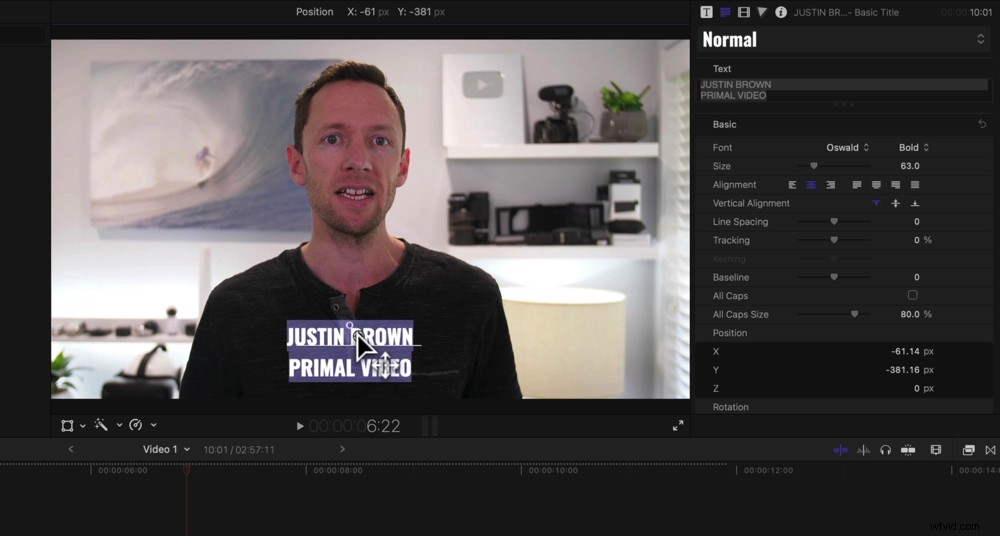
Det finns massor av textanpassningsalternativ tillgängliga i Final Cut Pro
Du kan ändra textens storlek, färg, justering, avstånd etc. För att flytta platsen för texten på skärmen, klicka på den svarta punkten i mitten av textrutan och dra den dit du vill ha den.
Gå sedan tillbaka till tidslinjen och dra klippet till den plats i din video du vill att texten ska visas. Du kan använda något av redigeringsverktygen för att avsluta klippet när du vill att texten också ska försvinna.
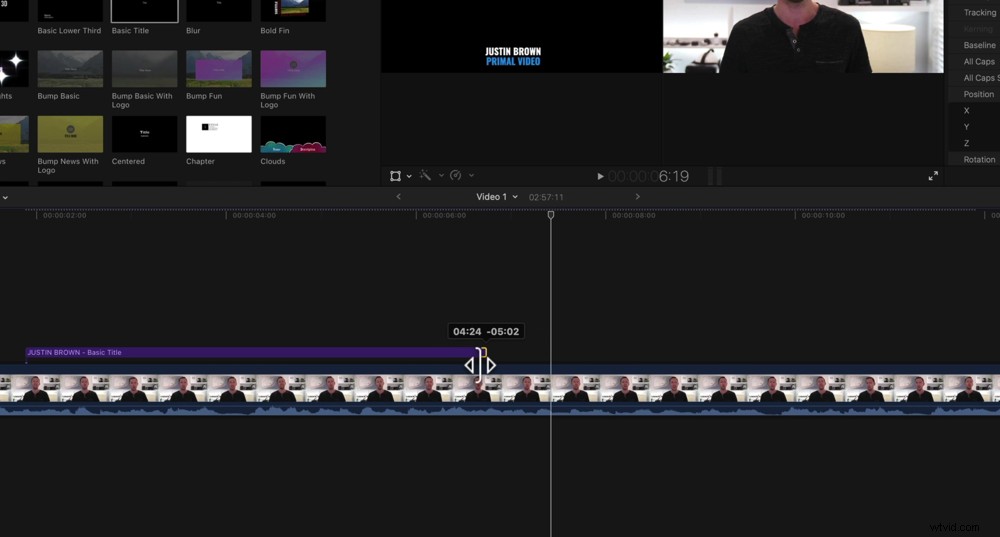
Precis som alla andra klipp kan du redigera textklippet med samma redigeringsverktyg
Lägg nu till all text och alla titlar du vill ha i ditt projekt.
Nästa steg är att lägga till övergångar och effekter.
Hur man lägger till övergångar och effekter i Final Cut Pro
Det finns tre huvudsakliga övergångar vi kommer att täcka:textövergångar, b-roll-övergångar och primära filmövergångar.
Text- eller titelövergångar
För att lägga till övergångar, gå till Övergångar ikonen i menyn uppe till höger på redigeringstidslinjen.
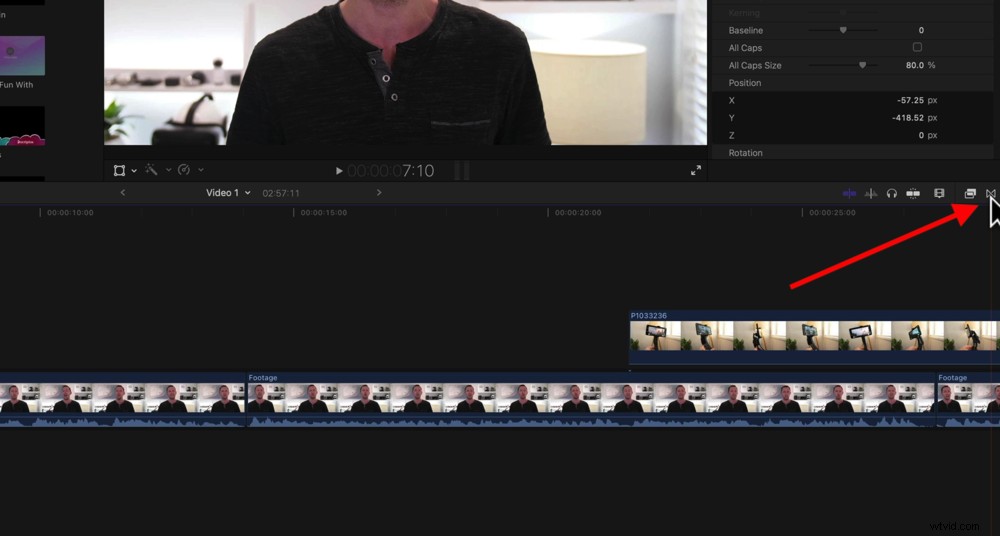
För att lägga till övergångar, tryck på övergångsikonen precis ovanför tidslinjen
Detta kommer att öppna upp alla olika inbyggda övergångar. Om du håller musen över övergångarna kommer du att se en förhandsvisning i uppspelningsfönstret.
Vi rekommenderar att du använder dessa övergångar sparsamt eftersom de snabbt kan få dina videor att se väldigt oprofessionella ut.
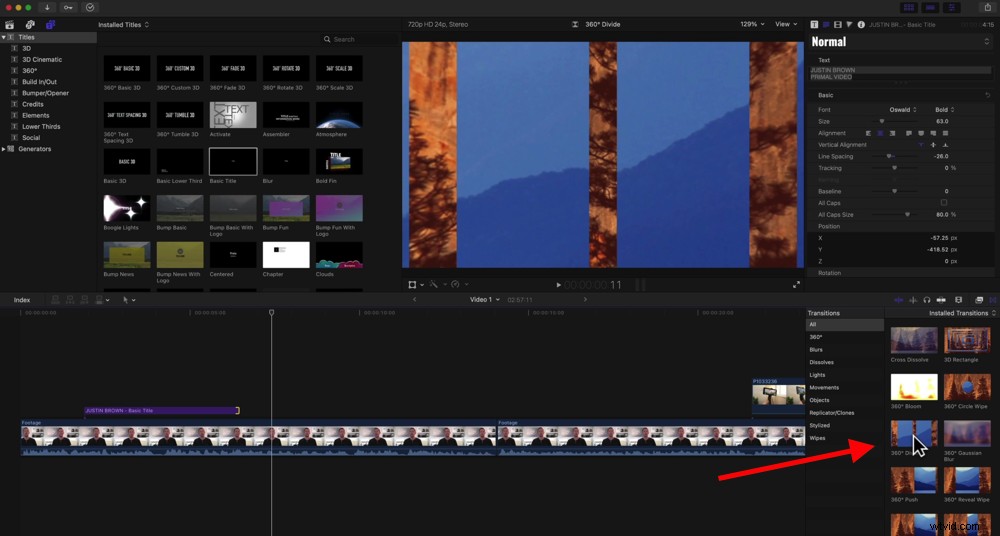
Om du håller musen över övergången kommer den att förhandsgranskas i uppspelningsfönstret
De enda vi vanligtvis skulle använda är övergångarna Cross Dissolve och Dip To Black.
Låt oss säga att du ville sätta en Cross Dissolve på titeln du just skapade. Klicka och dra övergången till textklippet på tidslinjen. Detta kommer automatiskt att lägga till en korsupplösningseffekt i början och slutet av textklippet.
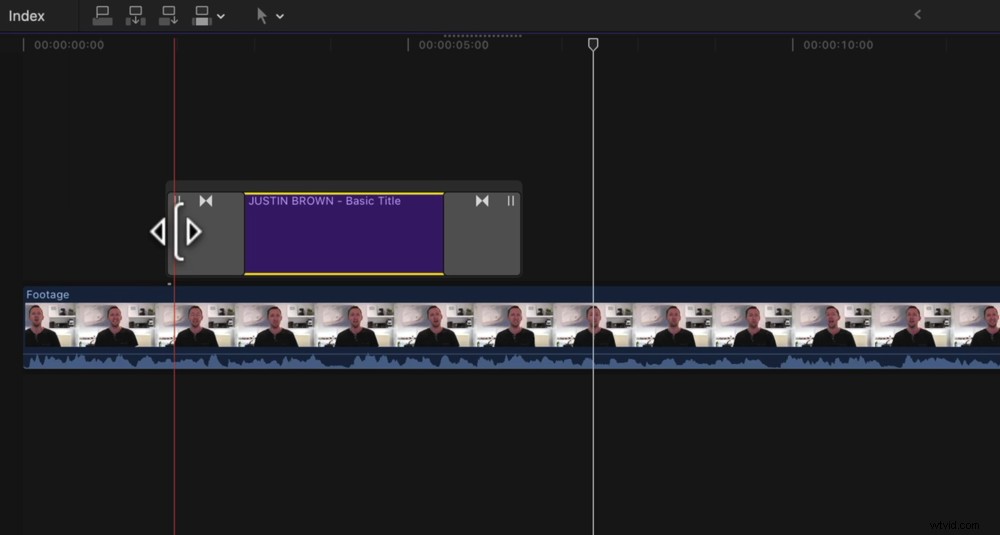
Du kan justera längden på övergången genom att dra i sidorna av övergångsklippet
Du kan justera längden på övergången genom att hålla musen över ena sidan av övergången och dra pilikonen för att göra den längre eller kortare.
Primär bild till B-Roll-övergång
En annan plats där du kan använda övergångar är när du klipper från ett klipp där du pratar till ett klipp med b-roll-filmer. För detta skulle vi vanligtvis använda en Dip To Black.
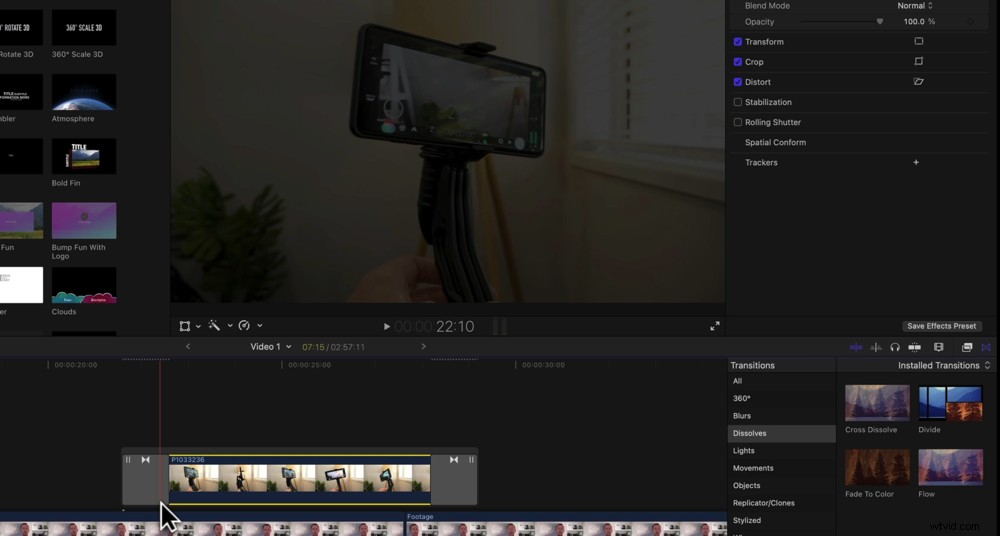
Du kan lägga till dessa övergångar till b-roll och primärt material på samma sätt
Än en gång, dra övergången till klippet. Du kommer att märka att övergångarna vanligtvis är ganska långa. Den här är upp till personliga preferenser men vi brukar förkorta övergångslängden rakt ner.
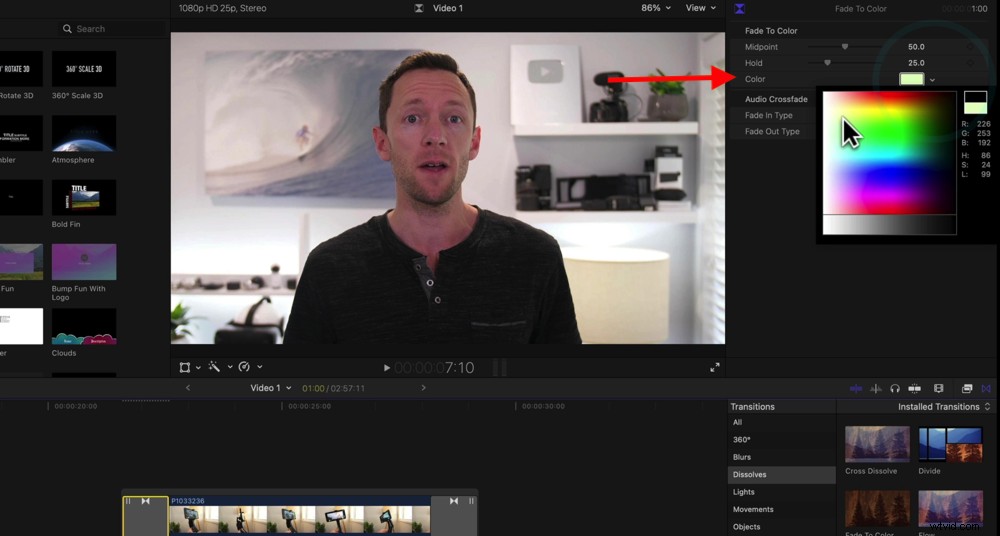
För att ändra färgen på övergången, välj den och co till Färg i det övre högra fönstret
Det andra du kan göra är att ändra färgen på övergången. För att göra detta, välj övergången och gå sedan till Färg i det övre högra fönstret .
Du kan ändra detta till vilken färg som helst, men om du ändrar det till vitt ger det en cool effekt som liknar en kamerablixt.
Övergång av primärt till primärt filmmaterial
Det tredje stället som är vanligt att använda övergångar är mellan primära filmklipp. Vi rekommenderar inte att du använder övergångar som Cross Dissolve eller Dip To Black när du växlar mellan bilder som ser i princip likadana ut (t.ex. talande huvudbilder).
Så du undrar förmodligen vad du ska använda för att bryta upp dessa bilder och dölja skärsår där det finns misstag eller något liknande. Tja, det är här vi kommer att zooma in på en av bilderna.
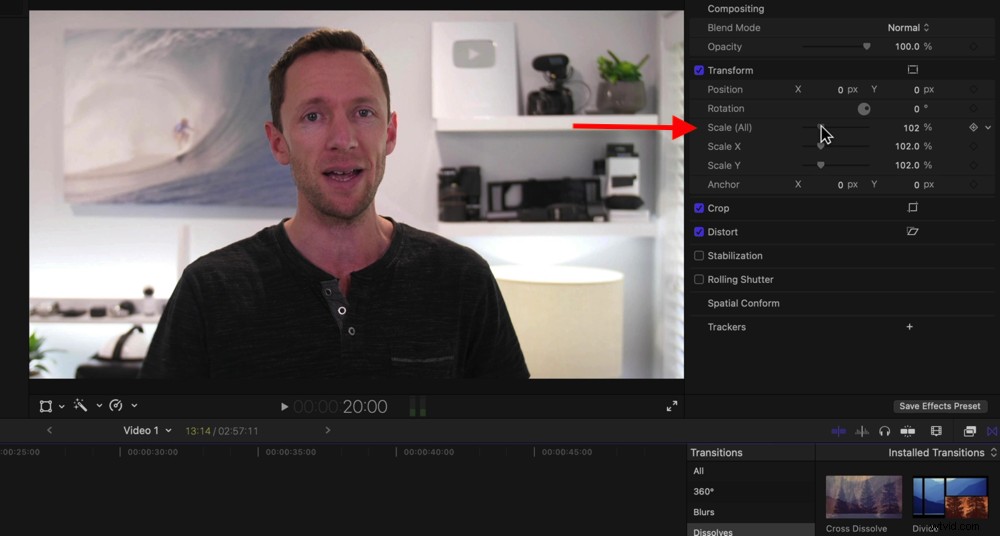
Om du vill zooma in på ditt andra klipp ser du till att det är markerat och går till Skala
För att göra detta, välj det andra klippet på din tidslinje. Gå till Transformera i det övre högra fönstret och tryck på Visa . Gå ner till Skala och skjut reglaget åt höger för att skala upp eller zooma in på bilden.
Detta kommer att få bilden att se ut som om det är en separat kameravinkel till det första klippet.
Beroende på hur du har tagit dina bilder vill du inte zooma in för mycket eftersom du kan förlora kvalitet. Men det är en subtil effekt, så du behöver bara skala upp den lite.
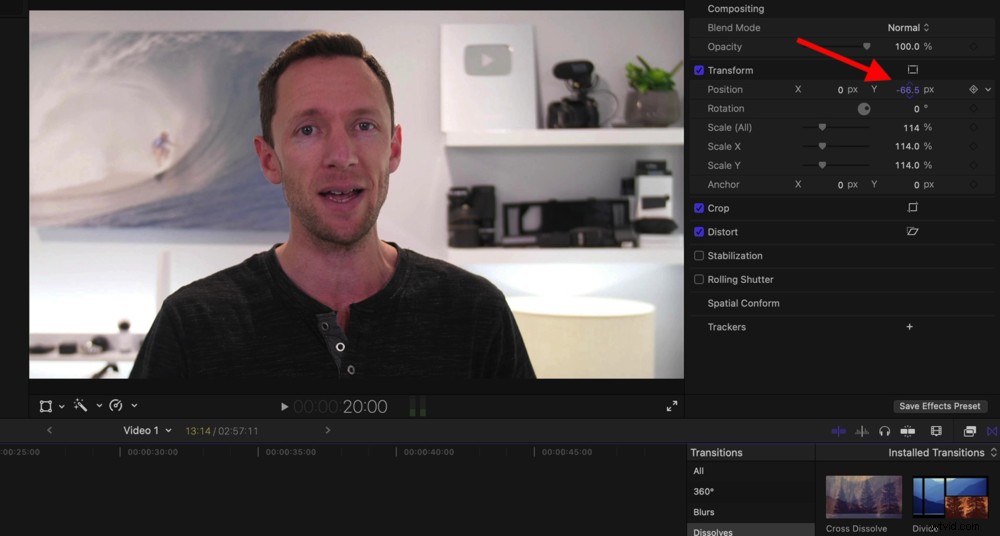
Du kan se till att ögonen är inriktade genom att justera positionen
För att verkligen sälja denna effekt, om du har en person på skärmen måste du se till att deras ögon är i linje i båda bilderna. För att justera detta, gå till Position under Omvandla flik.
Om du trycker på play från det första klippet till det andra ser du hur denna lätta inzoomning ger en fantastisk effekt. Det är ett fantastiskt sätt att dela upp ditt innehåll.
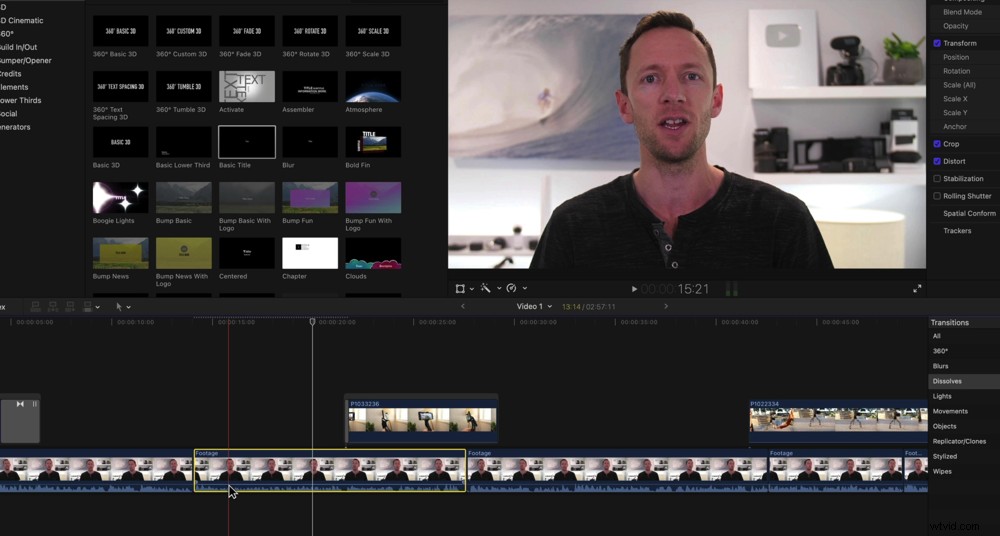
Om du nu spelar de två klippen kommer du att märka en liten zoomeffekt
Så gå nu igenom och lägg till eventuella övergångar, effekter eller zoomningar till dina bilder.
Låt oss sedan ta en titt på hur du kan snabba upp eller sakta ner dina bilder.
Hur man justerar hastigheten i Final Cut Pro
Om du vill justera hastigheten på någon av dina filmer, börja med att välja klippet du vill justera. I mittsektionen ovanför tidslinjen trycker du på rullgardinsmenyn bredvid Hastighet ikon.
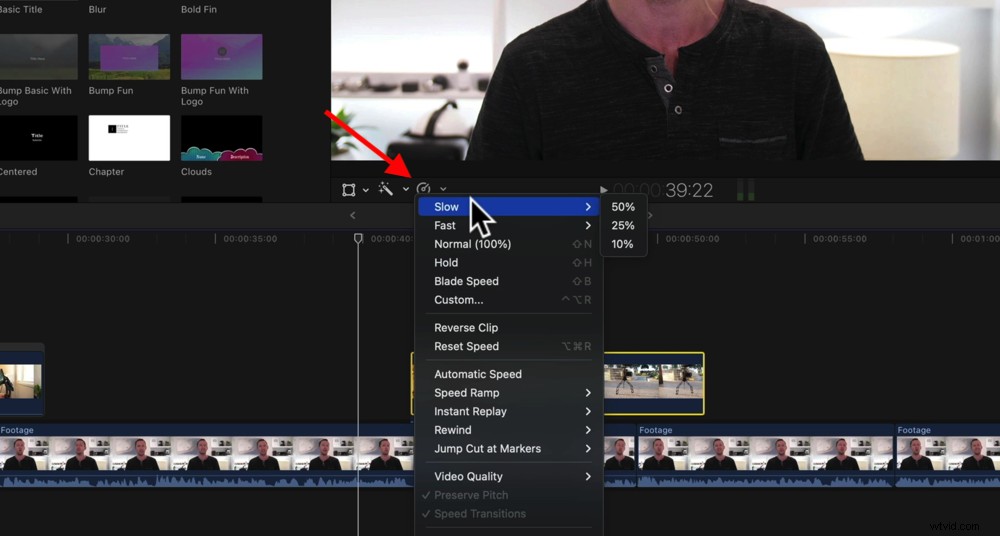
För att justera hastigheten på ett klipp, se till att det är markerat och gå till hastighetsikonen
Det finns många olika förinställningar här. Du kan sakta ner inspelningen med 50 %, 25 % och 10 %. Du kan snabba upp inspelningen med 2x, 4x, 8x eller 20x. Det finns också en Normal (100 %) verktyg som återställer materialet till det normala. Om du vill frysa filmerna kan du välja Vänta knapp.
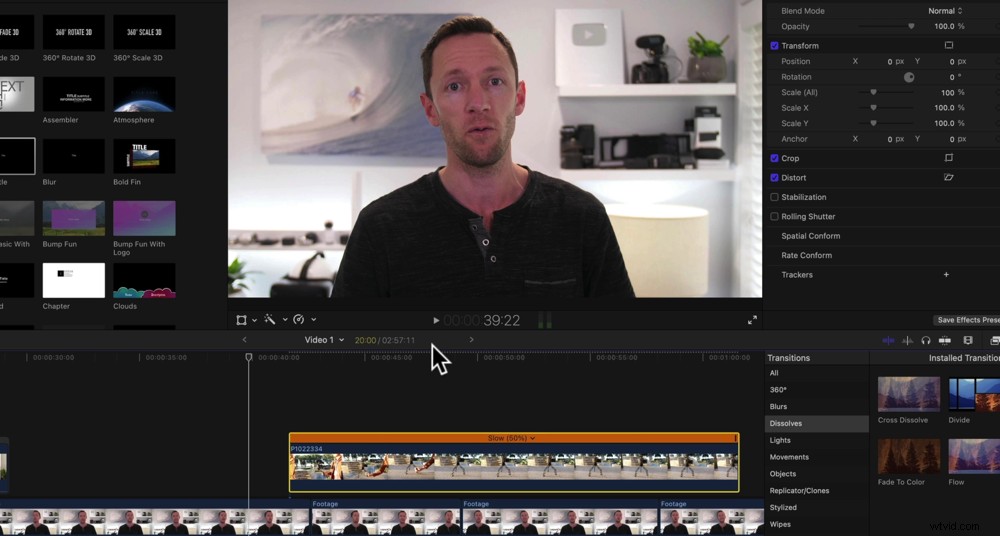
När du använder hastighetsfiltret kommer det att ha en gul ruta runt sig
Låt oss säga att du ville sakta ner din film med hälften. Allt du behöver göra är att gå till Långsamt och välj sedan 50 % . Nu kommer det klippet att vara i slow motion.
Om du vill ha större kontroll över den specifika hastigheten har du möjligheten att anpassa den ytterligare. När du har tillämpat en hastighetseffekt, gå till den lilla pilen i det övre högra hörnet av klippet.
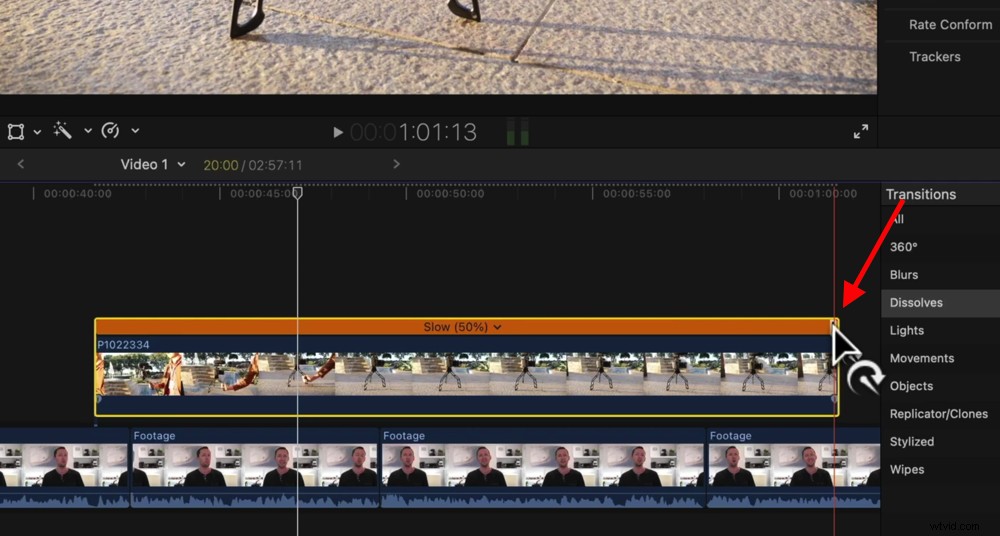
Du kan anpassa hastigheten ytterligare genom att dra den lilla pilen i det övre högra hörnet
Sedan kan du dra den åt vänster för att göra den snabbare eller åt höger för att göra den långsammare. Detta gör att du kan göra filmen till en viss hastighet eller att passa en viss längd på din tidslinje.
Låt oss nu kolla in hur du lägger till musik- eller ljudfiler i din video.
Hur man lägger till musik i Final Cut Pro
Dina musikfiler bör finnas i biblioteksfönstret, men om de inte är det kan du importera dem nu med den vanliga importprocessen.
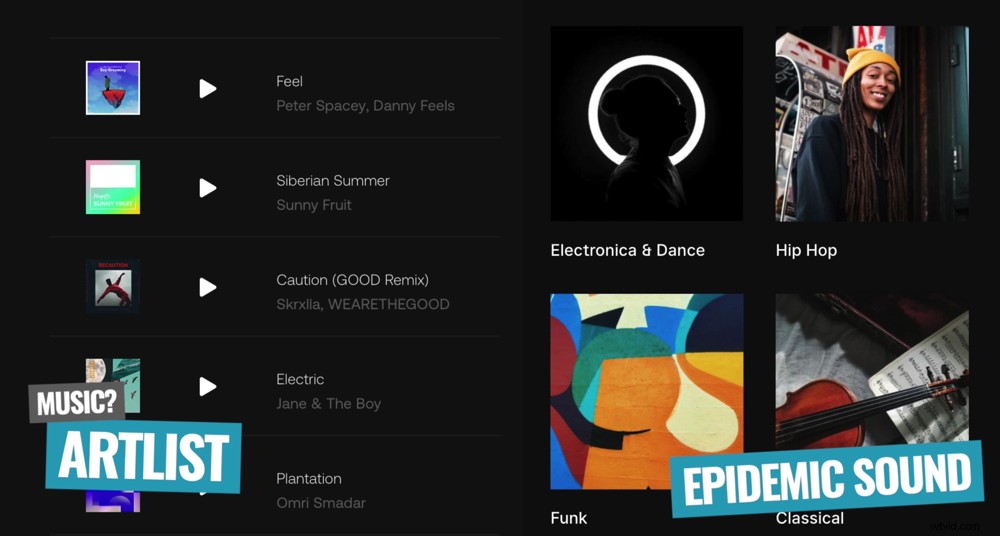
Artlist och Epidemic Sound är fantastiska alternativ om du letar efter royaltyfri musik
Du kan också hitta musikspår som har sparats på din dator via Apple Music eller GarageBand genom att gå till Musik ikonen i biblioteksfönstret och välj Musik eller GarageBand.
PROGRAMTIPS: Om du letar efter bra musikspår att använda i dina videor använder vi Epidemic Sound och Artlist som våra två huvudsakliga musikkällor.
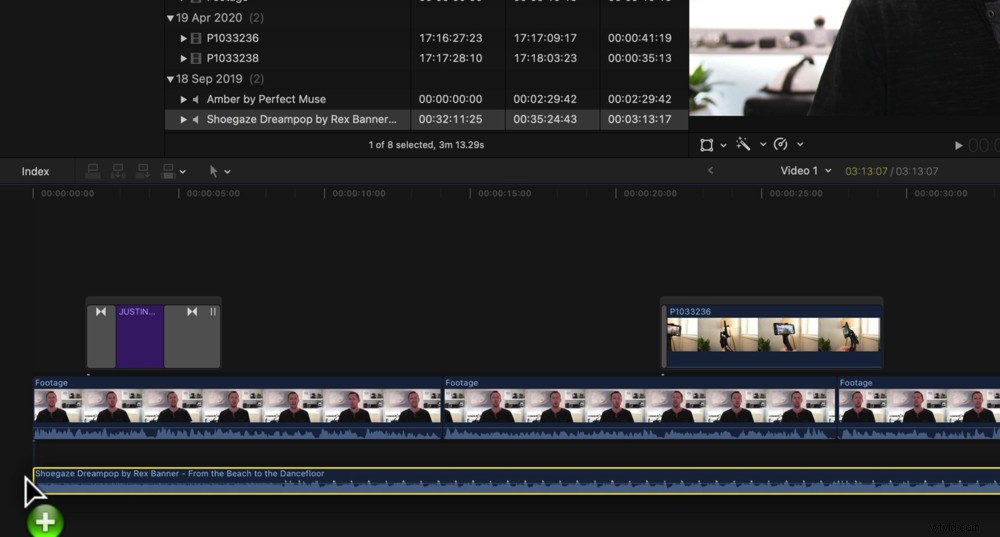
När du har hittat ditt musikspår, dra det till tidslinjen under det primära materialet
Så klicka och dra musikspåret från biblioteksfönstret till under din primära film på tidslinjen.
Återigen beter sig dessa klipp precis som alla andra klipp på tidslinjen. Du kan plocka upp dem, flytta runt dem, trimma dem och ta bort sektioner.
Först av allt, gå över till slutet av ditt filmmaterial på din tidslinje och trimma musikspåret så att det slutar ungefär samtidigt som ditt videoklipp.
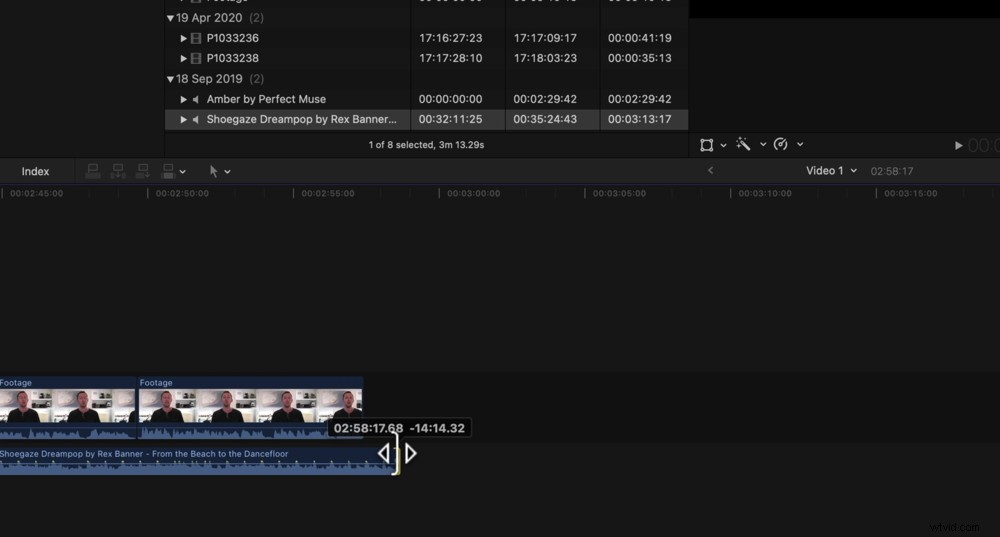
Trimma musikspåret så att det slutar samtidigt som dina filmklipp
Sedan kan du tona ut din musik på slutet så att den inte bara plötsligt slutar. För att göra detta, zooma direkt in i slutet av musikklippet.
Om du håller musen över den kommer du att se en liten boll visas längs ljudvågformerna. Var du än flyttar den här bollen till är när musiken börjar tona ut.
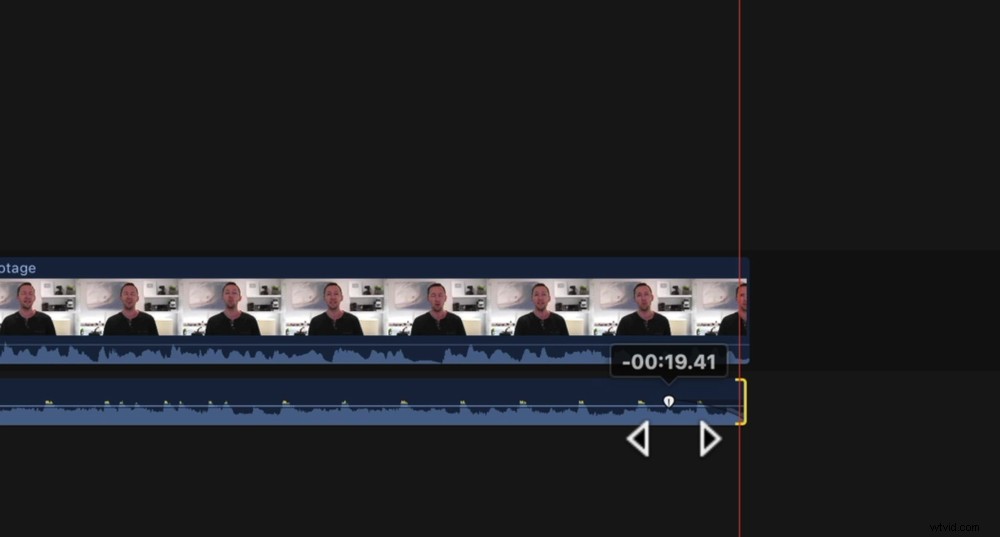
Introducera en uttoning så att din musik inte bara får ett abrupt slut
Du kan gå tillbaka till början av tidslinjen och tona in din musik med samma metod.
När du har gjort det är det en bra idé att gå tillbaka och spela igenom ditt videoprojekt.
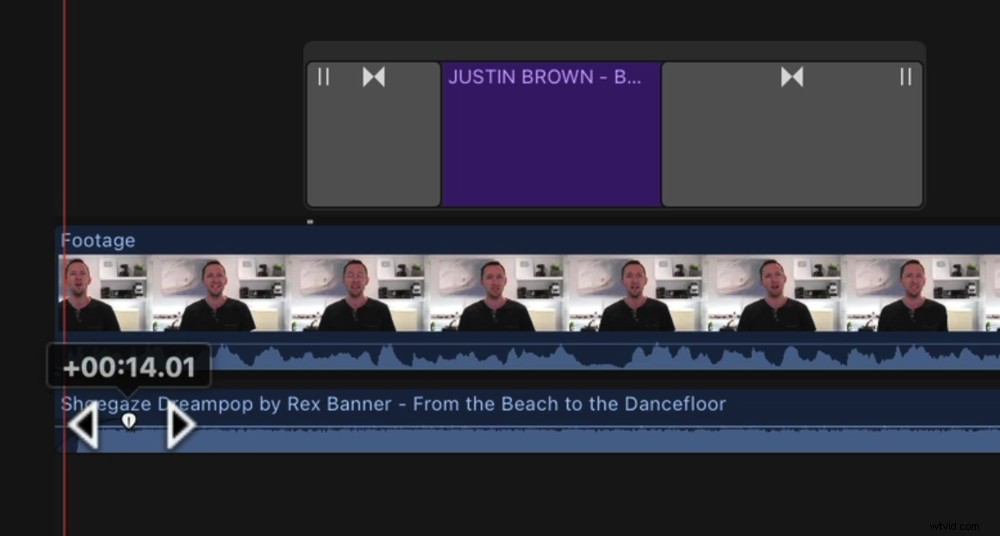
Dra den lilla bollen i början av musikklippet för att skapa en intoning
Du kanske vill justera några av redigeringarna, skärpa dem eller matcha klippen efter ljudet i takten beroende på vilken typ av video du gör.
Härifrån kan vi justera våra ljudnivåer.
Hur man justerar ljudnivåer i Final Cut Pro
Vi rekommenderar alltid att först få rätt ljudnivåer på din primära videofilm. Sedan kan du gå tillbaka och justera musiken och ljudeffekterna efteråt.
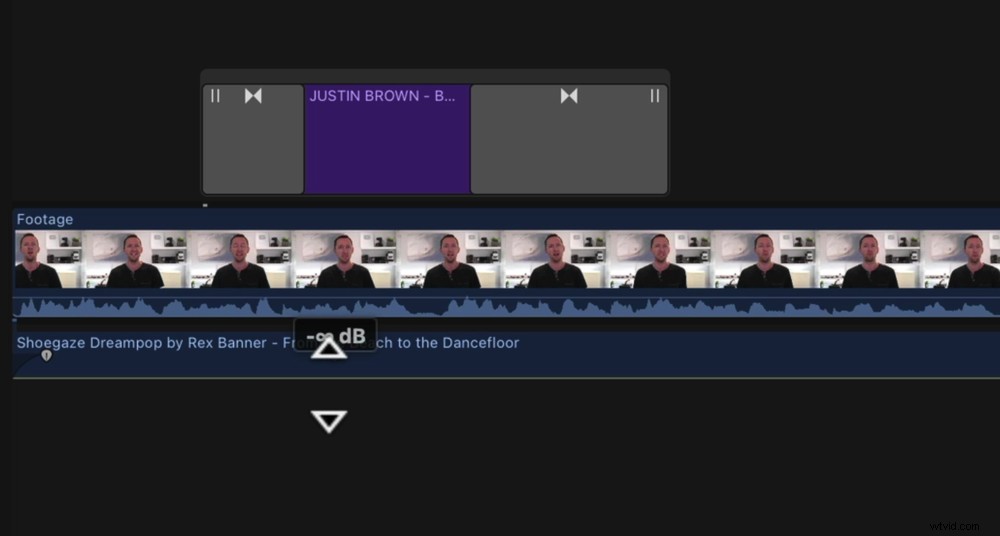
Det första steget för att kontrollera ljudnivåerna är att stänga av din bakgrundsmusik
Gå till musikspåret på din tidslinje och stäng av volymen genom att dra linjen hela vägen ner till ingenting. På detta sätt är allt du hör är ljudet från den primära filmen.
Det andra vi gillar att göra är att slå på ljudfält. Du kan göra detta genom att gå till Fönster i den översta menyraden och sedan Visa i arbetsyta . Välj Ljudmätare och på sidan kommer dina ljudfält att visas längst ner till höger på skärmen.
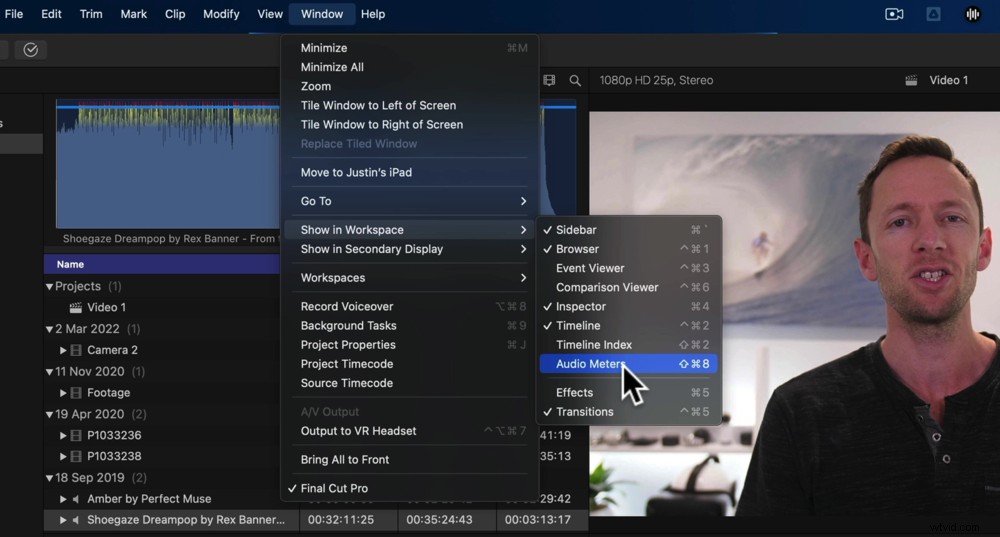
För att aktivera ljudfält, gå till Fönster, Visa i arbetsyta och Ljudmätare
Låt oss börja med att justera volymen för det första klippet, så se till att du har valt det.
Det finns ett par sätt att justera volymen. Den första är genom att gå till Ljud knappen i det övre högra menyfältet. Du kan sedan göra ändringar i ljudet med Volym reglaget.
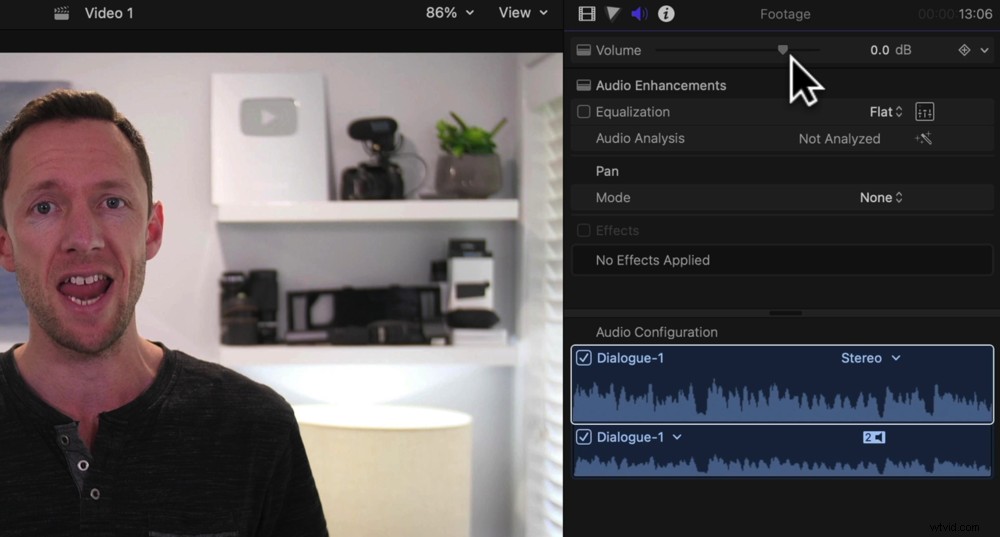
Du kan justera volymen med hjälp av volymfältet i det övre högra fönstret
Ett annat sätt är att helt enkelt dra ner ljudraden på klippet, som vi använde tidigare i den här handledningen.
Men en cool funktion i Final Cut är att dessa ljudvågformer också ger en representation av volymnivån.
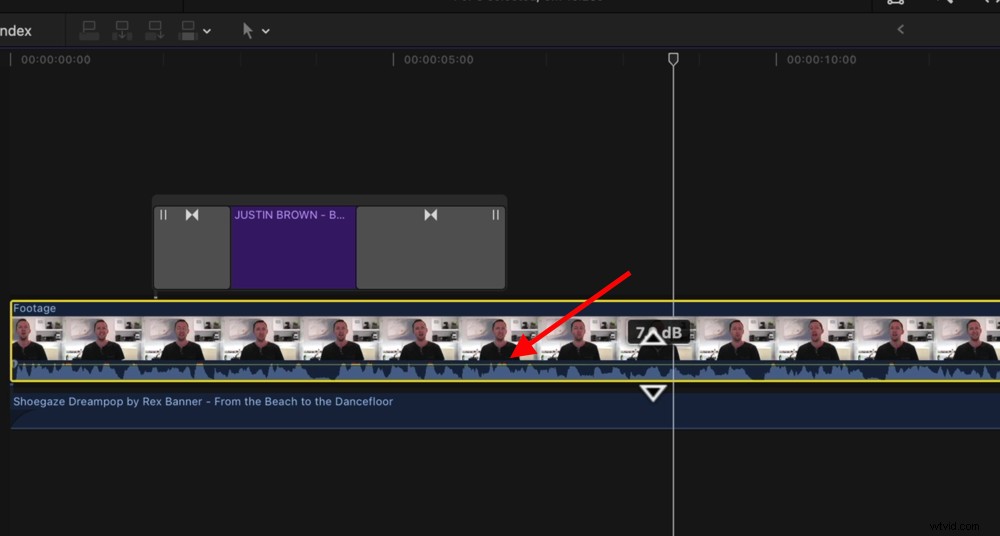
Om ljudet träffar den röda delen är det för högt och kommer att bli förvrängt
Så om du drar upp volymlinjen kommer du att märka färgförändringarna och toppen av ljudvågformerna blir gul och röd. Detta talar om för oss att ljudet är för högt.
På samma sätt kommer ljudfälten på höger sida av tidslinjen att visa gult och rött medan klippet spelas om volymen är för hög.
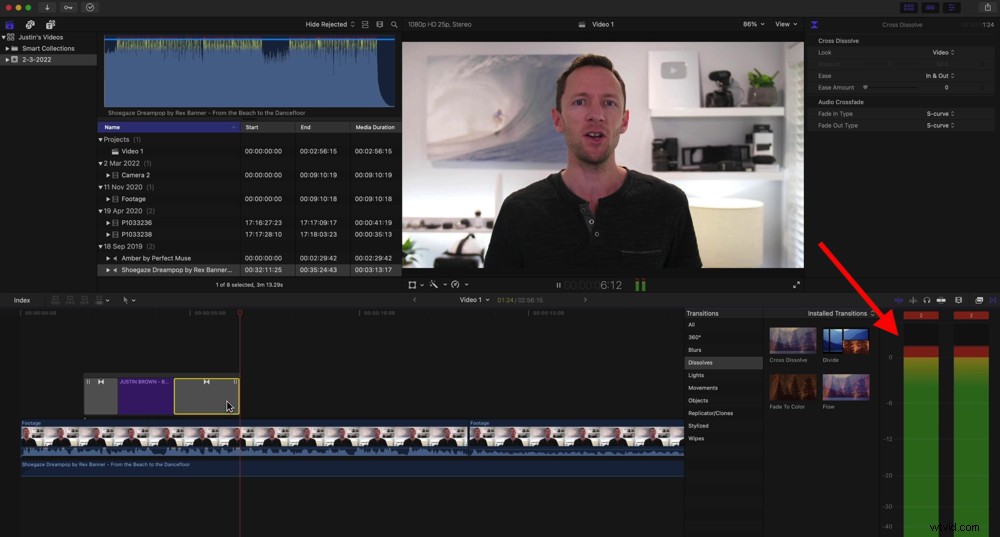
Du kan också kontrollera ljudnivåerna med hjälp av ljudfälten
Den idealiska volymnivån är grön och går ibland upp till det gula eller orangea området men definitivt inte upp till rött.
Så du kan skrubba igenom klippet och justera ljudet till den punkt där inget av ljudet klipper det röda området. Eller så kan du trycka på play på klippet och titta på ljudfälten för att se till att det inte går i rött och sedan justera därifrån.
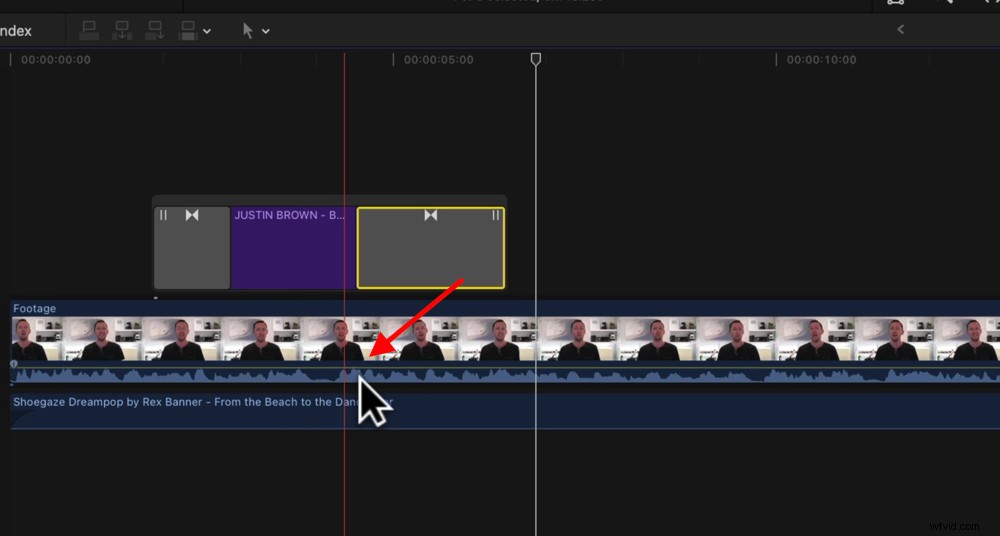
Om ljudet BARA träffar den gula delen vet du att det är på en bra nivå
Härifrån kan du gå igenom och justera dessa klipp för klipp. Eller så kan du bara göra justeringar av det första klippet, markera klippet och gå till Redigera i den översta menyraden.
Välj Kopiera och zooma sedan ut så att du ser alla klippen i ditt projekt. Rita en ruta runt alla klippen för att välja dem, gå till Redigera igen och välj Klistra in attribut .
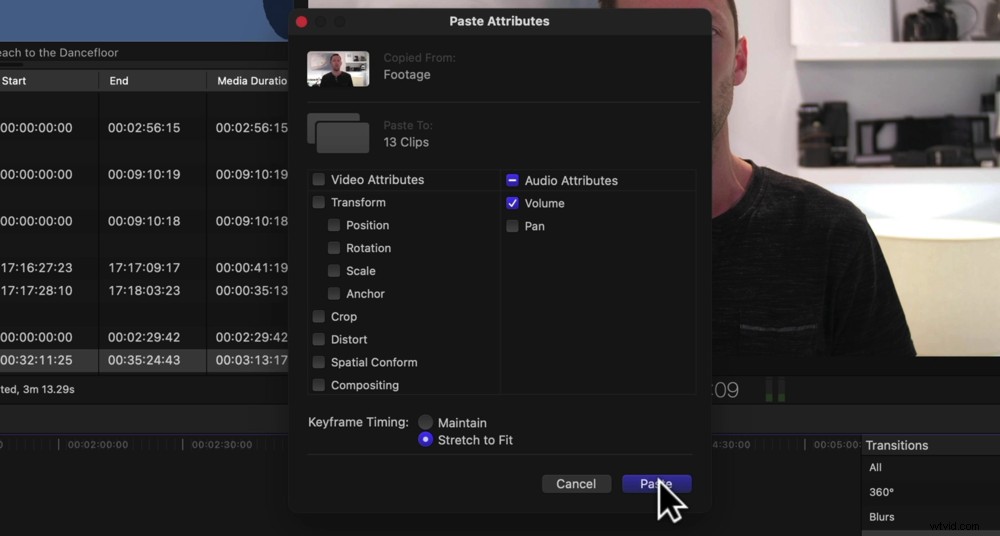
För att tillämpa volymen på alla klipp, markera rutan Volym och välj Klistra in
Markera Volym rutan och tryck på Klistra in . Sedan kommer samma volyminställning att tillämpas på alla klippen.
Nu när våra primära filmnivåer är korrekta kan vi ta in musiken igen. Det här är en annan sak som är personliga preferenser, men vi tycker vanligtvis att mellan -30 och -20 är ett bra ställe att börja för bakgrundsmusik.
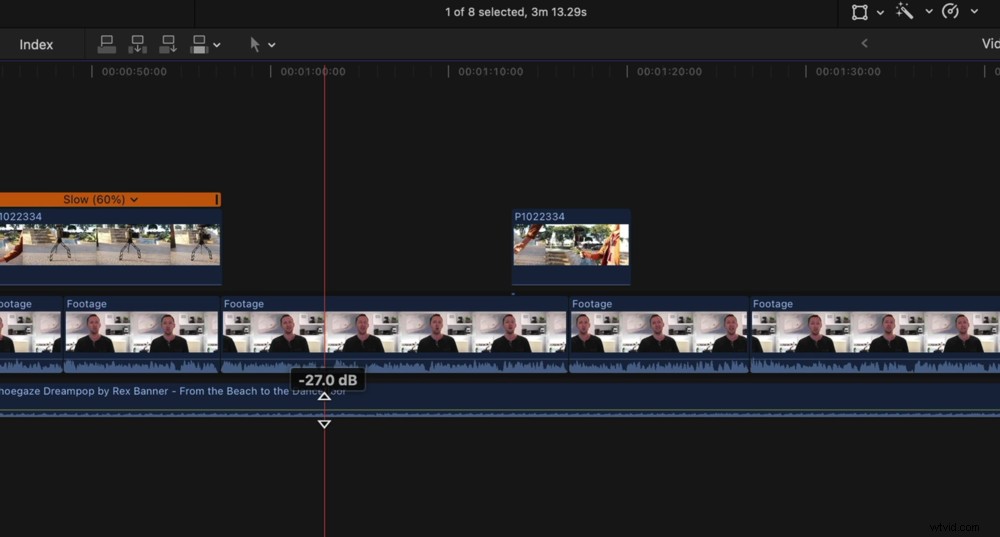
Mellan -30 och -20 är vanligtvis ett bra ställe att börja för bakgrundsmusik
Du kanske också upptäcker att i vissa delar av videon vill du att musiken ska vara högre och i vissa områden vill du att musiken ska vara tystare. Det finns två sätt du kan göra detta.
Det första sättet är att göra klipp i musikklippet med verktyget Blade och justera volymen för de enskilda klippen.
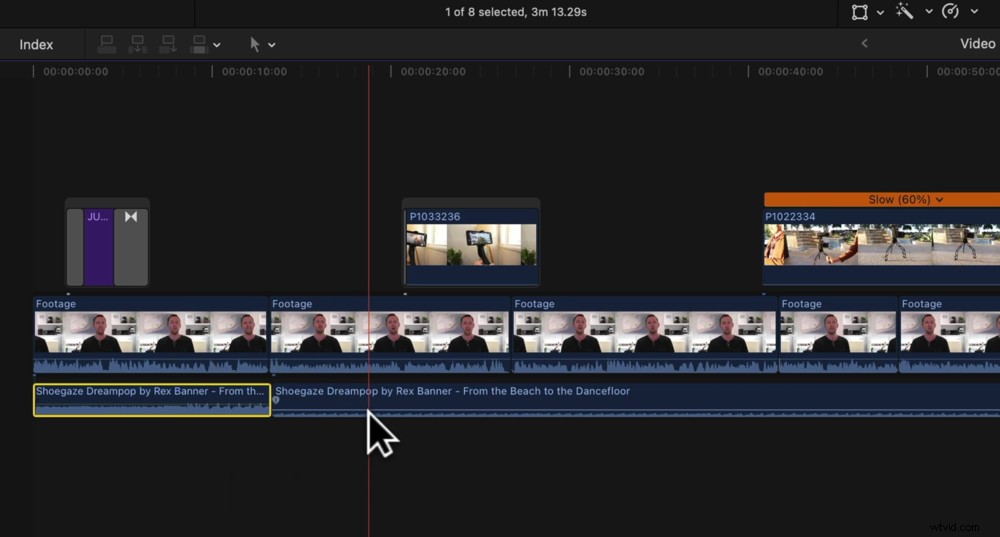
Om du vill göra olika avsnitt högre kan du klippa klippet och justera individuellt
Alternativt har Final Cut Pro ett fantastiskt verktyg som låter dig göra detta supersnabbt och enkelt. Tryck på R på tangentbordet och detta öppnar intervallväljaren.
Du kan använda områdesväljaren för att dra en gul ruta över den sektion du vill göra justeringar.
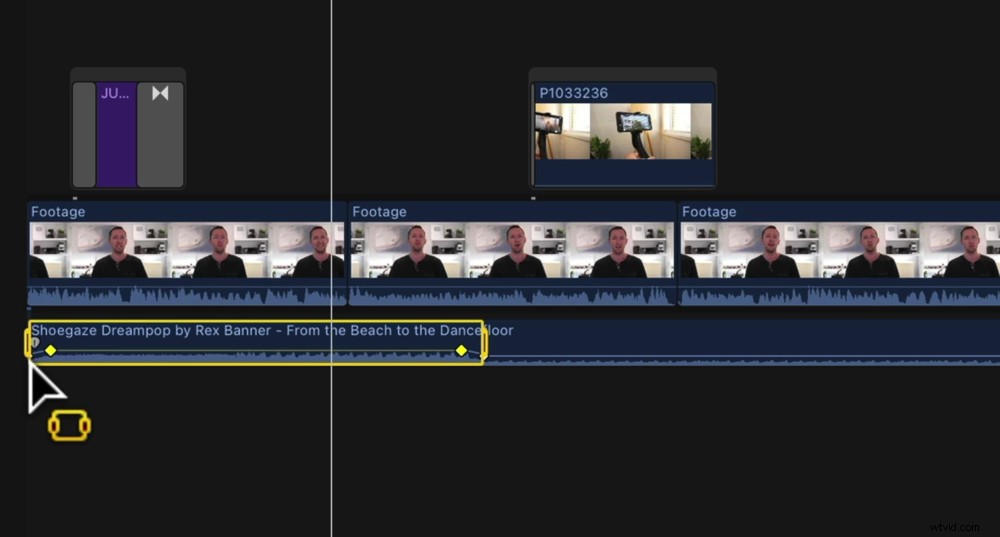
Räckviddsväljarverktyget är ett superenkelt sätt att ändra volymen för olika avsnitt
Sedan kan du ändra volymen i just det området. Volymen börjar på den ursprungliga nivån och slutar på den ursprungliga nivån, men mittsektionen kommer att vara vilken nivå du än justerar den till.
Nu när musiken är inne och volymnivåerna är sorterade, låt oss färggradera eller färgkorrigera videon.
Hur man färgar betyg i Final Cut Pro
Återigen, låt oss välja det första klippet och göra alla våra justeringar av det. Sedan kan vi tillämpa dem på de återstående klippen.
Med det första klippet valt kan du göra en automatisk justering eller en vitbalansjustering – detta kan vara allt du behöver göra för att färggradera ditt projekt.
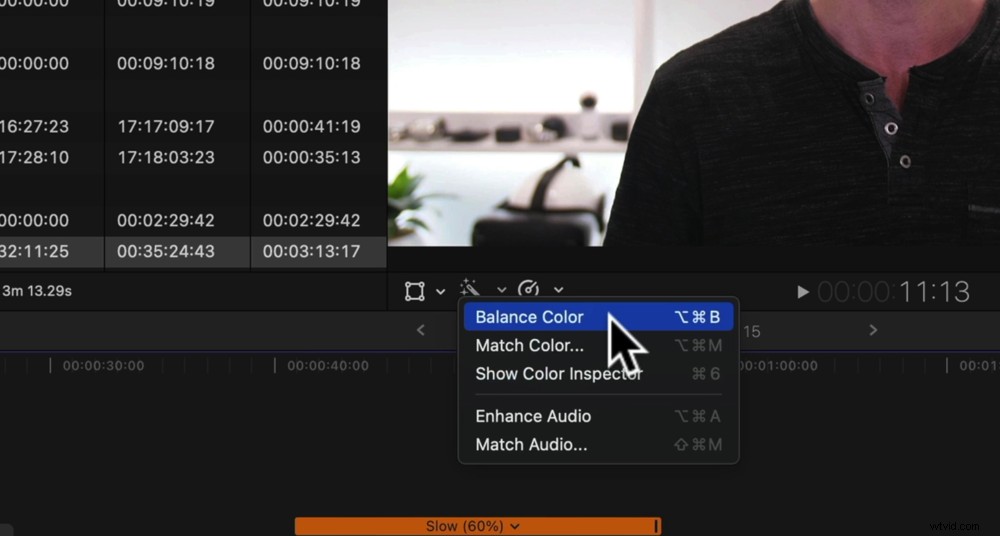
Ett enkelt sätt att färgklassa är genom att gå till stavikonen och välja Balansfärg
För att göra detta, gå till trollstaven ikonen i mitten av menyraden ovanför tidslinjen. Gå sedan till Balansfärg och detta gör en automatisk justering.
Du kommer att märka att detta är en ganska subtil förändring. Vi rekommenderar att du går till Balansfärg i det övre högra fönstret och ändra Metoden från Automatisk till Vitbalans .
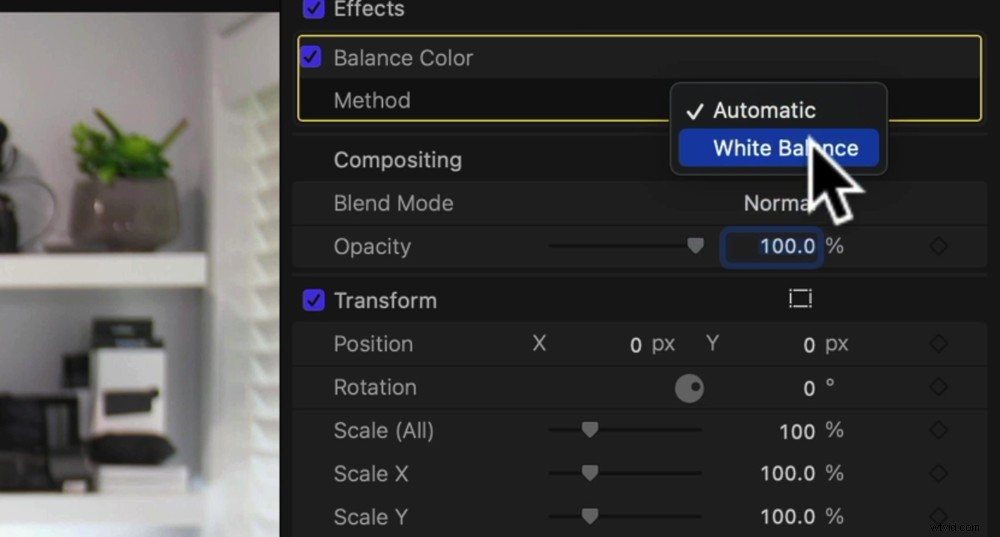
Ändra metoden från automatisk till vitbalans
Du kommer då att ha en liten pipett som du kan dra över uppspelningsfönstret. En anteckning från FCP kommer upp som säger "För att ställa in vitbalansen, klicka eller dra över ett område som ska vara rent vitt."
Så hitta ett område på din bild som ska vara rent vitt och klicka på pipetten på det området.
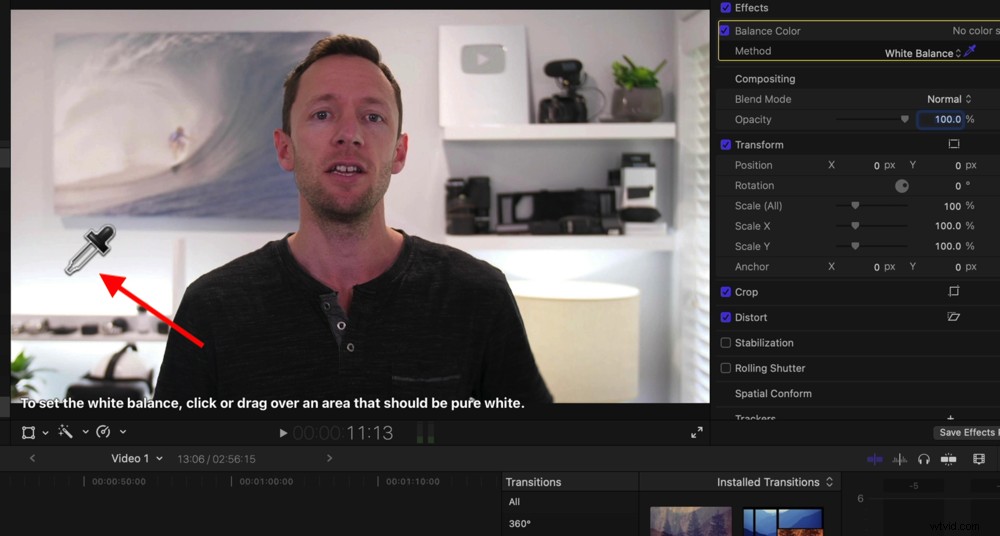
Använd pipetten för att välja ett rent vitt avsnitt på din bild
Härifrån går du till Färg ikonen i det övre högra menyfältet. Det finns massor av kontroller här som låter dig ringa in allt.
Dessa är professionella verktyg så vi kommer definitivt inte ha tid att gå igenom dem alla idag! But the basic one that comes up first that allows you to adjust Color, Saturation and Exposure is a great place to start.
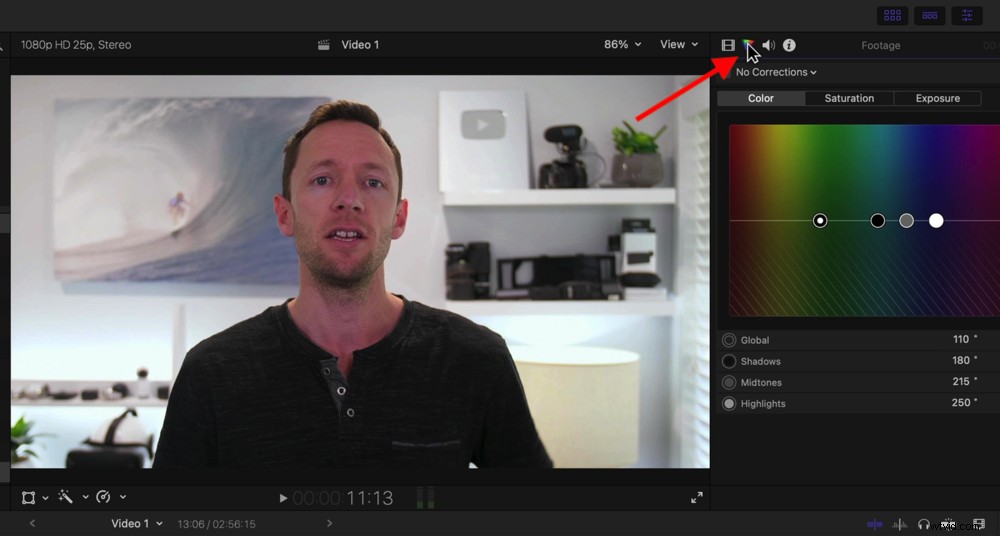
Another way to make color adjustments is by going to the Color tab in the top right
Let’s start by going to the Exposure flik. You can adjust the exposure of your overall shot using the first slider on the left. If you want to get more granular, you can use the other sliders to adjust shadows, midtones and highlights. Simply click on each of the circles and move them up and down.
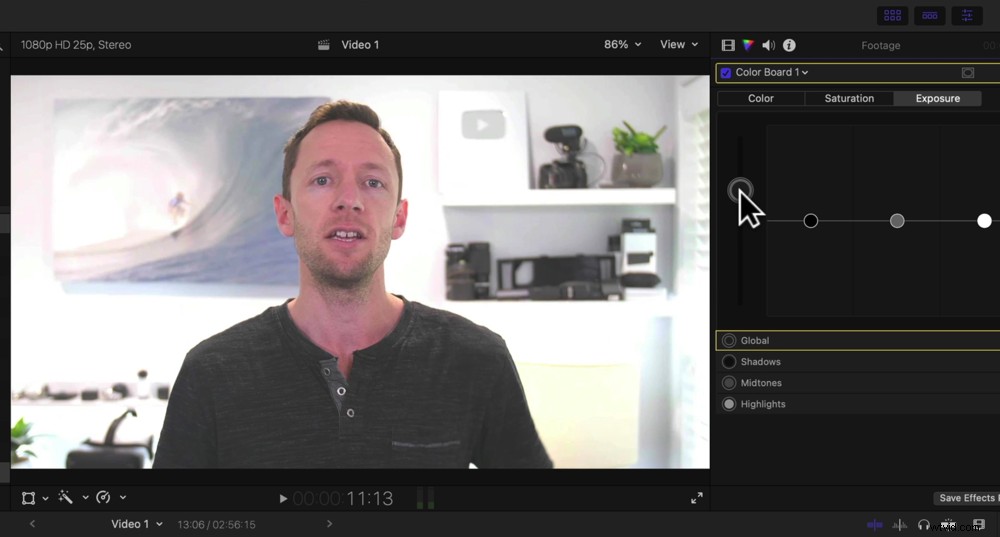
There are different ways you adjust the colors here:global, shadows, midtones and highlights
Now let’s move over to the Color flik. Once again, we can adjust the overall shot or you can adjust the shadows, midtones and highlights individually.
You’ll notice as you move these that you can really dramatically change the look of your shot. Try not to go overboard here, just some subtle changes should be all you need.
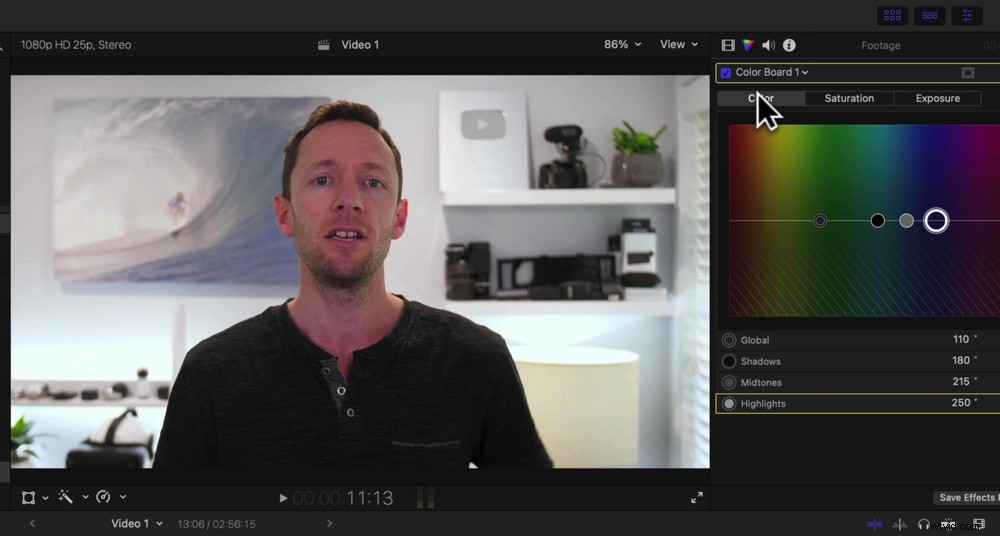
Try not to make any drastic changes here unless that’s the look you’re going for
Then let’s go to the Saturation flik. This is the amount of color or the intensity of the color in your shot. Just make minor adjustments to dial in the look that you’re after.
Once you’re happy with the overall look and feel of the clip, go to Edit in the top menu bar and then Copy . Zoom out on your timeline and select all of the clips by drawing a box over them.
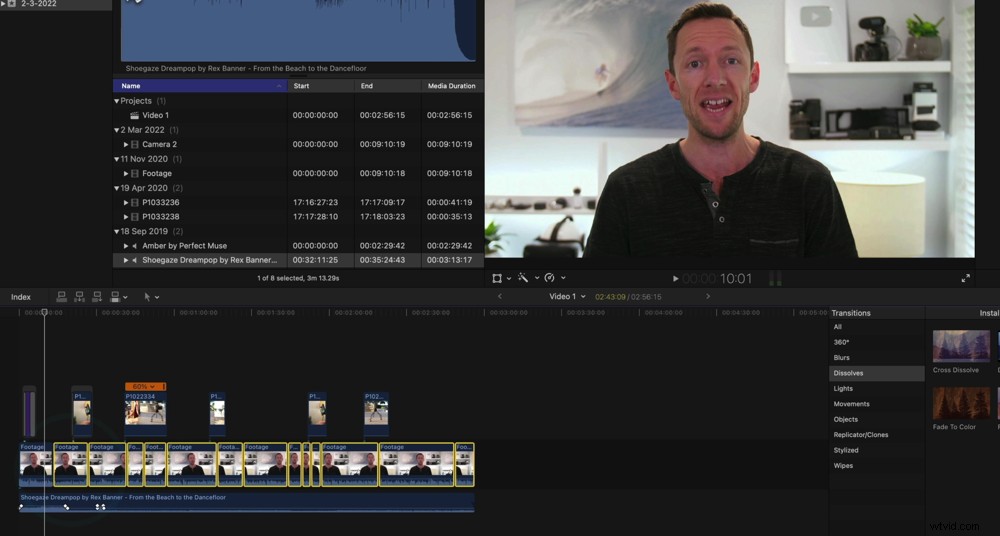
Draw a box over all of the clips so that you can apply the color effects to all the primary footage
Then go to Edit , Paste Attribute and select Balance and Color Board . Press Paste and the effects will be applied to all the remaining clips.
After you’ve adjusted the colors of your primary footage clips, you can do the same to your b-roll footage clips.
The last step is to export your video!
How To Export Videos In Final Cut Pro
To export your video, go to File in the top menu, then Share and select Export File (default) .
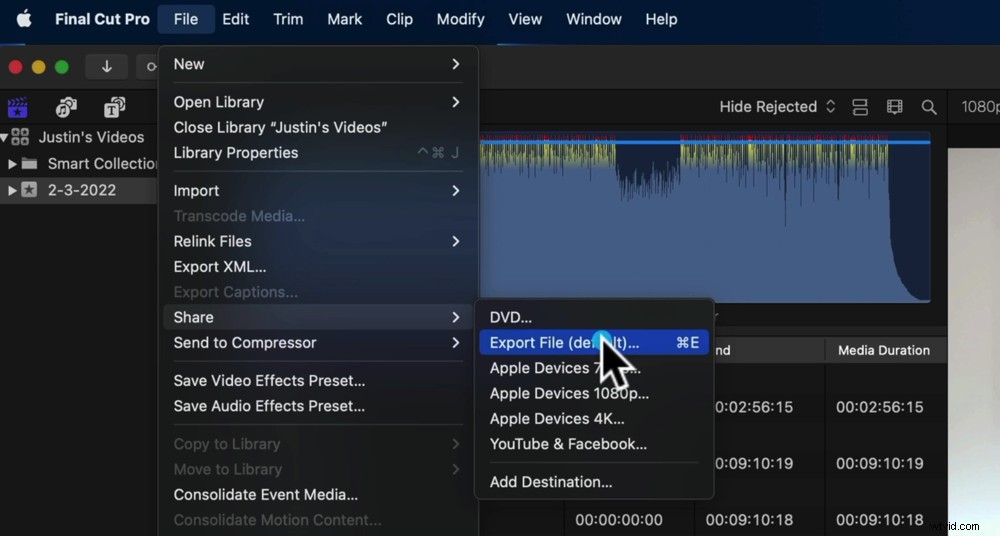
To export your project, go to File, Share and Export File
In the Export File window, go to Settings and this is where you can set the output settings of your video.
Under Format , we usually select Video and Audio for a high quality version. If you need a smaller file, you can select Apple Devices , Computer or Web Hosting .
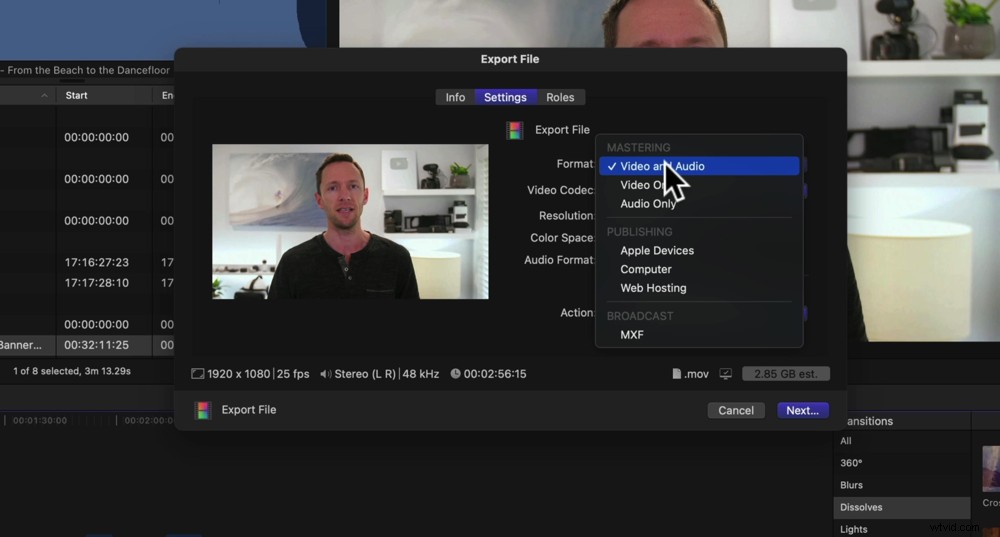
There are lots of different output settings you can adjust here
To save out a really high quality version of the video, you can select Apple ProRes under Video Codec . But if the video is going to be uploaded to YouTube, we just select H 264 .
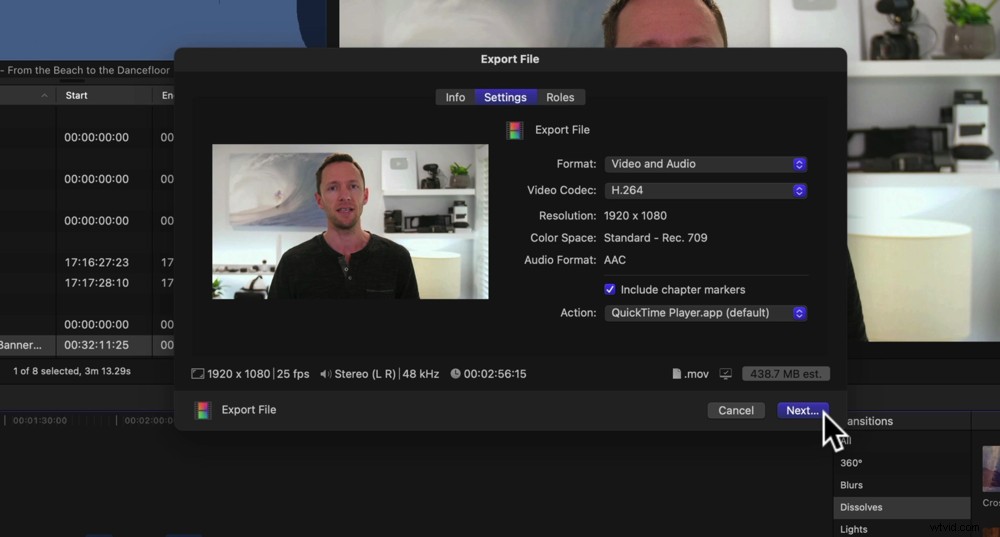
Once you’re happy with the settings, press Next…
This will still give a great looking video for YouTube but it will be a much smaller file size.
Then hit Next , give the video a name, select where you want it to be saved and press Save .
Your video will now begin to export.
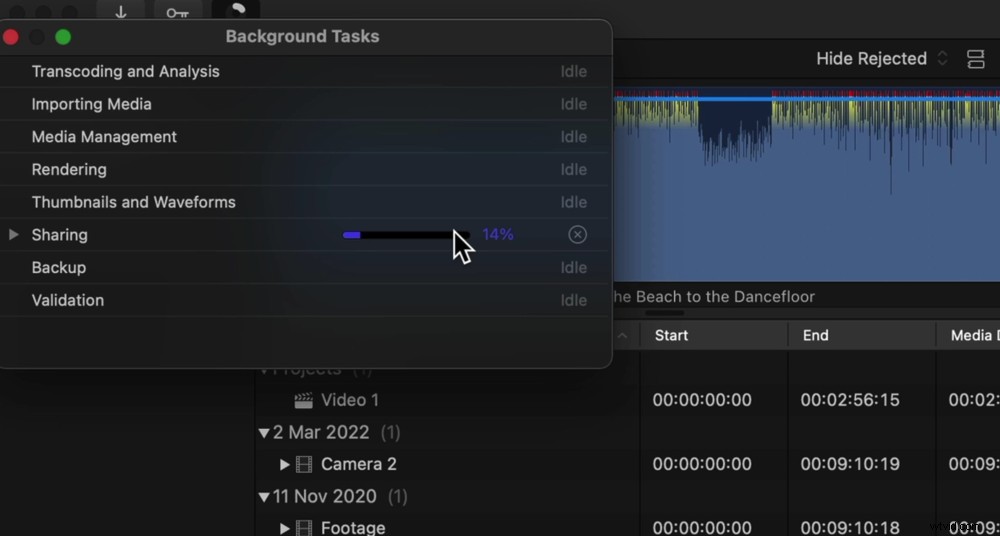
You can check the progress of the export by pressing the Circle icon in the top menu bar
To check how much time is left of the export, you can click on the little Circle icon in the top left menu bar and under Sharing you’ll see a progress bar.
What To Do After Exporting In Final Cut Pro
Once that’s finished, make sure you play back your video. Check that it all looks and sounds good. Ideally you should play it back on another device like a smartphone just to really ensure there’s nothing you’ve missed.
If there are any changes you need to make then go back into Final Cut Pro, make those adjustments and save out your file again.
Once it’s all good, then you’re ready to release the video into the world!
Now You Know How To Edit With Final Cut Pro
So that’s our complete Final Cut tutorial for beginners.
To help you level up your video editing in ANY video editing application, we’ve put together a free PDF guide taking you through our ultimate step-by-step video editing process. Du lär dig hur du redigerar videor på ett så effektivt sätt som möjligt! Få ditt gratisexemplar här.
We hope you enjoyed our Final Cut Pro tutorial! If you found it useful, feel free to share it on social media or with others who might like to learn how to use Final Cut Pro.
