VN Video Editor tilldelades nyligen "bästa all rounder" i våra guider om bästa videoredigeringsappar för Android OCH bästa videoredigerare för iPhone. Det fick till och med ett gediget omnämnande i vår sammanfattning av programvara för Mac-videoredigering också!
Med tanke på att det är ett så bra videoredigeringsprogram, tyckte vi att det förtjänade en fullständig steg-för-steg-handledning för att visa dig exakt hur du använder VN Video Editor.
Vi lär dig allt du behöver veta – alla nyckelfunktioner och massor av videoredigeringstips för att få dig att klippa videor som ett proffs.
Även känd som Vlog Now, denna videoredigeringsapp är tillgänglig på iOS, Android, Windows och Mac. Vi kommer att köra igenom den här handledningen med VN Video Editing-appen på iPad.
Men eftersom appen är cross-platform och cross-device-kompatibel, kommer processen att vara exakt densamma för iPhone, Android och även på skrivbordet. Så följ gärna med på din valda enhet.
Det här är exakt vad vi kommer att täcka i denna VN Video Editor-handledning:
- Hur man importerar film till VN Video Editor
- VN Video Editor App Interface
- Hur man redigerar i VN Video Editor
- Hur man lägger till B-Roll i VN Video Editor
- Hur man lägger till text i VN Video Editor
- Hur man lägger till effekter i VN Video Editor
- Hur man lägger till musik i VN Video Editor
- Hur man justerar ljudnivåer i VN Video Editor
- Hur man färgar betyg i VN Video Editor
- Hur man justerar hastigheten i VN Video Editor
- Hur man ändrar videoformatet i VN Video Editor
- Hur man exporterar i VN Video Editor
Låt oss börja.
Hur man importerar filmmaterial i VN Video Editor
Öppna VN Video Editor-appen och tryck på +-knappen längst ner på sidan. Välj sedan Nytt projekt .
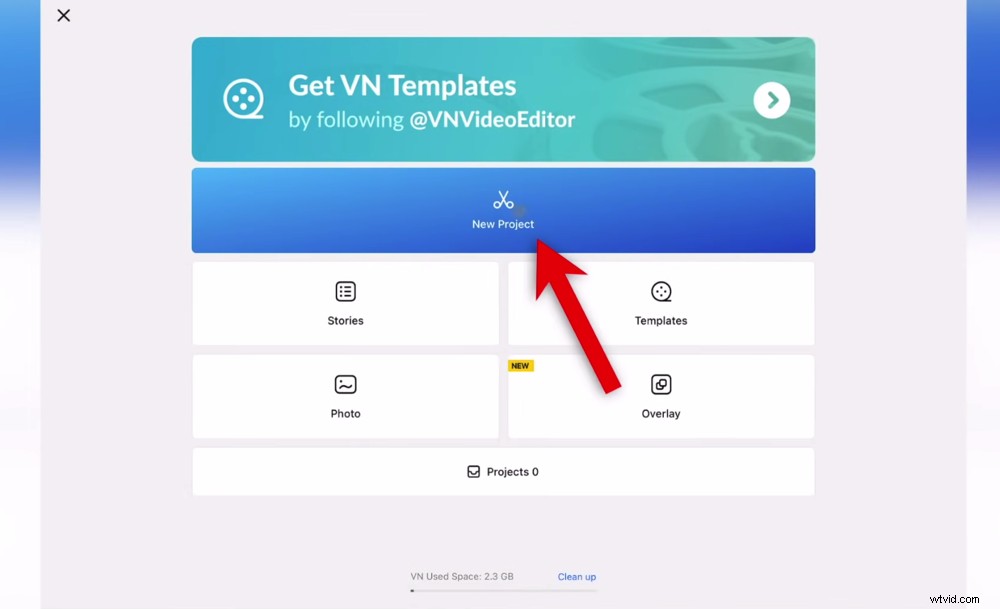
Väl inne i VN Video Editor-appen kan du skapa ett nytt projekt
Nästa steg är att importera film. Du kan importera alla klipp du vill ha i din redigering vid det här laget. Men vi rekommenderar att du bara väljer din primära film nu och lägger till B-roll-klippen senare.
VN Video Editor kommer som standard till Senaste mapp för att importera filer. Du kan hitta filer på en annan plats genom att trycka på Senaste och välja en annan mapp.
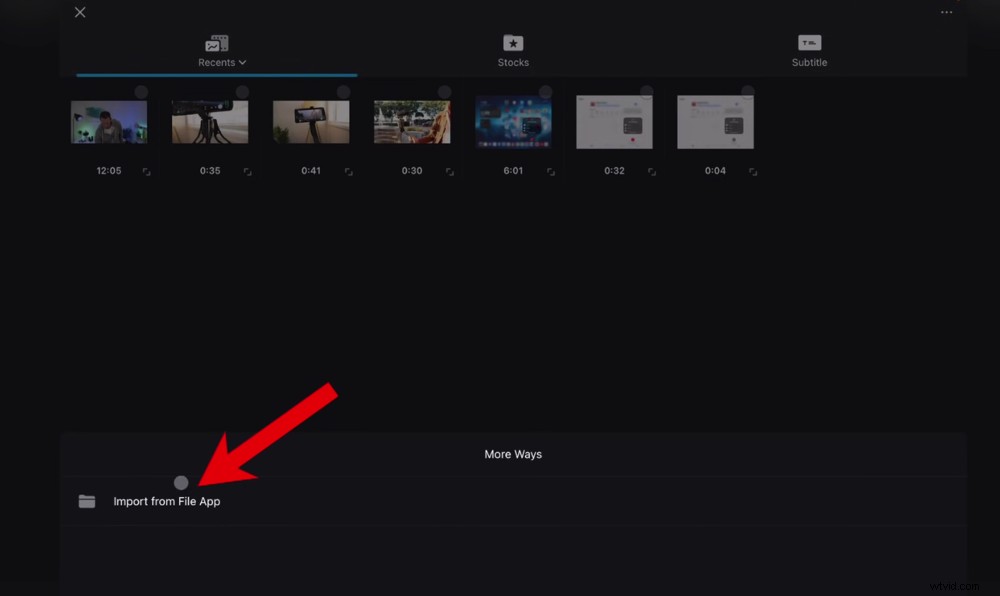
Importera dina bilder innan du dyker in i VN-videoredigering – tryck på Importera från filappen om filerna finns på din enhet
Om filerna är sparade på din enhet kan du trycka på Mer ikonen i det övre högra hörnet och välj Importera från filapp .
Tryck på din primära filmfil och tryck sedan på Nästa pil. Din film kommer nu att importeras till ditt projekt.
VN Video Editor App Interface
Låt oss nu gå igenom VN Video Editor-appens gränssnitt så att du kan bli bekant med verktygen och var de finns.
Originalet knappen i den övre menyraden är där du kan ändra formatet på din video. Om du lämnar den på Original , kommer bildförhållandet att vara standardformatet för din film.
Du kan ändra bildruteförhållandet så att det passar YouTube-videor, Instagram-rullar, TikTok-videor eller andra anpassade storlekar.
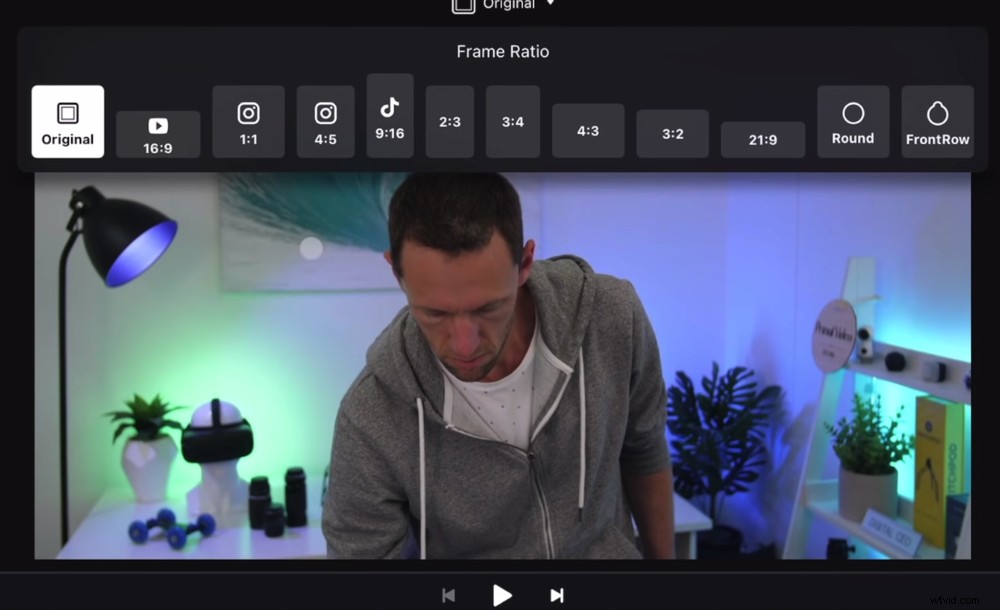
Du kan enkelt ändra bildruteförhållandet så att det passar plattformen du ska ladda upp till
Förhandsgranskningsfönstret är där du kan spela upp ditt videoprojekt.
Redigeringstidslinjen är där redigeringen sker. Det finns olika spår för musik, titlar, grafik, bilder, primärt ljud – alla delar av din video.
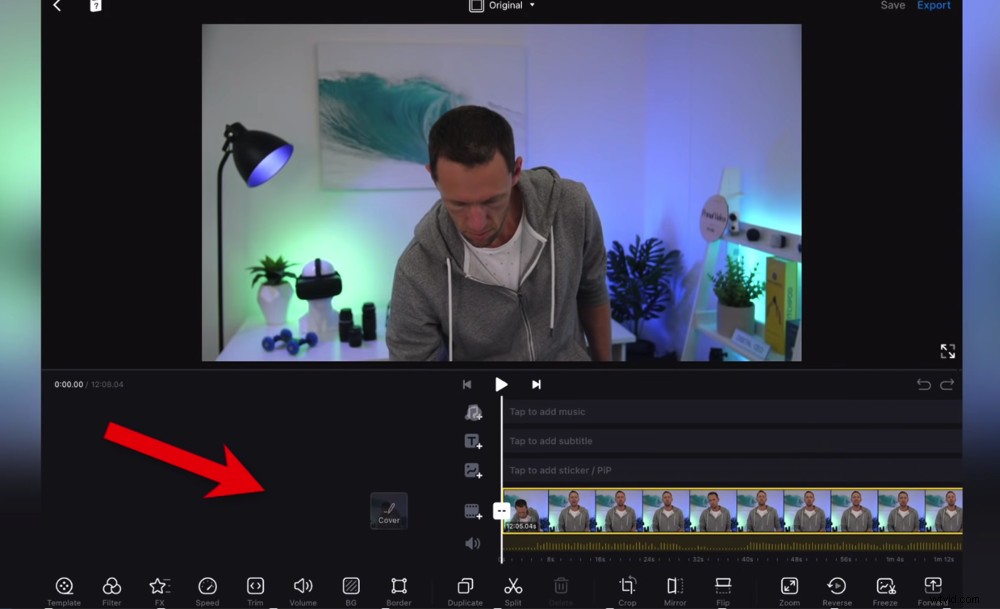
Ikonerna anger vilket element som finns på vart och ett av lagren (primärt material, B-roll, titlar, etc.)
Mediakontrollerna låter dig Spela din video, Hoppa över till slutet av ditt projekt eller Hoppa över till början av ditt projekt.
Du kan bläddra igenom tidslinjen genom att svepa på enheten. Om du använder en dator kan du klicka och dra eller använda tangentbordet.
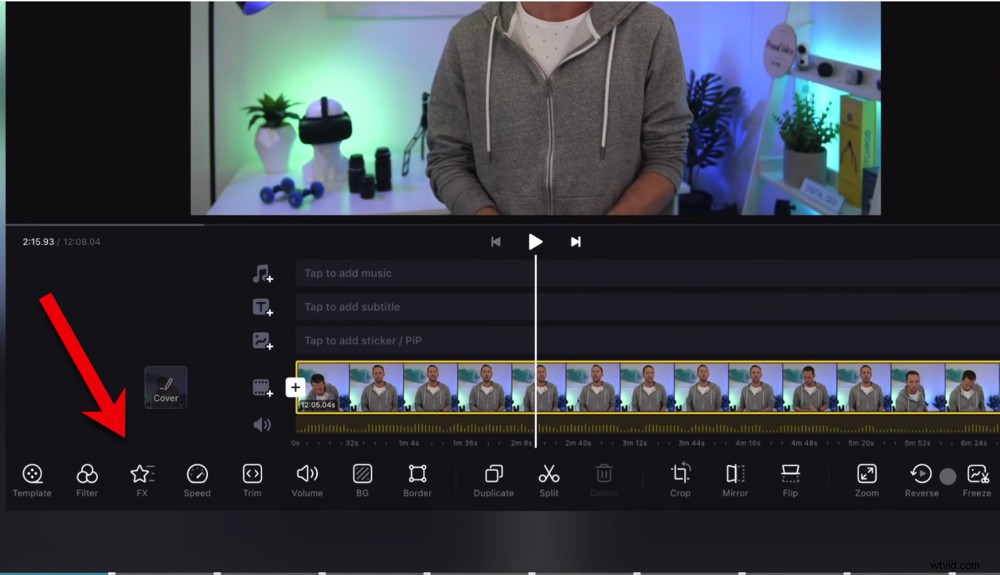
Funktioner som volym, beskärning, filter och split finns i den nedre menyraden
Den nedre menyraden är där du kan komma åt alla verktyg, filter och effekter.
Nu när din primära film har laddats upp och du är bekant med gränssnittet, är det dags att trimma ner din film.
Hur man redigerar i VN Video Editor
Precis som i alla videoredigeringsappar finns det några olika sätt att trimma eller redigera film.
Ibland kan det vara mer meningsfullt att använda det ena framför det andra, eller så kanske du bara upptäcker att ett verktyg passar din redigeringsstil bättre. Så vi går igenom alla alternativen.
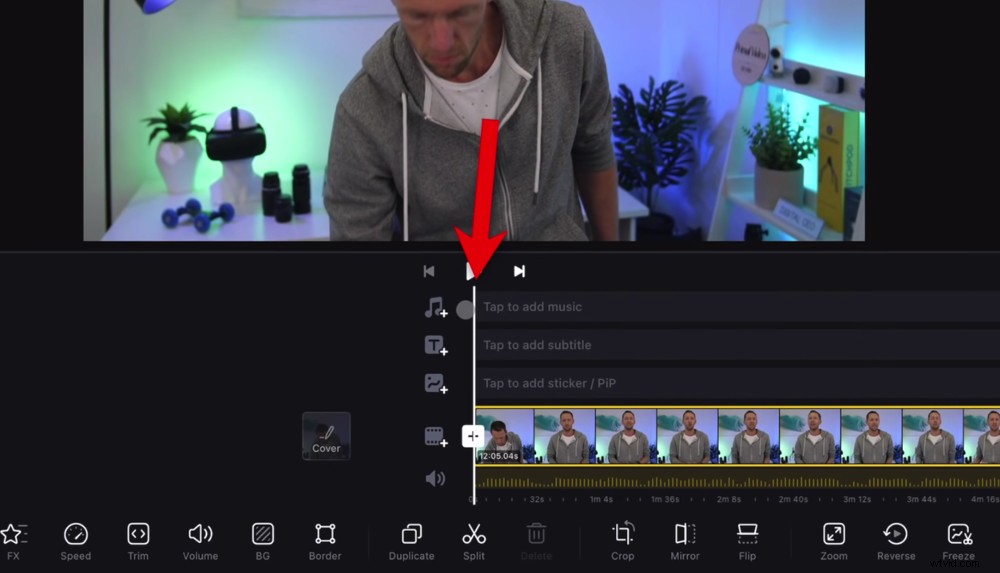
Uppspelningsindikatorn är den vita linjen som går från topp till botten på redigeringstidslinjen
Om du går till början av din video ser du en vit linje som går uppifrån och ner. Detta är uppspelningsindikatorn.
Rikta in uppspelningsindikatorn där du vill att videon ska börja – efter alla förberedelser eller misstag du gjorde innan den bra inspelningen börjar.
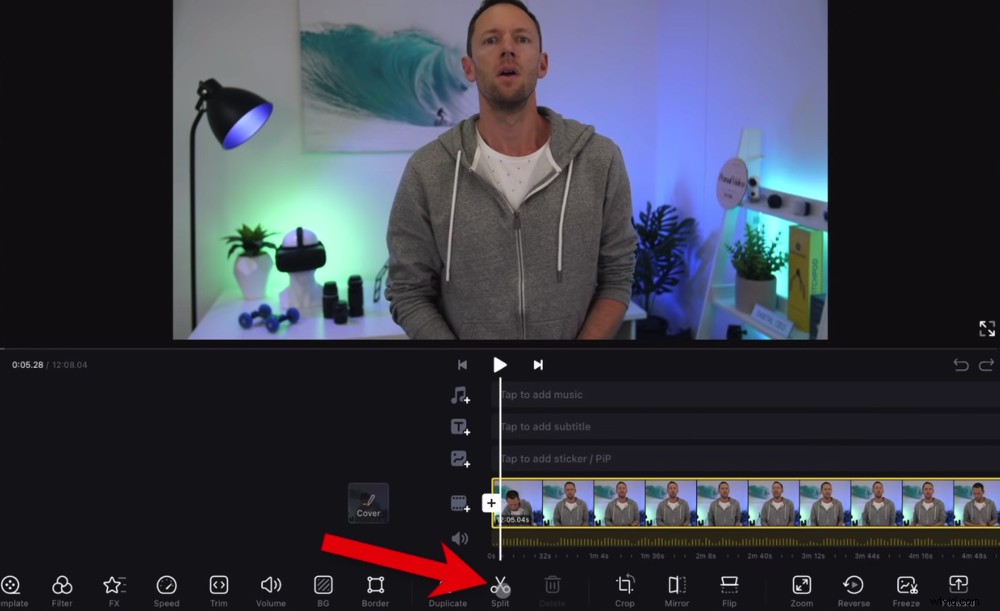
När uppspelningsindikatorn är justerad trycker du på knappen Dela
Tryck sedan på Dela knappen i den nedre menyraden. Du kommer nu att ha två klipp, ett till vänster med dåliga bilder och ett till höger med dina återstående bilder.
Välj det första klippet och tryck på Radera knappen för att ta bort den. Nu kommer videon att börja vid den punkt du gjorde den delningen.
Tryck på Hoppa över knappen för att hoppa till slutet av din film. Nu kan du ta bort alla onödiga bilder i slutet av ditt klipp.
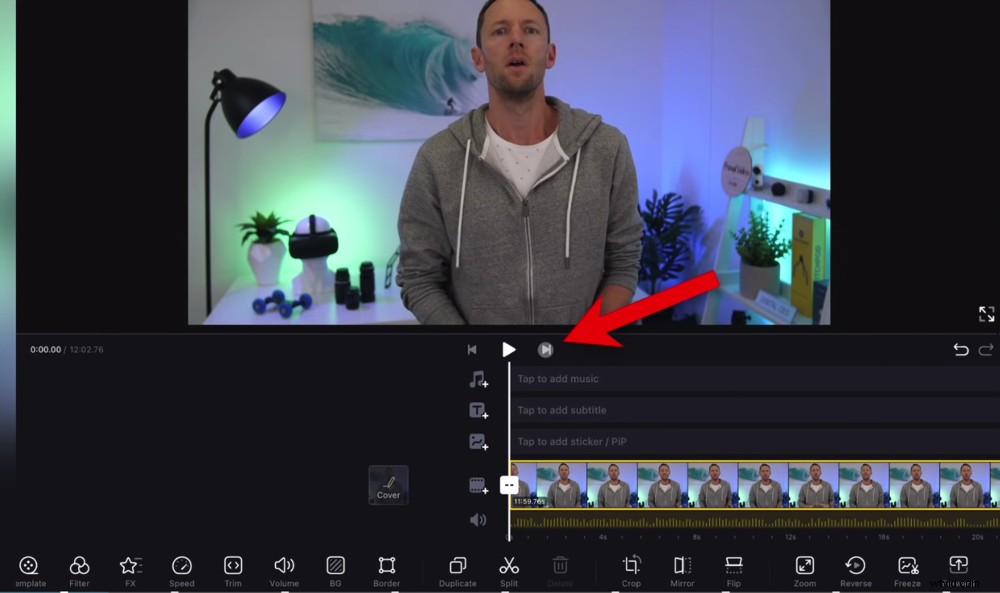
Du kan hoppa till slutet av din film genom att trycka på knappen Hoppa över
Låt oss försöka använda Dra metod denna gång. Tryck på klippet och gula handtag visas på vardera sidan av klippet.
Klicka och dra handtaget dit du vill att videon ska sluta. Nu kommer videon att avslutas vid den tidpunkten. Tryck sedan helt enkelt av klippet för att avmarkera det.
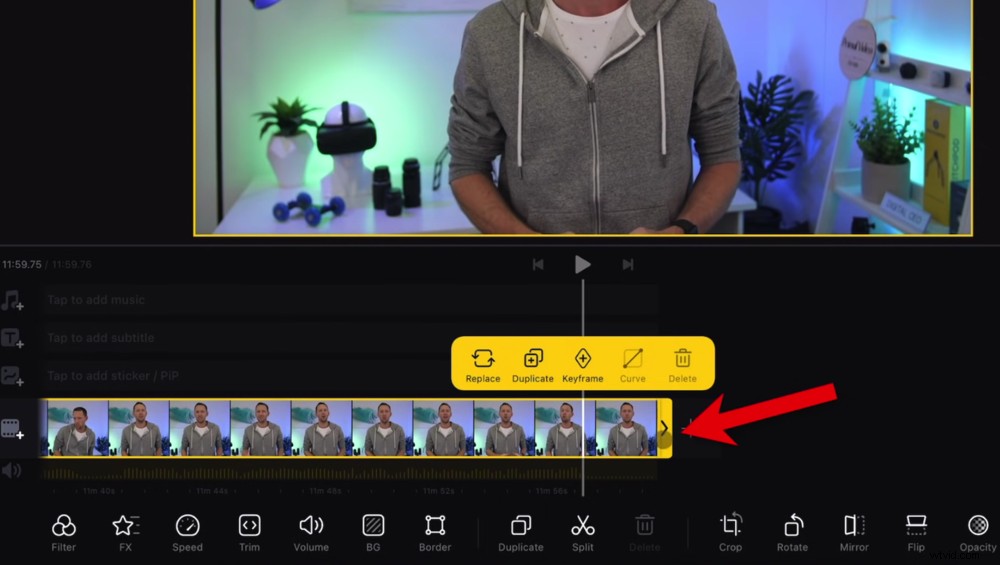
Beskär materialet genom att dra det gula handtaget dit du vill att klippet ska sluta
Du kan använda dessa verktyg för att ta bort onödiga bilder genom hela projektet. Gör helt enkelt en Split där de dåliga filmerna börjar. Gör sedan antingen en andra Dela där den dåliga filmen slutar och ta bort mittenklippet. Eller så kan du dra i handtagen för att ta bort det du inte vill ha.
PROGRAMTIPS: Kontrollera ljudfältet för att se var det finns långa pauser i dina bilder. Detta indikerar vanligtvis bilder du vill ta bort – där du hade en paus eller gjorde ett misstag och började om. Det här är ett snabbt sätt att hitta bilder som måste tas bort.
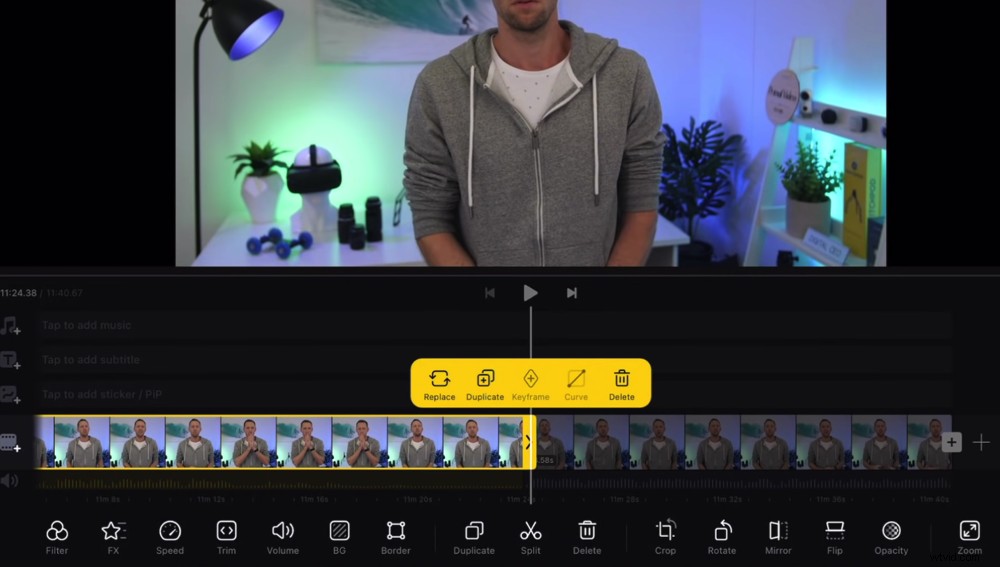
Du kan dela upp filmerna när som helst och sedan dra i handtaget för att ta bort filmerna genom hela klippet
Gå nu igenom och ta bort alla dåliga tagningar, misstag och alla bilder du inte vill ha i ditt färdiga videoprojekt.
Se till att du trycker på Spela och titta på filmerna när du går igenom den här processen. Detta gör att du verkligen kan dra åt klippen och ge dig en högkvalitativ redigering.
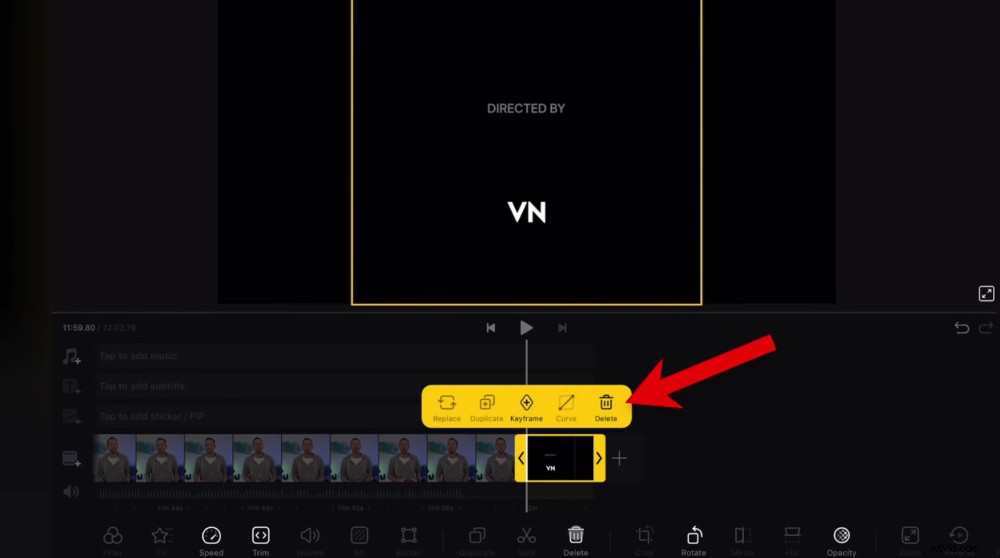
VN Video Editor infogar ett reklamklipp i slutet av varje projekt
PROGRAMTIPS: Glöm inte att ta bort VN Video Editor-klippet i slutet av din video. Välj helt enkelt klippet och tryck på Radera .
Hur man lägger till B-Roll i VN Video Editor
Härnäst kommer vi att ta in B-roll-filmerna. För att göra detta trycker du på ikonen B-roll-material ovanför det primära filmspåret. Välj sedan Aktier .
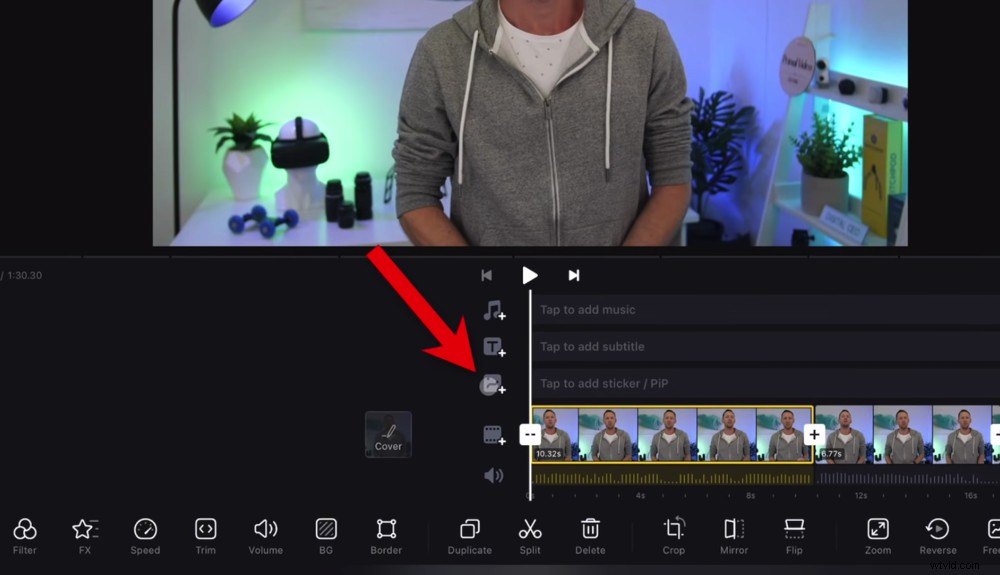
Knacka på B-roll-ikonen för att importera dina B-roll-filmer
De klipp som redan har lagts till i projektet är markerade som Importerade . Så tryck på B-roll-klippen som du vill lägga till i.
När du importerar B-roll-material på det här sättet snarare än med det primära materialet, kommer det att vara på ett annat lager. Detta gör det superenkelt att redigera. B-roll-klippet kommer att visas ovanpå den primära filmen i förhandsgranskningsfönstret. Du kan flytta runt det här klippet, göra det mindre eller större och till och med rotera det.
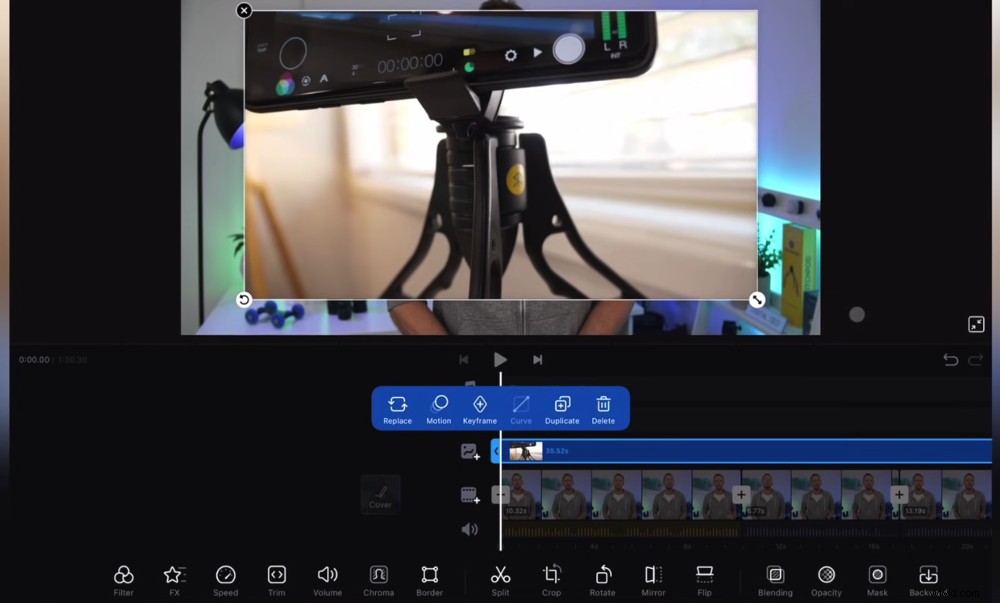
B-roll-filmen visas i förhandsgranskningsfönstret som ett klipp ovanpå den primära filmen
Vanligtvis kommer vi helt enkelt att förstora klippet så att det är i helskärm. Gå sedan till redigeringstidslinjen och trimma B-roll-klippet till just den bild du vill använda.
Du kan Dela upp detta klipp eller dra i handtagen för att redigera ner det. För att ändra placeringen av klippet klickar du helt enkelt och drar det över tidslinjen.
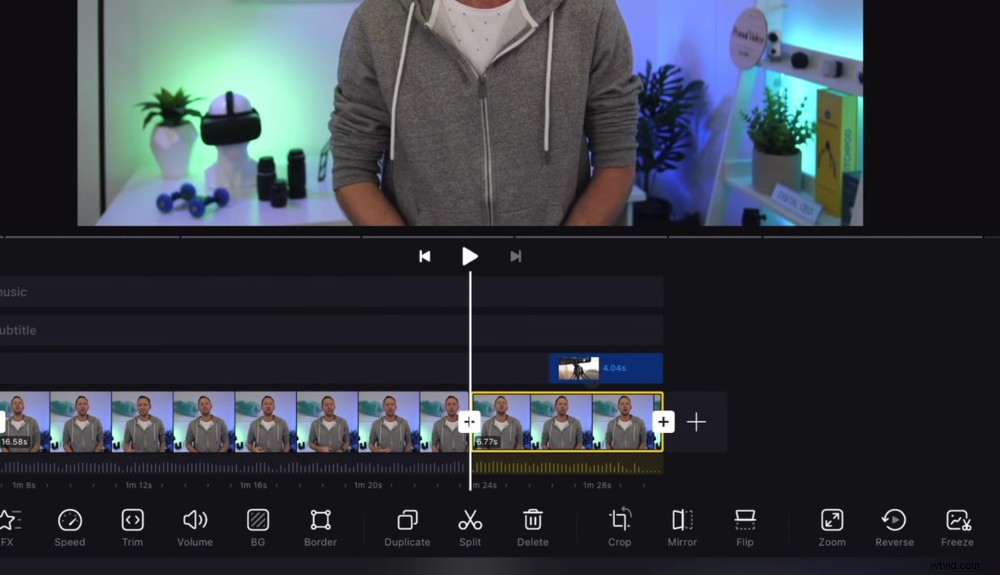
Den magnetiska tidslinjefunktionen innebär att B-roll-klipp är länkade till det primära materialet under dem
En riktigt cool funktion i VN Video Editor är den magnetiska tidslinjen. Det betyder att när du väl har placerat ett B-roll-klipp på tidslinjen, kommer det att länkas till det primära filmklippet under det. Om du sedan klickar och flyttar det primära filmklippet kommer det B-roll-klippet att följa med.
Detta är användbart om du bestämmer dig för att ändra ordningen på dina klipp senare men B-roll-filmen är relevant för det klippet.
Så lägg till alla dina B-roll-filmer nu.
Då är det dags att lägga till titlar och text till din video.
Hur man lägger till text i VN Video Editor
Gå till början av redigeringstidslinjen och tryck på Text ikonen ovanför B-roll-filmspåret.
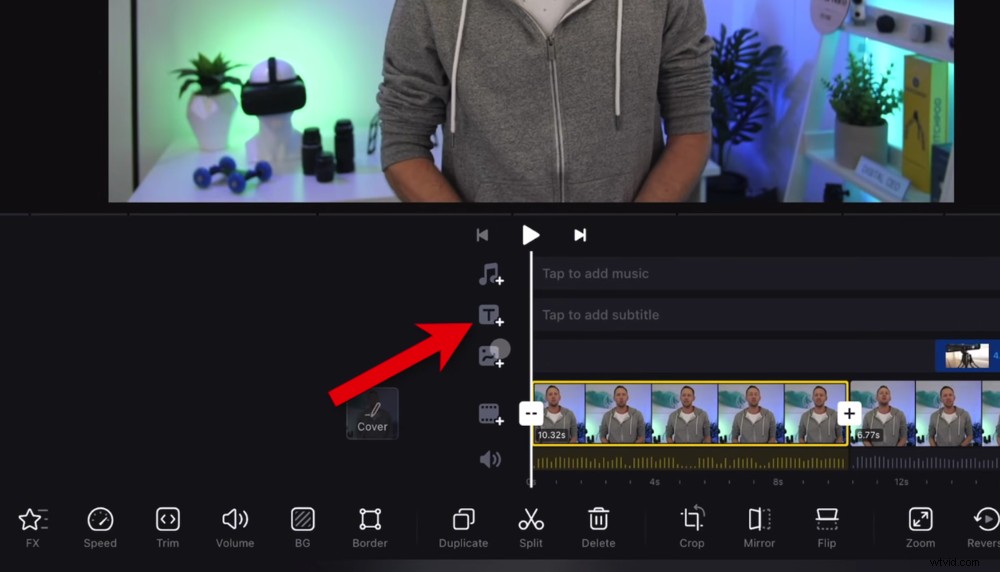
För att infoga text och titlar, tryck på textikonen
Det finns några fantastiska förinställningar här som namn och beskrivning, ram och videotitel.
Tryck på förinställningen du vill inkludera så läggs den till som ett klipp på tidslinjen.
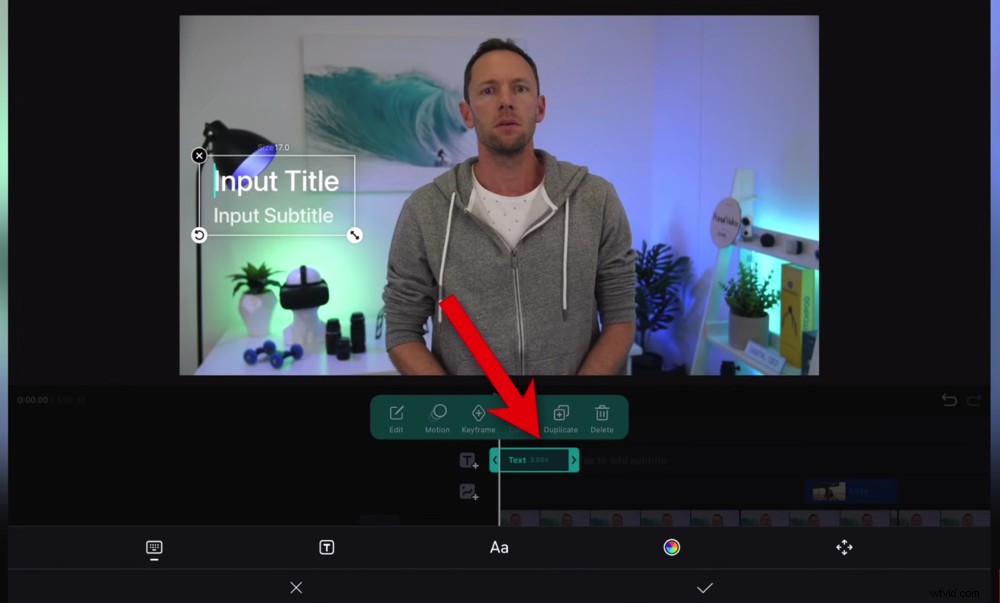
Titeln kommer att visas som ett klipp på tidslinjen – du kan justera det precis som alla andra klipp
En redigerbar textruta visas också i förhandsgranskningsfönstret. För att infoga din text, tryck helt enkelt på textrutan och skriv. Du kan också ändra textrutans placering och storlek genom att dra den eller trycka på Ändra storlek ikonen i det nedre högra hörnet.
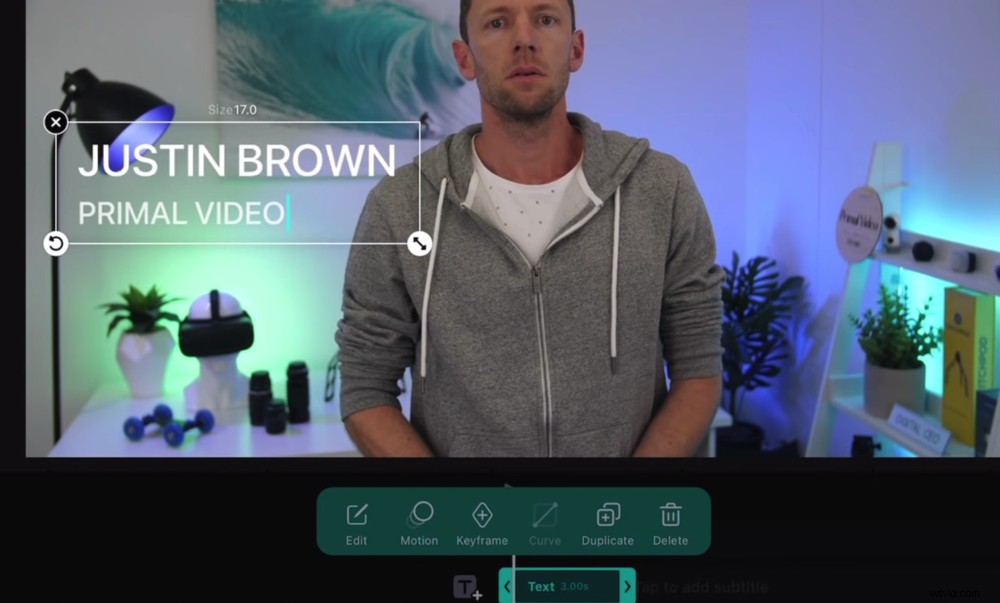
Knacka helt enkelt på textrutan i förhandsgranskningsfönstret för att ändra texten
Den nedre menyraden är där du kan göra ytterligare textanpassningar:
- T-ikonen: Ändra förinställningen för din text
- Aa-ikonen: Justera teckensnitt och teckenstorlek
- Färgikon: Välj textfärg, bakgrundsfärg, bokstavsavstånd och infoga saker som skugga
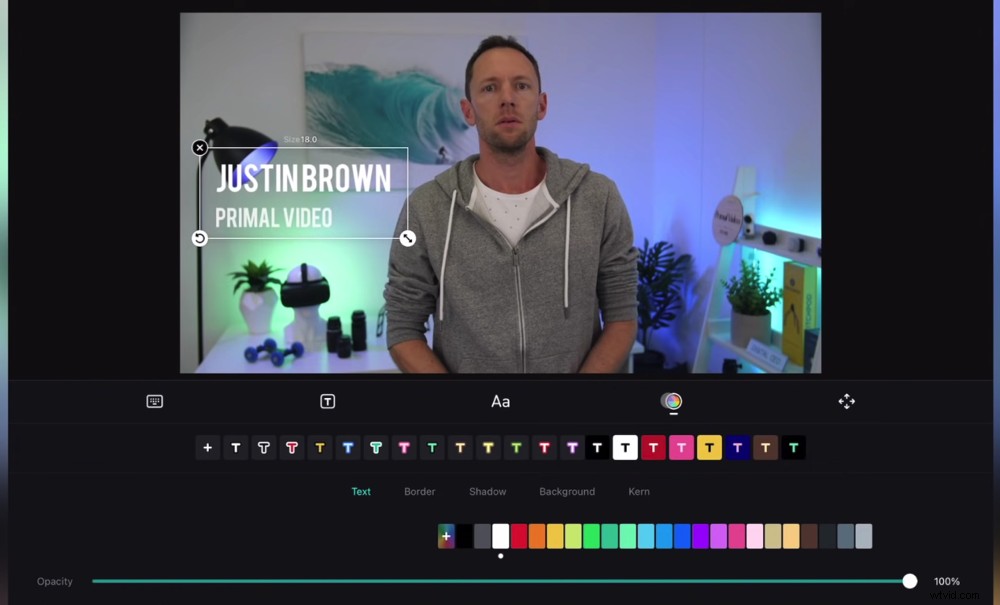
Det finns massor av textanpassningsalternativ som kant, skugga och bakgrundsfärg
När du är nöjd med titeln trycker du på Bocken ikonen i det nedre högra hörnet.
Precis som med alla klipp på tidslinjen kan du dra i handtagen för att justera längden. För att flytta textklippet trycker du på och drar det dit du vill att det ska spelas upp.
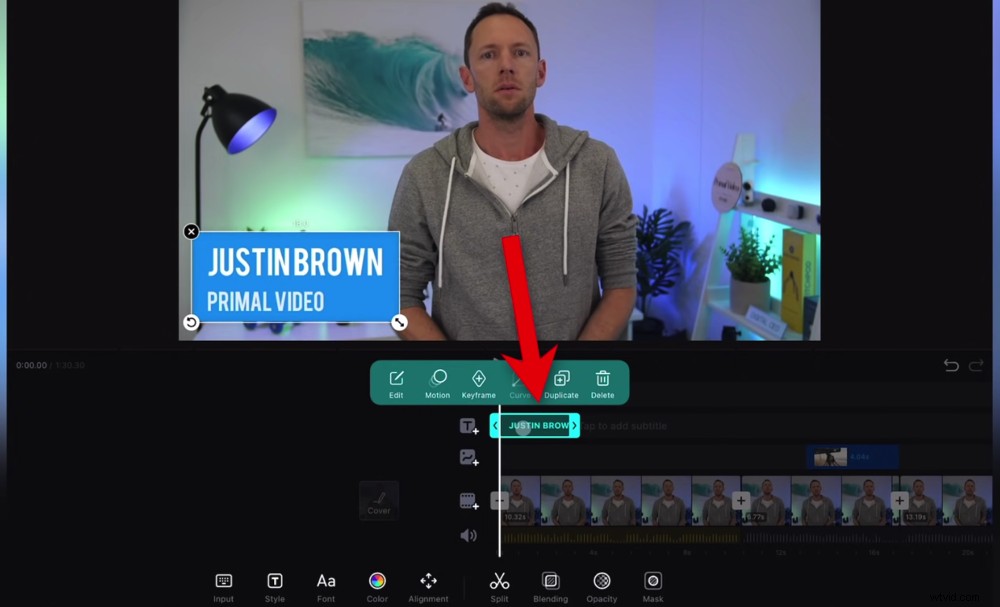
Om du vill visa textredigeringsalternativen igen väljer du textklippet och trycker på Redigera
Om du någon gång vill gå tillbaka och göra ändringar i texten, välj textklippet och tryck på Redigera .
Lägga till textanimationer
Du kan också lägga till animationer till titeln. Tryck på textklippet och välj Rörelse .
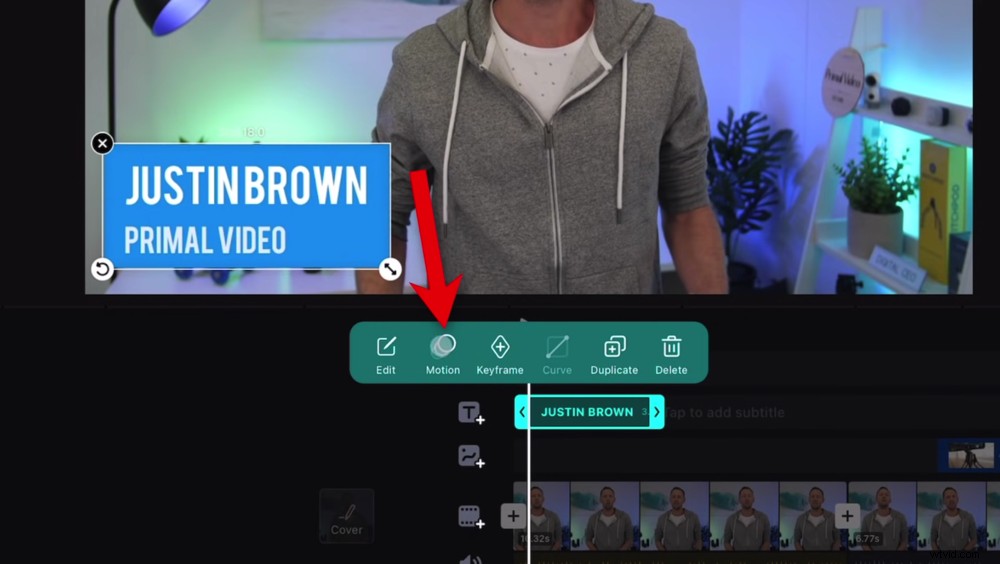
Du kan välja bland massor av animeringsalternativ genom att välja textklippet och gå till Rörelse
Här kan du lägga till effekter för:
- I animering: Hur texten kommer att visas på skärmen
- Ut-animering: Hur texten kommer att se ut utanför skärmen
- Slingaanimering: Upprepad animering
Du kan välja bland effekter som tona, skala, glida, övertoning, etc.
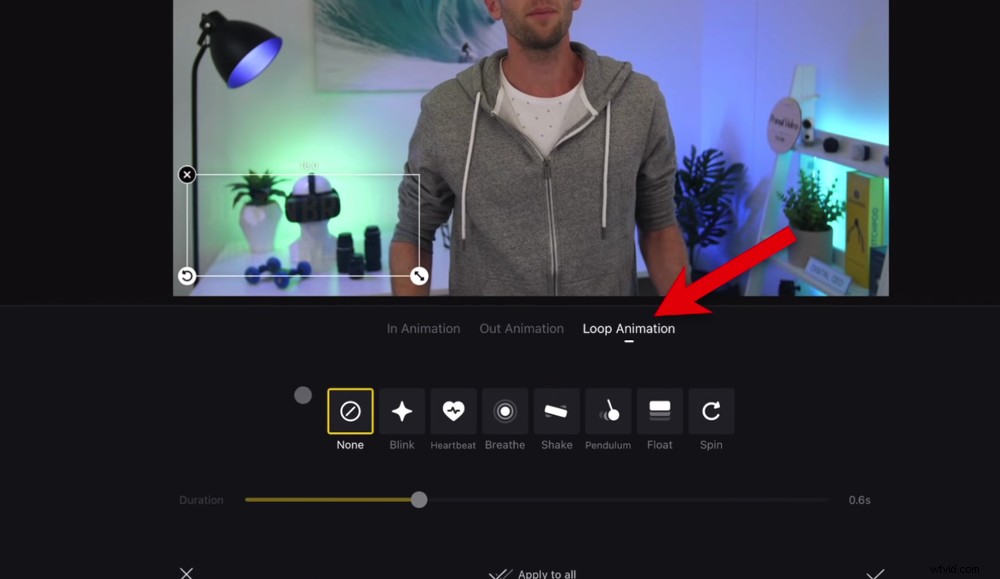
Om du vill att din titel ska ha en återkommande animering, välj Loop Animation
Reglaget längst ner låter dig bestämma effektens varaktighet.
När du är klar trycker du på Bocken ikonen för att tillämpa dessa ändringar.
Låt oss nu lägga till övergångar mellan klipp.
Hur man lägger till effekter i VN Video Editor
På redigeringstidslinjen väljer du ett klipp och du kommer att märka en +-knapp mellan det valda klippet och det bredvid.
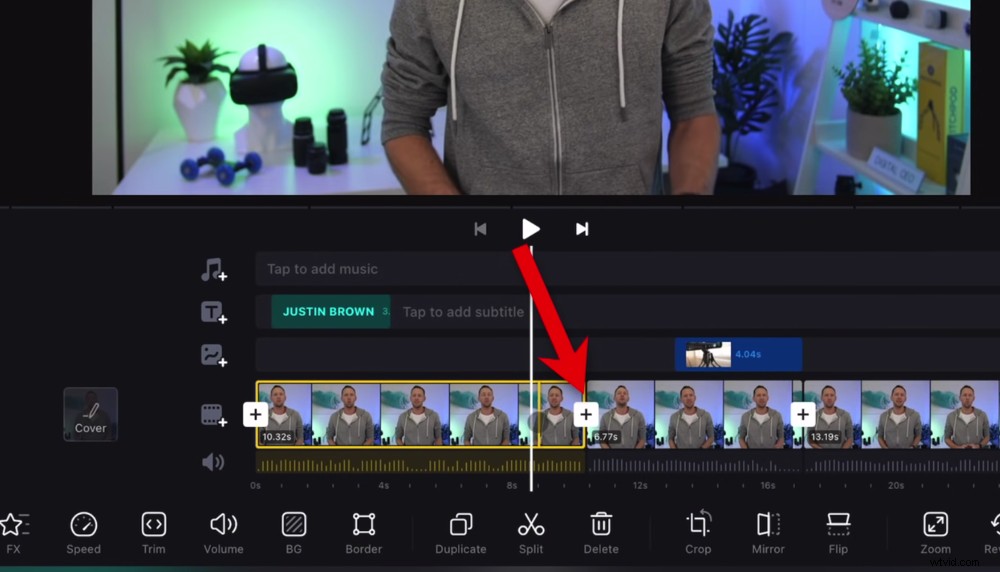
För att infoga en övergång mellan två klipp, tryck på +-knappen
Detta kommer att ta upp övergångspanelen. Under Bas övergångar, det finns allmänna övergångar som Dip to Black, Dissolve och Zoom. Under Matte övergångar finns det några mer obskyra alternativ som Zebra, Swirl och Memory.
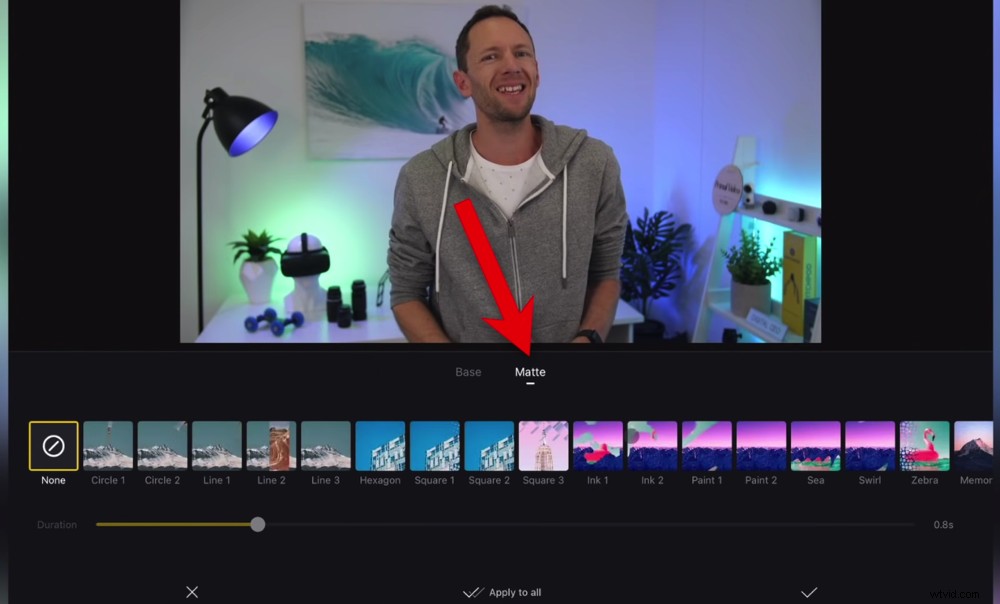
Det finns några konstiga och undrande övergångar under kategorin Matt
Men vi lägger normalt inte till sådana här övergångar mellan klipp som ser likadana ut.
Istället rekommenderar vi att du zoomar in något på antingen det första eller andra klippet. Detta kommer nästan att få det att se ut som om du har använt en andra kameravinkel. Det är ett bra sätt att bryta upp ditt innehåll snarare än att ha ett hårt snitt.
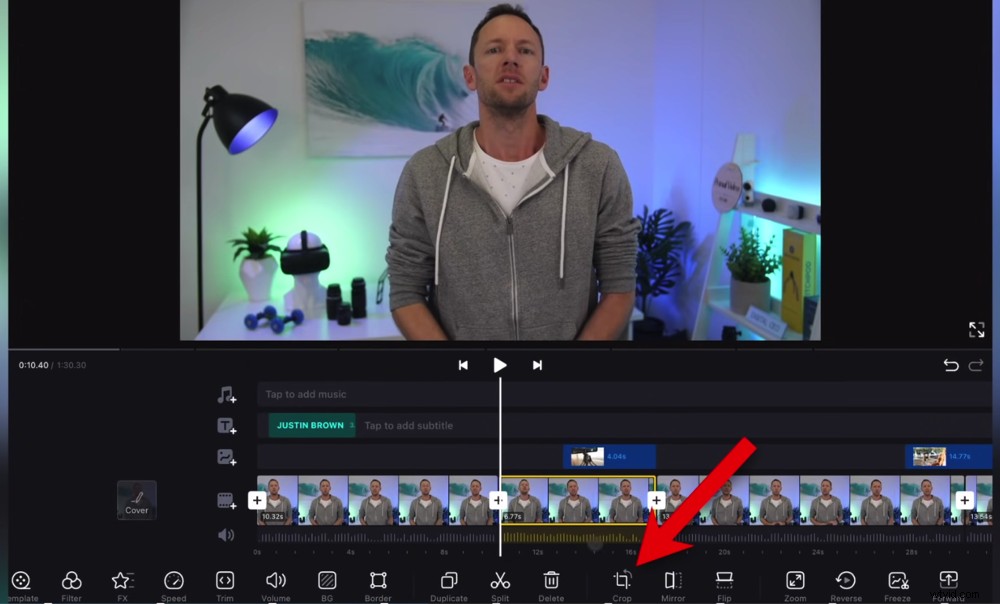
Vi rekommenderar att du använder en zoomövergång – för att göra detta väljer du ett klipp och går till Beskär
För att göra detta, välj det andra klippet och tryck på Beskär i den nedre menyraden. Nyp sedan och zooma eller dra i hörnen för att zooma in. Du behöver inte zooma in för mycket – det här är en subtil effekt.
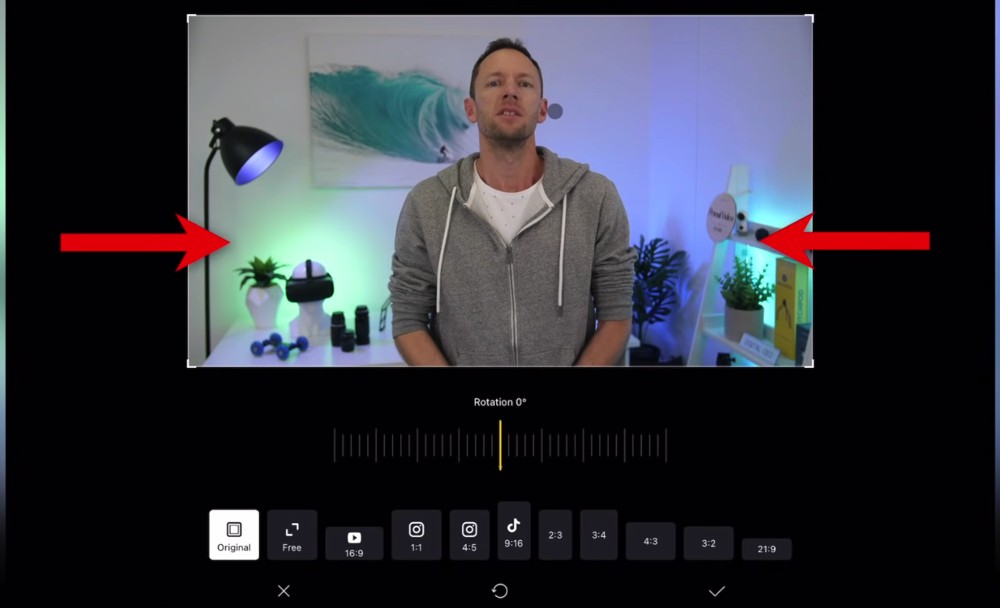
Nyp för att zooma in på bilden för att skapa en zoomeffekt
Se till att du riktar in personens ögon i båda klippen så att övergången inte är skakande eller förvirrande för tittaren.
Om du vill lägga till övergångar till din B-roll-film, välj klippet och tryck på Motion . Dessa är samma som textanimationerna vi använde tidigare. Välj bara en effekt och tryck på Bocken ikon.
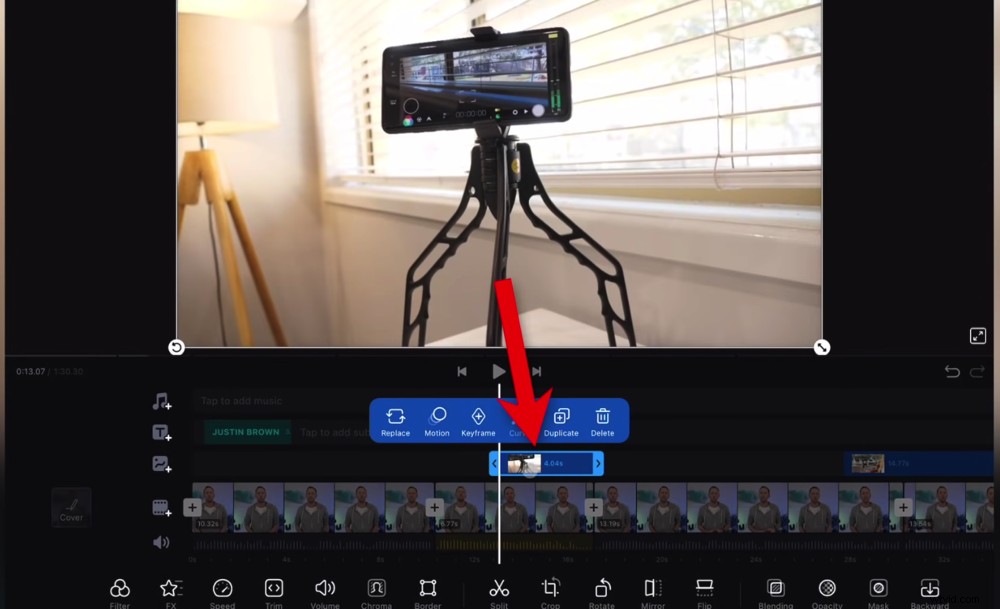
Du kan lägga till övergångar till B-roll-klippen genom att välja klippet och gå till Motion
Lägg nu till eventuella övergångar eller zoomeffekter till hela ditt projekt.
Låt oss sedan lägga till musik.
Hur man lägger till musik i VN Video Editor
Tryck på Musik ikonen ovanför Text Spår. Här kan du välja Musik, Sound FX eller Record.
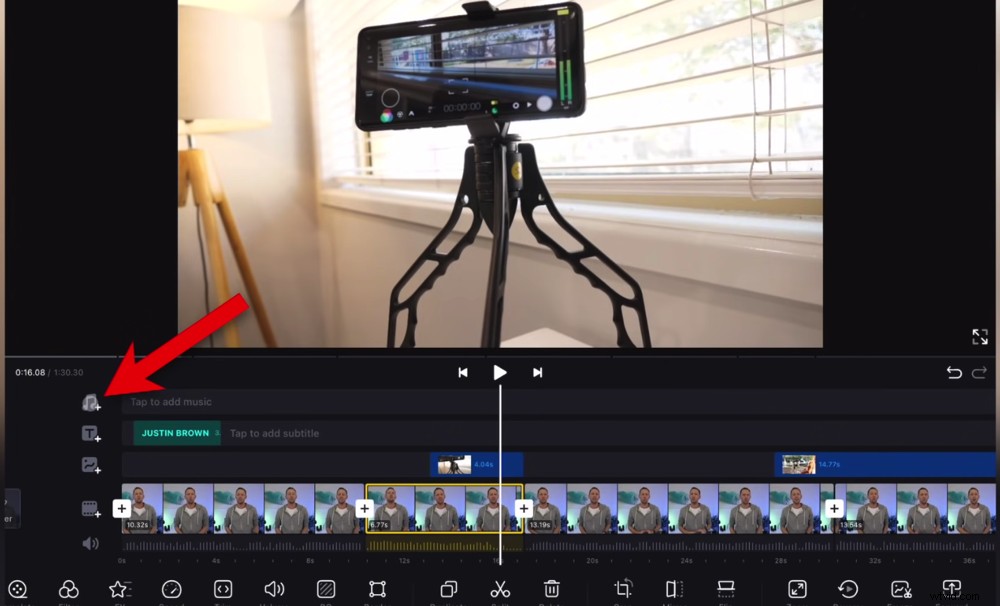
För att infoga bakgrundsmusik till ditt projekt, tryck på musikikonen
Även om många appar har musik och ljudeffekter, rekommenderar vi starkt att du använder en plattform med royaltyfri musik som du vet täcker alla dina licenser.
Det är därför all musik vi använder i våra videor kommer från Artlist eller Epidemic Sound.
För att ladda upp din egen musik som har laddats ner från en betrodd webbplats, gå till Min musik . Tryck på Mer och välj Importera från filapp . Tryck på ditt spår och tryck sedan på Använd .
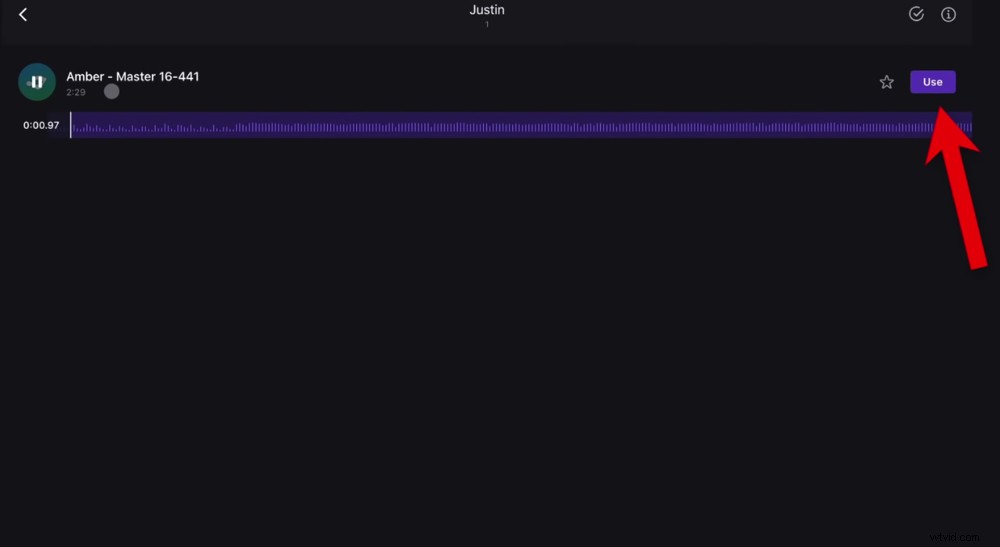
När du har hittat det musikspår du vill använda trycker du på knappen Använd
Innan musikklippet läggs till på din tidslinje visas Alternativ panelen visas. Här kan du justera längden, volymen, fade in time och fade out tid för ditt musikklipp.
Som en allmän regel sätter vi all bakgrundsmusik till 30 % som utgångspunkt. Du kan sedan justera volymen till den perfekta inställningen senare.
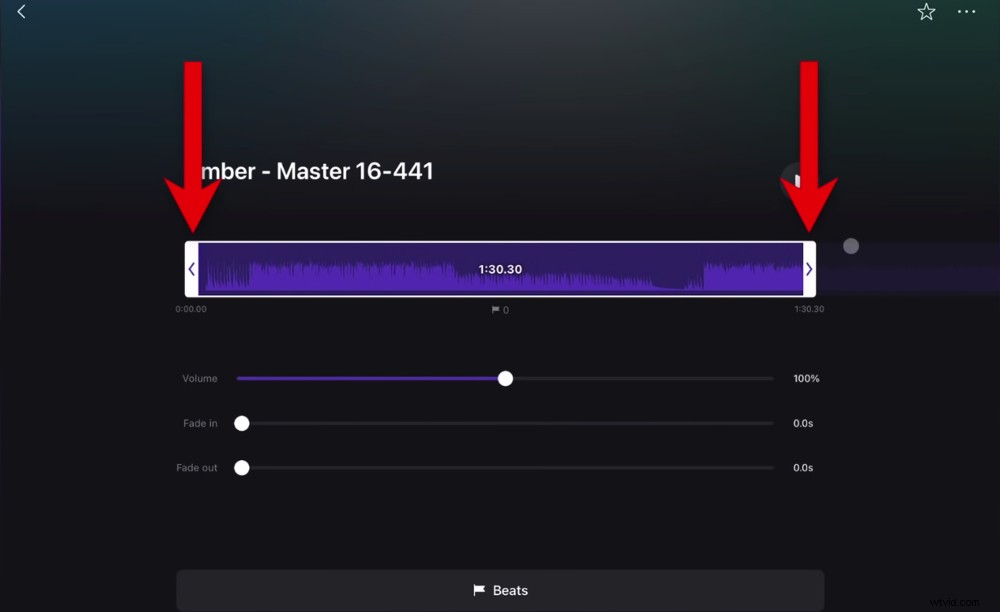
Du kan justera längden på musikspåret genom att dra i sidohandtagen
En annan riktigt cool funktion här är Beats . Det här är fantastiskt om du skapar videor där du vill klippa dina klipp till takten. Beats funktionen låter dig markera takten genom hela spåret.
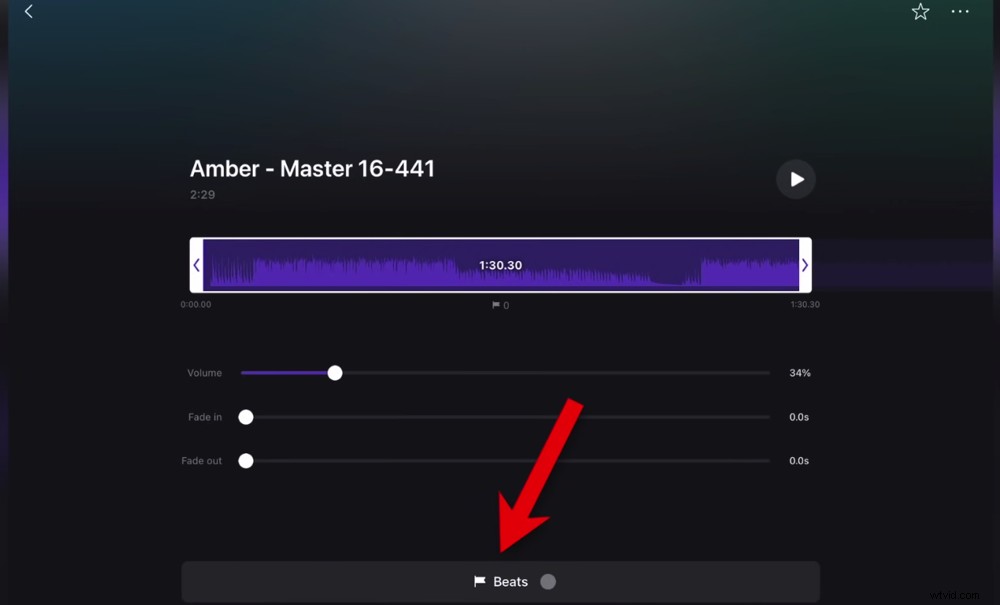
Beats-funktionen är fantastisk om du vill klippa din video i takt med musiken
För att göra detta, tryck på Beats och tryck sedan på Spela . Tryck på Flagga medan musiken spelas ikon för att lägga till en markör. När du sedan redigerar kan du använda dessa markörer för att se till att du skär på takten.
Tryck på Bocken ikonen och ditt musikspår kommer att importeras som ett klipp på tidslinjen. Sedan kan du rada upp filmklippen med markörerna.
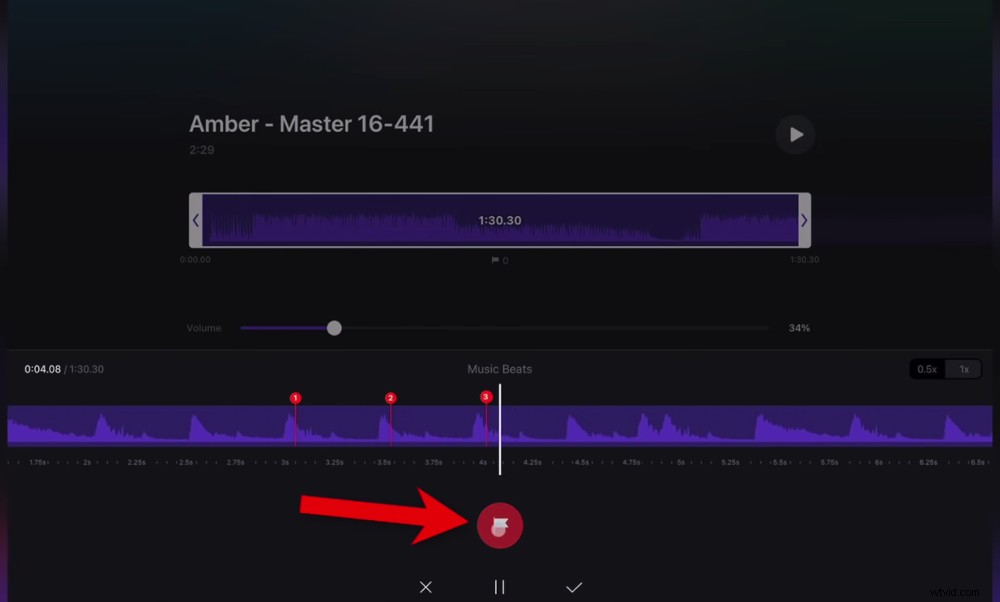
Tryck på flaggikonen för att lägga till en markör på takten
Du kan justera längden på klippet genom att dra i handtagen. För att göra några ändringar tryck bara på klippet. För att lägga till fler markörer gå till Beats , för att justera volymnivåerna gå till Volym och för att ändra de ursprungliga inställningarna gå till Alternativ .
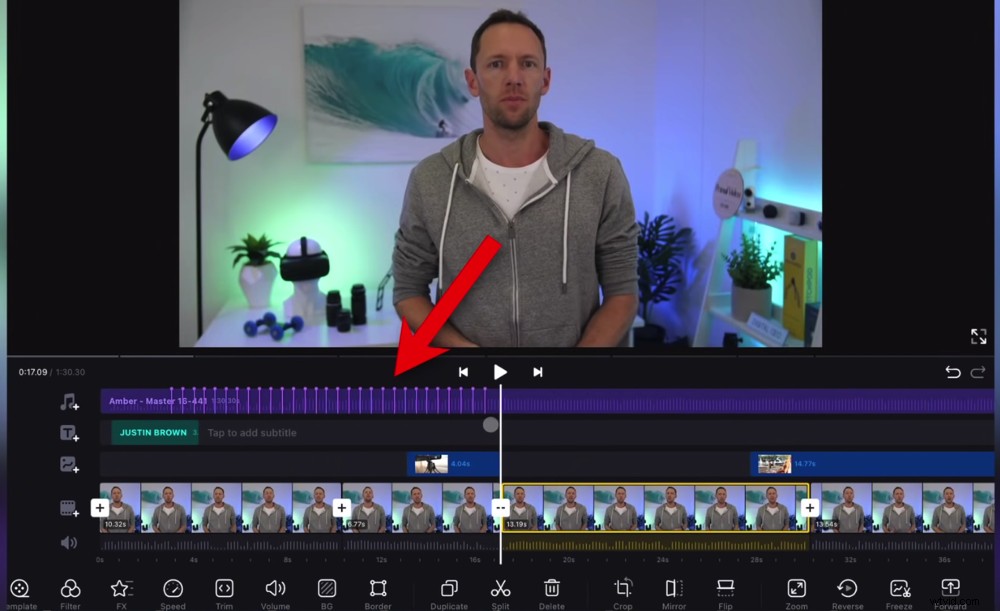
Markörerna kommer att visas som linjer på musikklippet – du kan anpassa dessa efter dina bilder
Nu när ditt musikspår har lagts till är det dags att justera alla ljudnivåer i ditt projekt.
Hur man justerar ljudnivåer i VN Video Editor
Vanligtvis när det gäller att justera ljudnivåer genom ett helt videoprojekt, måste du stänga av musikljudet separat och ställa in de primära ljudnivåerna först.
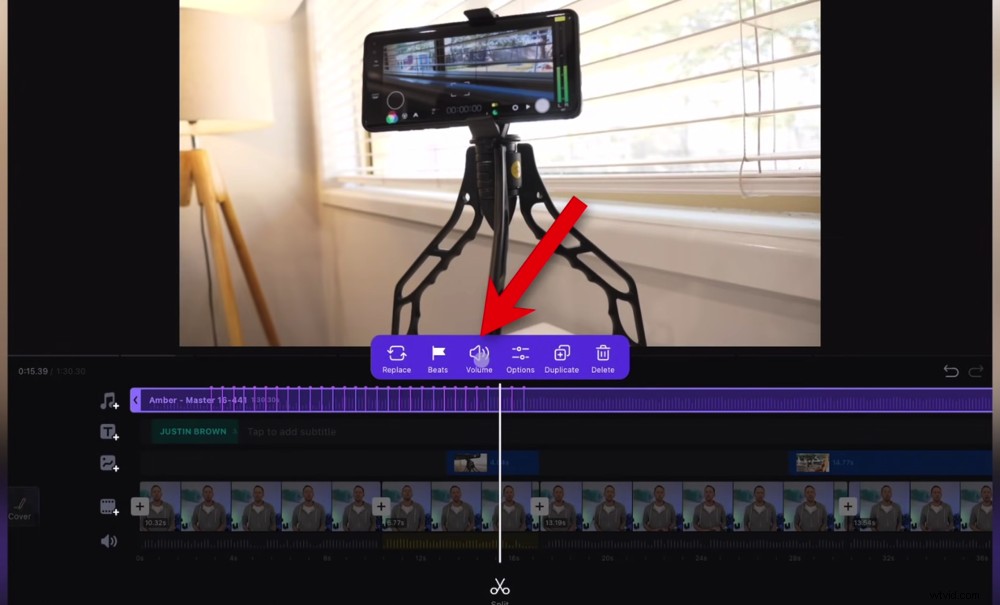
Vanligtvis måste du välja musikklippet och stänga av det på detta sätt
Men VN Video Editor har en riktigt cool funktion som låter dig göra båda i ett fönster.
Tryck på Volym i den nedre menyraden för att komma åt projektvolymen. Det finns två avsnitt här:Videovolym och BGM-volym (volym för bakgrundsmusik). Gå till BGM Volume först och ställ in denna på noll.
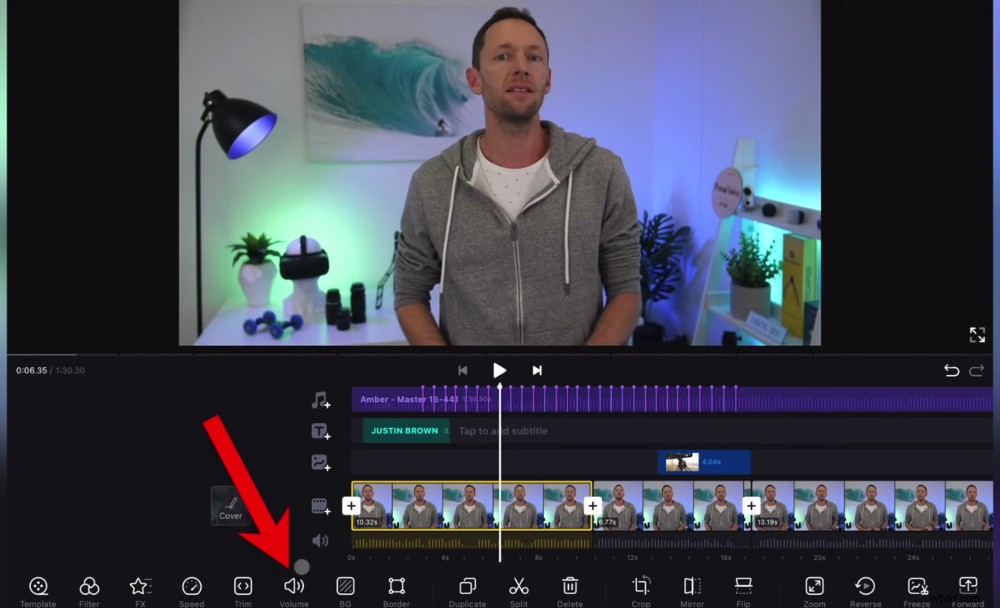
Du kan komma åt primärt OCH bakgrundsljud i avsnittet Volym i den nedre menyraden
Gå sedan tillbaka till videovolym och ställ in den på rätt nivå. Vi har funnit att 100 % vanligtvis är perfekt men du kan behöva göra det högre eller tystare beroende på hur ditt ljud spelades in.
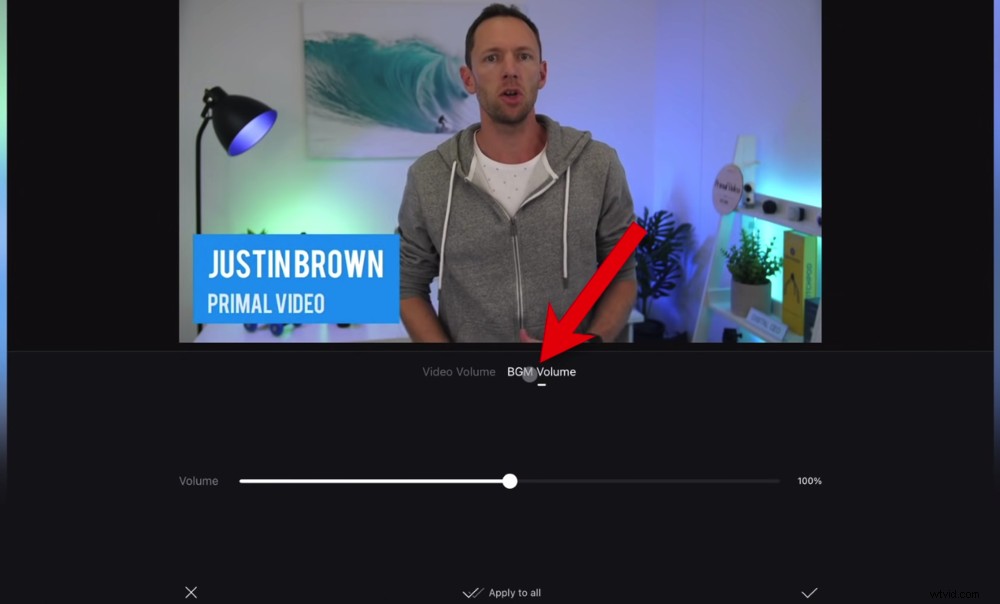
Börja med att gå till BGM-volym och ställa in volymen på noll så att du kan ställa in det primära ljudet
När din videovolym är korrekt inställd, gå till BGM-volymen och justera denna tills den låter rätt med videovolymen.
Som vi nämnde tidigare är runt 30% en bra utgångspunkt men det kommer att vara olika för olika spår.
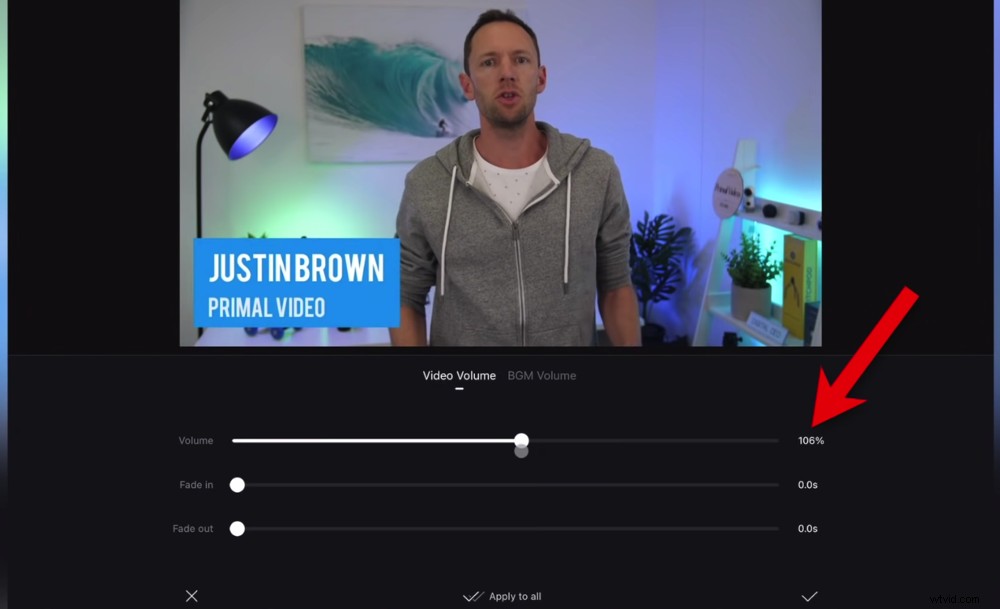
Du kan vanligtvis ställa in den primära ljudvolymen till cirka 100 %
När dina ljudnivåer är perfekt inställda kan du trycka på Bocken ikonen för att tillämpa detta på bara ett klipp. Eller så kan du trycka på Använd på alla så att den tillämpas på alla klipp på din tidslinje.
Därefter, om din B-roll eller överläggsfilm har ljud, vill du troligen stänga av detta. För att göra detta, tryck på klippet och tryck på Volym .
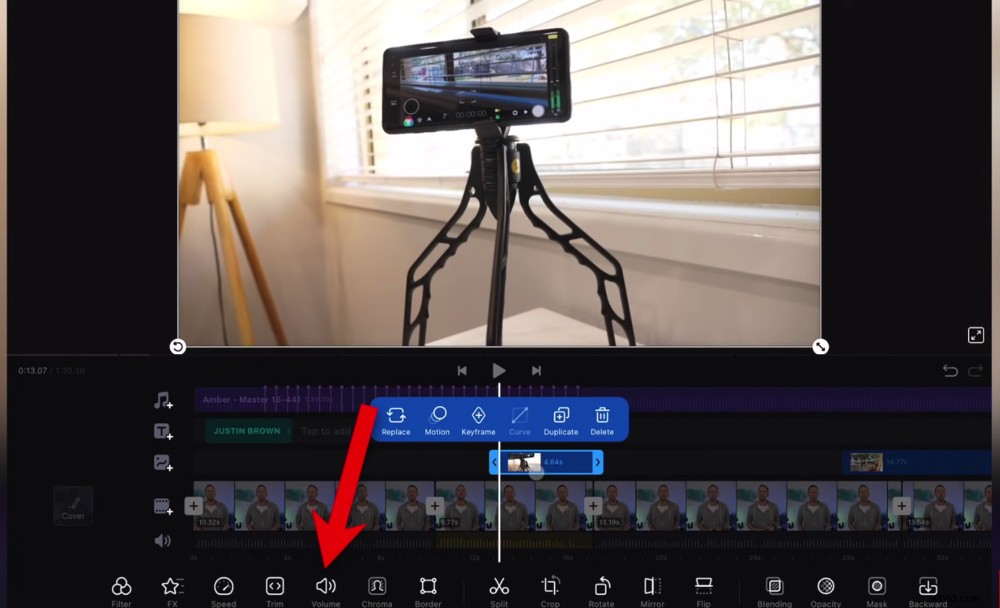
Du måste ställa in B-roll klippvolymen individuellt – välj inte Använd på alla
Dra skjutreglaget till noll och tryck sedan på Bocken ikon. Se till att du inte trycker på Använd på alla eller så stänger du av hela ditt projekt! Så du måste justera alla B-roll-klämmor individuellt.
Låt oss nu ta en titt på färgeffekterna och fixa eventuella färger i din video.
Hur man färgar betyg i VN Video Editor
För att färglägga ditt projekt, välj det första klippet på din tidslinje och tryck på Filter i bottenmenyn. Det finns massor av filter och förinställningar här som du kan använda på din video. Tänk på dessa som Instagram-filter.
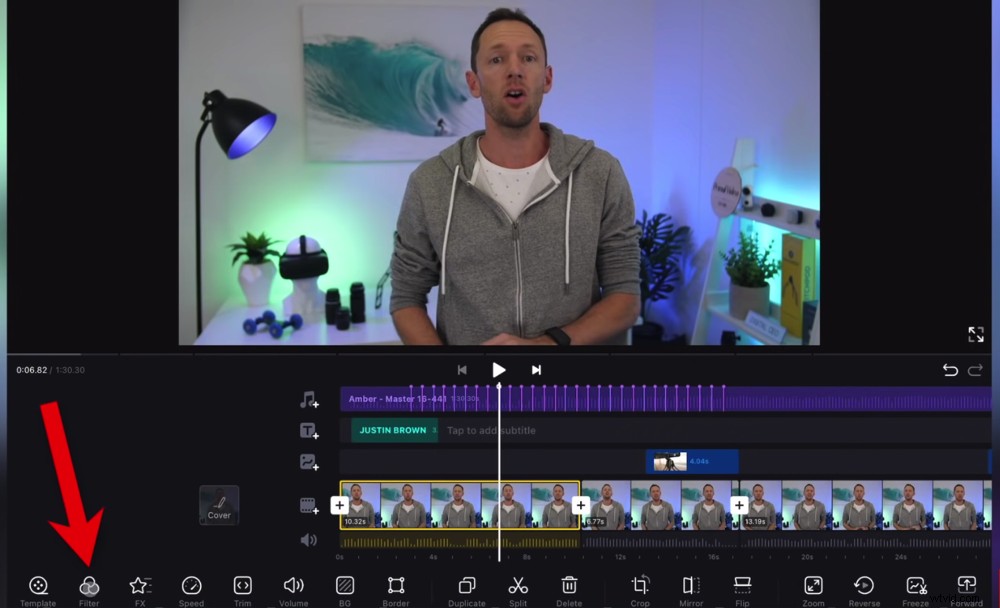
För att färggradera ditt videoprojekt, välj ett klipp och tryck på knappen Filter
Om du hittar en du gillar – kör gärna med den. Men du kan också välja ett filter och anpassa det eller så kan du börja från början.
För att börja om från början, se till att Original väljs under Filter . Gå sedan till Justera . Det finns massor av alternativ här som du kan spela med för att få det perfekta utseendet för din video.
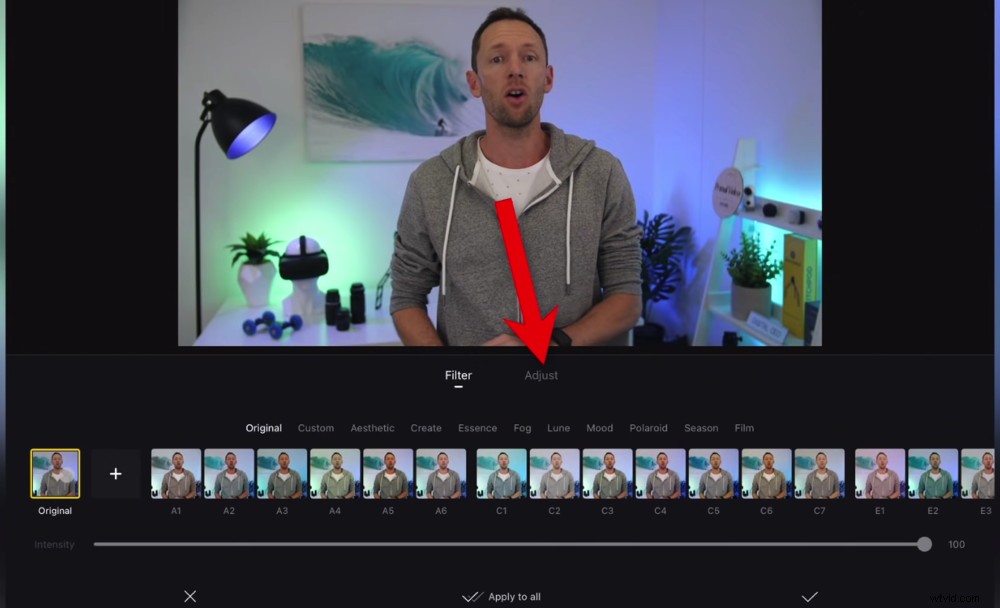
Du kan välja ett förinställt filter eller gå till Justera för att manuellt ändra färginställningarna
De viktigaste vi justerar (i denna ordning) är:
- Exponering
- Färgtemperatur
- Vibrerande
- Kontrast
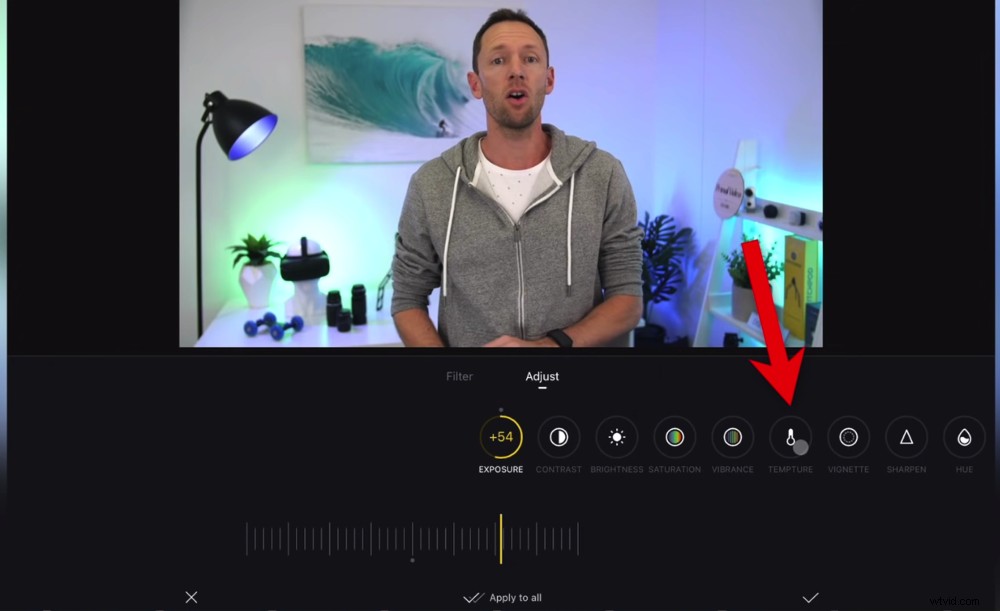
Det finns många element du kan ändra här, som kontrast, temperatur och nyans
Om du vid något tillfälle vill se den ursprungliga versionen (innan några ändringar gjordes) tryck och håll bara på skärmen.
När du är klar med anpassningen trycker du på Använd på alla . Denna färgeffekt kommer nu att tillämpas på alla dina primära filmklipp.
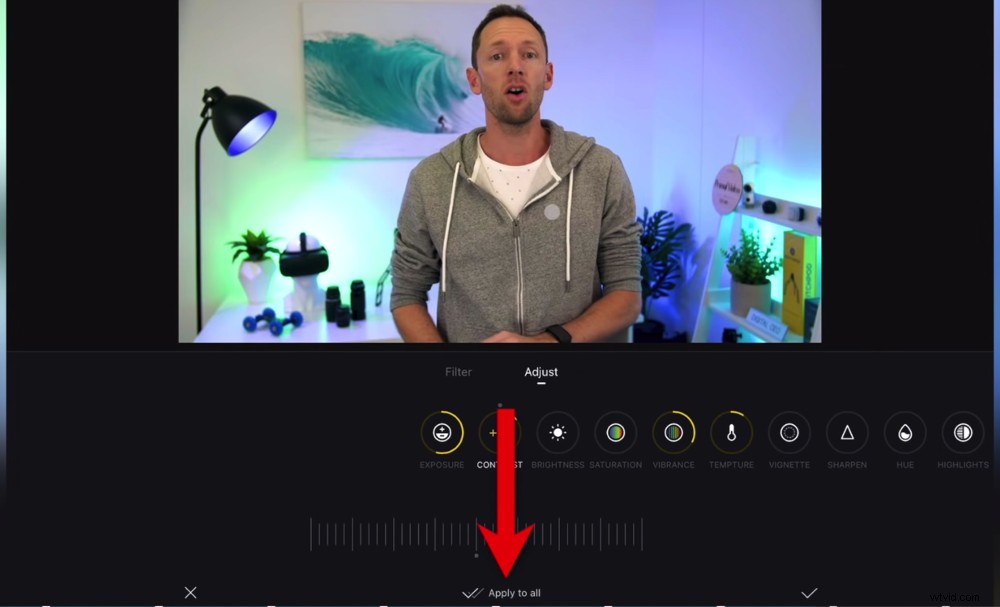
När du är nöjd med färginställningarna trycker du på Använd på alla
Du kan följa samma process för att justera färgerna på dina B-roll klipp. Välj helt enkelt klippet, gå till Filter i den nedre menyraden och gör eventuella ändringar där.
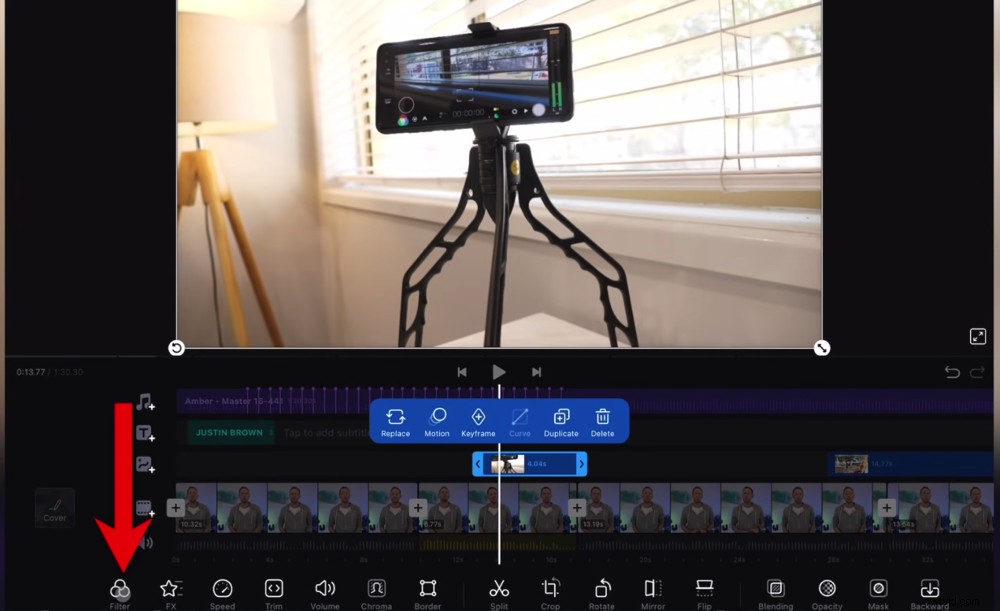
Färggraderingsprocessen är densamma för B-roll-film också
Det är redigeringsprocessen klar! Men innan vi går igenom exportprocessen finns det några andra riktigt coola funktioner som vi vill dela med dig.
Hur man justerar hastigheten i VN Video Editor
Om du vill ändra hastigheten väljer du ett klipp och går sedan till Hastighet i bottenmenyn.
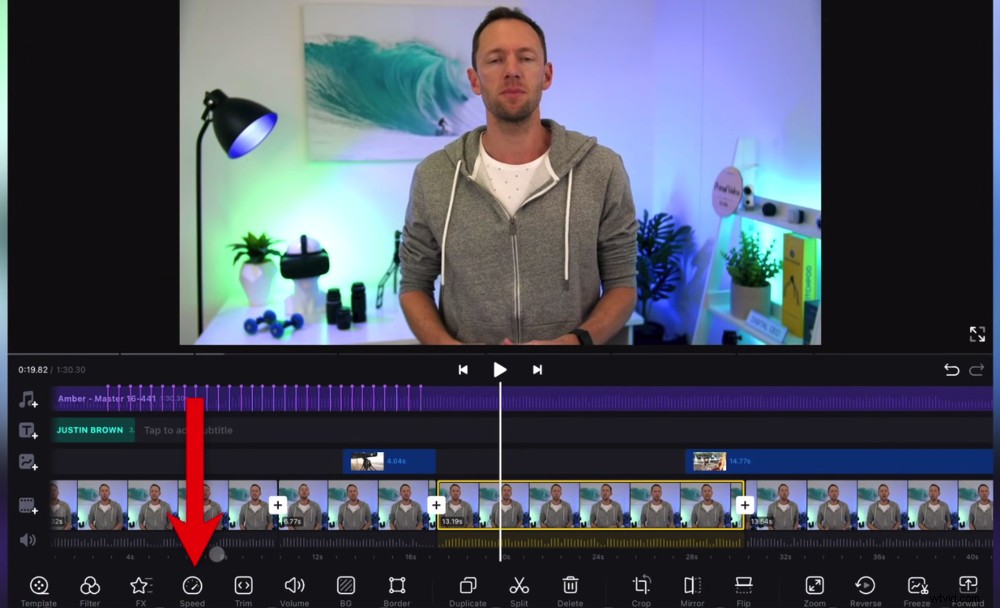
Du kan justera hastigheten för ett klipp genom att välja det och trycka på Speed
Under Vanligt du har ett skjutreglage som du kan justera för att göra klippet snabbare eller långsammare. Detta är bara din standardinställning för hastighetskontroll.
Men det finns ett helt extra element av hastighetskontroll här!
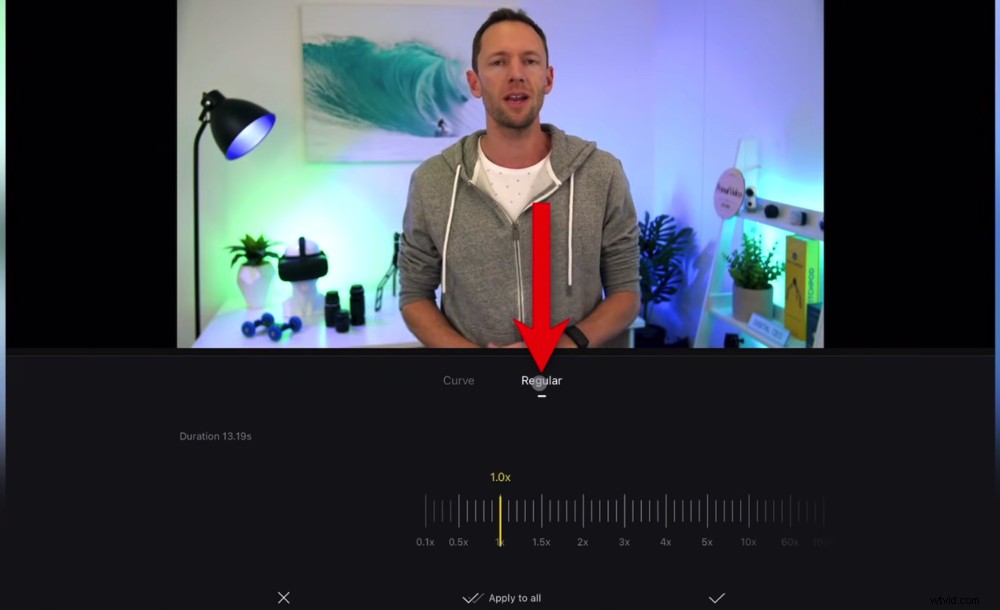
Det finns standardhastighetsinställningarna under Vanlig
Om du går till Kurva , kan du verkligen slå in din hastighetskontroll. Du har möjligheten att växla mellan ⅛ x hastighet och 8 x hastighet.
Genom att justera kurvan kan du få början av klippet att spela med 8x hastighet, mitten spelas upp med 36 % hastighet och slutet spelas upp med 450 % hastighet.
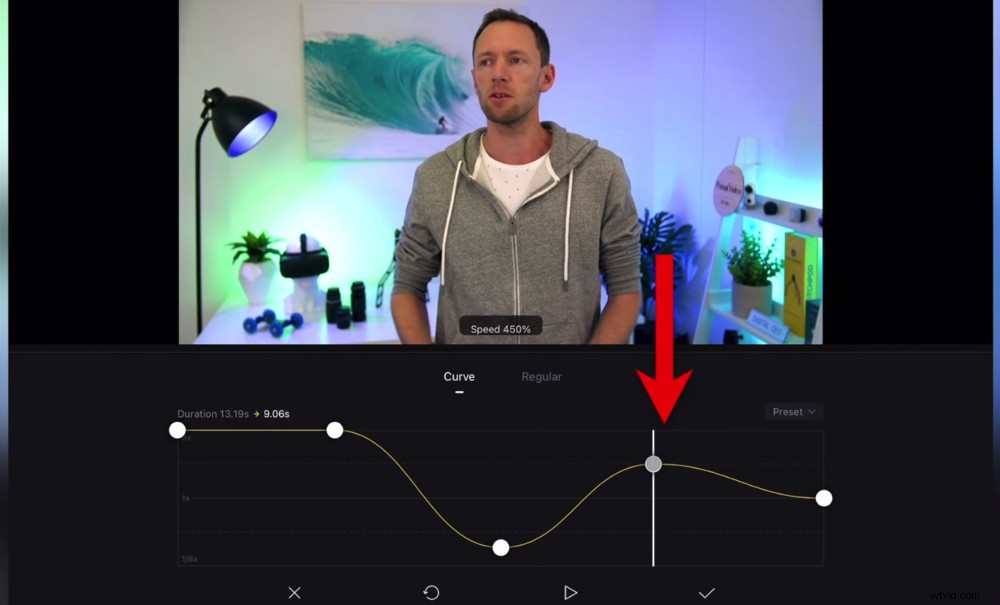
Du har en galen mängd kontroll med hastighetsanpassningar under kurvavsnittet
Så detta ger dig en enorm mängd kontroll och du kan verkligen anpassa hastighetsmönstret.
Det finns till och med förinställningar här. Tryck på Förinställning knappen och du kan välja mellan alternativ som Jump Cut, Montage och Hero Time.
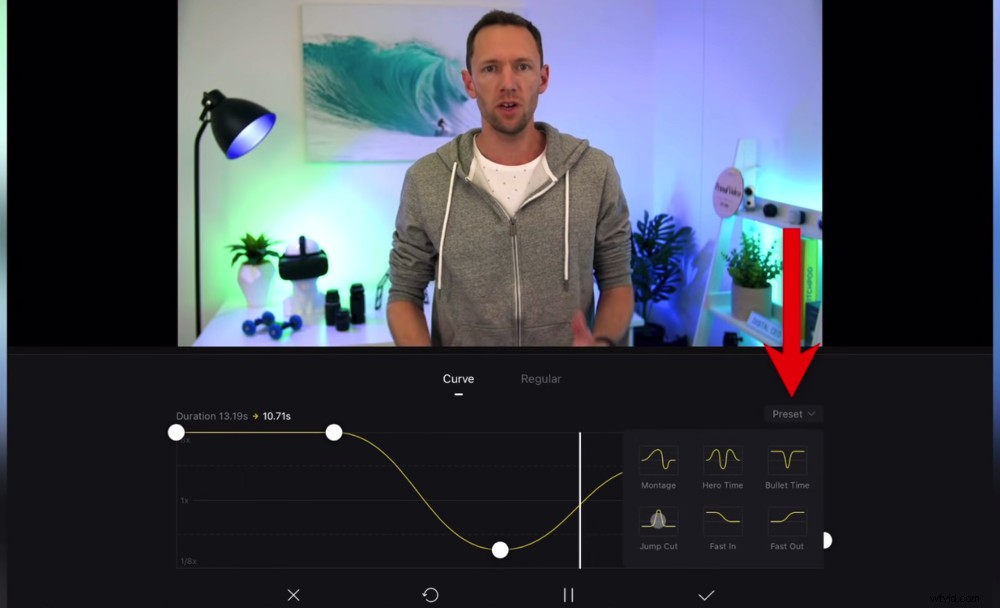
Det finns till och med ett antal hastighetsförinställningar som du kan tillämpa på klippet
Så du kan använda dessa justeringsmöjligheter för att verkligen matcha din redigering.
Hur man ändrar videoformatet i VN Video Editor
En annan funktion vi älskar i VN Video Editor är hur enkelt det är att ändra formatet på din video.
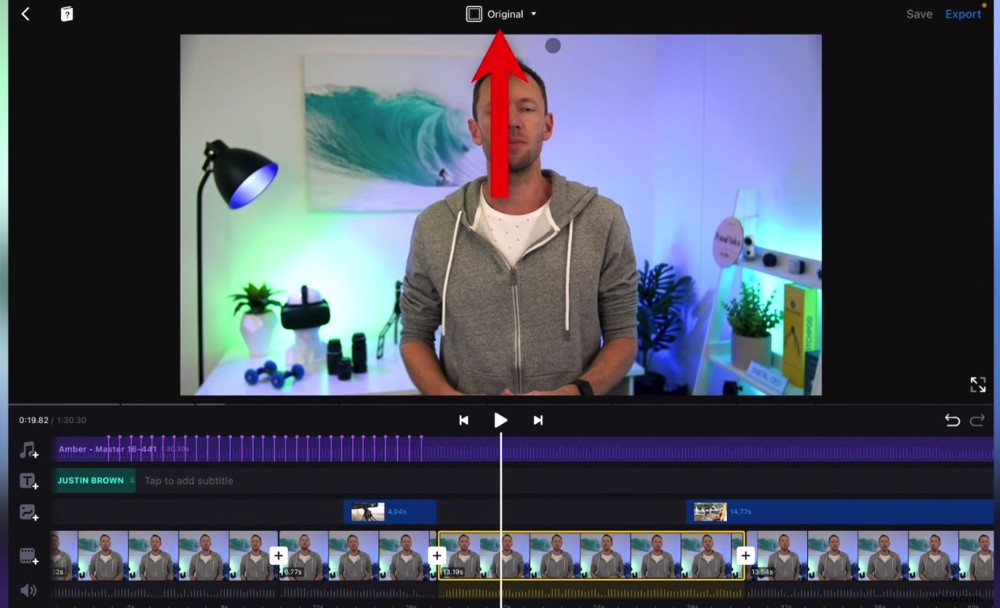
Om du vill ändra videoformatet trycker du på Original i den övre menyraden
Säg att du vill återanvända din YouTube-video för användning på en annan plattform som TikTok. Tryck på Original i den översta menyraden och ändra sedan bildruteförhållandet till TikTok-förinställningen.
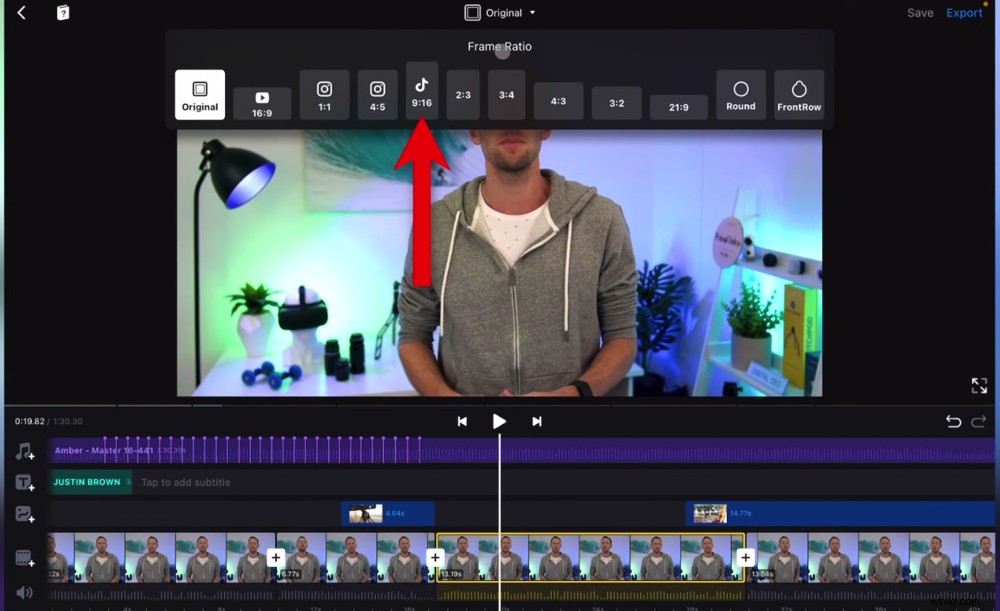
Du kan välja mellan format för YouTube, Instagram, TikTok och andra
Sedan skalas hela din video för att passa det formatet.
Så om du gick från en bredbildsvideo till ett TikTok-format, kommer du att se att bredbildsskärmen kommer att skalas för att passa i porträttvyn och resten av skärmen blir suddig.
Du har ännu mer kontroll över hur det här ser ut. Välj ett klipp och tryck på BG (bakgrund) i den nedre menyraden.
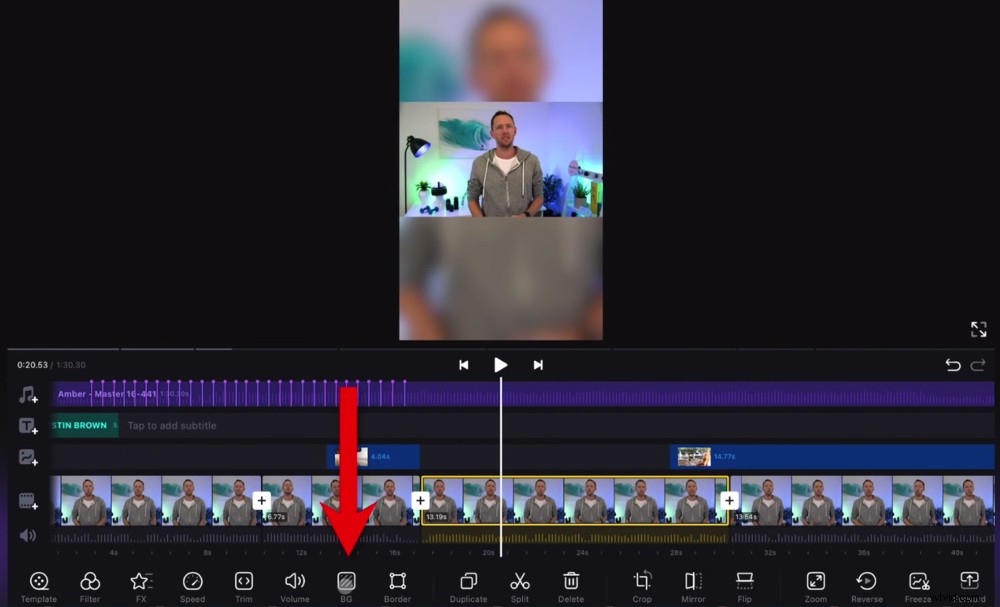
För att justera bakgrunden, välj ett klipp och gå till BG
Här kan du justera mängden oskärpa i bakgrunden, göra bakgrunden till en enfärgad eller en gradientfärg.
Du kan till och med justera storleken på klippet. Så om du nyper för att zooma in kan den skalas upp till en helskärmsvideo utan bakgrund.
Tryck sedan på Använd på alla och hela din video kommer att vara redo att användas på TikTok (eller vilket plattformsförhållande du valde).
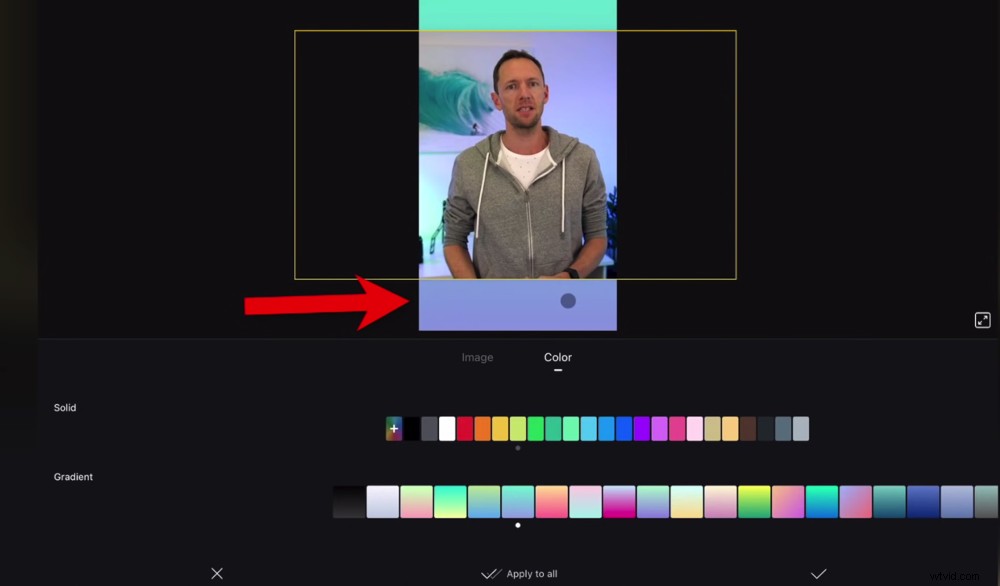
Lämna utrymme längst upp och längst ned i ditt videoklipp för knappar, kommentarer och funktioner
PROGRAMMETS TIPS: Det är en bra idé att lämna utrymme ovanför och under videon, så när du laddar upp den blockerar inte knappar, kommentarer och andra funktioner något viktigt.
För att få tillbaka din video till den ursprungliga versionen, tryck helt enkelt på Bildförhållande knappen i toppmenyn och välj Original .
Låt oss nu exportera din video.
Hur man exporterar i VN Video Editor
Tryck på Exportera knappen i det övre högra hörnet.
Standardinställningen här är Auto. VN Video Editor har baserat dessa automatiska inställningar för att matcha den primära videon som du laddade upp.
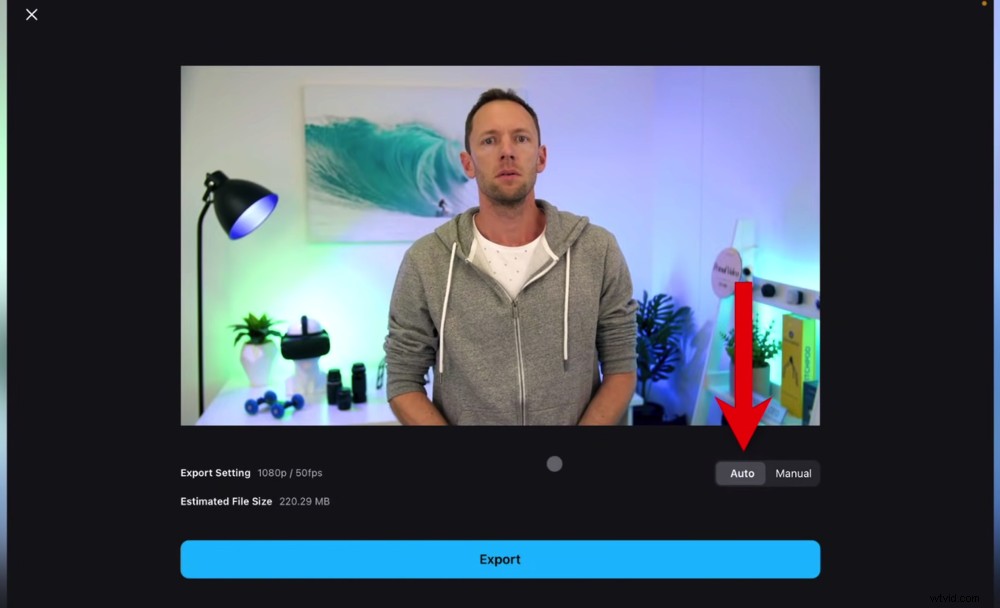
Du kan gå med Auto eller om du vill justera inställningarna gå till Manuell
Så Auto-inställningen kommer förmodligen att vara perfekt för de flesta.
Om du vill ha några specifika inställningar kan du justera dessa i Manual . Du kan justera upplösning, FPS och genomsnittlig bithastighet.
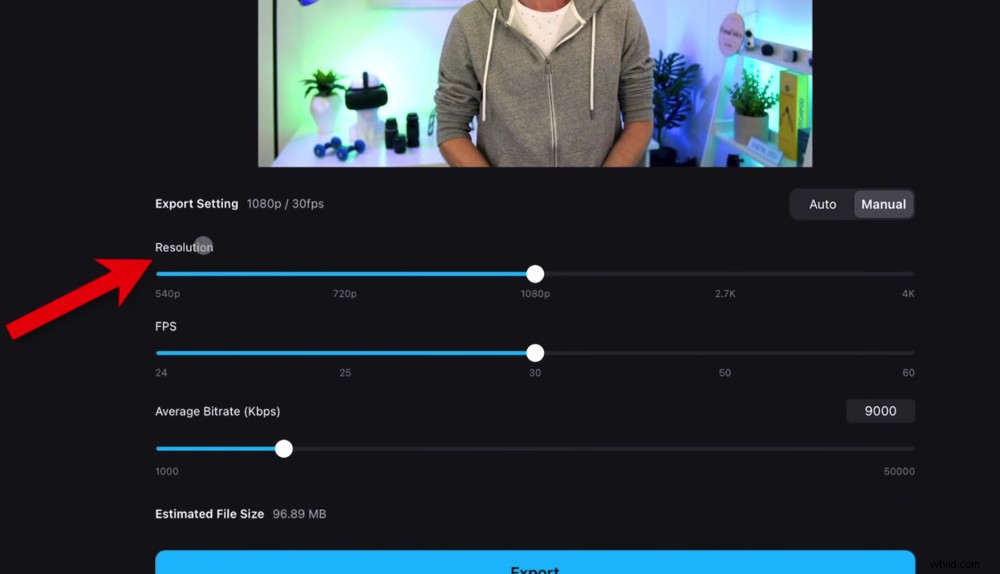
Justeringar kan göras av upplösning, FPS och genomsnittlig bithastighet
När du är redo att spara din video trycker du på Exportera . Se till att du inte låser skärmen eller lämnar appen medan projektet exporteras.
När din video har sparats, se till att du spelar upp hela videon så att du kan se hur allt ser ut och låter tillsammans.
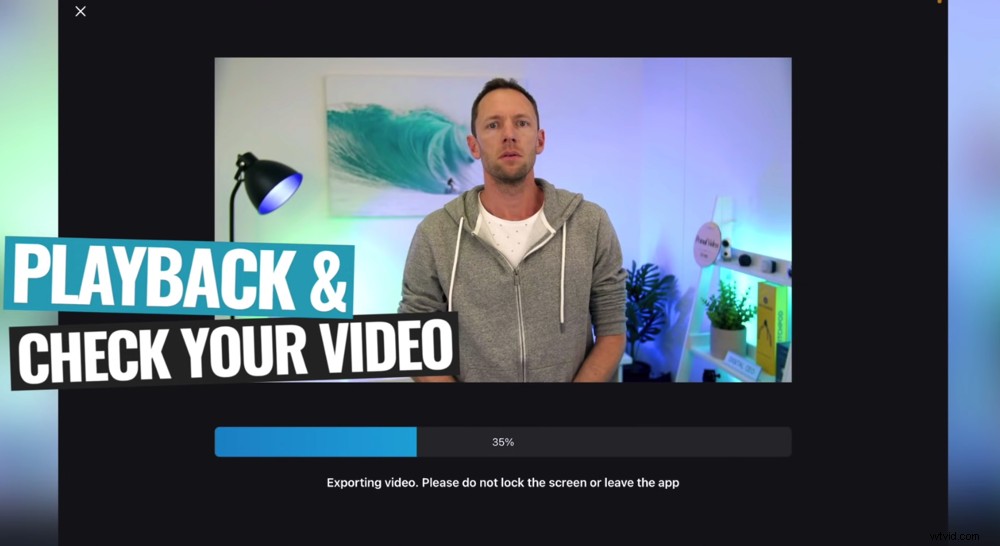
När den har sparats – spela upp din video för att verkligen vara säker på att du är nöjd med den
PROGRAMTIPS: Det är en bra idé att gå igenom den här uppspelningsprocessen med hörlurar för en mer exakt uppfattning om hur volymen låter.
Nu vet du hur du använder VN Video Editor
Det är vår fullständiga genomgång av VlogNow-handledning. Vi täckte allt du behöver veta för att skapa kvalitetsvideor och påskynda din videoredigeringsprocess med VN Editor.
VN Video Editor är en av våra favoritappar för videoredigering. Den har en otrolig mängd funktioner och låter dig enkelt redigera med i stort sett vilken enhet som helst!
Om du tyckte att den här kompletta guiden om hur du använder VN Video Editor var användbar, dela den på sociala medier eller med andra som kanske skulle vilja lära dig mer om denna fantastiska videoredigeringsapp.
