Adobe Premiere Pro är ett av de mest professionella videoredigeringsprogram som finns. Det är en fantastisk videoredigerare och en som vi också använder här på Primal Video.
Med tanke på att det är så avancerat kan det vara svårt att lära sig hur man redigerar videor med Premiere Pro till en början. Det är därför vi har skapat denna kompletta Adobe Premiere Pro-handledning för nybörjare! Du kommer att skapa videor med Premiere på nolltid.
Förutom en fullständig genomgång av programvaran kommer vi att gå igenom alla de bästa Premiere Pro-videoredigeringstricken och teknikerna som dramatiskt kan förbättra ditt redigeringsspel.
Det här är exakt vad vi kommer att täcka:
- Så här kommer du igång med Premiere Pro
- Så här importerar du film till Adobe Premiere
- Hur man skapar en redigeringstidslinje i Adobe Premiere Pro
- Hur man redigerar videor i Premiere Pro
- Hur man lägger till B-Roll i Adobe Premiere Pro
- Hur man lägger till titlar i Adobe Premiere Pro
- Hur man lägger till övergångar och effekter i Adobe Premiere Pro
- Hur man lägger till musik i Premiere Pro
- Hur man justerar volymnivåer i Premiere Pro
- Hur man färgbetyg i Premiere Pro
- Hur man exporterar i Premiere Pro
Låt oss börja.
Så här kommer du igång med Premiere Pro
Skapa ett projekt
När du först öppnar Premiere ser du en lista över alla dina senaste projekt i mitten. Om du vill fortsätta arbeta med ett befintligt projekt är det här du hittar det.
För att skapa ett nytt projekt, klicka på Nytt projekt i det övre vänstra hörnet.
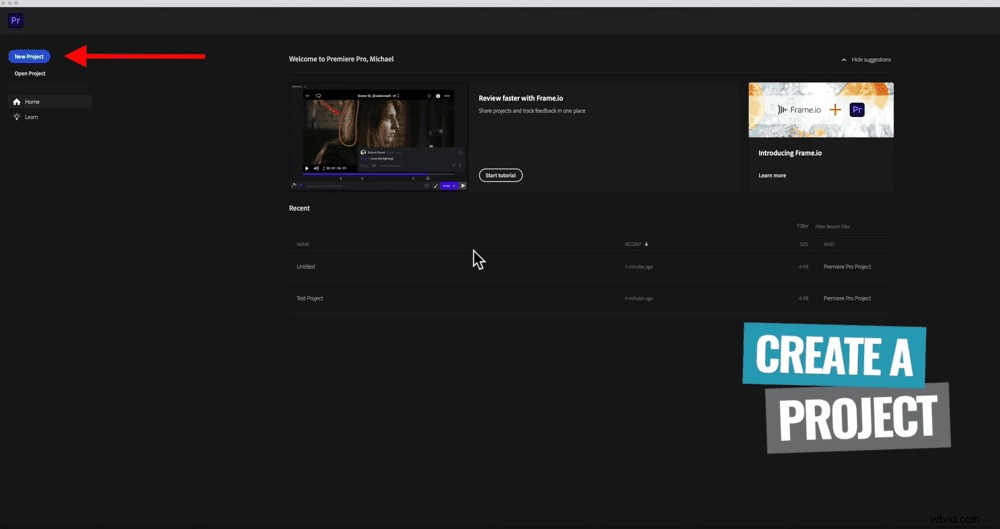
Ge sedan ditt projekt ett namn och ange var du vill att det ska sparas.
Du kommer att märka att det finns tre primära flikar högst upp på skärmen:Importera, Redigera och Exportera. Vi är för närvarande i avsnittet Import. När vi fortsätter genom redigeringsprocessen kommer vi att gå vidare genom dessa flikar.
Justera importinställningar
På höger sida av skärmen ser du fönstret Importinställningar. Det är här du kan justera inställningarna för:
- Kopiera media: Detta kommer att kopiera alla media och filer till samma plats som du nyss skapade ditt projekt i. Om du lämnar detta omarkerat kommer media och filer att finnas kvar på din dator där de för närvarande är.
- Ny papperskorg: Detta skapar en ny fack eller mapp för alla bilder du vill importera.
- Skapa ny sekvens: Detta kommer att skapa en ny videosekvens som i huvudsak är din redigering eller din tidslinje.
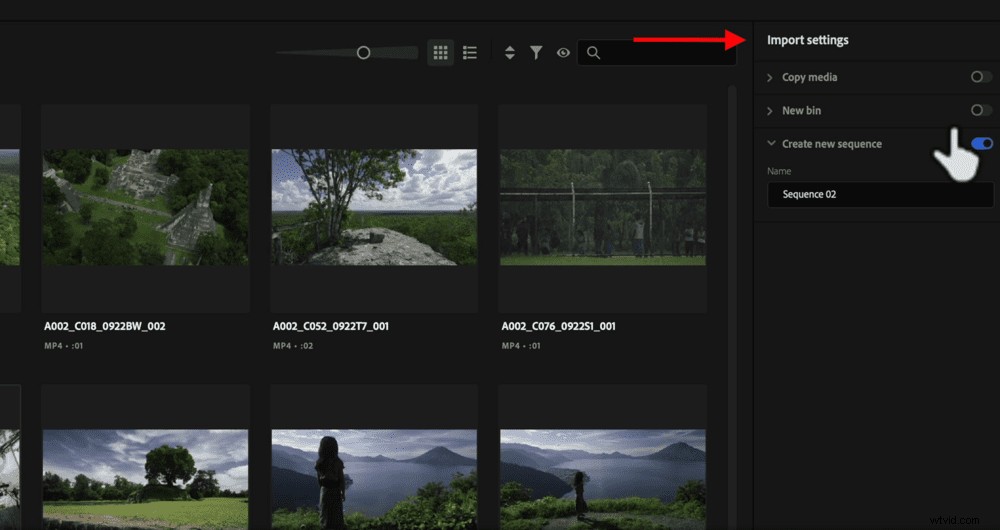
Vi kommer att lämna alla dessa omarkerade. Varför? Så vi kan visa dig hur du ställer in allt korrekt. Då vet du att du använder rätt inställningar för dina filmer och den typ av video du gör.
Tryck nu på Skapa i det nedre högra hörnet. När du har gjort det ser du att du har flyttats över till fliken Redigera i toppmenyn.
Adobe Premiere Pro-gränssnitt
Här är en snabb sammanfattning av Premiere Pro-gränssnittet:
- Källa fönster (övre vänstra fönstret):Visa eventuella källvideoklipp innan du lägger till dem i ditt projekt
- Uppspelningsfönster (övre högra fönstret):Förhandsgranska ditt redigeringsprojekt
- Redigera tidslinje (nedre högra fönstret):Där all redigering sker
- Ljudfält (nedre till höger på redigeringstidslinjen):Detta är en visuell representation av hur hög din musik och ljudeffekter är
- Redigeringsverktygspanel (vänster om redigeringstidslinjen):Där de viktigaste redigeringsverktygen och funktionerna finns
- Projektfönster (nedre högra fönstret):Alla media och tillgångar som du har importerat finns här (du kan också komma åt mediebläddraren och effekterna i det här området)
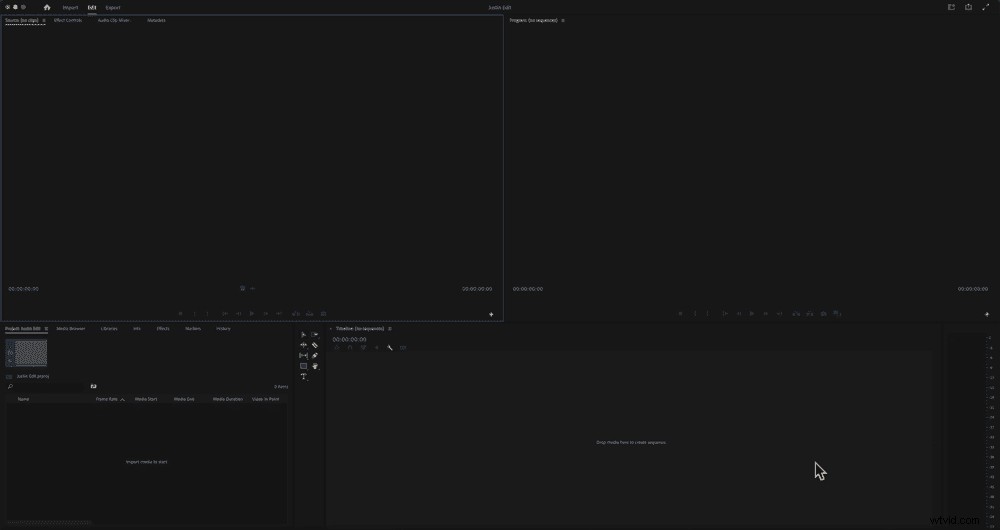
PROGRAMTIPS: Om du vid något tillfälle vill återställa layouten till den ursprungliga layouten, gå till Fönster i den översta menyraden och sedan Arbetsytor och välj Återställ till sparad layout .
Så här importerar du film till Adobe Premiere
Det finns tre olika sätt att importera film:
- Gå till projektfönstret och se till attProjekt väljs överst. Högerklicka och välj Importera...
- Gå till Arkiv i toppmenyn , sedan Importera...
- Öppna ett Finder- eller Explorer-fönster och dra dina bilder till projektfönstret
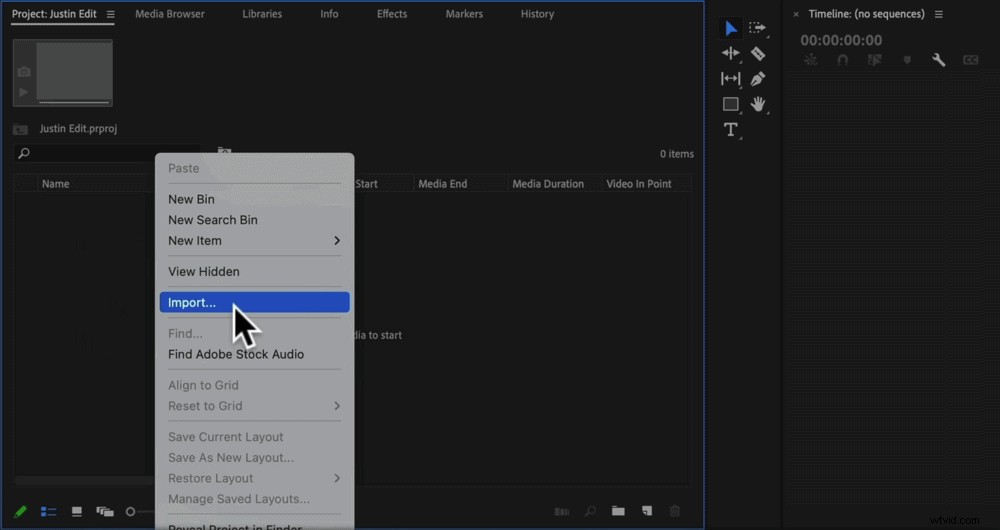
Använd en av dessa metoder för att ta in alla dina filer för det här videoprojektet.
Hur man skapar en redigeringstidslinje i Adobe Premiere Pro
Nästa steg är att skapa en redigeringstidslinje eller en "sekvens" som Premiere kallar det. För att se till att allt är korrekt inställt, leta reda på din primära film i projektfönstret och dra den till tidslinjen.
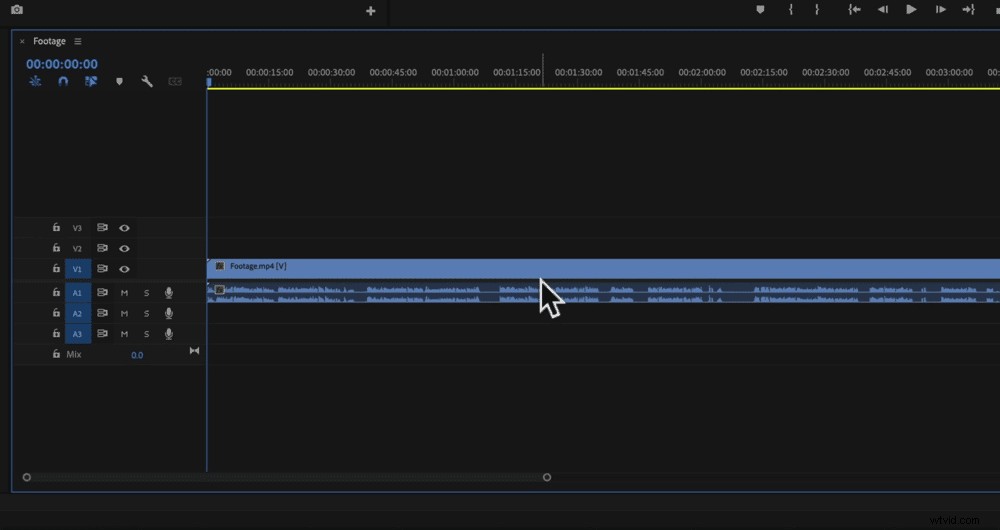
Genom att göra detta skapas en sekvens. Den använder det exakta formatet, bildhastigheten och inställningarna från din primära film för att ställa in sekvensen.
Det här är fantastiskt eftersom du inte behöver konfigurera allt manuellt och du vet att inställningarna är en exakt matchning.
När du har släppt in din primära film, gå tillbaka till projektfönstret och du ser att sekvensen har lagts till i listan. Byt namn på den här "Redigera V1" och dra den ut från den aktuella mappen längst ner så att den är på egen hand.
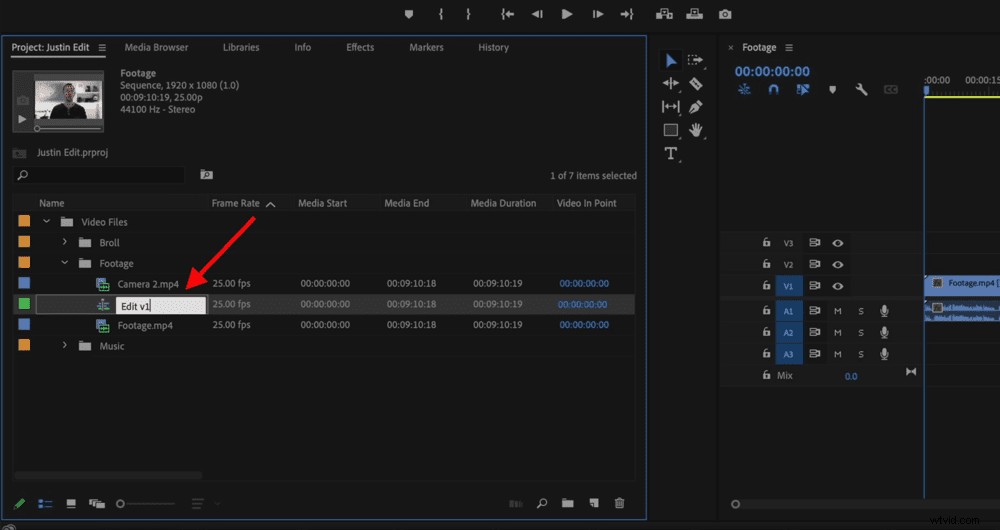
Se till att du sparar ditt projekt genom att gå till Arkiv och välj Spara .
Hur man redigerar videor i Premiere Pro
Innan vi börjar trimma, låt oss ta en närmare titt på lagren på tidslinjen.
Zooma in på början av din tidslinje genom att trycka på +-knappen på tangentbordet. Alternativt kan du använda skjutreglaget längst ned på tidslinjen för att zooma in och ut.
Till vänster om tidslinjen ser du att videolagren heter V1, V2 och V3. V1 är det primära spåret där din primära film finns, och de andra kommer att vara tomma just nu. Vi lägger till saker till dem senare.
Under videolagren finns ljudlagren (A1, A2 och A3).

Du kan lägga till fler lager och du kan även göra ändringar i dem.
Här är de andra inställningarna du hittar på video- och ljudlagren:
- Ögonikon: Döljer det lagret så att det inte syns på skärmen
- Ljud av: Stänger av volymen
- Spela in: Du kan spela in en voiceover för att gå på det spåret
Nu kan vi börja trimma ner de primära filmerna för att ta bort alla misstag och allt du inte vill ha i din färdiga video.
Det finns några olika verktyg du kan använda för att göra detta:handtagsverktyget, splitverktyget och rippelredigeringsverktyget.
Redigering med handtagsverktyget:
- Dra spelhuvudet (den vertikala blå linjen på tidslinjen) dit du vill att dina bilder ska börja
- För muspekaren över början av klippet så ändras det till en handtagsikon
- Klicka och dra handtagsikonen till spelhuvudet (där du vill att klippet ska börja)
- Du kommer att ha lite tomt utrymme där det där materialet var, så klicka och dra klippet tillbaka till början

PROGRAMMETS TIPS: Tryck på Command/Control Z om du behöver ångra något.
Redigering med verktyget Split eller Cut:
- Dra spelhuvudet dit du vill att dina bilder ska börja
- Tryck på Command/Control och K på tangentbordet för att klippa klippet där spelhuvudet är placerat
- Nu har du två klipp – du kan antingen trycka på Delete och sedan flytta det framåt som vi nämnde i föregående exempel eller så kan du använda en Ripple-delete (för att göra detta, välj klippet med det dåliga materialet och på Windows tryck på Skift och Ta bort , på Mac trycker du på Skift , Funktion och Ta bort ELLER Alternativ och Ta bort )
- Detta tar bort det markerade klippet och flyttar det återstående klippet framåt till början av tidslinjen
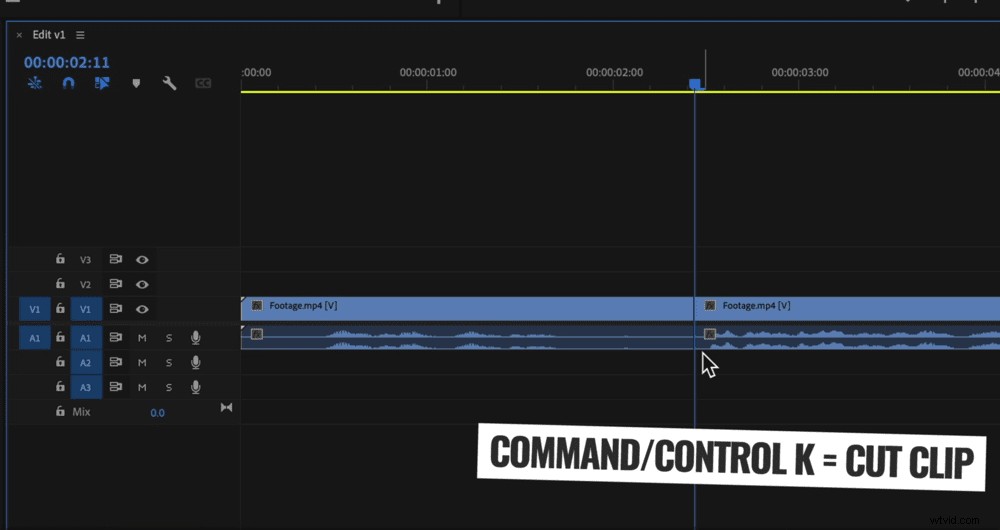
Redigering med Ripple Edit
Detta tar bort början eller slutet av ett klipp med en tangentbordsknapp:
- Placera spelhuvudet där du vill att klippet ska börja
- Om du vill ta bort allt material till vänster om spelhuvudet, tryck på Q på tangentbordet
- Om du vill ta bort film till höger om uppspelningshuvudet, tryck på W på tangentbordet
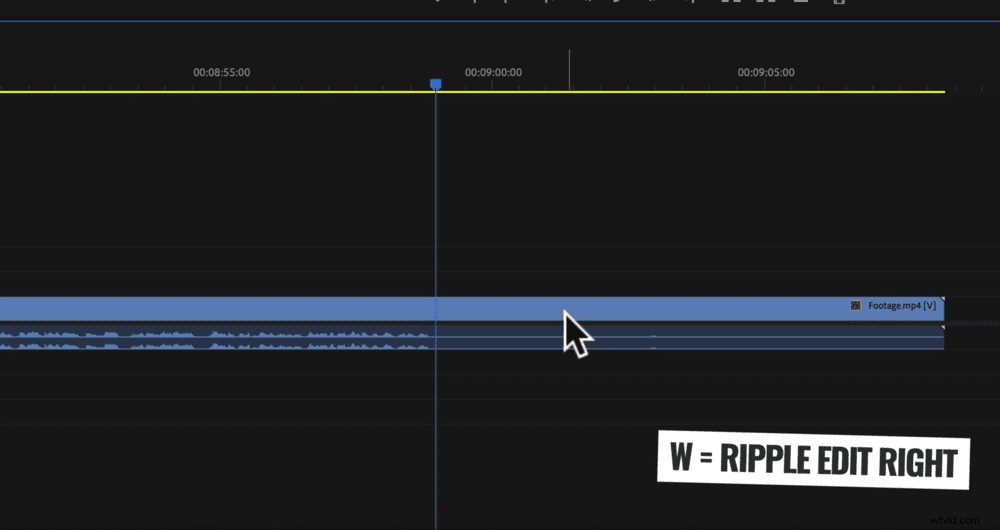
Ripple-redigering är det överlägset snabbaste sättet att redigera dina bilder, men du kommer att upptäcka att dessa olika metoder är användbara för olika saker. Du kommer förmodligen att använda en kombination av dem alla.
Gå nu igenom och använd dessa verktyg för att ta bort alla bilder du inte vill ha i din slutliga video.
PROGRAMTIPS: Du kan plocka upp och ordna om klippen för att bygga ut din berättelse på bästa möjliga sätt.
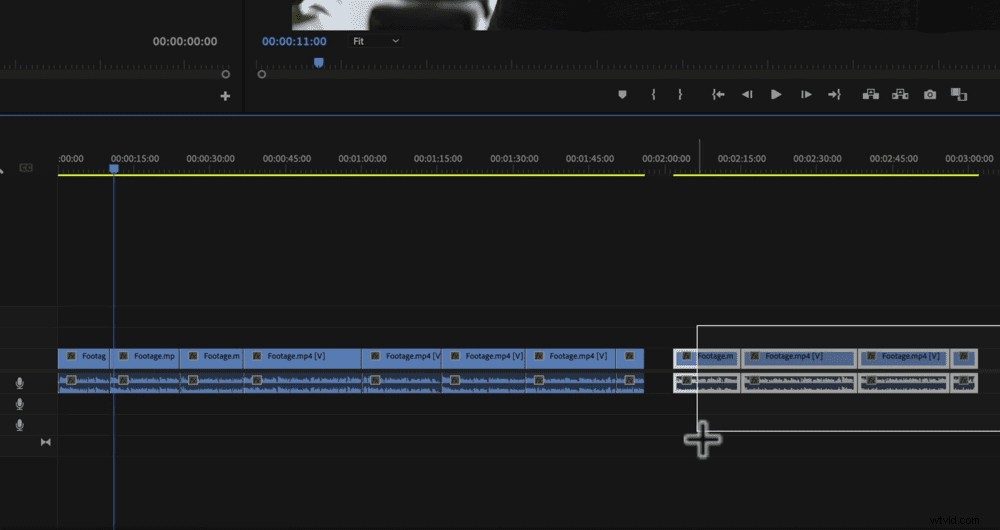
Hur man lägger till B-Roll i Adobe Premiere Pro
Leta reda på dina B-roll-filmer i projektfönstret. Du kan lägga till hela klippet genom att klicka och dra det till tidslinjen.
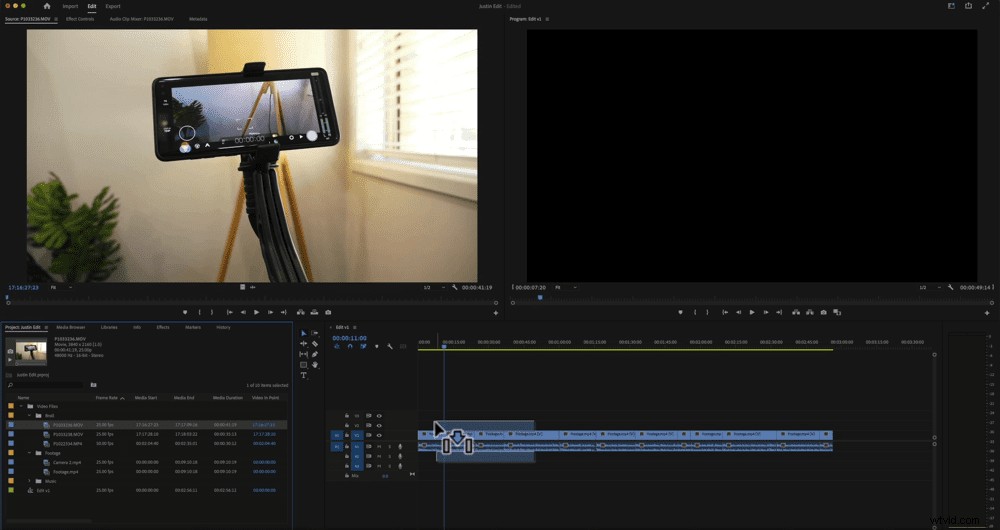
Om du bara vill använda en viss del av det klippet i din video, dubbelklicka på det så att du kan se det i förhandsgranskningsfönstret. Skrubba igenom materialet för att hitta var du vill att det ska börja.
Tryck på Inpoint ikonen för att markera början och tryck på Outpoint ikonen för att markera var du vill att den ska sluta.
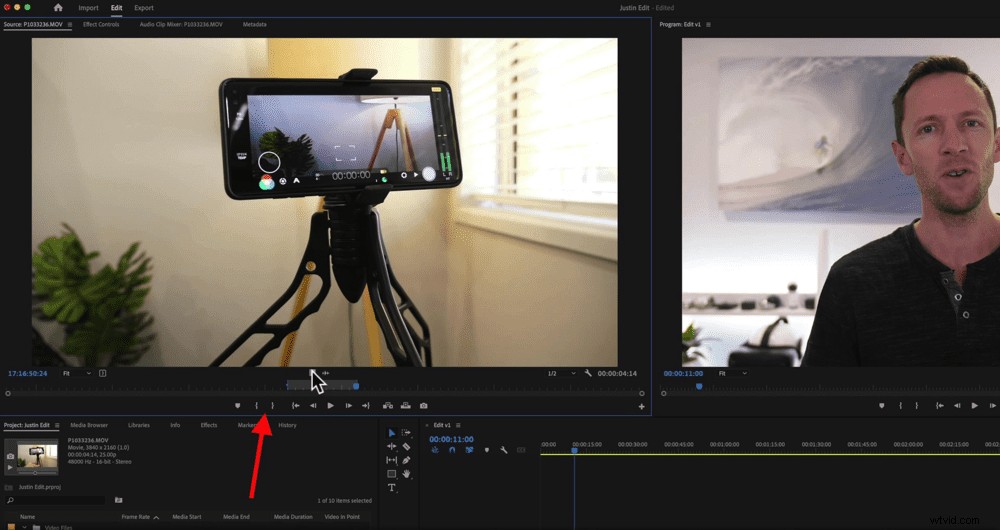
Klicka sedan och dra det klippet från fönstret till tidslinjen. Detta kommer att ta med både video och ljud till tidslinjen. Om du bara vill ha video, välj knappen Endast video när du drar materialet.
Du kan också redigera b-roll-klipp precis som primära filmklipp om du hellre vill redigera dem på tidslinjen snarare än i förhandsgranskningsfönstret. Och du kan tysta lagret om du inte vill ha det relaterade ljudet.
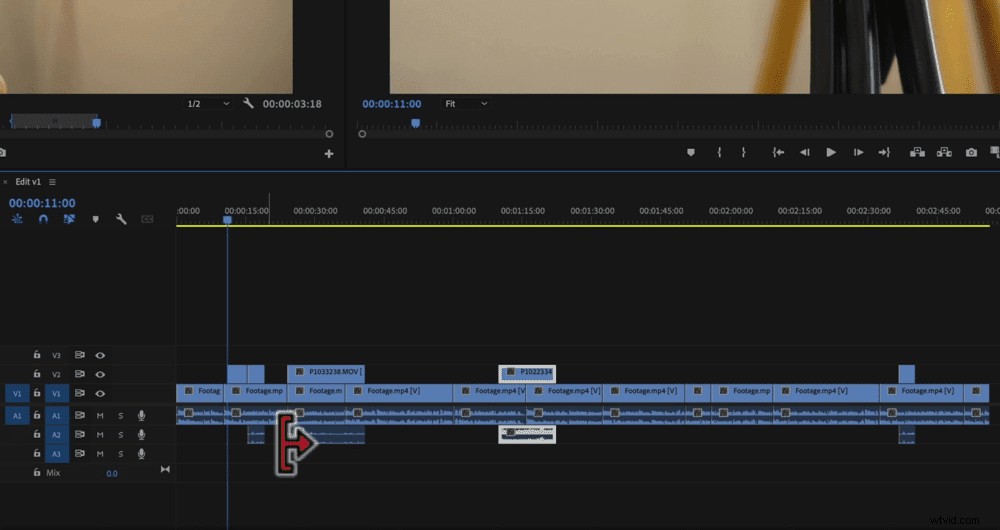
Ta nu in alla b-roll-material genom hela ditt videoprojekt.
PROGRAMTIPS: Storyblocks och Artgrid är de sajter vi använder och rekommenderar för fantastiska b-roll-filmer.
Hur man lägger till titlar i Adobe Premiere Pro
Gå till början av ditt projekt på tidslinjen. Tryck på T-ikonen i redigeringsverktygspanelen. Sedan kan du rita en textruta i uppspelningsfönstret.
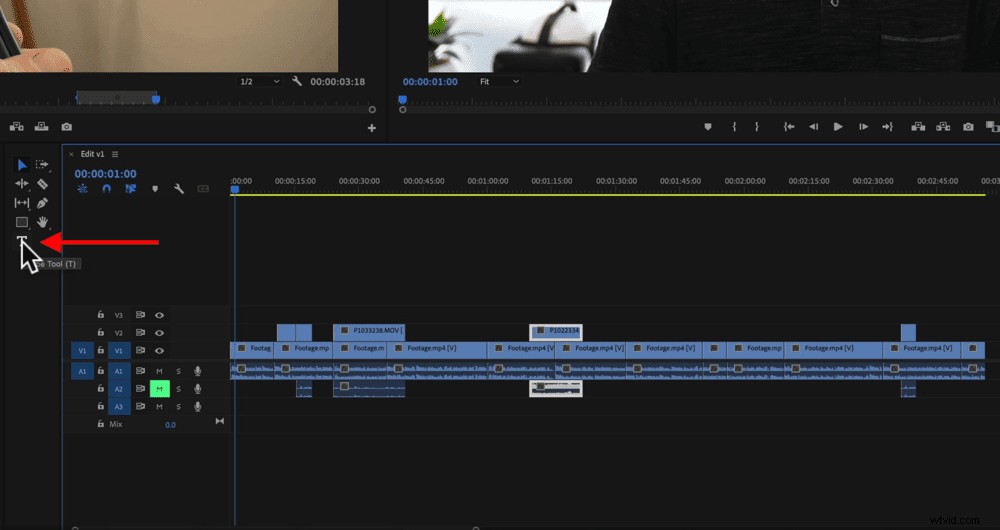
Börja skriva och du kommer att se att detta genererar ett titelklipp på tidslinjen (det är ett rosa klipp). Dubbelklicka på det rosa textklippet för att öppna alla textanpassningsverktyg.
Du kan ändra teckensnitt, färg, justering, opacitet, etc. För att flytta texten, gör justeringar med den fyrhövdade pilikonen under Justera och transformera .
När du är nöjd med texten kan du spara den stylingen för att använda för framtida brickor. Under Stilar tryck på Skapa stil... och ge stilen ett namn. Nästa gång du kan rita en textruta, skriv din text och välj sedan den stilen för att genast få samma stil.
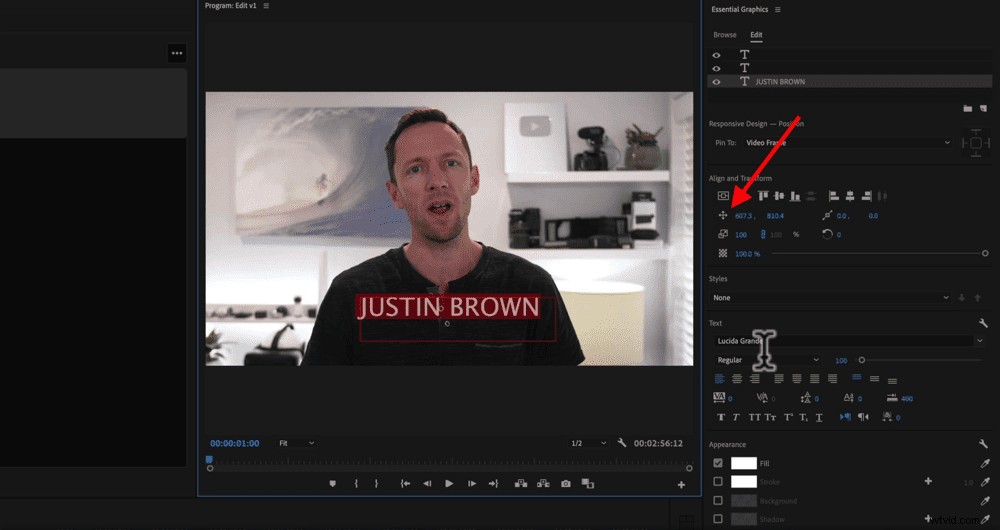
Du kan redigera och justera längden på textklipp med samma verktyg som vi behandlade tidigare. Gå nu vidare och lägg till alla titlar eller text du vill ha i din video.
Hur man lägger till övergångar och effekter i Adobe Premiere Pro
Välj Effekter i projektfönstret i toppmenyn. Gå till Videoövergångar och sedan Lös upp .
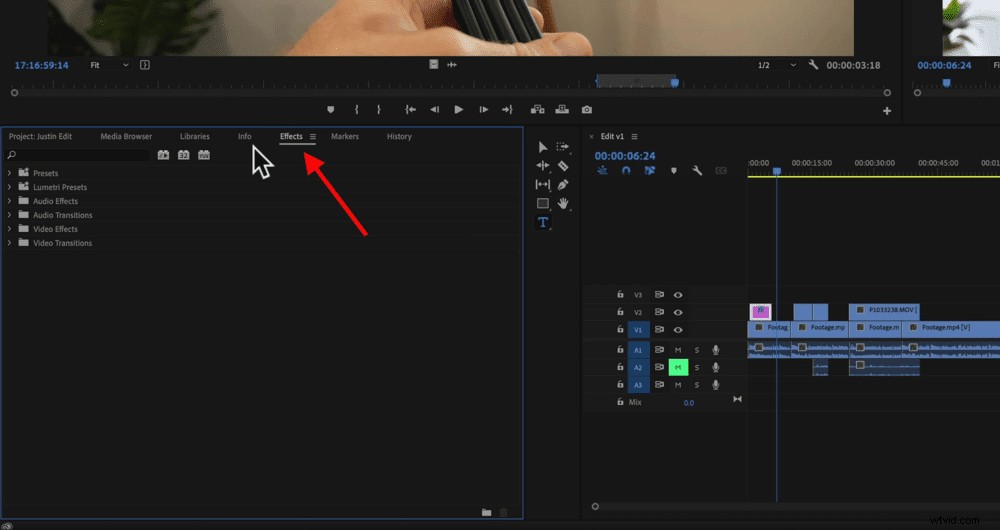
Det finns massor av övergångar där att välja mellan, men några av dem kan få din video att verka billig eller amatörmässig. Så vi rekommenderar att du håller dig till grundläggande som dip till vitt, cross dissolve eller film dissolve.
Låt oss säga att du ville lägga till en toningsövergång till textklippet:
- Klicka och dra Cross Dissolve-övergången till början av textklippet
- Övergången visas som en grön rektangel inuti klippet
- Justera längden genom att dra i sidan av klippet
- Klicka och dra en Cross Dissolve-övergång till slutet av klippet så att titeln tonar ut
- Justera längden på slutövergången
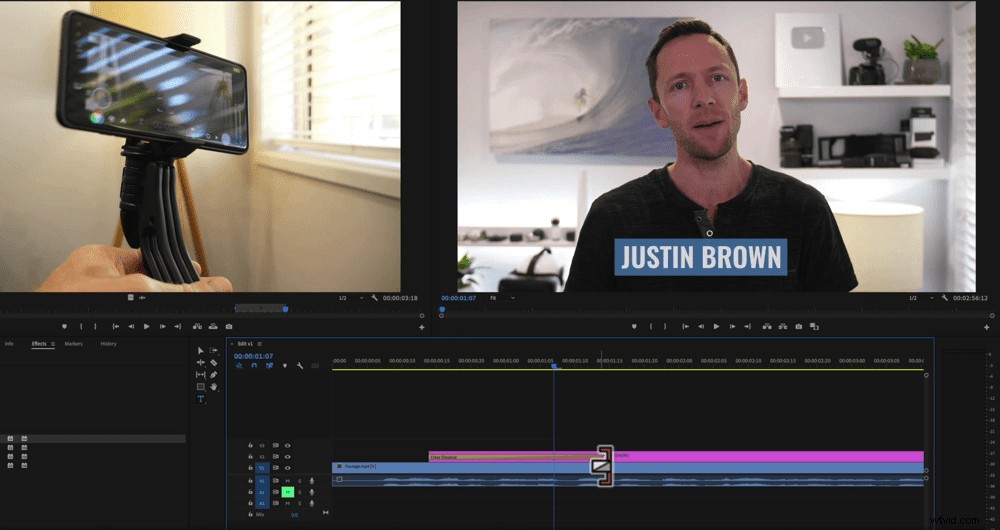
Du kan också använda dessa övergångar mellan primära filmklipp. Dra det enkelt till klippet mellan två klipp och det kommer att tona ut på det första klippet och tona in på det andra klippet.
Hur man lägger till en inzoomningseffekt
För videor där de primära klippen ser väldigt lika ut (t.ex. våra YouTube-videor!), rekommenderar vi inte att du använder en övergång. Istället rekommenderar vi att du zoomar in på ett av klippen så att det ser ut som att det tagits från en annan kameravinkel.
Det här är ett bra sätt att dela upp innehållet för dina tittare.

För att göra detta, välj ett av klippen och i källfönstret trycker du på Effektkontroller på toppen. Gå sedan till Skala och öka antalet för att zooma in. Gå inte överbord – det här är en subtil effekt.
Om du har någons ansikte i bilden är det viktigt att se till att ögonen är i linje i båda bilderna. Annars kan övergången vara lite jobbig.
Hur man justerar videohastigheten
Du kan också snabba upp, sakta ner dina klipp eller till och med spela upp dem baklänges! För att göra detta, högerklicka på ett klipp och välj Hastighet/Varaktighet... Gör sedan eventuella justeringar i det fönstret.
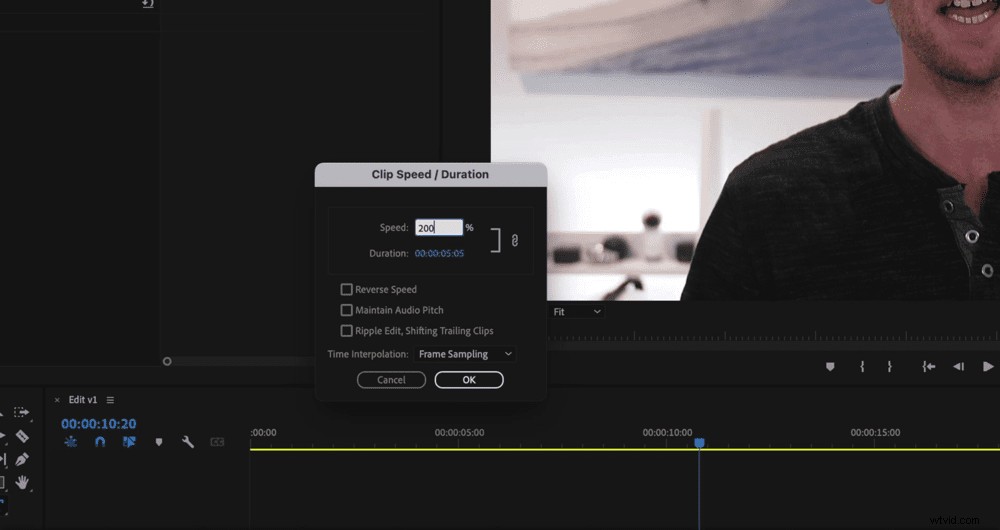
Gå nu igenom och lägg till eventuella övergångar, effekter, zoomningar eller hastighetsjusteringar till din video. Nästa steg är att lägga till musik eller ljudeffekter till din video.
Hur man lägger till musik i Premiere Pro
Gå till projektfönstret och leta reda på musiken du importerade i början. Om du inte redan har importerat din musik högerklickar du i projektfönstret och väljer Importera... Då kan du ta in vilka ljudfiler som helst.
PROGRAMTIPS: Om du inte har någon musik till din video rekommenderar vi att du kollar in Artlist eller Epidemic Sound.
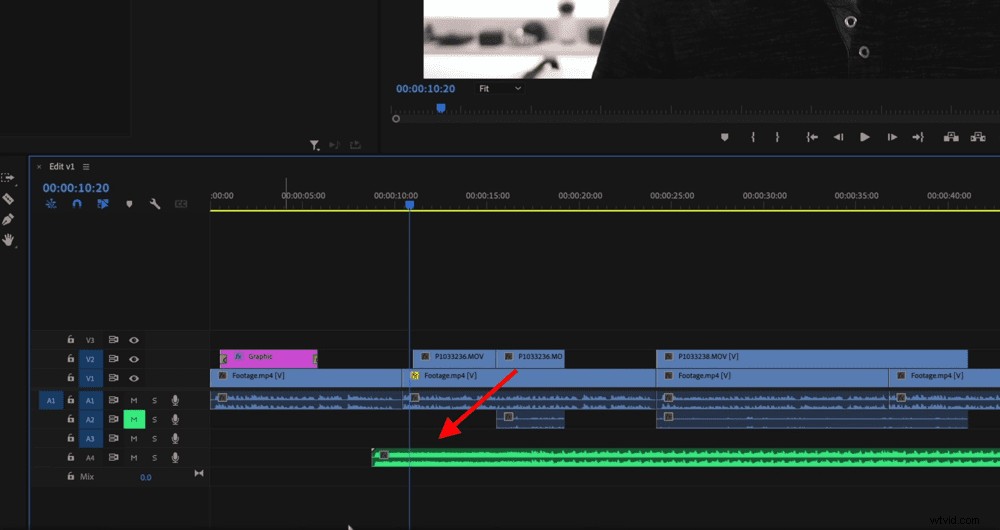
Klicka och dra din ljudfil från projektfönstret till tidslinjen. Det kommer att visas på ett av ljudspåren. Du kan redigera det här klippet med samma verktyg som vi behandlade tidigare.
Låt oss nu justera volymnivåerna.
Hur man justerar volymnivåer i Premiere Pro
Du vill alltid justera det primära ljudet först och bakgrundsmusiken eller ljudeffekterna därefter. Så först, dämpa din musik och ljudeffekter så att vi kan fokusera på det primära ljudet.
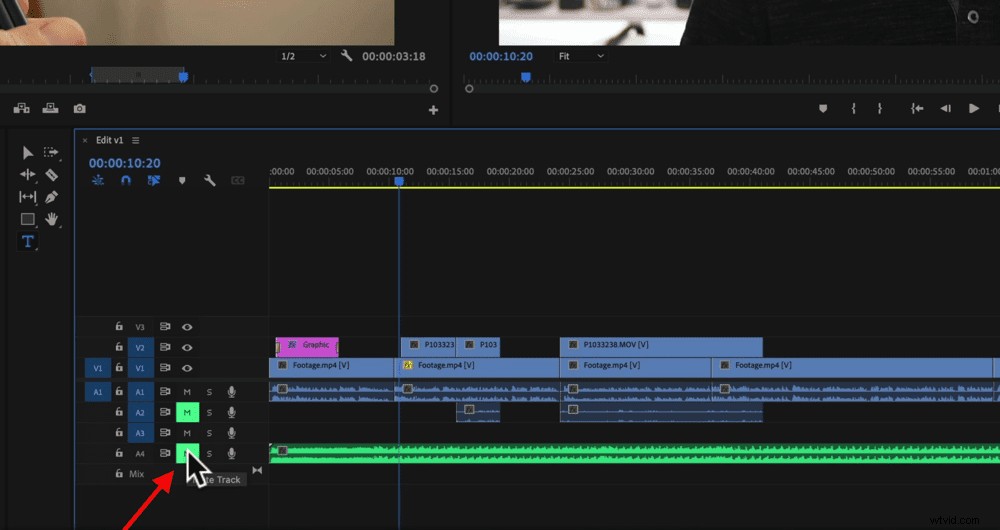
För att göra detta, tryck helt enkelt på Ljud av knappen bredvid ljudspåret.
Gå sedan till början av ditt projekt och tryck på play. Var uppmärksam på ljudfälten till höger om tidslinjen.
Ljudnivåerna ska vara i grönt och gå in i gult vid höga punkter. Det ska aldrig gå i minus. Om din volym går upp till den röda zonen betyder det att volymen är för hög – den kommer att förvrängas och låta dåligt.
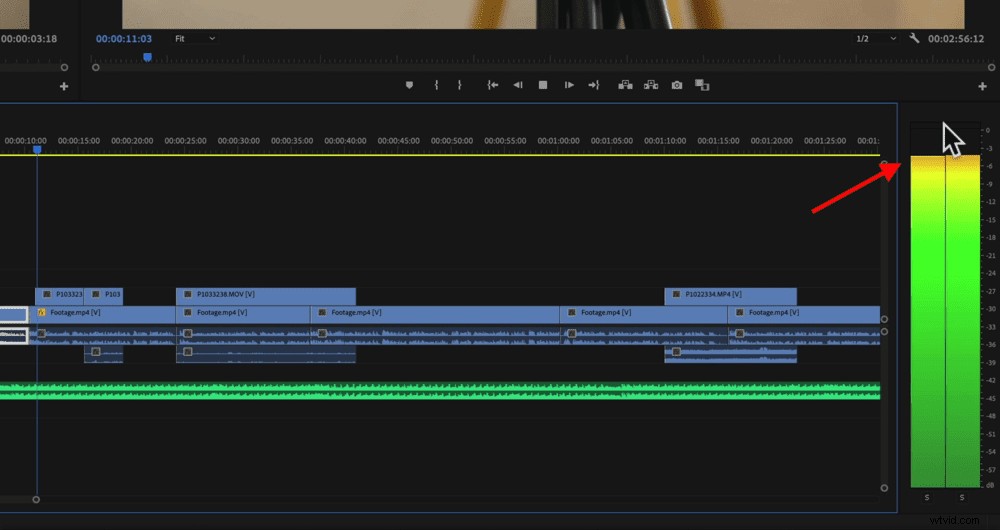
Du kan justera volymen klipp för klipp eller så kan du justera volymen för ett helt ljudspår.
Så här justerar du volymen för ett enskilt klipp:
- Klicka på klippet och gå sedan till Effektkontroller i källfönstret
- Gå ner till Volym och tryck på den lilla pilen för att utöka kontrollerna
- Justera dB-talet (decibel) bredvid Nivå tills det är vid en punkt där det inte träffar den röda zonen

Så här justerar du volymnivåerna för hela ljudspåret:
- Gör justeringar på det första klippet med metoden ovan
- Högerklicka på Volym i fönstret Effektkontroller och välj Kopiera
- Zooma ut på tidslinjen och rita en ruta över alla återstående primära ljudklipp för att välja dem
- Gå till Redigera i den övre menyraden och välj Klistra in
- Dessa volymnivåer kommer att tillämpas på hela spåret
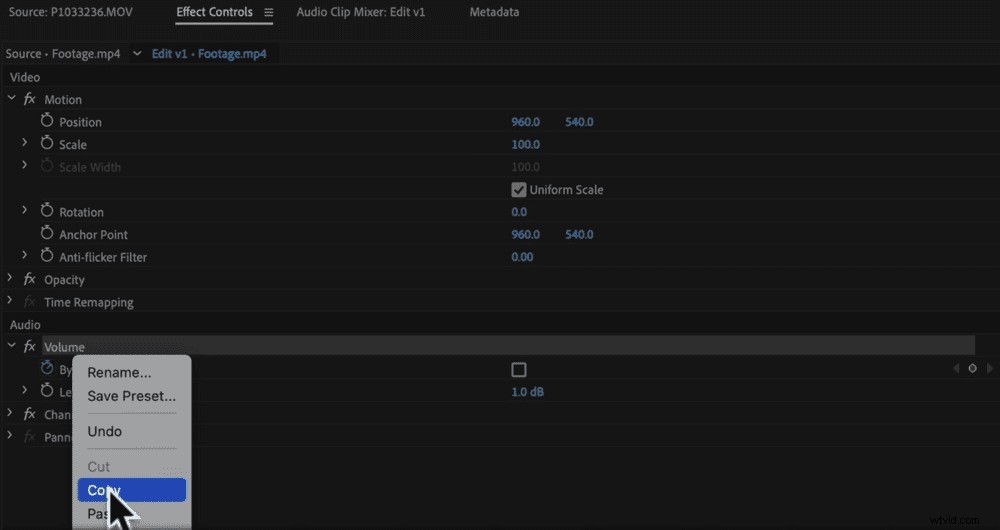
Ett annat sätt att justera volymen för ett helt ljudspår är att använda Audio Track Mixer:
- Gå till fönstret i den övre menyraden och välj Ljudspårmixer
- Om du vill göra justeringar av ljudspår 1, gå till A1 och justera volymnivåerna där
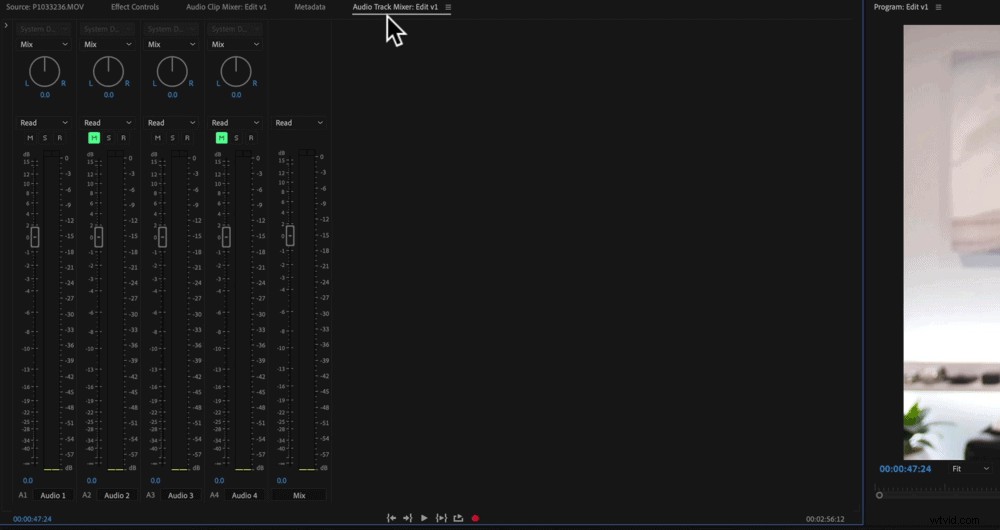
När det primära ljudet är inställt kan vi använda samma verktyg för att ställa in musiknivåerna. Först av allt, slå på ljudet i bakgrunden och sedan kan du justera volymen.
Vi brukar ställa in bakgrundsmusik till mellan -20 och -35 men detta kommer att ändras beroende på det specifika spåret och vilken typ av video du skapar. Se till att du lyssnar igenom och hittar vilken volym som fungerar bäst för din video.
Låt oss nu färggradera eller färgkorrigera videofilmerna.
Hur man färgbetyg i Premiere Pro
Låt oss börja med att färgkorrigera det första klippet och sedan om alla dina klipp är likadana kan du bara tillämpa dessa effekter på de återstående klippen.
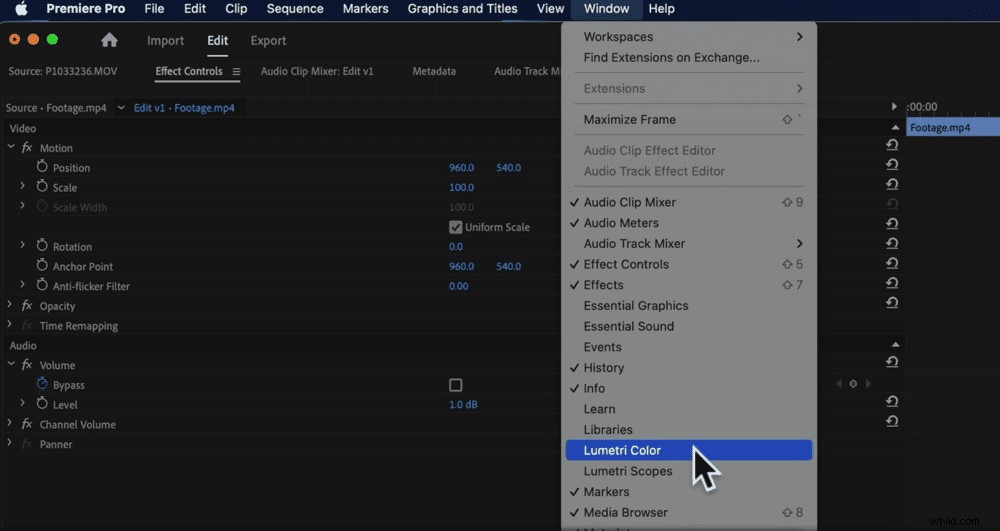
Välj ditt första klipp och gå sedan till Fönster i toppmenyn och välj Lumetri-färg . Det finns massor av inställningar här som låter dig verkligen sätta in utseendet och känslan för din video.
I Lumetri-fönstret till höger, gå till Kreativt och bredvid Titta du hittar en massa olika filter. Du kan börja med att hitta en av dessa som matchar vad du är ute efter och justera därifrån.
Eller så kan du helt enkelt göra justeringar i panelen Basic Correction. Vi rekommenderar att du justerar:
- Exponering
- Kontrast
- Vitbalans eller temperatur
- Mättnad
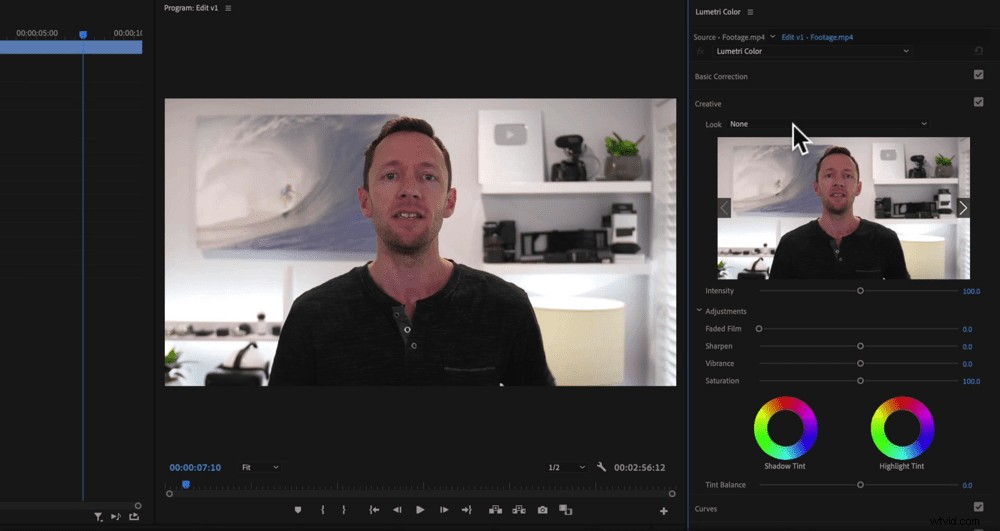
PROGRAMTIPS: Om du vill se hur originalbilden ser ut, avmarkera rutan Basic Correction.
Om du nu vill använda dessa färgeffekter på resten av dina klipp, gå till fönstret Effektkontroller och högerklicka på Lumetri Color . Tryck på Kopiera och rita en ruta över resten av den primära filmen. Gå till Redigera i toppmenyn och välj Klistra in .
Du kan använda samma verktyg för att färgklassa dina b-roll-material också.
Sedan när du är nöjd med ditt projekt är det dags att exportera!
Hur man exporterar i Premiere Pro
Gå till fliken Exportera högst upp i programmet. Precis som med allt i Premiere finns det massor av alternativ tillgängliga.
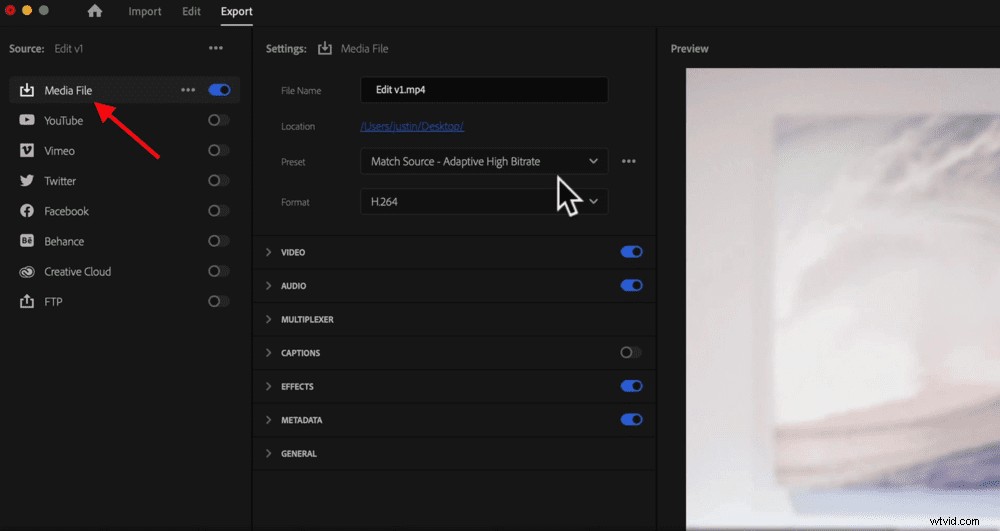
Det finns förinställningar för YouTube, Vimeo, Twitter och andra sociala medieplattformar. Även om dessa fungerar riktigt bra rekommenderar vi att du sparar ditt projekt som en vanlig fil och sedan manuellt ladda upp till sociala medier.
Detta beror på att vi tycker att det är en bra idé att förhandsgranska och kontrollera videon på flera enheter för att säkerställa att allt är bra innan det går till YouTube.
Så gå till Mediefil och välj ett filnamn och plats. Vanligtvis är dessa standardinställningar bra som de är eftersom de är baserade på dina projektinställningar som vi ställde in i början.
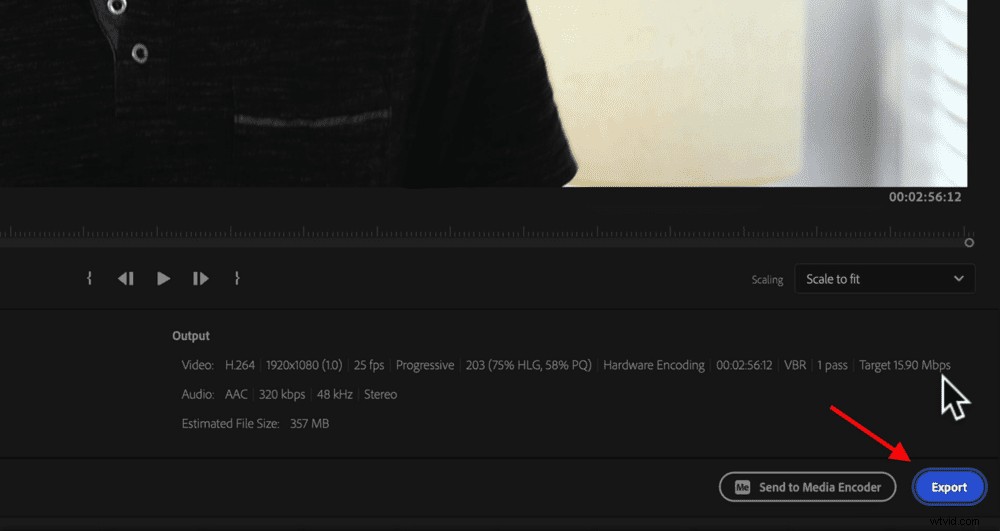
Men om du behöver anpassa alla exportinställningar kan du definitivt göra det här.
Sedan behöver du bara trycka på Exportera och din fil kommer att sparas.
Nu vet du hur du redigerar i Premiere Pro
Där har du det – den kompletta nybörjarhandledningen för att redigera videor i Adobe Premiere Pro!
Om du vill ladda ner och skriva ut den exakta steg-för-steg videoredigeringsprocessen som vi gick igenom i den här guiden, kolla in Primal Video Method. Det hjälper dig att redigera videor snabbare och mer effektivt oavsett vilket videoredigeringsprogram du använder.
