LumaFusion är ett av våra toppval när det kommer till de bästa redigeringsapparna för iPhone och Android. Efter den senaste uppdateringen av LumaFusion 3.0 har den ännu fler funktionsfunktioner på proffsnivå än tidigare!
Eftersom det ger så mycket kraft när det gäller funktionerna, kan det vara lite överväldigande för nybörjare...
Men oroa dig inte! I den här steg-för-steg LumaFusion-handledningen lär du dig allt du behöver veta för att redigera dina videor som ett proffs. Vi går igenom allt du behöver veta för att få bra resultat så snart som möjligt.
Så om du vill lära dig hur du redigerar video på iPhone eller iPad, är denna LumaFusion nybörjarguide för dig.
Det här är exakt vad vi kommer att täcka:
- Hur man kommer igång med Lumafusion
- Hur man skapar ett projekt på Lumafusion
- Lumafusion-gränssnittet
- Hur man importerar filmer på Lumafusion
- Hur man importerar multicam-filmer på Lumafusion
- Hur man trimmar filmer på Lumafusion
- Hur man lägger till B-Roll On Lumafusion
- Hur man lägger till titlar på Lumafusion
- Hur man lägger till övergångar på Lumafusion
- Hur man lägger till musik på Lumafusion
- Hur man justerar ljud på Lumafusion
- Hur man färgar betyg på Lumafusion
- Hur man exporterar på Lumafusion
Vi kommer också att dela med oss av våra tre bästa verktyg som garanterat hjälper dig att höja dina videor! Plus några fantastiska LumaFusion-tips på vägen.
Låt oss dyka in.
Så här kommer du igång med Lumafusion
Öppna LumaFusion-appen på din iPhone eller iPad. Innan du skapar ett projekt är det en bra idé att se till att alla inställningar är korrekta.
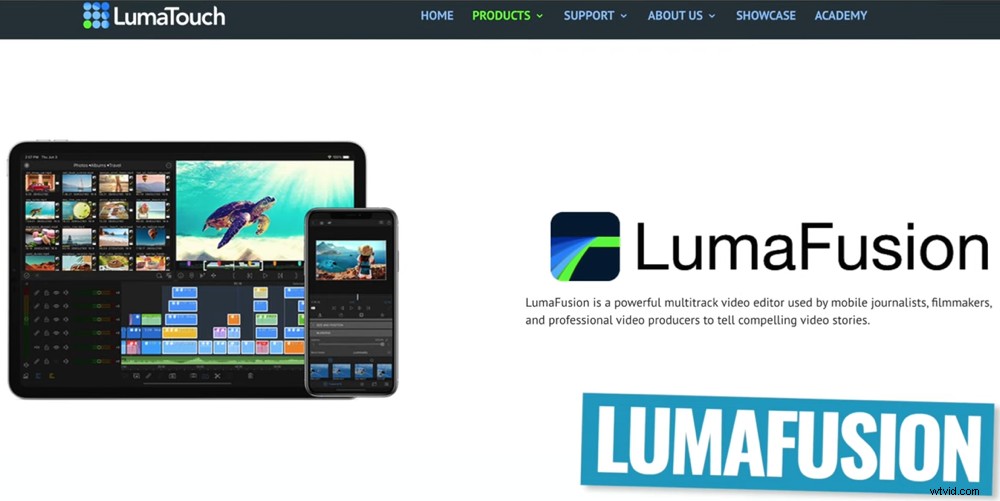
Denna självstudie för LumaFusion-videoredigering visar dig exakt hur du redigerar videor på iPad eller iPhone
Tryck på Inställningar ikonen nere till höger. Det finns massor av saker du kan anpassa här för att passa din redigeringsstil. Några som sticker ut är:
- Klippinställningar (under Inställningar ):detta låter dig ställa in standardvaraktigheten för dina foton, titlar och övergångar när du skapar dem
- Nya projektstandarder (under Inställningar ):du kan ange bildhastighet, standardbildförhållande, färgrymd och även aktivera funktioner som Show Touches och Redigering av extern enhet
- Rengöring (under Rengöring ):om du arbetar med flera projekt och får ont om utrymme kan du gå till Rensa temporära filer eller Rensa cachade media för att bli av med onödiga filer
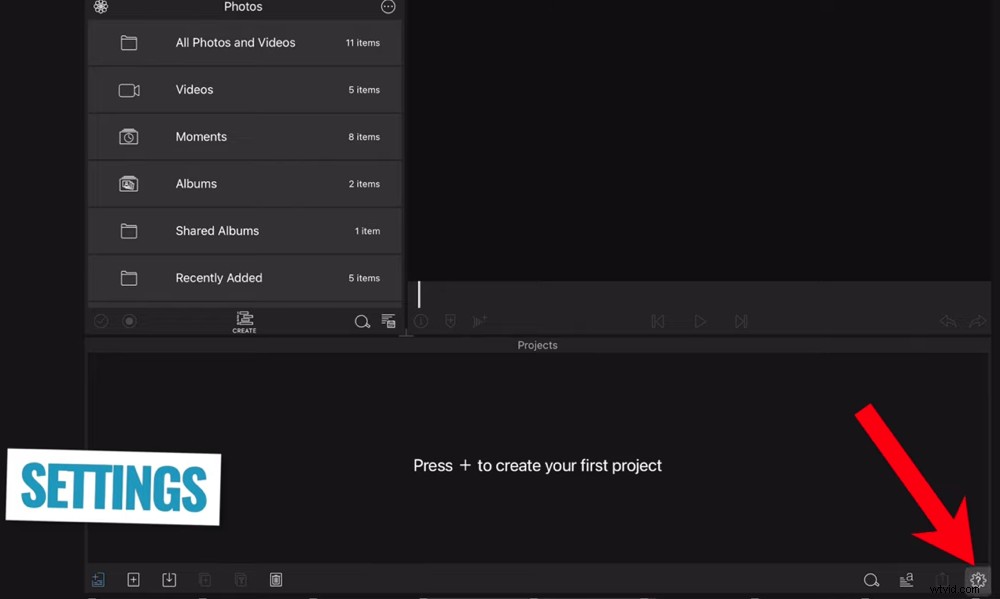
Knacka på ikonen Inställningar och justera alla relevanta inställningar innan du börjar
Det finns mycket mer här så vi rekommenderar att du hoppar in och tittar på vilka inställningar som kommer att göra din redigeringsprocess ännu bättre.
Låt oss nu skapa ett nytt projekt.
Hur man skapar ett projekt på Lumafusion
Längst ner på skärmen står det Tryck på + för att skapa ditt första projekt . Du kan antingen trycka på det området eller trycka på +-knappen för att skapa ett nytt projekt.
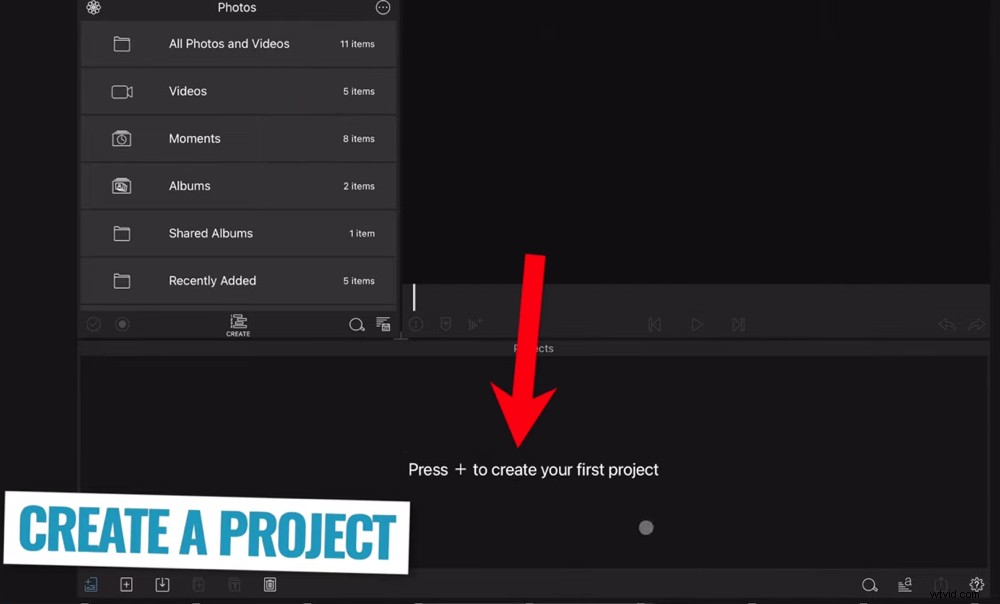
För att skapa ett nytt projekt, tryck på +-knappen
När Nya projektet rutan öppnas kan du ange en projekttitel.
Du kan också manuellt justera bildhastighet, bildförhållande och färgrymd. Eller så kan du lämna dessa på den förinställda inställningenBaserat på det första videoklippet som lades till . Då kommer LumaFusion att automatiskt upptäcka inställningarna för det första videoklippet du importerar och tillämpa dessa på alla klipp.
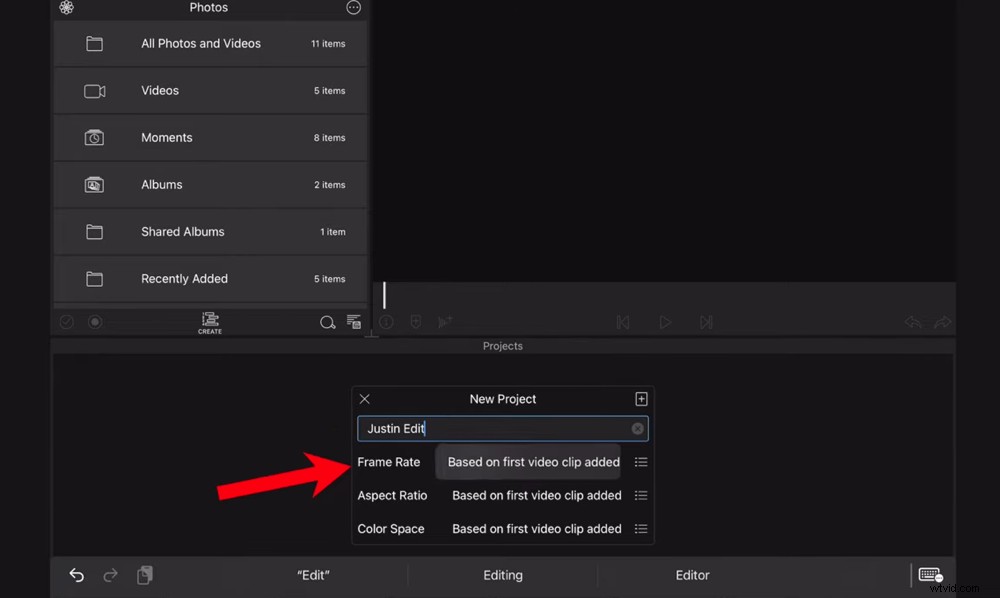
Du kan justera inställningarna manuellt eller så kan du låta dem vara baserade på det första klippet som lades till
Tryck på +-knappen i det övre högra hörnet så skapas ditt projekt.
Därefter går vi igenom LumaFusion-gränssnittet.
Lumafusion-gränssnittet
Låt oss bekanta oss med LumaFusion-gränssnittet så att du vet var du kan hitta alla funktioner och funktioner.
Importområde
Panelen uppe till vänster är Import område. När du först öppnar ett nytt projekt kommer detta att vara standard på Foton flik. Du kan komma åt alla foton och videor här.
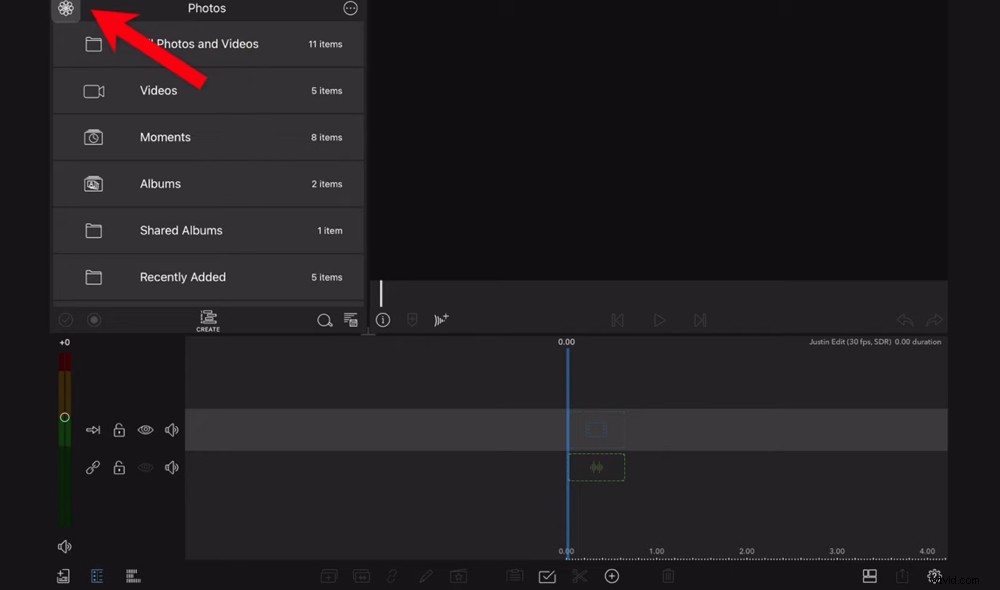
Den övre vänstra panelen är importområdet där du kan komma åt alla filer, media, titlar och övergångar
För att komma åt alla andra källor , tryck på Foto ikonen i det övre vänstra hörnet. Sedan kan du byta till andra källor som Filer, Importerade, Storyblocks, Titlar, Övergångar och Musik.
Om du inte kan hitta klippen du vill importera, gå till Importera knappen uppe till höger och välj Importera media .
Uppspelningsfönster
Det svarta fönstret är där du kommer att förhandsgranska projektet medan du arbetar med det.
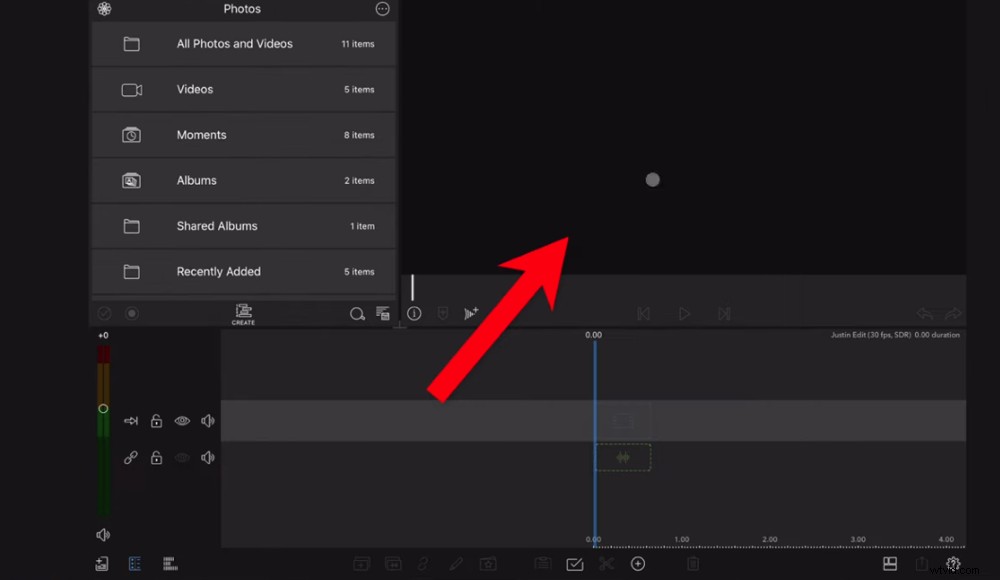
Förhandsgranska din video under hela redigeringsprocessen i uppspelningsfönstret
Layout
Om du trycker på Layout knappen på den nedre menyraden kan du växla mellan olika skärmlayouter för att maximera din skärmfastighet. Med tanke på att du arbetar på en mindre skärm med iPad eller iPhone är detta en fantastisk funktion!
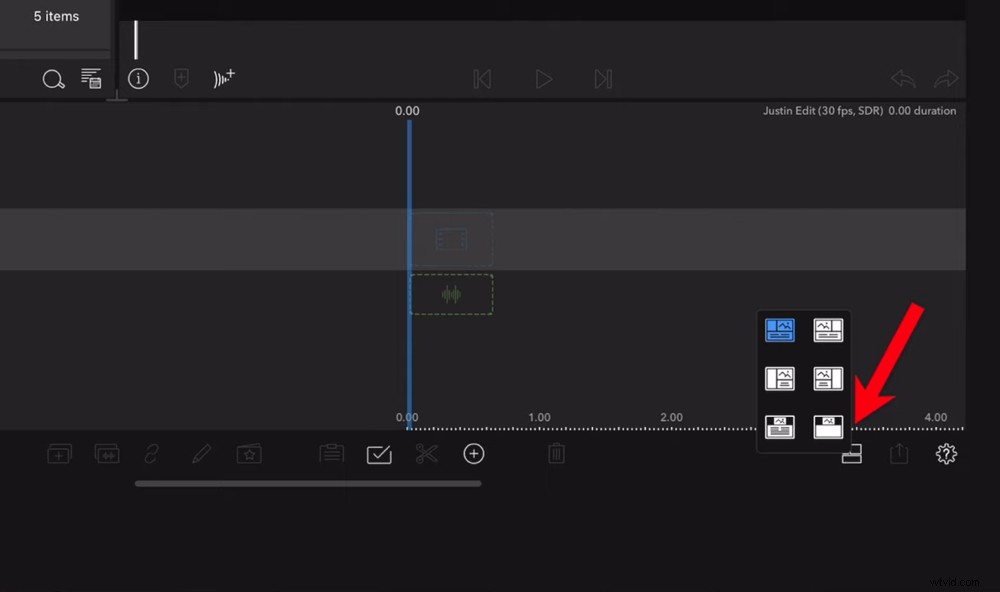
Tryck på layoutikonen för att ordna om panelerna i ett format som gör redigeringen snabbare för dig
Du kan till och med ändra storleken på de olika panelerna för att passa det du arbetar med vid varje given tidpunkt. För att göra detta, tryck på skärningspunkten mellan panelerna och dra runt den tills du kommer till en layout som fungerar för dig.
Nedre menyraden
Menyraden i mitten av skärmen är där du kan komma åt redigeringsfunktioner som radera, klistra in och dela.
Volymnivåer
Du kan justera volymnivåerna för olika ljud- och videospår genom att trycka på Ljud ikonen nere till vänster.
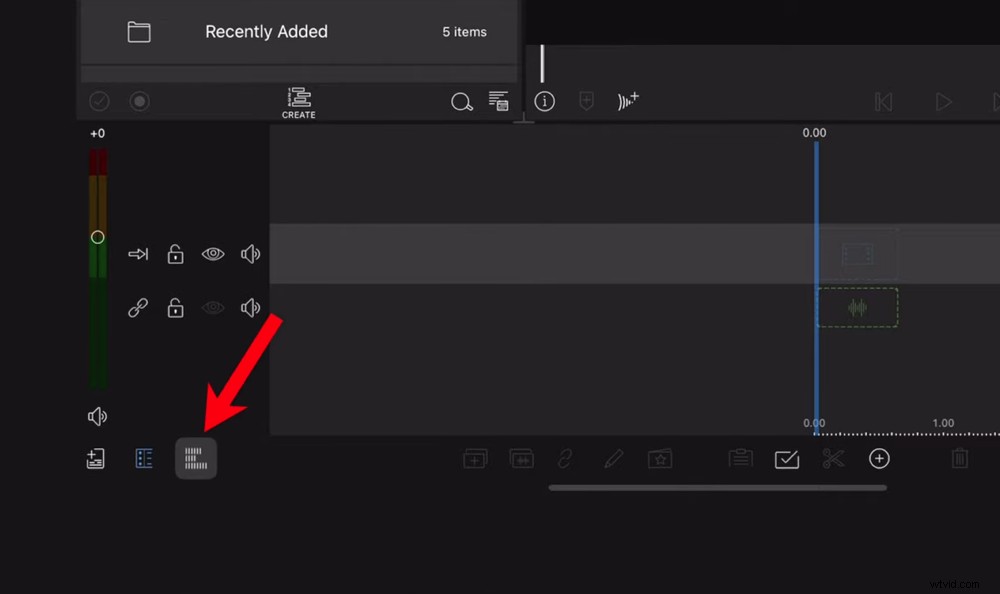
Knacka på ljudikonen för att göra eventuella justeringar av ljudspåren
Spårhuvud
Knappen till vänster om Ljud ikonen är Spårrubrik . Det låter dig tillämpa inställningar på klipp i en hel rad snarare än ett enda klipp eller hela projektet. Det är här du kan göra saker som att låsa, slå på och av synlighet och göra några ljudjusteringar.
Projektfönster
Du kan växla mellan projekt superenkelt genom att trycka på knappen i det nedre vänstra hörnet. Alla aktuella projekt kommer att visas och du kan skapa ett nytt projekt här också.
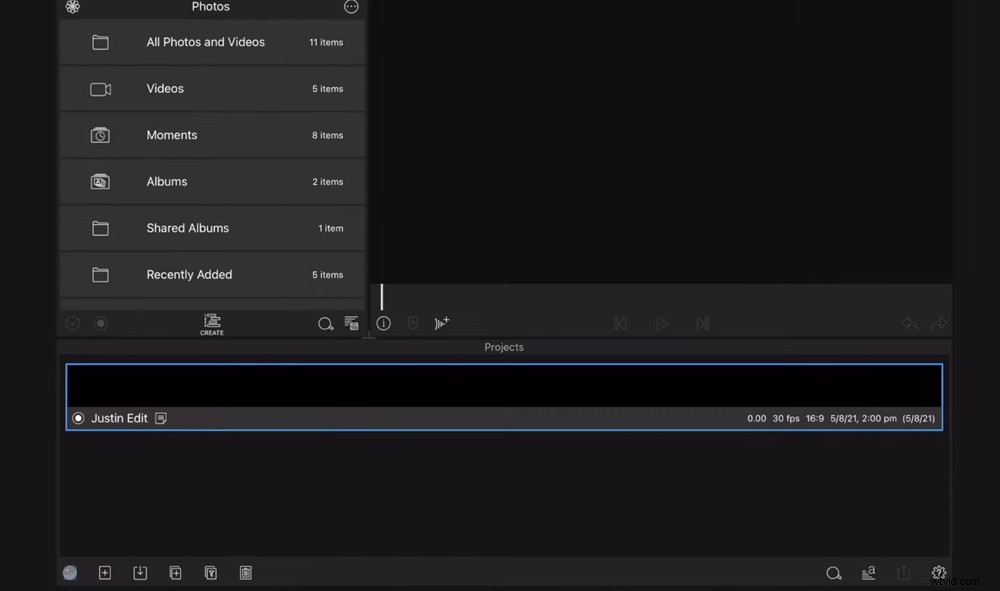
Projektikonen i det nedre vänstra hörnet låter dig växla mellan projekt
Redigera tidslinje
Det här är din standardtidslinje för videoredigering där du drar in alla dina bilder och ljud för redigering.
Låt oss nu importera bilder.
Hur man importerar filmmaterial på Lumafusion
För att importera din film, tryck på filen i Importera området och dra det till din tidslinje. Om du har mer än en fil, dra alla till tidslinjen.
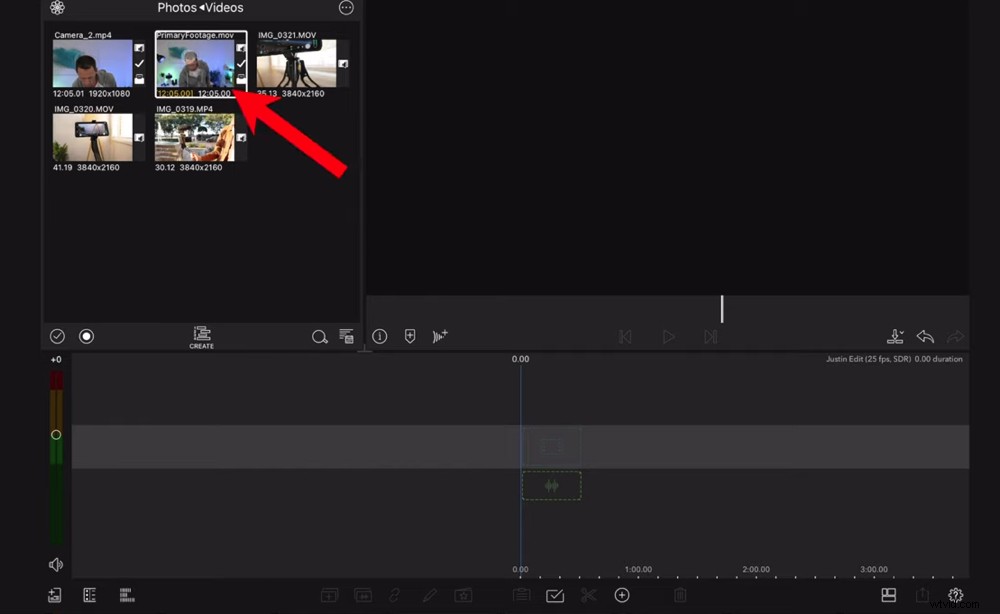
Leta upp din film i importområdet och dra den till tidslinjen
Nu när dina klipp är på tidslinjen kan du svepa över för att scrabba igenom materialet. Du kan trycka och dra klipp för att flytta dem runt tidslinjen.
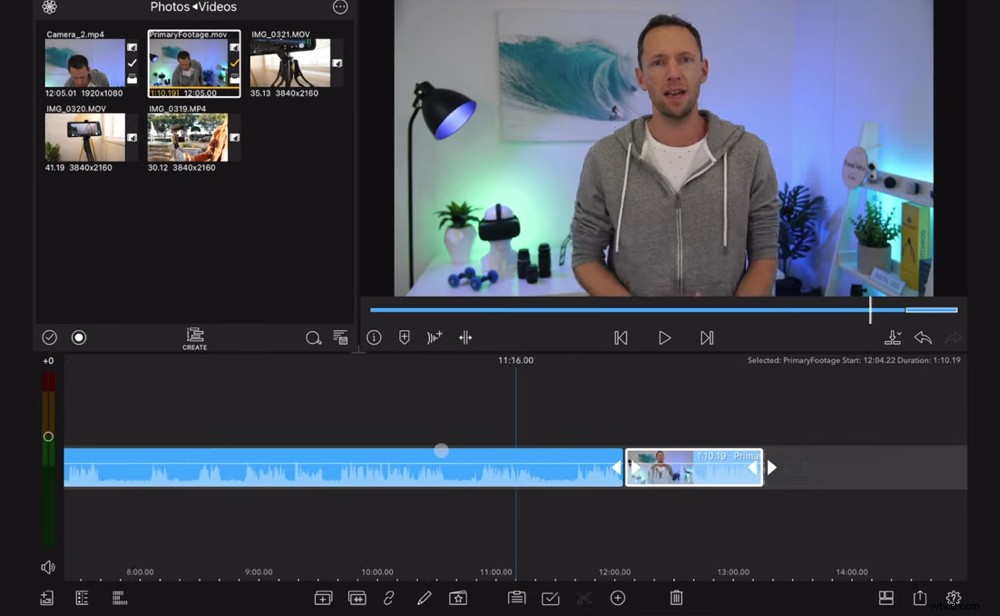
Om du har flera primära filmklipp, dra dem alla till tidslinjen
Om du är någon som arbetar med multicam-filmer, finns det en ny funktion som du kommer att tycka är ganska spännande.
Hur man importerar multicam-filmer på Lumafusion
Du har två alternativ om du arbetar med multicam-filmer.
Du kan helt enkelt dra den andra kameravinkeln till tidslinjen och redigera som vanligt.
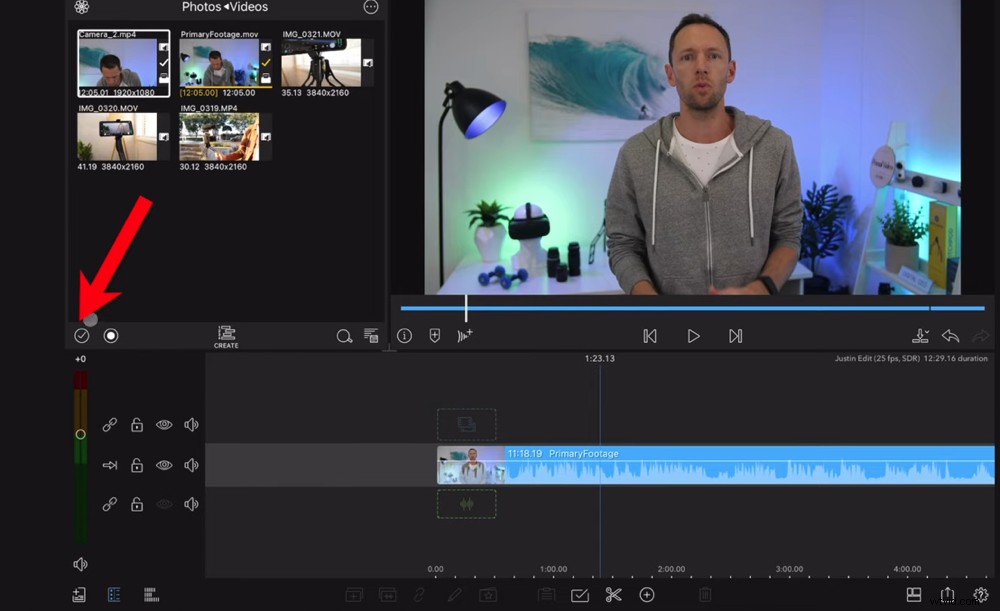
Om du har flera kameravinklar kommer LumaFusions nya Multicam-funktion att vara ett bra alternativ
Eller så kan du använda LumaFusions nya Multicam-funktion. Tänk på att detta är ett betald tillägg.
Innan du drar filer till tidslinjen, välj Multicam ikonen i den mittersta menyraden. Detta låter dig välja flera filer och sedan trycka på Skapa . Ge Multicam-klippet ett namn.
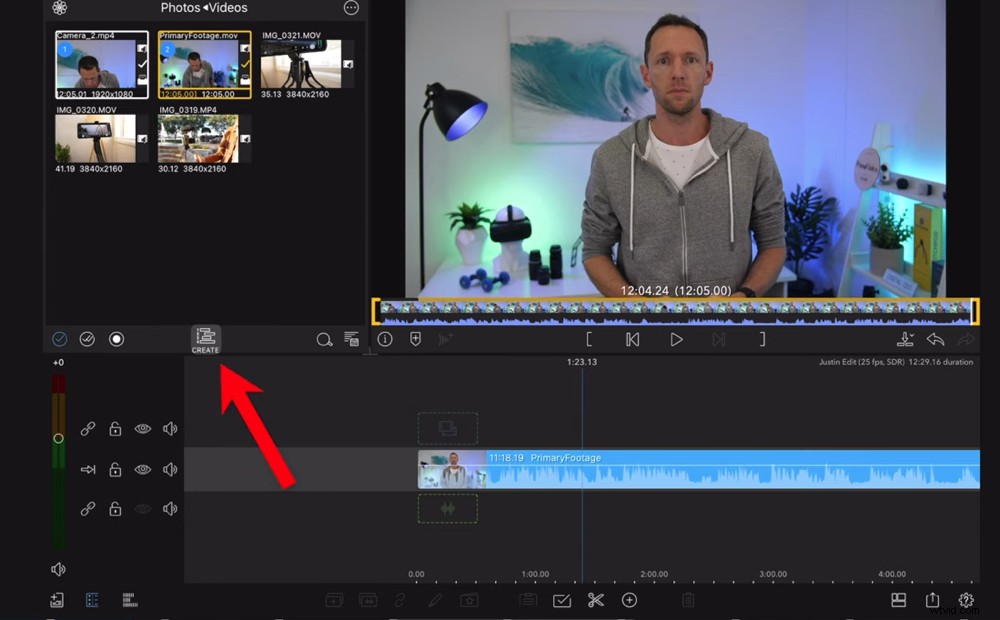
När du har valt flera kameravinklar trycker du på knappen Skapa
Du kan sedan synkronisera och redigera de flera kameravinklarna bara genom att trycka på de olika numrerade rutorna.
Vi kommer inte att dyka in i det här i för mycket detalj, men vet bara att det är ett superkraftigt verktyg om du arbetar med olika kameravinklar.
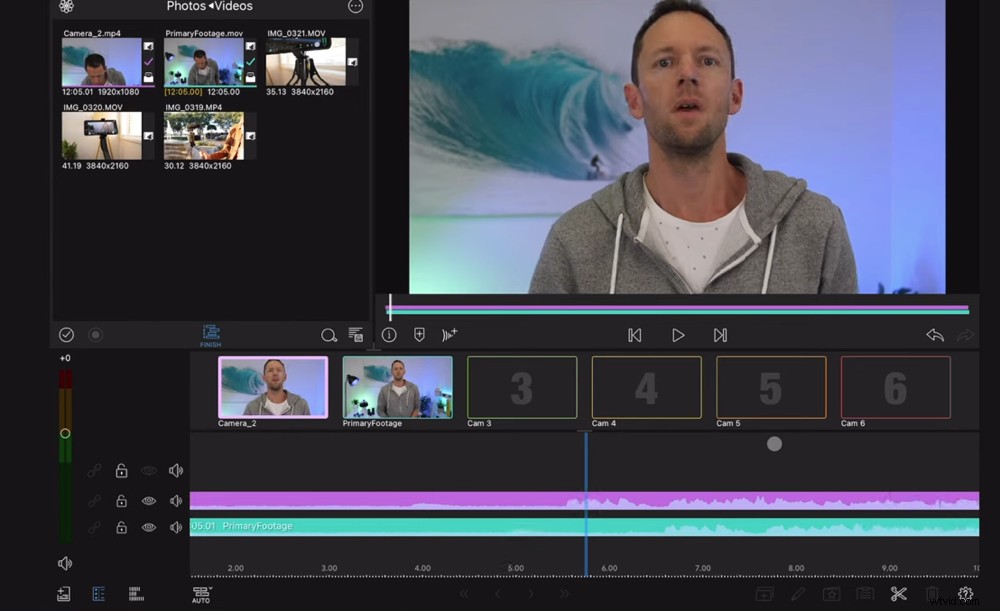
Den här funktionen gör det så enkelt att växla mellan olika kameravinklar genom hela din video
Nu är det dags att trimma ner filmerna.
Hur man trimmar filmer på Lumafusion
Det finns ett par olika sätt att trimma bilder. Vi går igenom de olika verktygen du kan använda så att du kan välja vilken metod som är snabbast och enklast för dig.
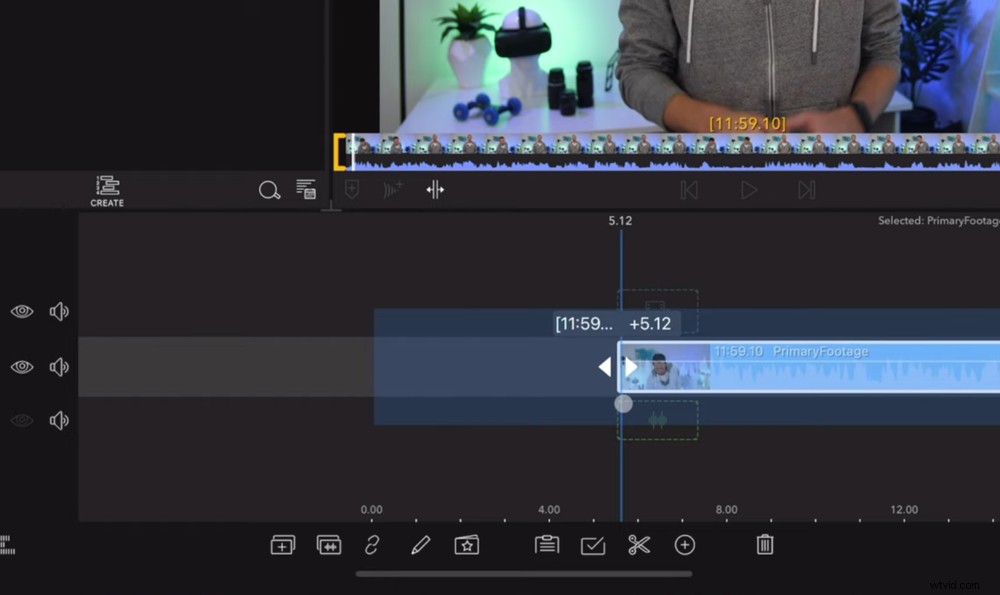
Ett sätt att trimma är genom att dra den lilla vita pilen på klippet
Låt oss börja med att ta bort alla bilder innan du börjar prata. För att göra detta kan du:
- Dra klipphandtagen: Välj klippet och tryck och håll ned pilen ikonen på sidan av klippet. Detta gör att du kan dra startpunkten för klippet dit du vill att det ska börja. När du släpper taget kommer videon nu att börja vid den punkten.
- Klipp ut och ta bort klippet: Rikta in spelhuvudet där du vill att klippet ska starta och tryck på saxen ikon. Du har nu två klipp. Välj den första med den dåliga filmen och tryck på Radera .
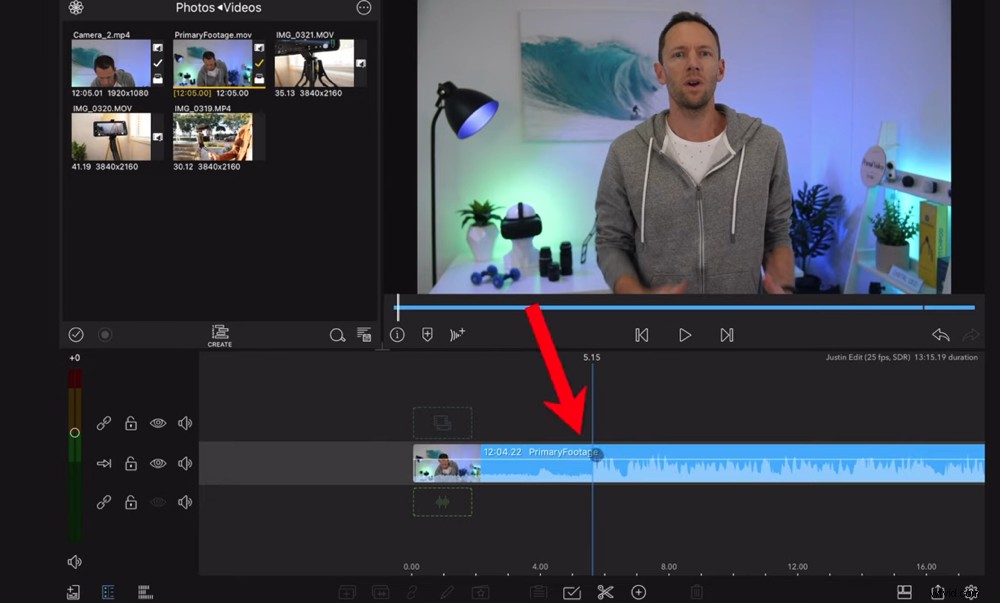
Om du använder klippverktyget, se till att du justerar spelhuvudet där du vill att klippet ska ske
Du kan till och med använda en kombination av dessa verktyg för att ta bort dåliga tag genom hela klippet.
Så gå nu igenom dina bilder och använd dessa verktyg för att ta bort alla onödiga bilder genom hela ditt projekt. När du är klar kommer du bara att ha de fantastiska bilderna som kommer att finnas i din sista video.
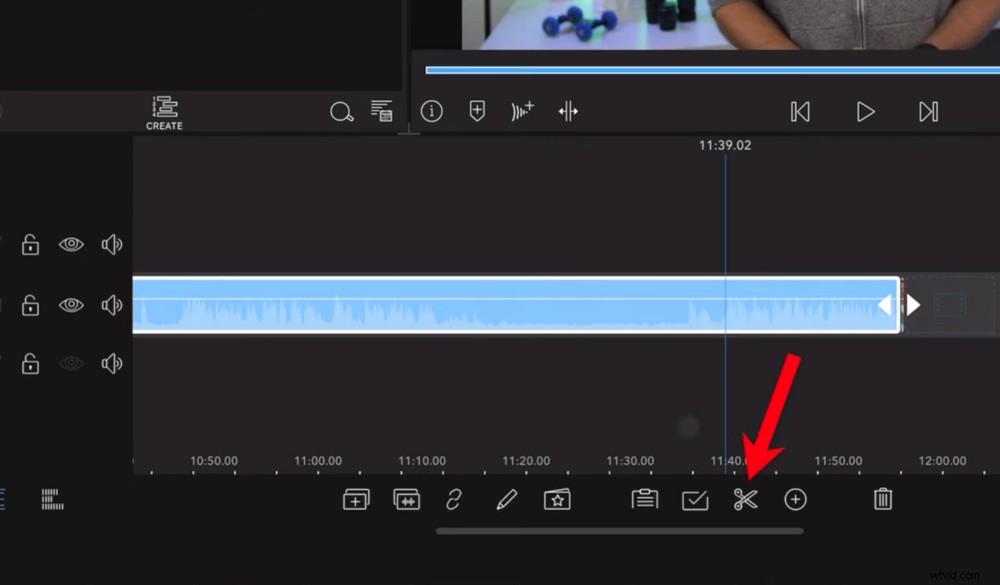
Du kan klippa ett klipp var som helst där du vill att det ska trimmas
PROGRAMMETS TIPS: Du kan klippa ett klipp genom att rikta in spelhuvudet där du vill att klippet ska ske och knacka med två fingrar på den blå stapeln. Det här är en genväg som verkligen kommer att påskynda trimningsprocessen!
När du har trimmat dina bilder är det dags att lägga till B-roll.
Hur man lägger till B-Roll On Lumafusion
För att ta in någon B-roll eller överläggsfilm, välj den i Importera området och dra det till din tidslinje. Du vill dra den till lagret precis ovanför den primära filmen.
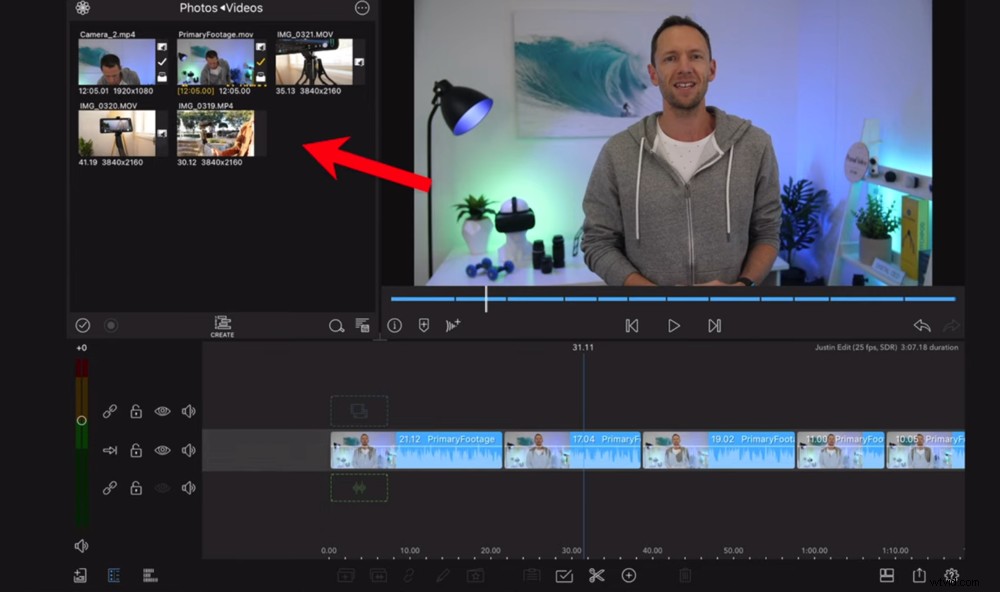
Dra dina B-roll-material från importområdet till din tidslinje
Du kan redigera B-roll-klippen på exakt samma sätt som den primära filmen. Så du kan dra klippen till olika platser, trimma, klippa och ta bort dem med den exakta processen vi behandlade ovan.
Lägg nu till alla de B-roll du vill inkludera i din video nu.
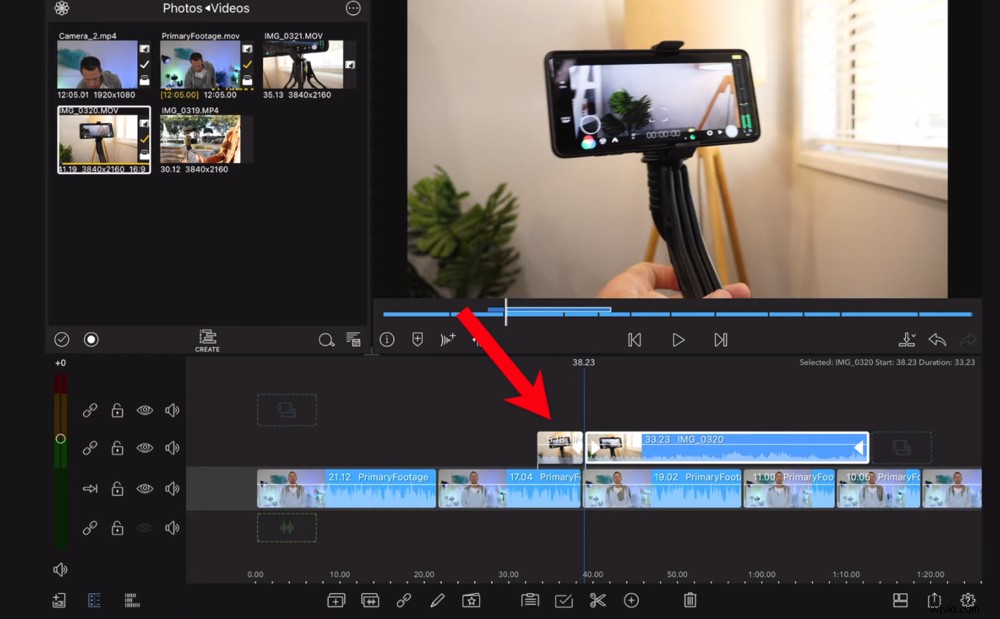
Placera B-roll-filmen på raden ovanför den primära filmen
PROGRAMTIPS: Varje gång du går igenom dessa steg, se till att du spelar igenom dina filmer för att se hur alla de olika elementen ser ut och låter tillsammans. Gör mindre justeringar för att justera och justera din video medan du går. Du kanske upptäcker att du inte behöver vissa klipp eller att du bör byta positionering – det här är en iterativ process som låter dig förfina ditt projekt.
När du har lagt till B-rollen är det dags att lägga till text och titlar.
Hur man lägger till titlar på Lumafusion
Det finns två sätt att lägga till text och rubriker till ditt projekt.
- Plusknapp (bredvid Sax ):Välj sedan Huvudtitel
- Fotoikon (överst till vänster i Import område):Tryck sedan på Titlar
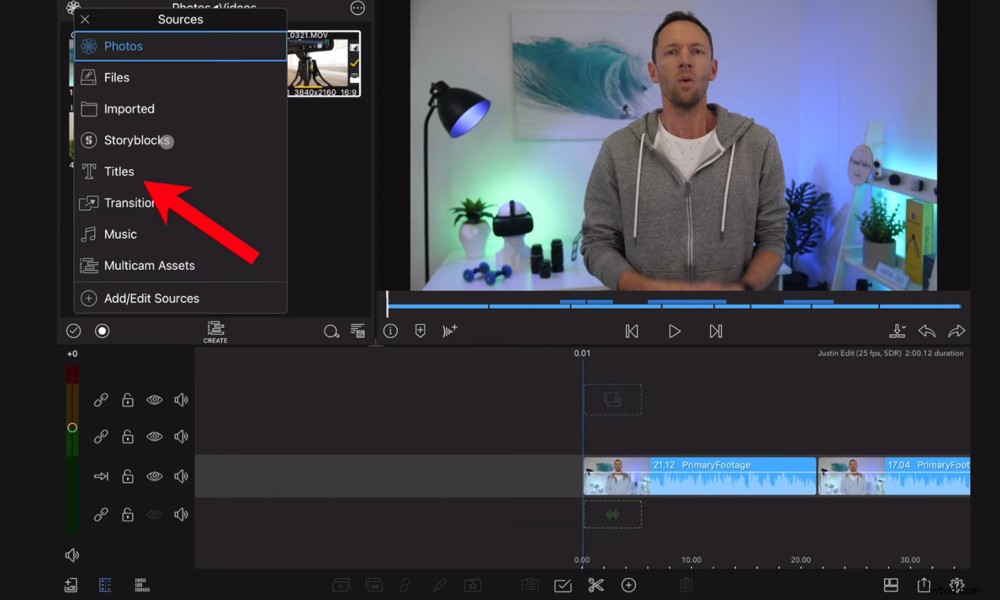
Tryck på fotoikonen och välj sedan Titlar
Du kommer att se att det finns ett gäng olika förinställda titlar. Hitta en du gillar och dra den till tidslinjen. Det kommer då att visas som ett klipp på tidslinjen.
Återigen, det här klippet är precis som alla andra klipp. Du kan flytta runt den var du vill. För att justera hur lång tid texten visas på skärmen gör du klippet längre eller kortare genom att dra i sidohandtagen.
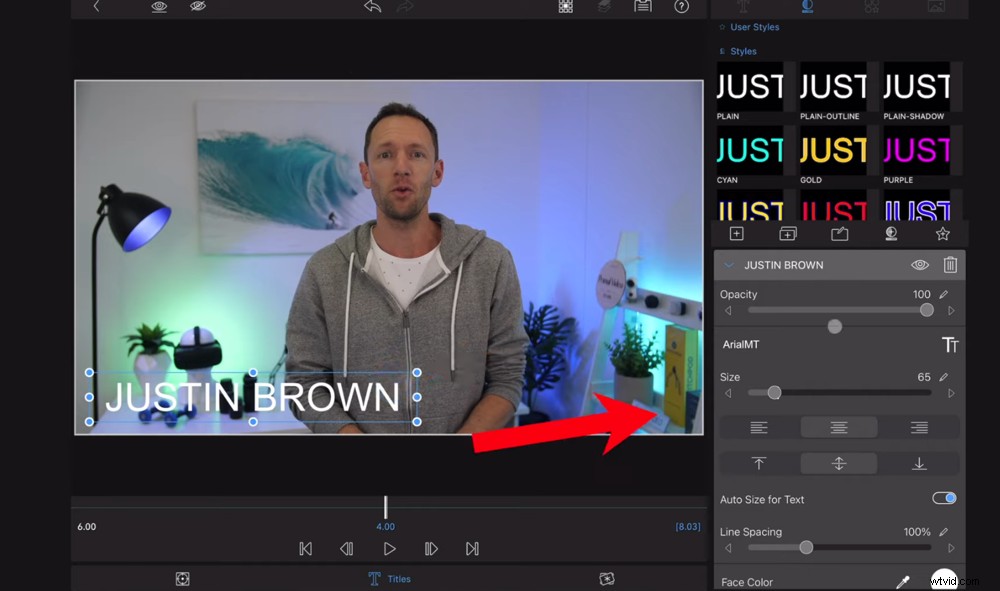
Dubbeltryck på textklippet för att komma åt alla olika anpassningar och förinställningar
För att anpassa texten, dubbelklicka på textklippet. Detta öppnar alla anpassningsalternativ.
Här kan du:
- Redigera texten genom att dubbelklicka på textrutan och sedan skriva i det övre högra hörnet
- Justera storleken genom att skjuta på Storlek bar
- Ändra färgen under Ansiktsfärg avsnitt
- Lägg till en skugga genom att skjuta Avståndet fältet under Skuggan avsnitt
Du kommer också att se några förinställda alternativ igen, så du kan välja ett av dessa.
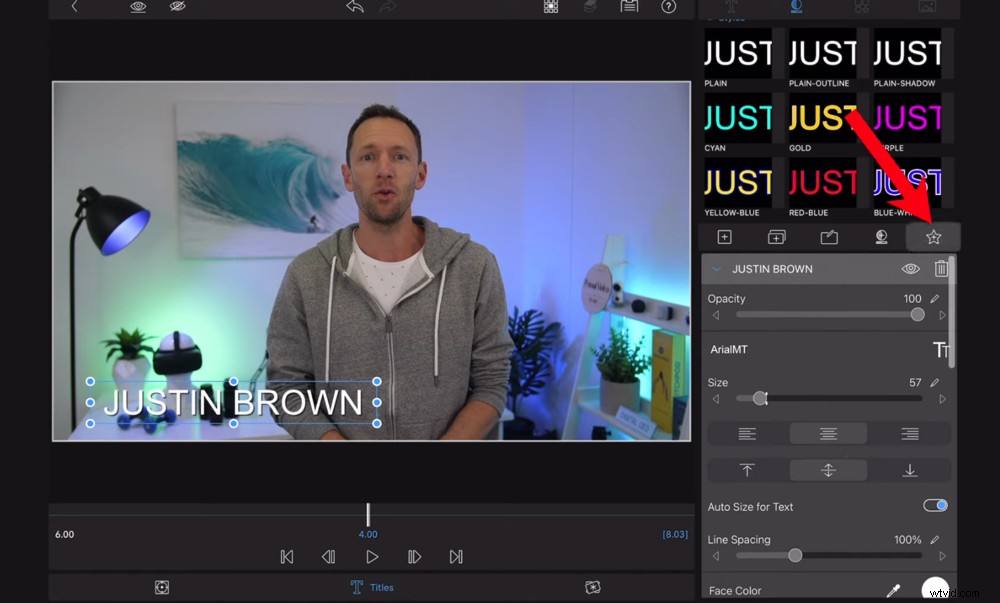
Spara dina textinställningar som en förinställning för framtida användning genom att trycka på stjärnikonen
Om du vill skapa din egen förinställning, justera alla anpassningar och tryck sedan på stjärnan ikonen under de befintliga förinställningarna. Ge förinställningen en titel och tryck på stjärnan ikonen igen. Nu kan du använda denna förinställning superenkelt nästa gång du behöver den.
När du har gjort justeringar av titeln trycker du på Tillbaka pilen i det övre vänstra hörnet. Detta tar dig tillbaka till redigeringstidslinjen.
När alla dina titlar har lagts till i projektet är det dags att lägga till övergångar.
Hur man lägger till övergångar på Lumafusion
Låt oss säga att du vill ha en övergång för att en titel ska visas på skärmen. Välj textklippet, tryck på T ikonen i det övre vänstra hörnet och tryck på Övergångar .
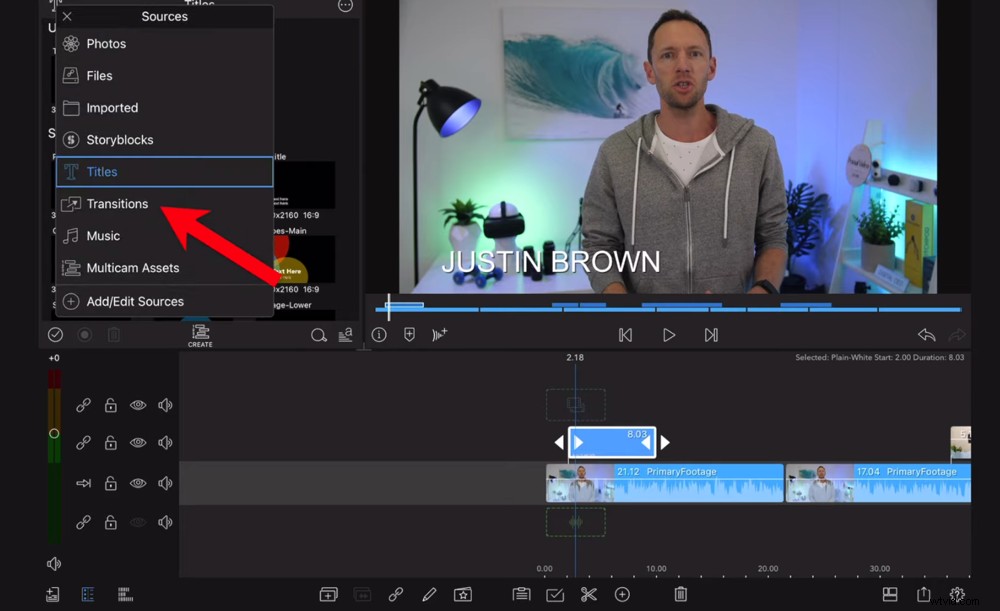
Tryck på T-ikonen och välj sedan Övergångar för att se de förinställda övergångarna
Det finns många övergångar att välja mellan. Du kommer att se standardövergångar som Cross Dissolve och Zoom Blur men också några roligare sådana som Push Right.
När du har valt en övergång, dra den till början av textklippet på tidslinjen. Om du vill att texten ska flyttas från skärmen drar du övergången till slutet av textklippet.
Du kan också lägga till dessa övergångar till dina B-roll-klipp. Precis som när du använder det på textklippet, dra övergången till före eller efter B-roll-klippet.
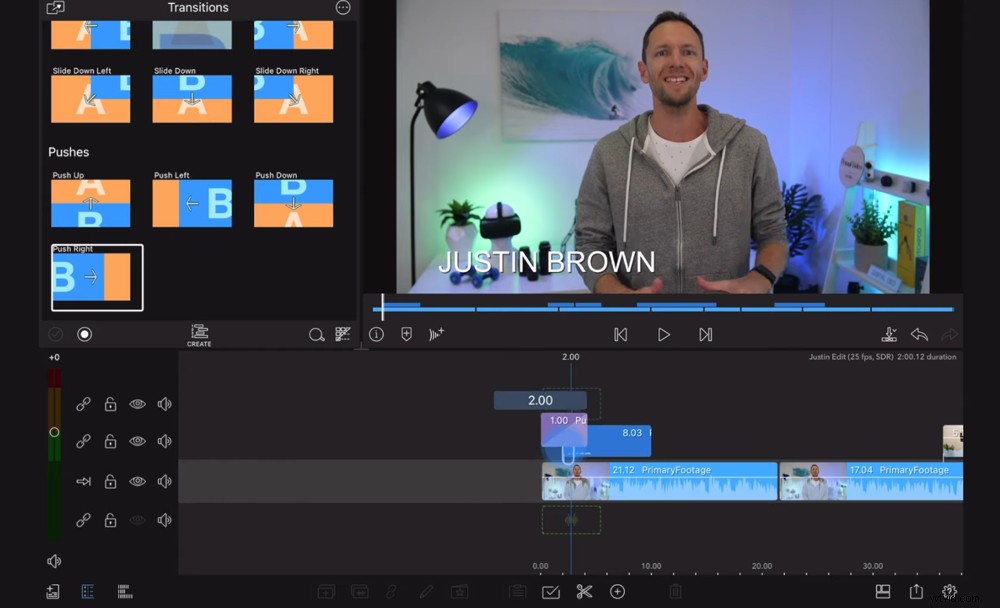
Dra helt enkelt övergången till tidslinjen i början eller slutet av ett av klippen
Vi rekommenderar inte att du använder dessa förinställda övergångar när du vill växla mellan två klipp som båda talar till kameran (där de ser exakt likadana ut).
Istället rekommenderar vi att du zoomar in något på en av bilderna för att få klippen att se lite annorlunda ut. Detta ger illusionen av att ha två olika kameravinklar och är ett utmärkt sätt att dela upp ditt innehåll.
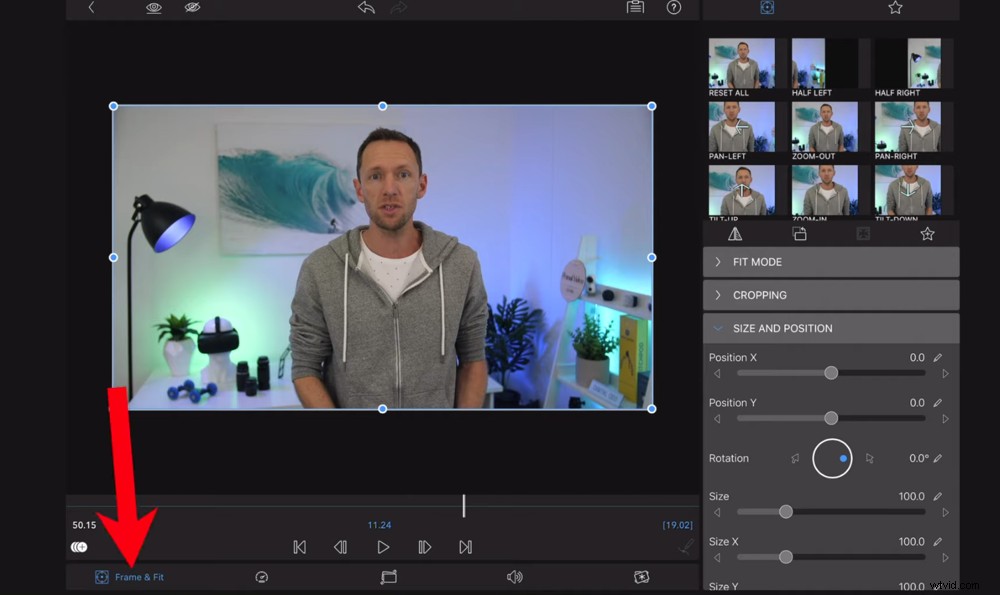
På effektpanelen trycker du på Ram &Anpassa-knappen
För att göra detta, dubbelklicka på ett av klippen så kommer du till en Effekter panel. Välj Ram och passform knappen i det nedre vänstra hörnet.
Nyp sedan i uppspelningsfönstret för att zooma in något på klippet. Tryck på Tillbaka pil och spela igenom klippen så att du kan se hur zoomsnittet ser ut.
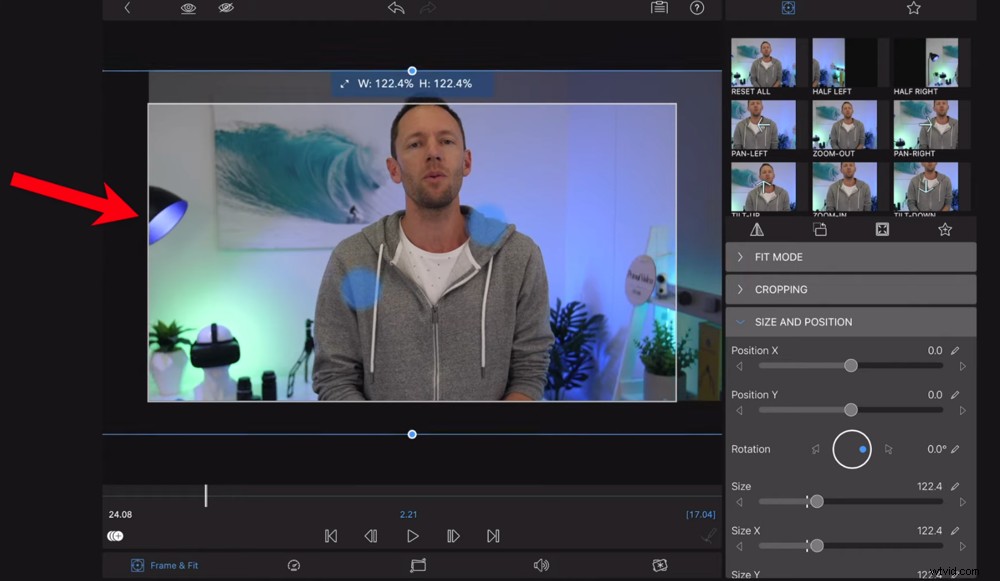
Nyp för att zooma in på klippet för att skapa en subtil zoomningsövergång mellan klipp
Du kan använda den här zoomklippningseffekten mellan alla klipp där du pratar med kameran.
Det finns massor av andra riktigt användbara funktioner i Effekter panel. Dubbelklicka på ett av klippen för att öppna fönstret igen. Det är här du kan komma åt verktyg som:
- Hastighet och bakåt
- Stabilisera
- Ljudeffekter
- Färggradering
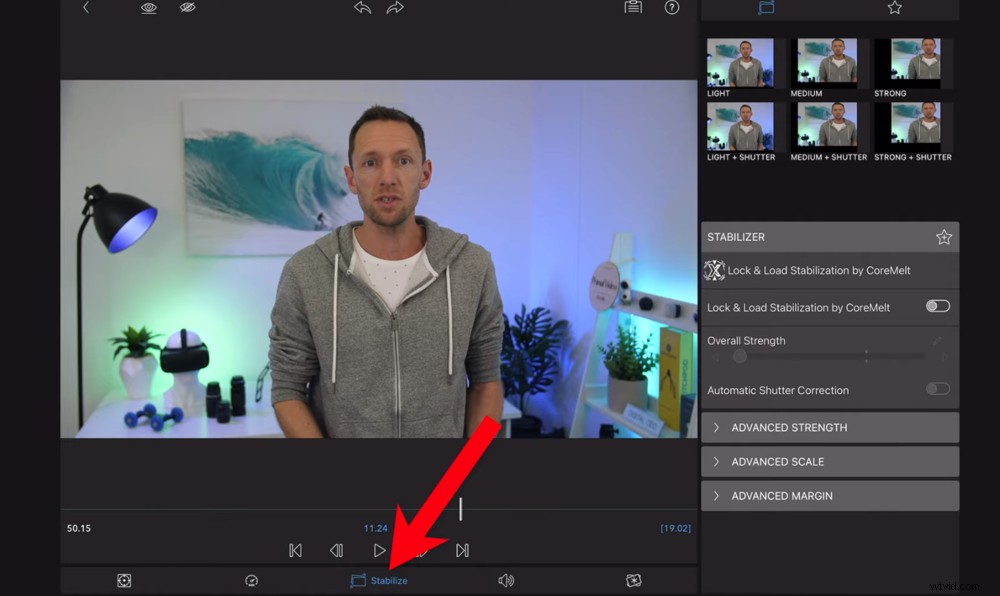
Stabilisera är en fantastisk funktion om du har skakiga bilder från en handhållen enhet
Vi kommer att gå mer på djupet med ljudeffekterna och färggraderingssektionerna inom kort.
När du har lagt till övergångar är det dags att lägga till musik.
Hur man lägger till musik på Lumafusion
För att lägga till musik eller ljudeffekter, tryck på knappen i det övre vänstra hörnet av Importera område och gå till Musik . Om dina musikfiler inte visas här, kolla under Foton , Filer och Importerad .
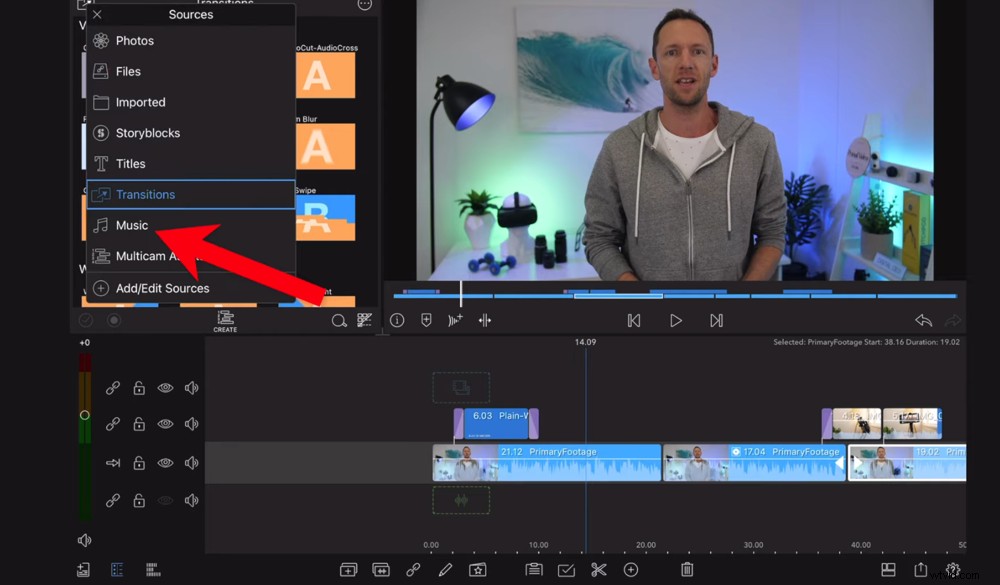
Gå till Musik i importområdet – om dina ljudspår inte finns här försök kolla de andra avsnitten
Placeringen av din musik beror på hur du laddade upp den till din iPhone eller iPad. Så du kan behöva leta runt tills du hittar dem.
När du har hittat din musik trycker du på och drar den till tidslinjen under det primära materialet.
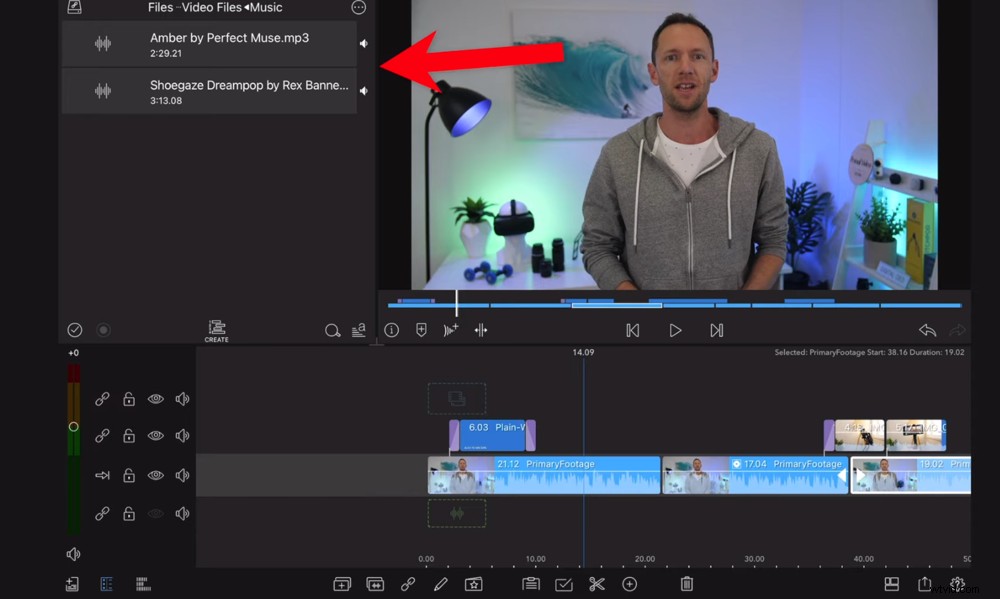
Dra ljudspåret från importområdet till tidslinjen under din primära film
Återigen kan detta klipp justeras precis som de andra klippen. Du kan dra ljudklippet för att flytta det, justera handtagen för att ändra längden, klippa det för att ta bort ett avsnitt och du kan ta bort det.
Se till att du tar bort överflödigt ljud i slutet av ditt projekt. Bläddra till slutet av tidslinjen och Klipp ut ljudklippet där den primära filmen slutar. Välj sedan det återstående ljudklippet och tryck på Radera ikon.
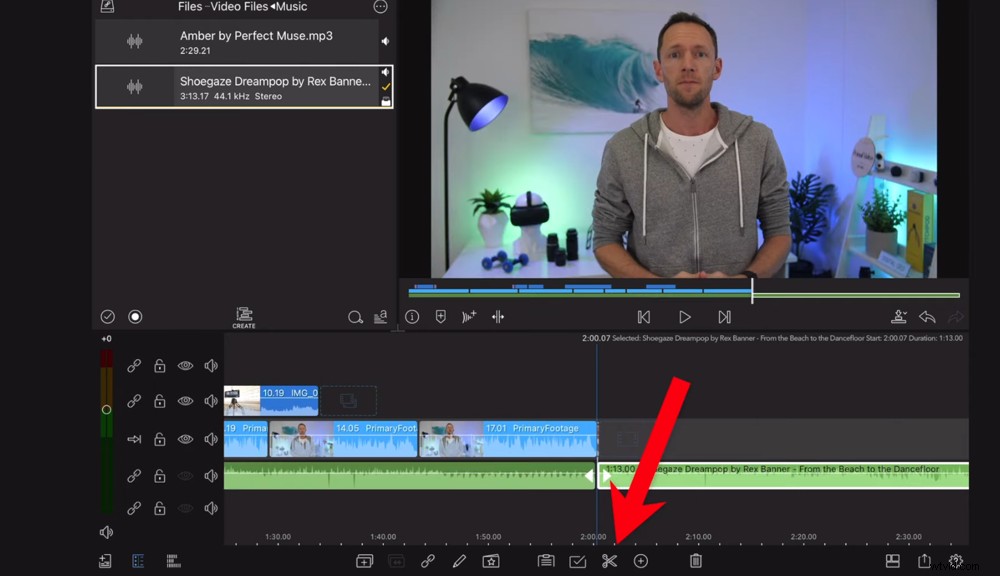
Klipp av ljudspåret så att det slutar på samma punkt som din primära film
Se till att du spelar igenom ditt projekt igen vid denna tidpunkt för att säkerställa att ljudspåret går bra med videon.
Sedan kan vi justera volymnivåerna för att se till att allt ljud har rätt inställningar.
Hur man justerar ljud på Lumafusion
För att justera ljudnivåerna, tryck på Ljud ikonen i det nedre vänstra hörnet.
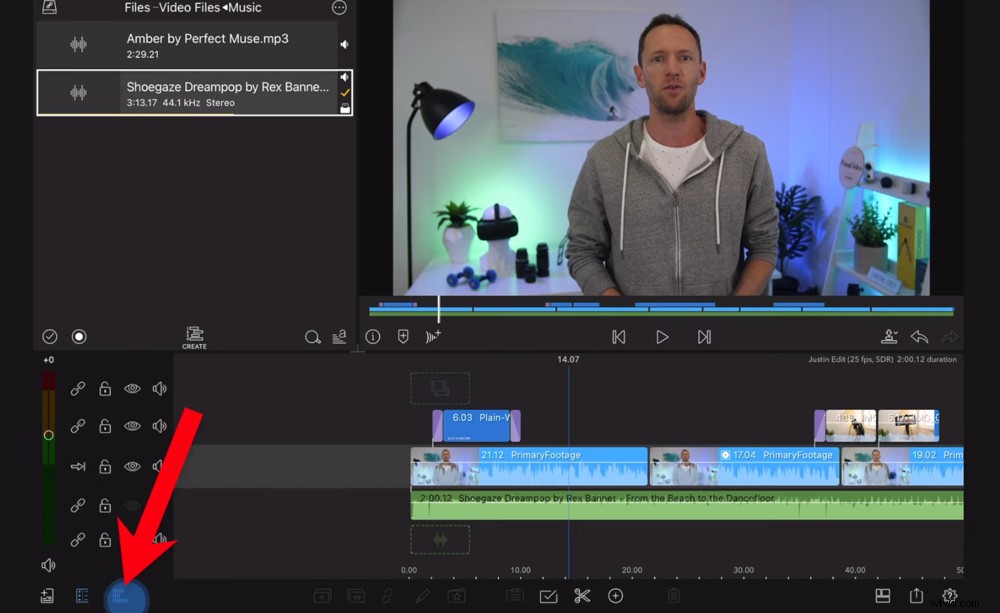
För att justera ljudnivåerna, tryck på ljudikonen i den nedre menyraden
Du kan redigera ljud väldigt snabbt på spår för spår – så genom att justera hela musik- eller videospåret på en gång. Eller så kan du göra det individuellt klipp för klipp.
Först av allt, tryck på Volym ikon som är inbäddad i musikklippet. Detta kommer att stänga av musiken så att du kan fokusera på det primära ljudet först.
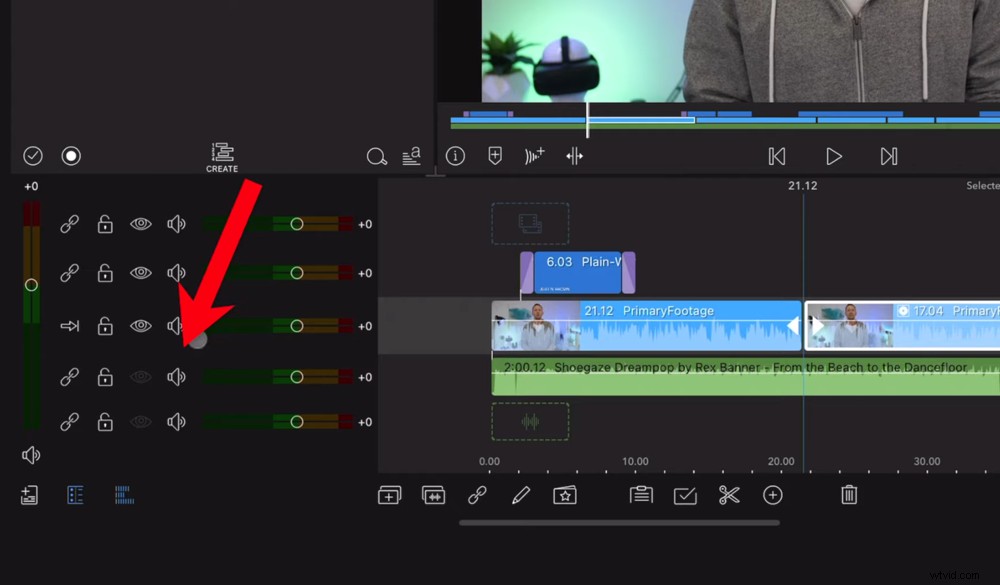
Stäng av bakgrundsmusiken till att börja med så att du kan se till att de primära ljudnivåerna är bra
Skrubba till början av din film på tidslinjen. Tryck sedan på Spela . Titta på ljudfälten i den vänstra panelen. Du vill se till att nivåerna förblir mestadels i green. Om det träffar gult ibland - det är okej. Men du vill definitivt inte att den ska nå det röda när som helst.
Om ljudet når det röda, kan du sänka nivån genom att skjuta ned markören på ljudnivåfältet. Om du gör denna justering här kommer den att tillämpas på varje klipp på det här spåret.
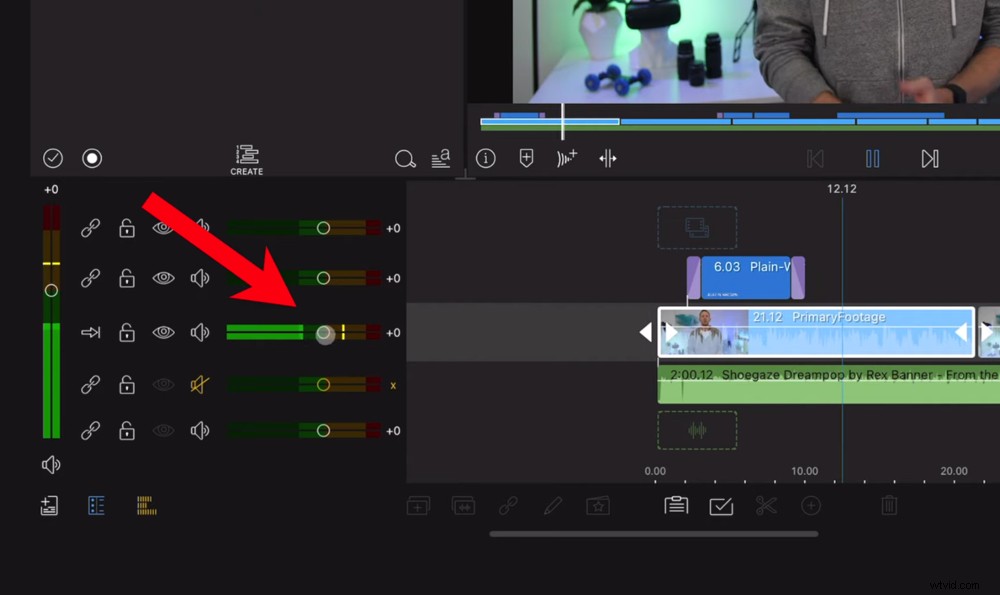
Se till att ljudnivåerna förblir i den gröna zonen för det mesta – om den träffar den röda zonen är det för högt
Du vill förmodligen inte inkludera något ljud från B-roll-filmerna. Om så är fallet, gå till ljudnivåfältet i linje med B-roll-filmen och antingen dra reglaget ned till noll eller tryck på Ljud av knapp.
Om du vill justera volymen på ett enskilt klipp dubbeltrycker du på klippet så kommer du till Effekter panelen igen. Gå till Ljud och justera reglaget Gain.
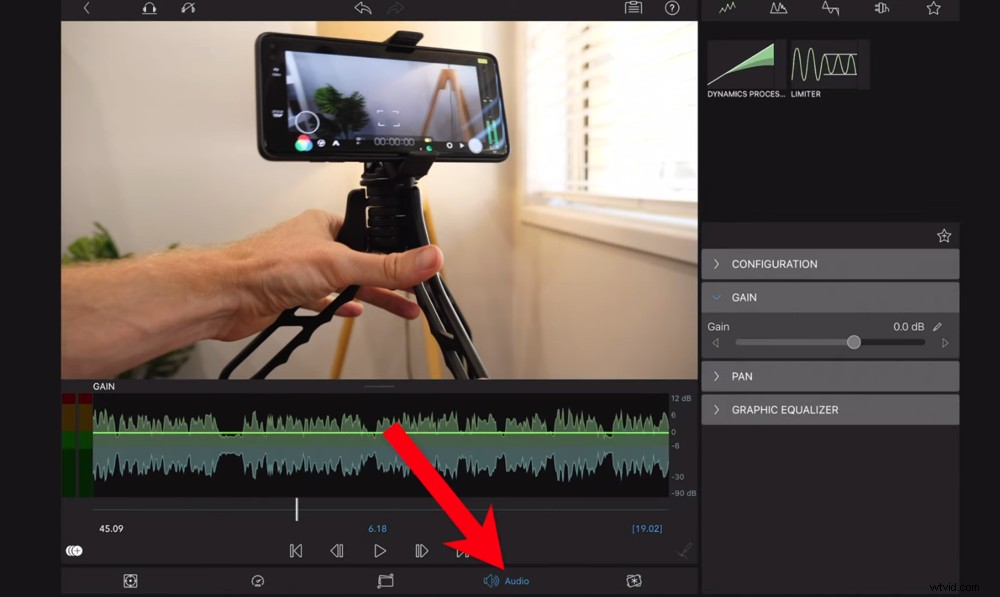
För att justera ljudnivåerna på ett enskilt klipp, dubbelklicka på klippet och tryck på ljudknappen
När de primära ljudnivåerna är korrekt inställda och du har stängt av B-roll-filmerna, är det dags att justera volymnivåerna för din bakgrundsmusik.
Slå på ljudet för musikspåret genom att trycka på Ljud av knapp. Börja med att sänka volymstapeln till mellan -30 och -33. Detta är en bra utgångspunkt men det kommer att vara olika för olika musikspår.
Lyssna igenom hela videon för att se hur det låter och gör eventuella justeringar därifrån.
PROGRAMTIPS: Använd hörlurar under denna process eftersom det kommer att ge dig en mycket bättre uppfattning om hur ljudet faktiskt kommer att låta.
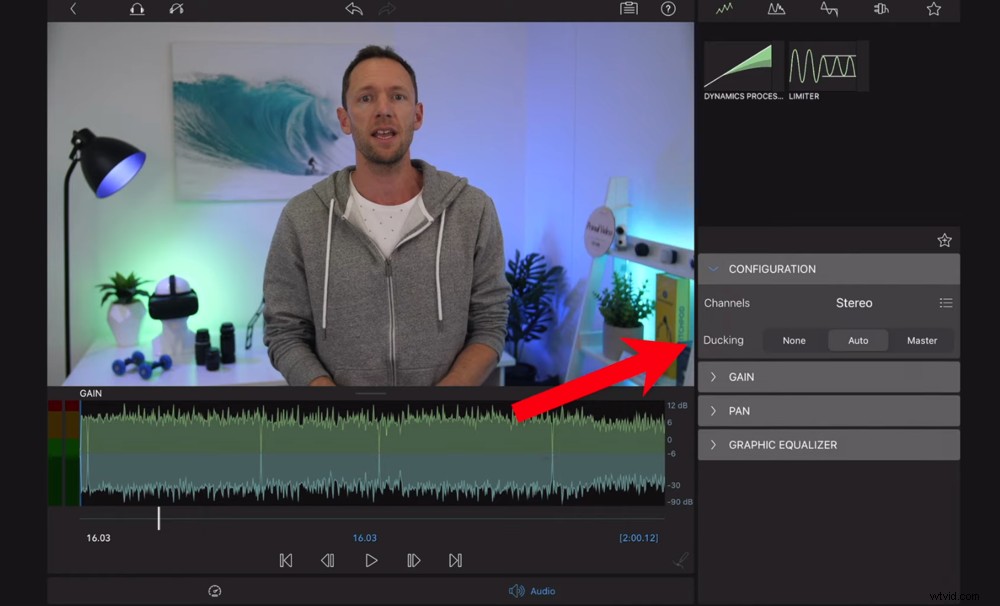
Audio Ducking är en fantastisk funktion i LumaFusion 3.0
En annan riktigt cool ljudfunktion är Audio Ducking.
Dubbelklicka på ett klipp och i Ljud gå till Konfiguration . Du kommer att se Ducking standardinställningen är Auto .
Detta justerar automatiskt volymnivåerna baserat på andra klipp på tidslinjen. Så om någon pratar kommer det automatiskt att sänka volymen på musiken. Sedan när det inte finns något att tala, kommer det att öka volymen igen.
Nu när alla dina ljudnivåer är inställda är nästa steg att färggradera.
Hur man färgar betyg på Lumafusion
För att färggradera eller färgkorrigera dina klipp, börja med att dubbelklicka på det första primära filmklippet. Gå till Färg och effekter knappen i bottenmenyn.
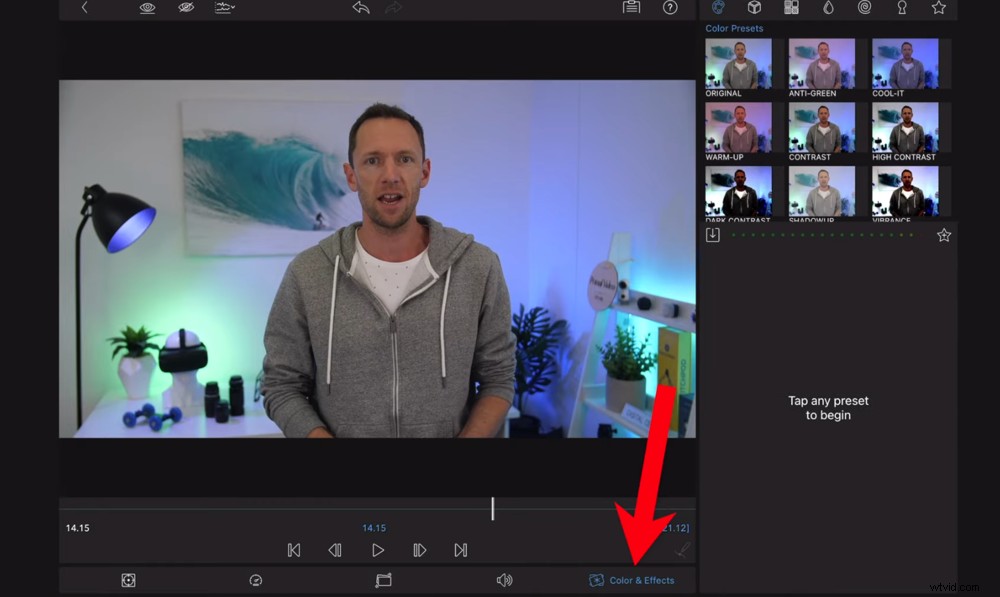
För att färggradera dina klipp, dubbelklicka på det första och tryck på knappen Färg och effekter
Som med allt i LumaFusion finns det massor av förinställningar här så du behöver inte börja om från början. Om du hittar en förinställning som matchar tonen i din video, gå absolut med det.
Alternativt kan du använda förinställningen som utgångspunkt och sedan dyka in i inställningarna för att göra eventuella justeringar.
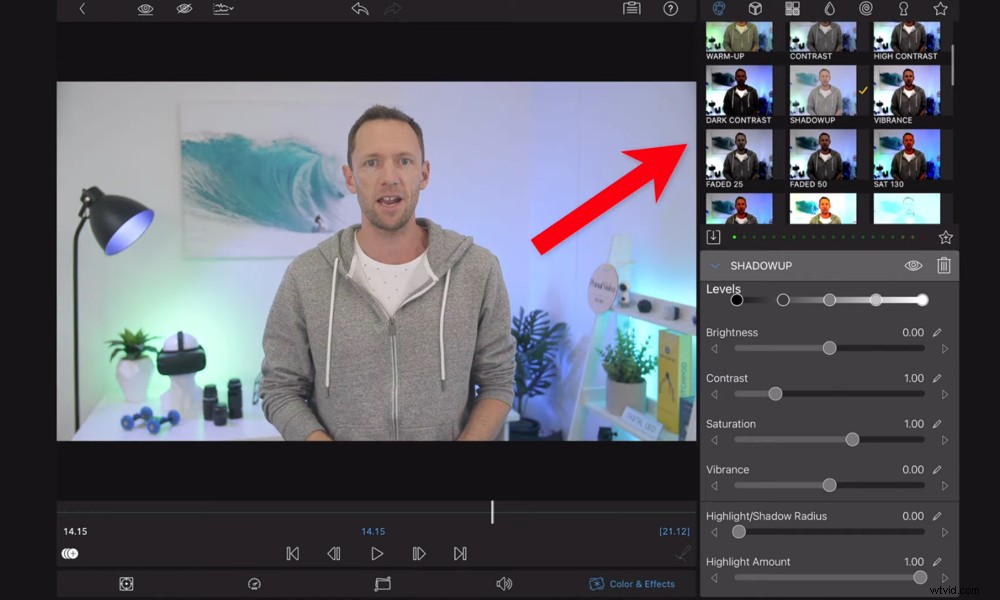
Det finns massor av förinställda effekter du kan använda och justera eller så kan du börja från början
Om du vill börja om från början, gå tillbaka till den första fliken med Färgförinställningar . Kontrollera att Original är vald.
Några av effekterna du kanske vill justera är:
- Ljusstyrka: Öka eller minska beroende på vad som behövs för ditt klipp
- Skuggmängd: Detta justerar de svarta tonerna så att du kan göra de svarta ljusare eller mörkare
- Blå: Det är här du kan göra ditt skott varmare eller svalare beroende på vilken ton du är ute efter
- Vibrans: Det här är ett bra sätt att förstärka färgerna
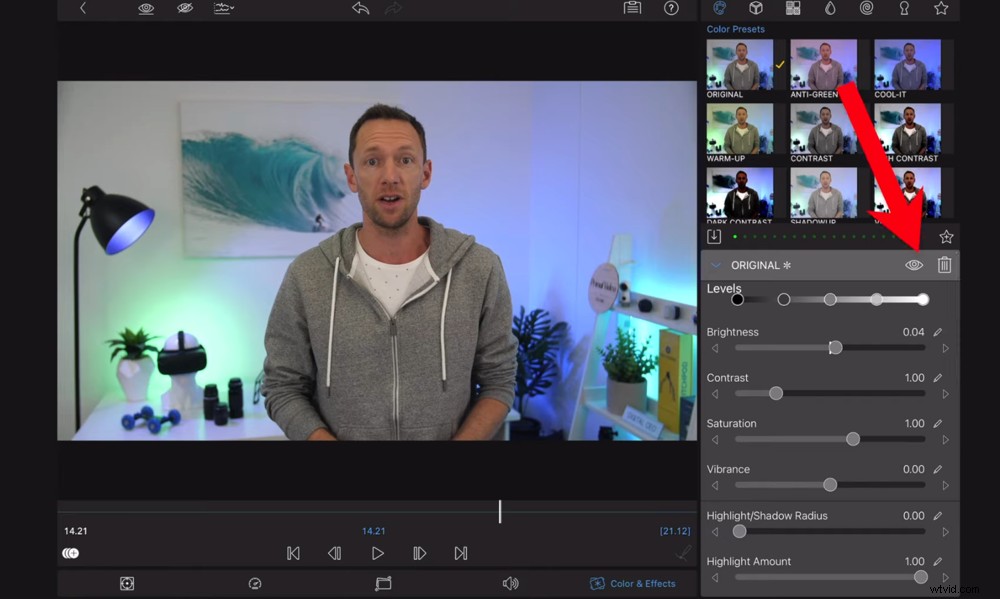
Knacka på ögonikonen för att se klippet utan några av de justeringar du har gjort
Om du vid något tillfälle vill se hur klippet såg ut innan du gjorde några justeringar, tryck på ögat ikon. Detta kommer att stänga av alla effekter.
När du är nöjd med alla inställningar, se till att du sparar den som en förinställning. För att göra detta tryck på stjärnan ikonen under de befintliga förinställningarna.
Härifrån kan du tillämpa inställningarna på alla klipp individuellt. Men det går mycket snabbare att applicera dem på alla klipp samtidigt.
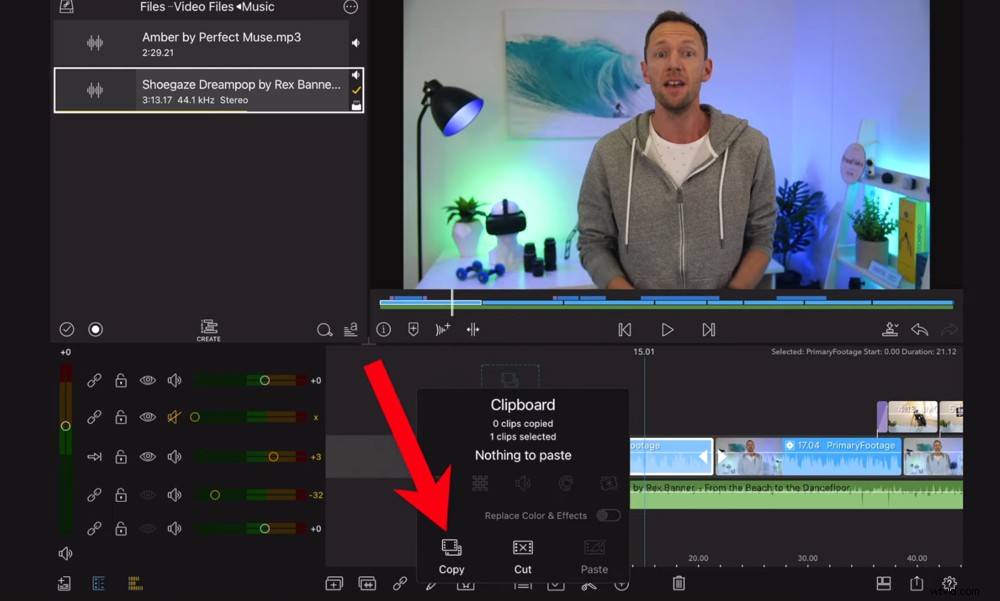
Välj ikonen Urklipp och tryck sedan på Kopiera för att överföra färgeffekterna
Välj det första klippet som du har gjort dessa justeringar till och tryck på Urklipp ikon. Tryck sedan på Kopiera . Skrubba över tills du är på nästa klipp och tryck på Bocken ikon.
Sedan kan du manuellt välja de klipp du vill att detta ska tillämpas på. Eller så kan du gå till minitidslinjen precis under uppspelningsfönstret. Du kommer att se vita handtag som kan dras för att välja alla klipp på din tidslinje.
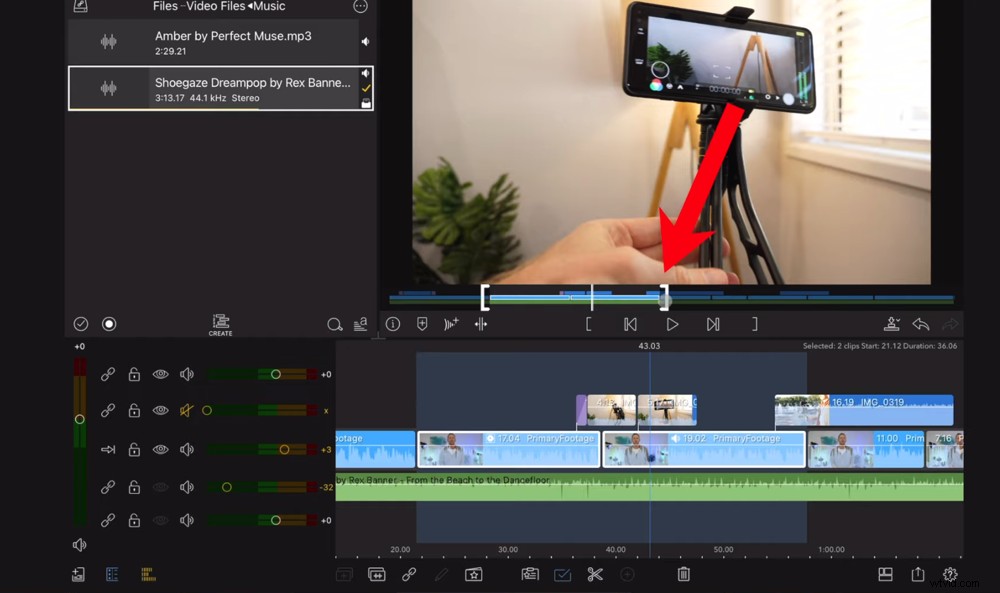
Dra de vita handtagen för att markera hela området som du vill att effekterna ska tillämpa
Om du inte vill att dina B-roll-klipp ska inkluderas i detta, allt du behöver göra är att trycka på Lås ikon som är i linje med B-rullen i den vänstra panelen.
För att klistra in effekterna på de valda klippen, tryck på Urklipp ikonen igen. Här kan du bestämma vilka effekter du vill klistra in.
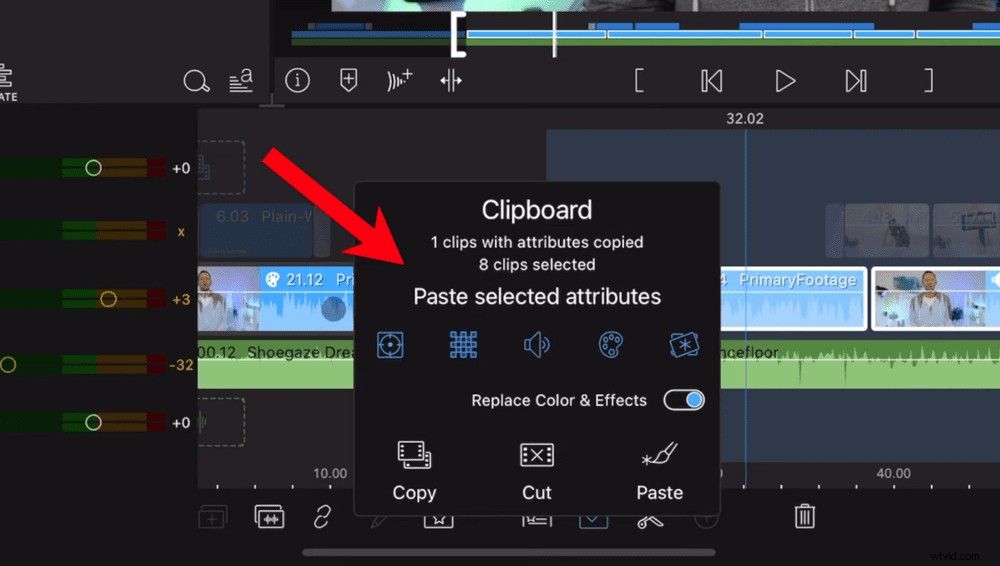
Avmarkera alla attribut förutom färgikonen – annars kan du störa andra ändringar och effekter
Det är en bra idé att avmarkera alla utom Färg ikonen om du har andra effekter applicerade på vissa klipp. Tryck sedan på Klistra in .
Gå igenom och färgbetyg alla klipp på din tidslinje. Då är det dags att exportera!
Hur man exporterar på Lumafusion
Tryck på Exportera ikonen i det nedre högra hörnet och välj Film . Du har några olika exportalternativ. Du kan spara videon i ditt fotogalleri, direkt på YouTube eller skicka den via AirDrop.
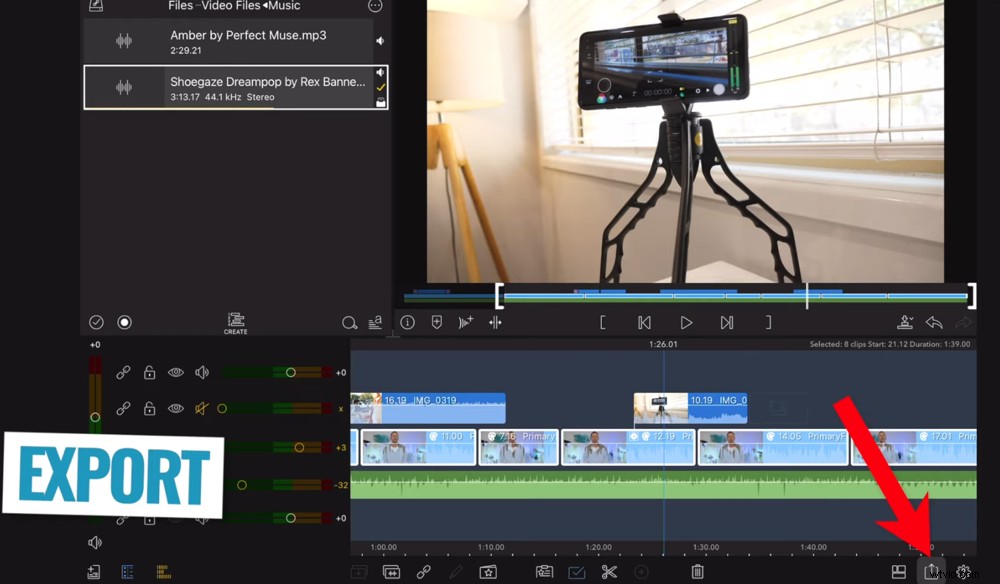
När du är nöjd med redigeringen trycker du på ikonen Exportera i det nedre högra hörnet
Vi rekommenderar att du sparar den direkt i ditt fotogalleri så att du kan titta igenom videon igen innan du laddar upp den till YouTube.
Så välj Foton och sedan har du möjlighet att justera exportinställningarna. LumaFusion har hämtat in dessa standardinställningar baserat på det första videoklippet som du importerade.
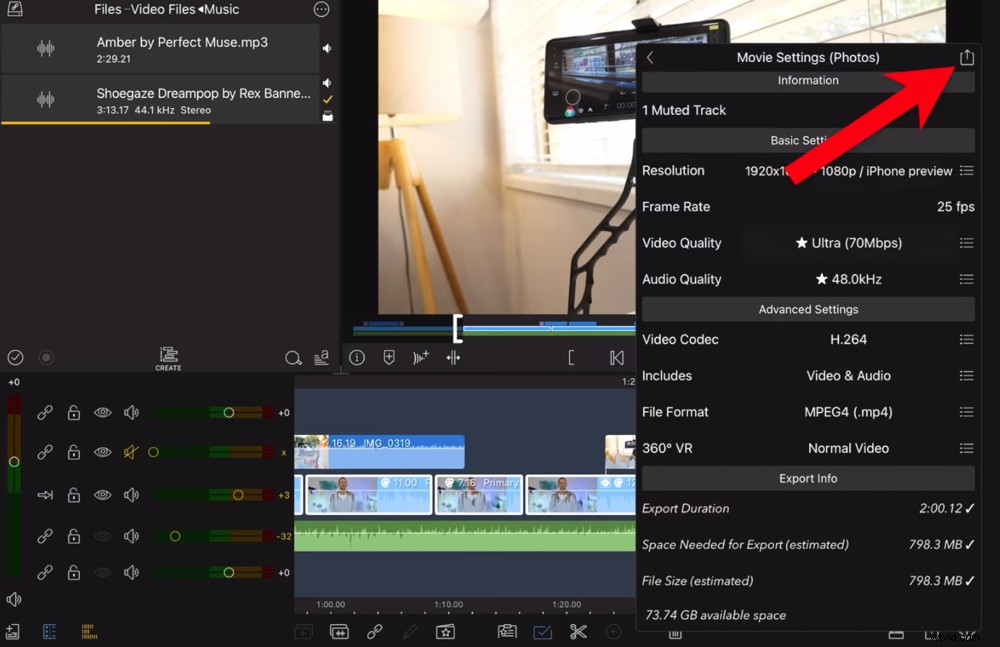
Du kan göra justeringar av inställningarna eller lämna standardinställningarna och tryck sedan på Exportera igen
För de flesta kommer dessa standardinställningar att vara bra men du kan göra vilka justeringar du vill här.
När du är redo att exportera trycker du på Exportera ikonen längst upp så sparas din video.
Se sedan till att du förhandsgranskar videon. Spela upp det, helst på olika enheter och med hörlurar på. Om du är nöjd med hur den ser ut och låter, då är den redo att släppas ut i naturen!
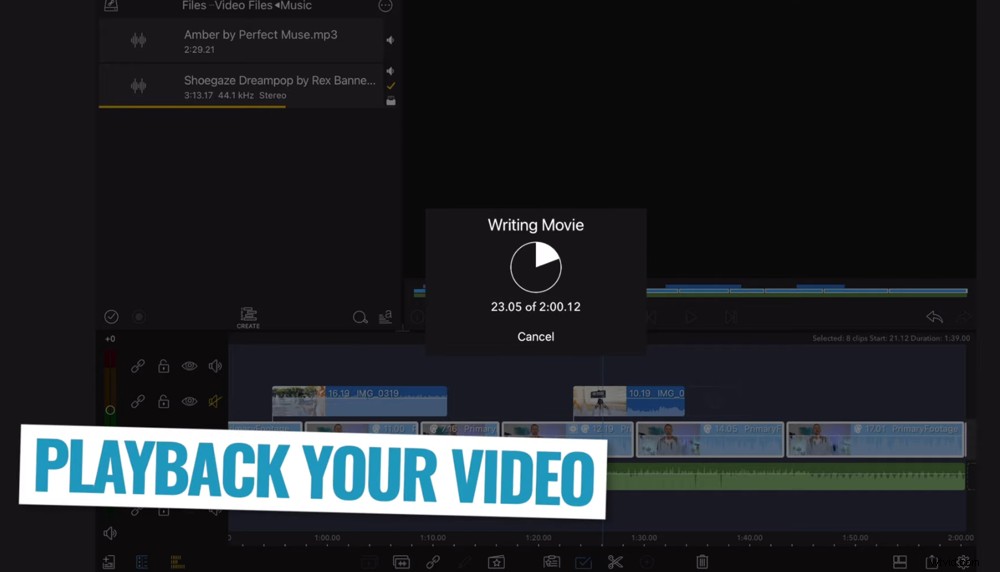
När du har tryckt på den sista exportknappen sparas den färdiga videon på din enhet
Så det är vår kompletta redigeringsgenomgång med LumaFusion. Tidigare nämnde vi att vi skulle dela med oss av våra tre bästa verktyg för att hjälpa dig att höja ditt videoskapande i LumaFusion. Så här är de!
Top 3 verktyg för att skapa fantastiska videor
Våra bästa rekommenderade verktyg som hjälper dig att skapa fantastiska videor är:
1. Skapa animerad grafik och animerade videointros
Att inkludera animerad grafik och animerade videointros i dina videor är ett bra sätt att skapa ett varumärke för ditt innehåll och få det att se mer professionellt ut.
Placeit är ett fantastiskt verktyg som hjälper dig att snabbt och enkelt generera dessa på några minuter. Dessutom har den massor av anpassningsalternativ så att du kan säkerställa att din grafik och videointros matchar ditt företags varumärke.

Att lägga till animerad grafik och animerade videointros är ett otroligt sätt att gå upp i nivå
2. Använd Stock Music
Musik hjälper dina tittare att engagera sig i dina videor på en djupare nivå. Det är därför det är så viktigt att hitta rätt spår. Det finns massor av olika ställen du kan få musik från men du måste vara försiktig med upphovsrättsfrågor.
Våra bästa rekommendationer för lagermusik är Artlist &Epidemic Sound eftersom de gör hela processen superenkel. Du behöver inte oroa dig för upphovsrättsproblem och du kommer garanterat att hitta ett fantastiskt spår.

Att använda rätt musik ger en helt ny dimension till dina videor
3. Använd stockfilm
Att använda arkivmaterial i dina videor är ett annat sätt att öka tittarnas engagemang. Det låter dig visa tittarna så mycket mer än bara ett talande huvud. Bildmaterial gör ditt innehåll så mycket mer engagerande utan att du behöver gå och filma allt själv.
Våra favoritsajter är Storyblocks och Artgrid. Storyblocks är vår bästa favorit men Artgrid har också fantastiska bilder.
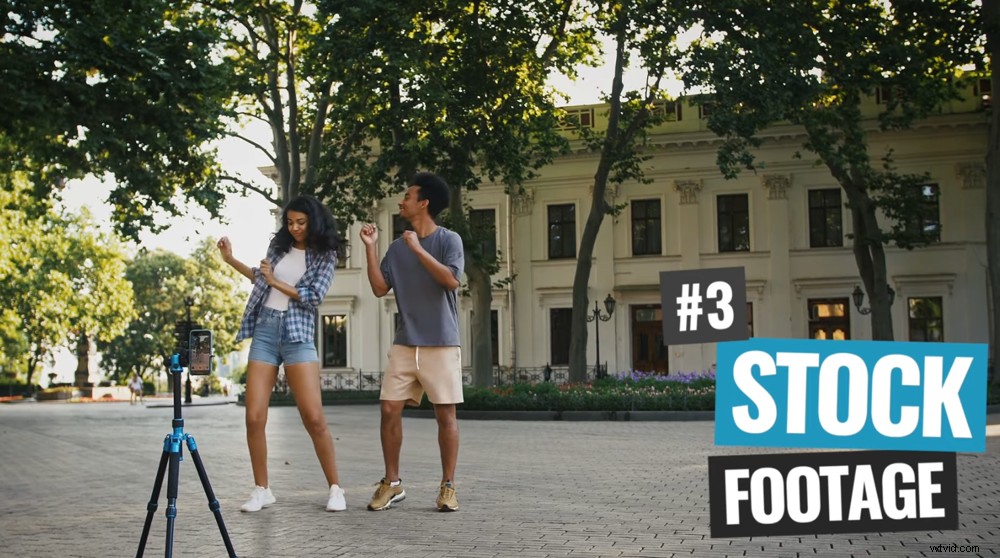
Bildmaterial kommer inte bara att göra ditt videoskapande enklare (du behöver inte filma det!) utan det gör också dina videor så mycket mer engagerande
Nu vet du hur du redigerar video på iPad och iPhone med LumaFusion
I denna LumaFusion-handledning täckte vi allt du behöver veta för att skapa en video från början till slut med den här videoredigeringsappen.
LumaFusion är ett fantastiskt redigeringsprogram. Det är en av våra favoritappar för videoredigering för iPhone och iPad. Den innehåller funktionerna som du vanligtvis bara ser på avancerad programvara för skrivbordsredigering.
Så det är fantastiskt att ha videoredigeringsappar för iPhone på denna högre nivå. Om du vill redigera video på iPhone - LumaFusion är ett fantastiskt alternativ.
Om du tyckte att vår LumaFusion-recension och handledning var användbar, dela den på sociala medier eller med andra som kanske skulle vilja lära dig mer om iPad-videoredigering.
