Det finns många olika anledningar till att du kanske vill skärmspegla din iPhone. Det finns också många olika sätt att skärmspegla din iPhone!
Oavsett om du livestreamar, spelar in tutorials, spelar, tittar på film eller bara vill arbeta med en större skärm – det finns många olika alternativ och verktyg som kan fungera för dig.
I den här kompletta guiden till iPhone-skärmspegling kommer vi att täcka de bästa verktygen där ute som hjälper dig att dela din iPhone-skärm. Om du speglar iPhone-skärmen till bärbar dator, Mac, PC eller TV, har vi några bra alternativ för dig.
Varje skärmdelningsmetod har sina egna fördelar och nackdelar. Så se till att du håller dig kvar till slutet för att ta reda på vilket verktyg som passar dina behov!
Det här är exakt vad vi kommer att täcka:
- Hur man skärmspegel med QuickTime
- Hur man skärmspegel med reflektor
- Hur man skärmspegel med Airplay
- Hur man skärmspeglar med programvara för livestreaming
- Hur man skärmspegel med en HDMI-adapter
Låt oss dyka in.
Skärmspegling med QuickTime
Om du vill skärmspegel från iPhone till Mac är QuickTime ett fantastiskt alternativ.

QuickTime är ett fantastiskt alternativ för iPhone-skärmspeglande Mac
Börja med att ansluta din telefon till datorn med en blixtkabel.
Öppna QuickTime och gå till Arkiv välj sedan Ny filminspelning . En spegel av din iPhone-skärm visas då. Tryck på Ned pilen bredvid Record och se till att din iPhone är vald.
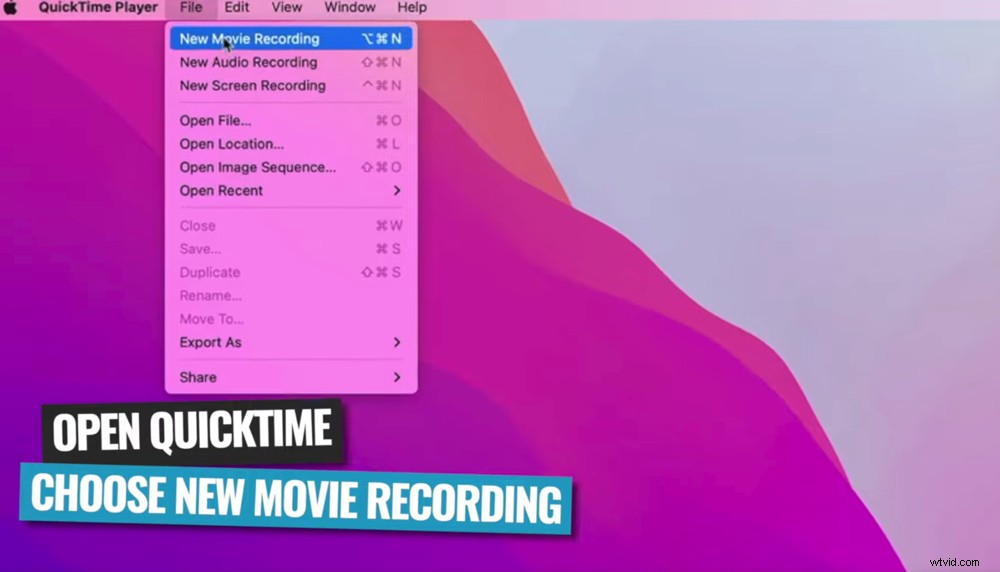
Välj Ny filminspelning i QuickTime
Din skärm är nu speglad till din Mac.
Du kan trycka på Record för att skapa videor av din skärmspegel.
QuickTime kan till och med användas med programvara för livestreaming. Sättet att göra detta beror på vilken programvara du använder. Men öppna din favoritprogram för livestream (Ecamm, OBS, etc.) och lägg till en skärmdelning.
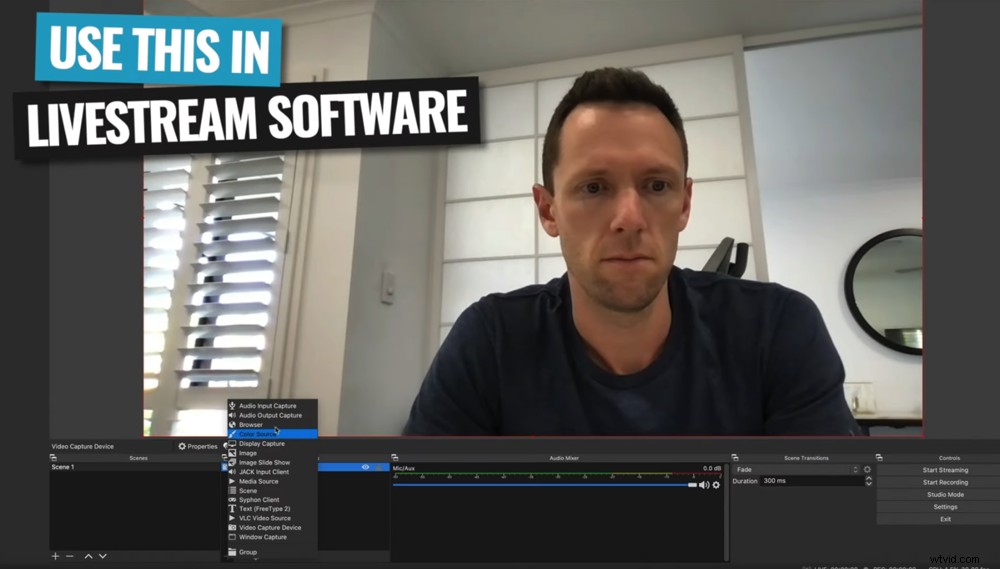
Du kan använda QuickTime med din favoritprogramvara för livestreaming
Välj sedan QuickTime och din iPhone-skärm kommer att visas på skärmen för livestreaming.
Så det här är ett utmärkt verktyg inte bara för att titta på din iPhone på en Mac eller Macbook, utan också för inspelning och livestreaming.
Eftersom du ansluter via en kabel och inte via Wi-Fi, finns det nästan ingen fördröjning och det ger dig en bild av riktigt hög kvalitet.

Om du undrar hur du speglar iPhone till Mac kan QuickTime vara svaret
En sak att notera är att det finns ett par situationer där du måste vara medveten om att ändra orienteringen mellan porträtt och landskap. De är:
- När du spelar in en skärmdelning
- När du filmar på iPhone under skärmdelning (om du använder den inbyggda kameraappen)
I dessa fall kan du byta orientering mellan porträtt och liggande men bara innan du börjar spela in eller filma.

Om du använder en tredjepartsapp som FiLMiC Pro kan du ändra orientering medan du filmar
Om du ändrar orienteringen medan du spelar in en skärmdelning, stoppas inspelningen. Om du försöker ändra orienteringen medan du filmar kommer det helt enkelt inte att fungera. Så se till att du ställer in orienteringen först.
Alternativt, genom att använda en filmapp från tredje part som FiLMiC Pro kan du ha mer kontroll och du kommer att kunna ändra din orientering medan du filmar.
Hur man skärmspegel med reflektor
Reflector är en programvara som du kan ladda ner och installera på din Mac eller PC. Det låter dig trådlöst dela din iPhone-skärm till en dator.
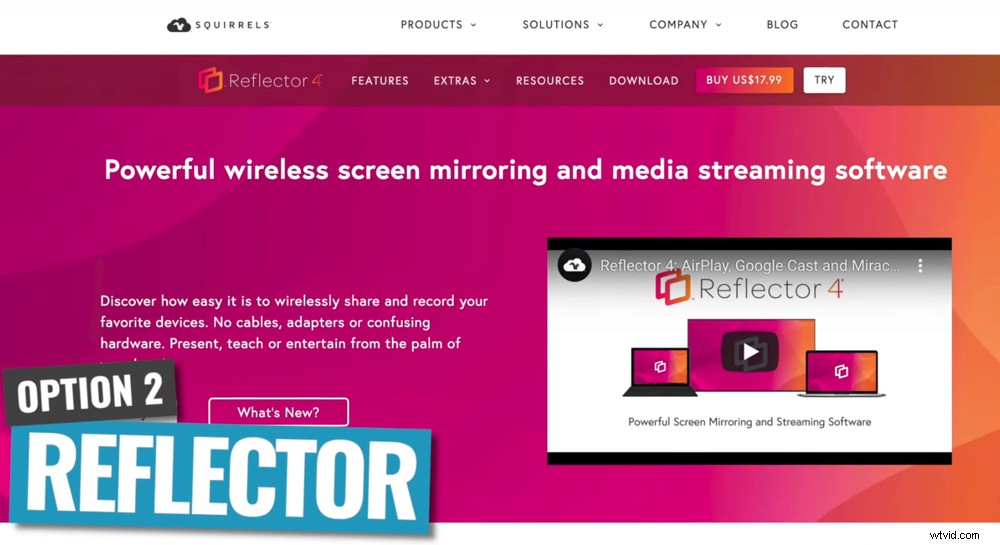
Reflector är en otrolig mjukvara för trådlös skärmspegling
När du har installerat Reflector, se till att både din dator och iPhone är anslutna till samma Wi-Fi-nätverk.
Svep nedåt på din iPhone-skärm och välj Spela in ikon. Välj din dator så kan du bli ombedd att ange en 4-siffrig pin-kod som en säkerhetsåtgärd.
Då kommer din iPhone-skärm att dyka upp på din datorskärm!
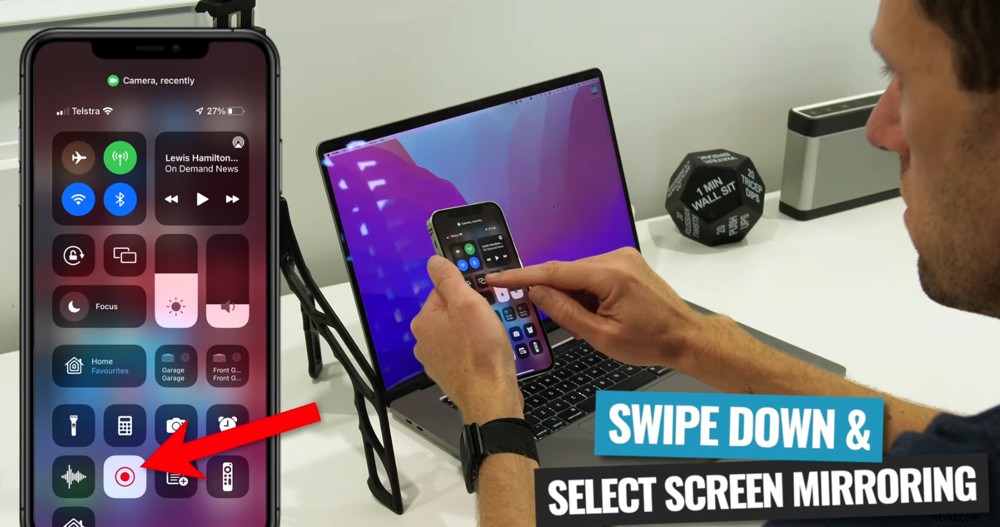
Svep nedåt på din iPhone och välj inspelningsknappen
Precis som med QuickTime kan du dela det här fönstret med din programvara för livestreaming. Så det är ett bra alternativ om du vill skärmspegel för livestreaming.
Reflector har inspelningsmöjligheter så att du också kan använda den för att skapa videor. Du har också många fler alternativ när det kommer till kvalitet och bildfrekvens.
Dessutom kommer den automatiskt att rotera din telefonskärm, även när du spelar in och använder den inbyggda kameraappen.
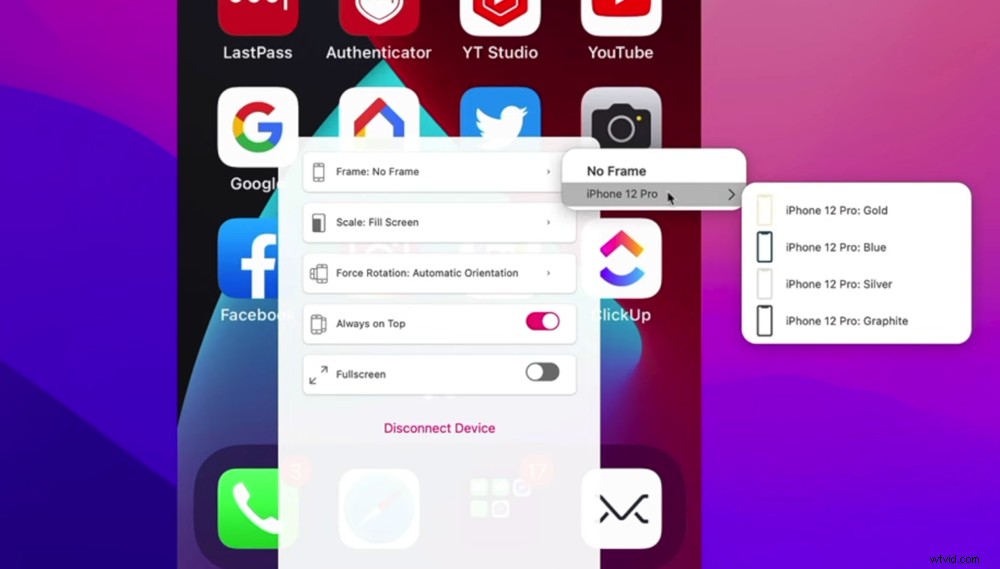
Reflector har massor av anpassningsmöjligheter för kvalitet, bildhastighet och även iPhone-kanter
Reflector har massor av andra funktioner som gör den till ett riktigt kraftfullt verktyg. Du kan:
- Ta in flera enhetsskärmar till datorn samtidigt
- Lägg över en iPhone- eller iPad-kant runt bilden för en mer polerad look
- Ett ton till (hoppa på och kolla in dem!)
Den största nackdelen med Reflector (och någon av dessa appar eller lösningar som körs med Wi-Fi) är att de kan vara opålitliga.

Precis som alla appar som körs på Wi-Fi kommer Reflector inte att vara ett bra alternativ om du inte har bra internet
Naturligtvis är det otroligt om din Wi-Fi-styrka och mottagning är riktigt bra. Men om du har en ojämn anslutning eller om Wi-Fi-routern är gammal och överföringshastigheterna inte är så bra - det kan ge dig en dålig upplevelse. Du kan sluta med låg kvalitet, hackig video eller till och med avhopp på din skärmspegling.
Så, Reflector är fortfarande ett av våra bästa val när det kommer till skärmspegling, men tänk bara på din personliga Wi-Fi-situation om detta passar dig.
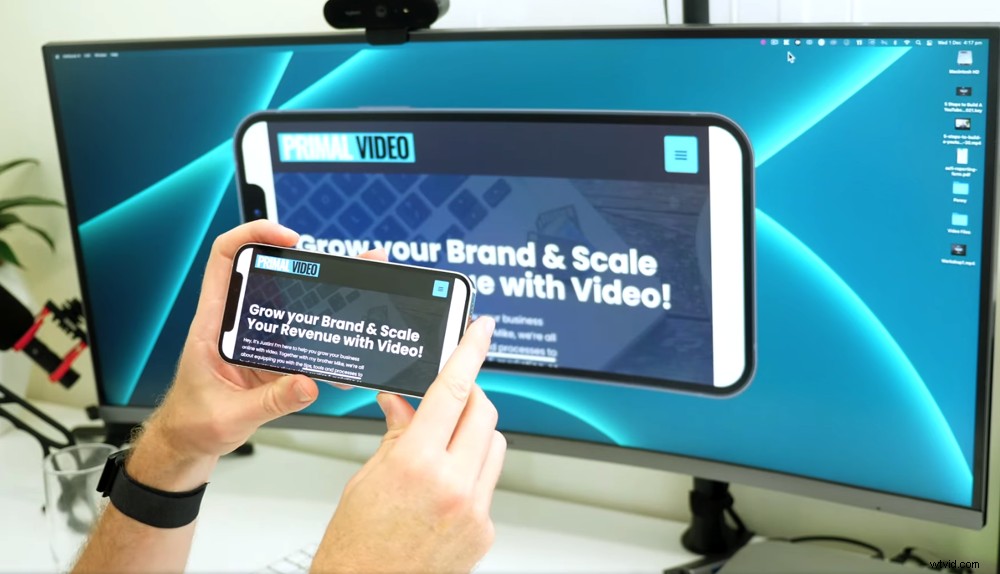
Du kan ändra din orientering medan du spelar in och använder den inbyggda kameran med Reflector
För att sammanfatta:Reflector är ett verktyg av riktigt hög kvalitet. Användbarheten och appen är fantastisk plus mängden funktioner och kontroll du har gör det till en riktigt solid lösning.
Reflektorprissättning
Det finns en 7 dagars gratis provperiod så att du kan prova Reflector innan du förbinder dig till ett köp. Men kom ihåg att den här kostnadsfria testperioden är vattenmärkt.
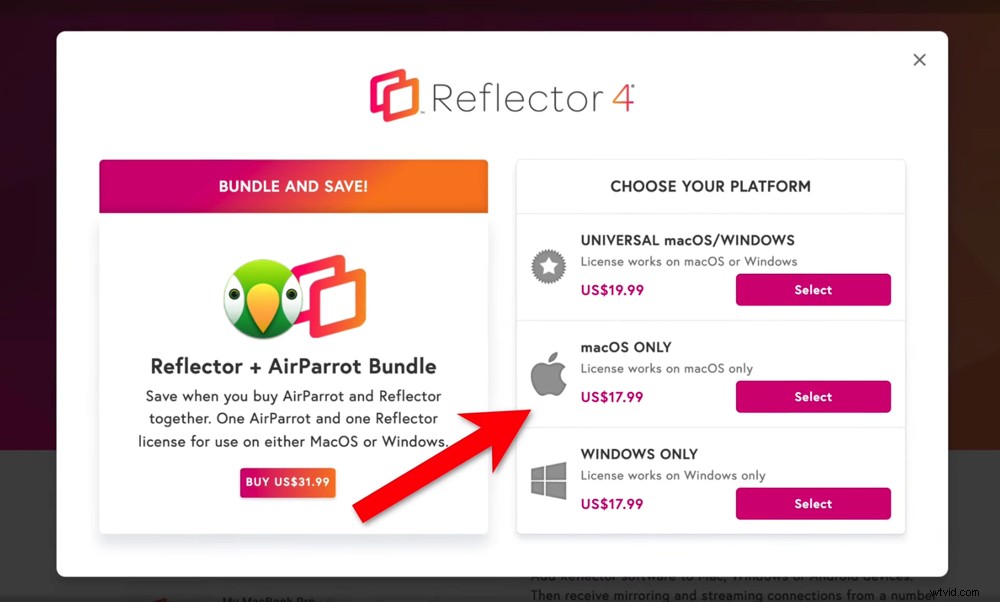
Du kan köpa en Mac, PC eller universell licens
Efter rättegången kostar Reflector $17,99 för Mac- eller Windows-licens. Eller om du kommer att använda den på båda plattformarna kan du köpa den universella licensen att använda på Mac och Windows för $19,99.
Hur man skärmspegel med Airplay
Airplay är Apples svar på skärmspegling. Den är inbyggd i iPhones, de senaste Mac-operativsystemen och många smarta TV-apparater och Apple TV-apparater också. Så om du har någon av dessa enheter har du redan allt du behöver för att spegla telefonskärmar.
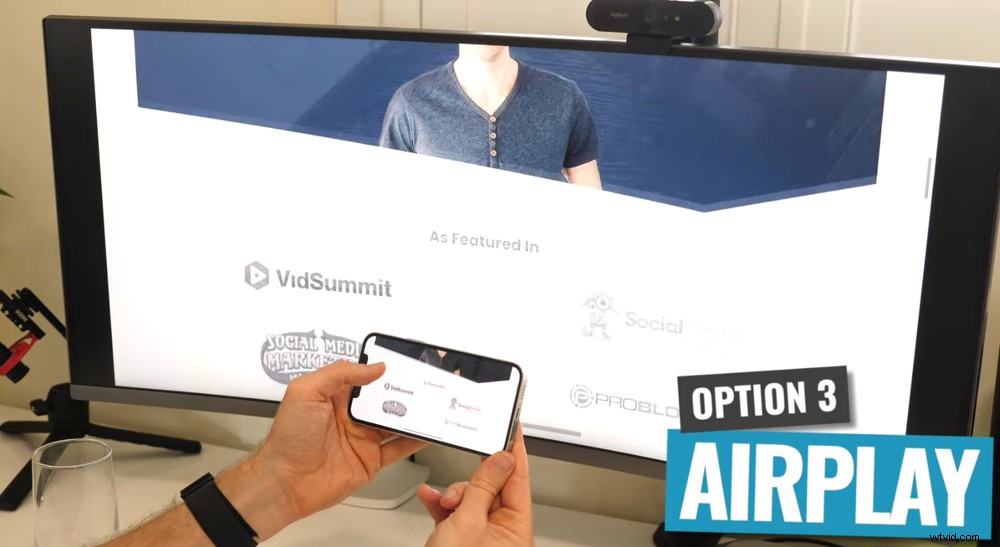
Om du undrar hur man speglar iPhone till TV, är Airplay ett utmärkt alternativ för skärmspegel
Om du vill använda Airplay på din Mac, se bara till att det körs på det senaste operativsystemet Monterey.
Processen att skärmspegel med Airplay är ungefär densamma som med Reflector. Svep nedåt på telefonen och välj Skärmspegling ikon.
Alla kompatibla enheter kommer att dyka upp där. Välj den enhet du vill spegla till och sedan visas din telefonskärm på den enheten. Så enkelt är det!
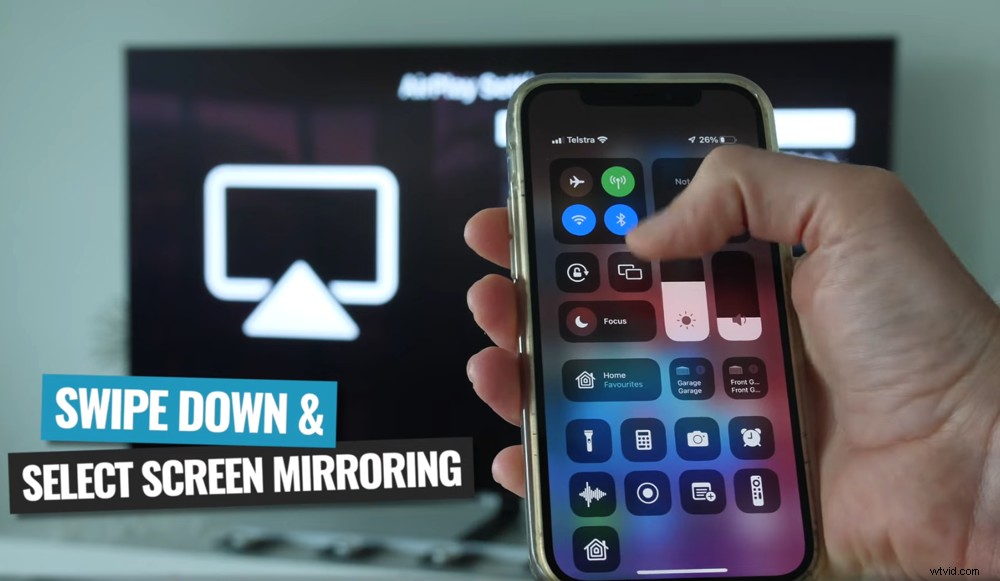
Det är superenkelt att ansluta iPhone till TV:n med Airplay
Det här är något som Apple TV har haft inbyggt länge men det är riktigt coolt att så många fler smarta TV-apparater integrerar Airplay också.
Airplay låter dig växla mellan porträtt och landskap superenkelt. Detta gör det till ett utmärkt sätt att spela videor och spel på en större skärm eller annan enhet.
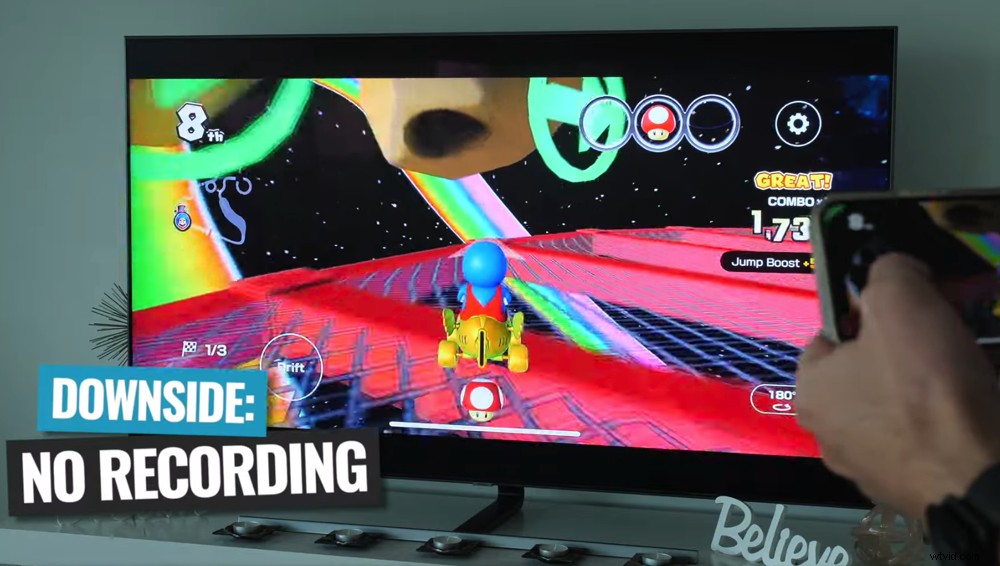
Du kan inte spela in eller ha flera saker på skärmen när du använder Airplay
Nackdelarna? Airplay tillåter dig inte att spela in.
Och vad gäller spegling till din dator så tar telefonskärmen över hela skärmen. Du kan inte ändra storlek på detta eller ha flera saker på skärmen. Så även om det är en utmärkt lösning för att spela spel eller titta på film, är Airplay inte ett alternativ för inspelning eller livestreaming.
Hur man skärmspeglar med programvara för livestreaming
Nästa alternativ för att spegla din iPhone-skärm är att använda programvara för livestreaming. Det finns så många program för livestreaming där ute. Våra favoriter som gör att du enkelt kan ta in din telefonskärm är Ecamm Live och ManyCam.
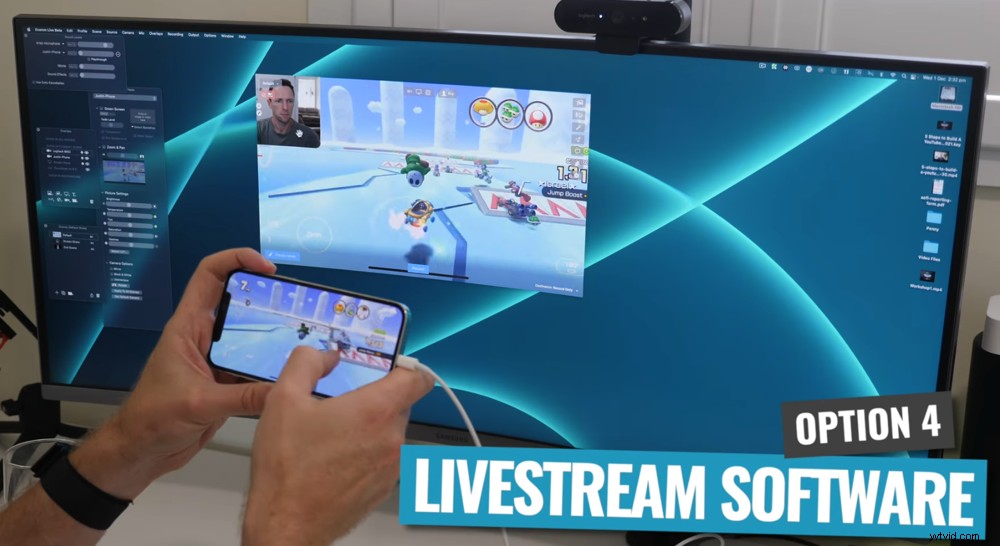
Om du har en iPhone-skärm som speglar Mac eller PC, är livestream-programvara ett bra val
För att använda båda dessa, anslut din telefon till din dator via USB. Detta kommer att dyka upp som en ny videokälla. Därifrån kan du använda skärmspegeln som en del av dina liveströmmar, för att skapa videoinspelningar eller helt enkelt för att se din telefon på en större skärm.

Livestreamingprogramvara är det bästa alternativet om du vill dela skärmar under en livestream
Den här metoden är mest fördelaktig för personer som redan har programvara för livestreaming eller personer som vill skärmdelning under en livestream.
Om du bara vill spegla din telefonskärm eller göra enkla inspelningar är verktyg som QuickTime och Reflector billigare och enklare för dessa ändamål.
Hur man skärmspegel med en HDMI-adapter
Du kan också ansluta din iPhone till en TV eller datorskärm via HDMI. Du behöver en iPhone till HDMI-adapter för detta. Adaptrarna är tillgängliga på Amazon för så lite som $25 - $30.

Om du undrar hur du speglar iPhone till PC, är en HDMI-adapter ett bra alternativ
Så allt du behöver göra är att ansluta adaptern till din iPhone och sedan ansluta en HDMI-kabel från adaptern till TV:n eller datorskärmen.
Den största fördelen med att ansluta din iPhone på det här sättet är att det inte blir någon fördröjning och du får en bild av riktigt hög kvalitet.

Med HDMI-adaptern kan du skärmspegla iPhone till vilken TV som helst med en HDMI-port
Men nackdelen är att i princip allt detta låter dig göra är att göra din telefonskärm större.
Så det här är inte ett bra alternativ för inspelning eller livestreaming. Men det kan vara perfekt för att titta på film eller spela spel, särskilt om du inte har tillgång till Wi-Fi eller en Apple TV.
Nu vet du hur du delar iPhone-skärm till vilken enhet som helst
Där har du det – det här är de bästa sätten för skärmspegling på iPhone.
Det rätta alternativet för dig beror på anledningen till att du vill skärmspegel. Men det finns ett alternativ för skärmspegling som är en utmärkande vinnare för oss...
Vårt bästa val för iPhone-skärmspegling är Reflector.

Välj den skärmdelningsmetod som bäst passar dina specifika behov
Det är fantastiskt att Reflector fungerar på Mac, PC, iPhone OCH Android. Plus att du kan använda den av i stort sett alla anledningar till att du vill skärmspegel.
Oavsett om du vill använda den för livestreaming, inspelning av innehåll eller bara för en större skärm – Reflector kryssar i alla rutorna.
Om du tyckte att den här kompletta guiden till iPhone-skärmspegling var användbar, vänligen dela den på sociala medier eller med andra som kanske vill lära dig mer om hur man skärmspegling.
