Google Chrome lade till en funktion som heter Live Caption. Den kan automatiskt generera bildtexter i realtid för alla videor som spelas upp i Chrome. Det här inlägget berättar hur du aktiverar och inaktiverar Live Caption i Chrome.
Live Caption-funktionen kommer att visa bildtexter på skärmen i realtid när en video eller en ljudfil spelas upp i Chrome, vilket ger en bättre upplevelse för tittare, särskilt för de som har hörselnedsättning. Live Caption stöder dock transkribering av tal på engelska. Nu ska vi ta en titt på hur du aktiverar och inaktiverar Live Caption på Google Chrome.
För att lägga till undertexter till din video, prova MiniTool MovieMaker. Den erbjuder dig ett brett utbud av animerade texter.
Så stänger du av Live Caption i Chrome
Så här inaktiverar du Live Caption i Chrome.
Steg 1. Starta Google Chrome.
Steg 2. Klicka på de tre prickarna och välj alternativet Inställningar från rullgardinsmenyn.
Steg 3. Gå till Avancerat> Tillgänglighet och inaktivera Live Caption.
Alternativt kan du klicka på Mediekontrollen och stäng av Live Caption-funktionen.
Tips:Så stänger du av livetextning på Android.
Steg 1. Öppna appen Inställningar.
Steg 2. Gå till Tillgänglighet> Livetextning .
Steg 3. Stäng sedan av den.
Så aktiverar du Live Caption i Chrome
Live Caption är inaktiverat som standard. Om du vill använda Live Caption i Chrome måste du aktivera det.
Här är två sätt att aktivera livetextning för din video/ljud i Chrome.
Alternativ 1.
Steg 1. Öppna Google Chrome.
Steg 2. Klicka på de tre prickarna och välj Inställningar .
Steg 3. Klicka på Avancerat i det vänstra sidofältet> Tillgänglighet .
Steg 4. Aktivera sedan Live Caption. Om du vill anpassa livetexternas storlek och stil klickar du på Textningsinställningar och du kan ändra färg, storlek, stil, effekt, genomskinlighet för bildtexterna.
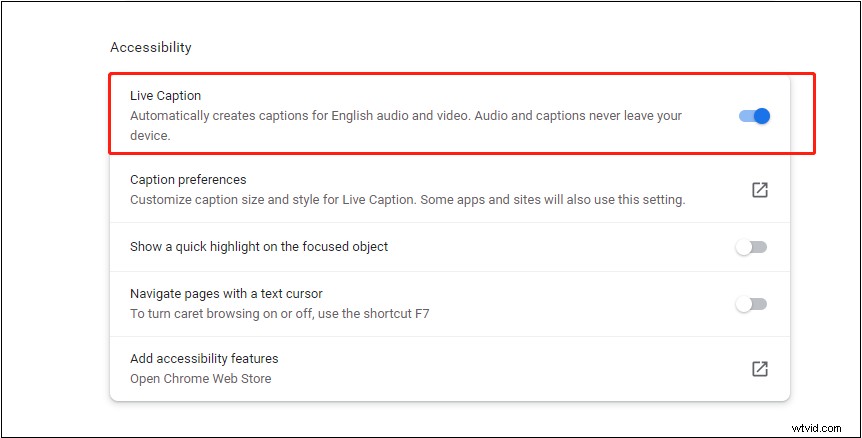
Steg 5. Öppna videon som du vill titta på med realtidstextning.
Alternativ 2.
Steg 1. Öppna Google Chrome. Gå till målwebbplatsen och spela upp videon som saknar bildtexter. Eller dra och släpp en video eller en ljudfil från din dator till Google Chrome.
Steg 2. Klicka på Mediekontroll och aktivera Live Caption .
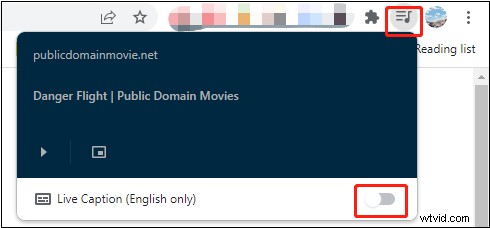
Steg 3. Om det är första gången du aktiverar Live Caption kommer Live Caption att ladda ner några taligenkänningsfiler. Efter det kommer den att generera bildtexter för videon i realtid.
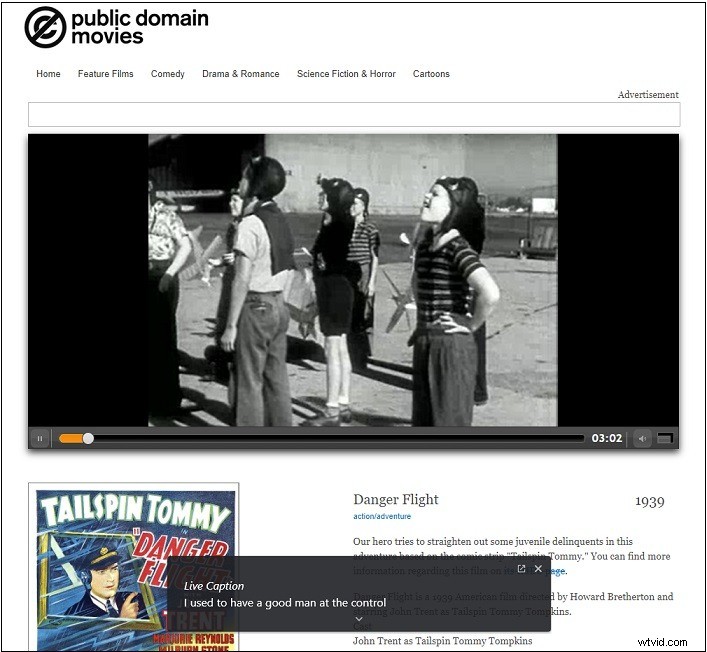
Ytterligare läsning:Hur man lägger till bildtexter till video
Vill du lägga till bildtexter till din video? MiniTool MovieMaker är en enkel videoredigerare som låter dig lägga till animerade texter till en video och redigera den genom att dela, trimma, sammanfoga, etc.
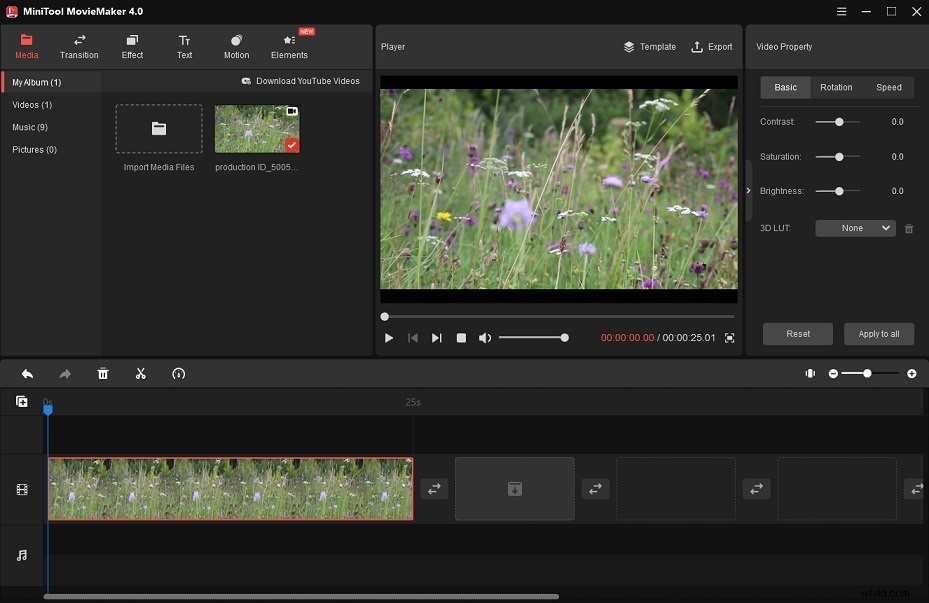
Så här gör du:
Steg 1. Ladda ner, installera och öppna MiniTool MovieMaker.
Steg 2. Importera video och musik och lägg till dem på tidslinjen.
Steg 3. Klicka på Text och välj en textmall för din video.
Steg 4. Skriv in texten och justera textinställningarna.
Steg 5. Exportera till slut videon.
Slutsats
Följ den här guiden för att aktivera eller inaktivera livetextning för dina videor i Google Chrome.
