Facebook kommer att visa bildtexter när de är tillgängliga, inklusive dold bildtext på Facebook Live-videor. När du inte vill ha dem skulle dessa bildtexter vara irriterande. Det här inlägget kommer att förklara hur du stänger av livetextning på Facebook Live-videor och hur du stänger av textning på Facebook-uppladdade videor.
Facebook tillåter användare att ladda upp sina bildtexter efter att de har lagt upp en video. Bildtexterna kommer alltid att visas om den här funktionen är aktiverad. Och Facebook kan visa videotexter på skrivbordet och iOS-enheter, och Facebooks Android-app visar inte bildtexter. När du inte behöver dessa uppladdade bildtexter när du tittar på en video följer du bara stegen nedan.
Hur man stänger av textning för videor på Facebook
Den här delen visar hur du stänger av bildtexter på Facebook på skrivbordet och iPhone/iPad.
På skrivbordet :
Steg 1. Öppna Facebook i din webbläsare.
Steg 2. Klicka på Din profil ikonen i det övre vänstra hörnet och klicka sedan på Inställningar och sekretess alternativ.
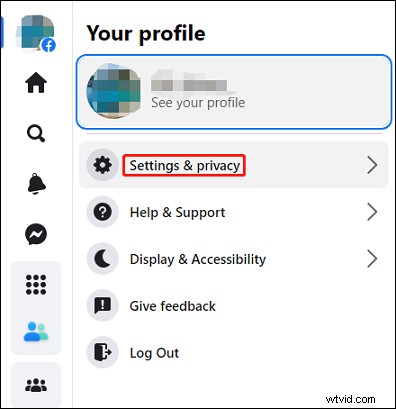
Steg 3. Välj Inställningar i menyn Inställningar och sekretess.
Steg 4. På sidan Inställningar bläddrar du ned till Videor och klicka på det för att öppna Videoinställningar.
Steg 5. Gå till Visa alltid bildtexter, klicka på rullgardinsmenyn och välj Av .
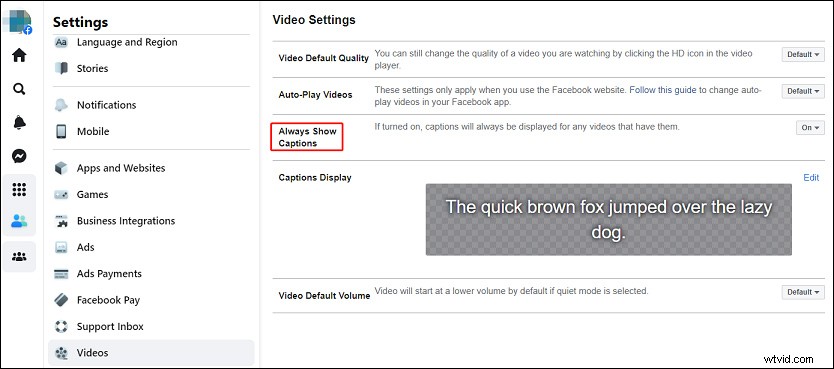
Du kan också göra ändringar i videons standardkvalitet, videovolym och annat. Facebook kommer automatiskt att spara dina ändringar.
På iPhone/iPad :
Steg 1. Öppna appen Inställningar på din enhet och välj Allmänt alternativ.
Steg 2. Tryck på Tillgänglighet , rulla hela vägen ned och välj Undertexter .
Steg 3. Tryck på knappen bredvid Closed Captions + SDH för att stänga av bildtexter för videor.
Obs!
När du har stängt av det här alternativet kommer din Facebook-app och andra appar som visar bildtexter inte att visa bildtexter.
Hur man stänger av Live Caption på Facebook Live Videos
För närvarande är livevideo en allt mer engagerande form av innehåll på Facebook. Och den kan automatiskt generera bildtexter på livevideor.
När ljudet är avstängt visar Facebook livetextning. Om videon är avstängd försvinner textningen. Och tittarna har också möjlighet att aktivera bildtexter när ljudet är på.
Men automatiskt genererade bildtexter kan orsaka problem ibland. I den här situationen kanske du vill inaktivera eller stänga av Facebook livetextning. Hur stänger man av automatisk textning på Facebook? Följ stegen som nämns nedan.
Steg 1. Gå till Facebook Live Producer och välj sidan du vill hantera bildtexter för.
Steg 2. Klicka på Inställningar på höger sida och välj Viewer för att öppna Viewer-inställningar.
Steg 3. Växla Aktivera automatiskt genererade bildtexter alternativet för att inaktivera det.
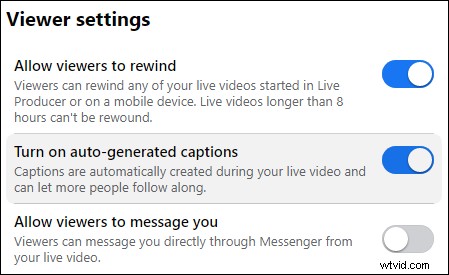
Hur man stänger av bildtexter på TikTok
I april 2021 introducerar TikTok funktionen för automatisk textning som gör det möjligt för användare att transkribera talet i videon till text.
När de visade bildtexterna är aktiverade på TikTok, kommer bildtexter att visas automatiskt på videor när de är tillgängliga. Du kan välja att dölja dessa bildtexter medan du tittar på en video. Men hur stänger man av bildtexter på TikTik 2022? Nedan finns en komplett guide.
Hur man stänger av textning på TikTok ?
Medan du tittar på en video trycker du på den grå textrutan och väljer Dölj bildtexter .
Om du vill stänga av textning för alla videor på TikTok följer du bara stegen nedan.
Steg 1. Öppna din TikTok-app och klicka på profilen.
Steg 2. Tryck på menyn ikonen uppe till höger och välj Inställningar och sekretess .
Steg 3. Bläddra hela vägen ned och välj Tillgänglighet .
Steg 4. Växla Visa alltid bildtexter alternativet till grått för att inaktivera den här funktionen.
För att göra TikTok mer tillgängligt för alla introducerar TikTok också en text-till-tal-funktion. Kolla in det här inlägget:Text till tal TikTok:Hur man gör text till tal på TikTok för att få mer information.
Slutsats
Det handlar om hur man stänger av bildtexter på Facebook och TikTok. Med de ovan nämnda stegen kan du enkelt stänga av videotexter på Facebook och TikTok. Innan du laddar upp en video till Facebook och TikTok på PC kan du också prova MiniTool MovieMaker för att lägga till undertexter till din video.
